여러 기준으로 VLOOKUP을 사용하는 방법
게시 됨: 2022-12-20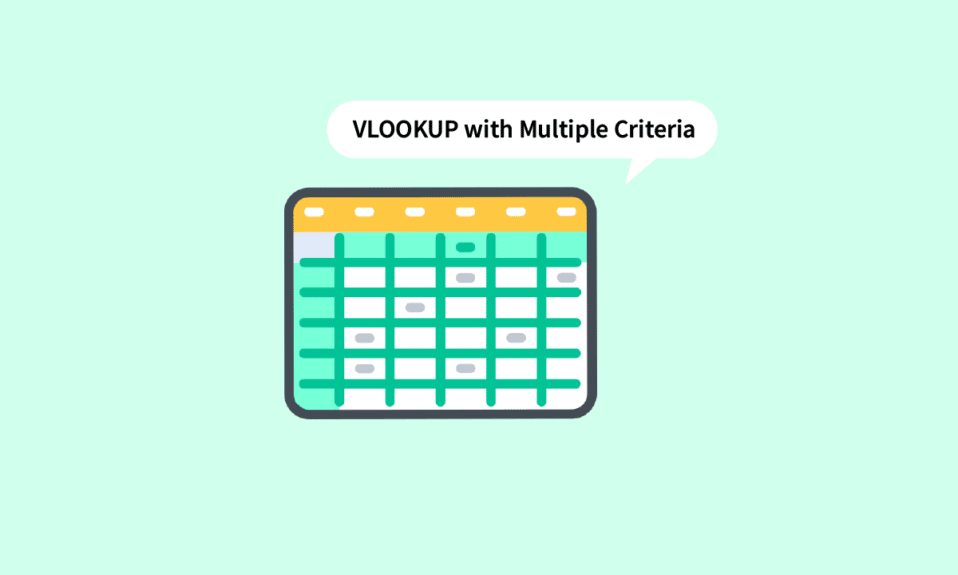
Microsoft Excel에서 작업할 상황을 한 번도 겪어보지 않은 사람은 거의 없을 것입니다. 이 소프트웨어 사용의 이점에 대해 계속해서 설명할 수 있습니다. 소기업에서 대기업에 이르기까지 MS Excel은 모두를 위한 이동 앱이 됩니다. 많은 기능 중 VLOOKUP은 방대한 양의 데이터를 가진 사용자의 시간을 절약해 준 대표적인 기능 중 하나입니다. 해당 문제에 대해 2개 기준 또는 여러 기준으로 VLOOKUP을 수행할 수 있습니까? 글쎄, 우리는 당신을 덮었습니다. 이 문서에서는 여러 기준 도우미 열과 함께 VLOOKUP을 사용하는 방법을 포함하여 두 가지 방법을 사용하여 여러 기준으로 VLOOKUP을 사용하는 방법을 알아봅니다.
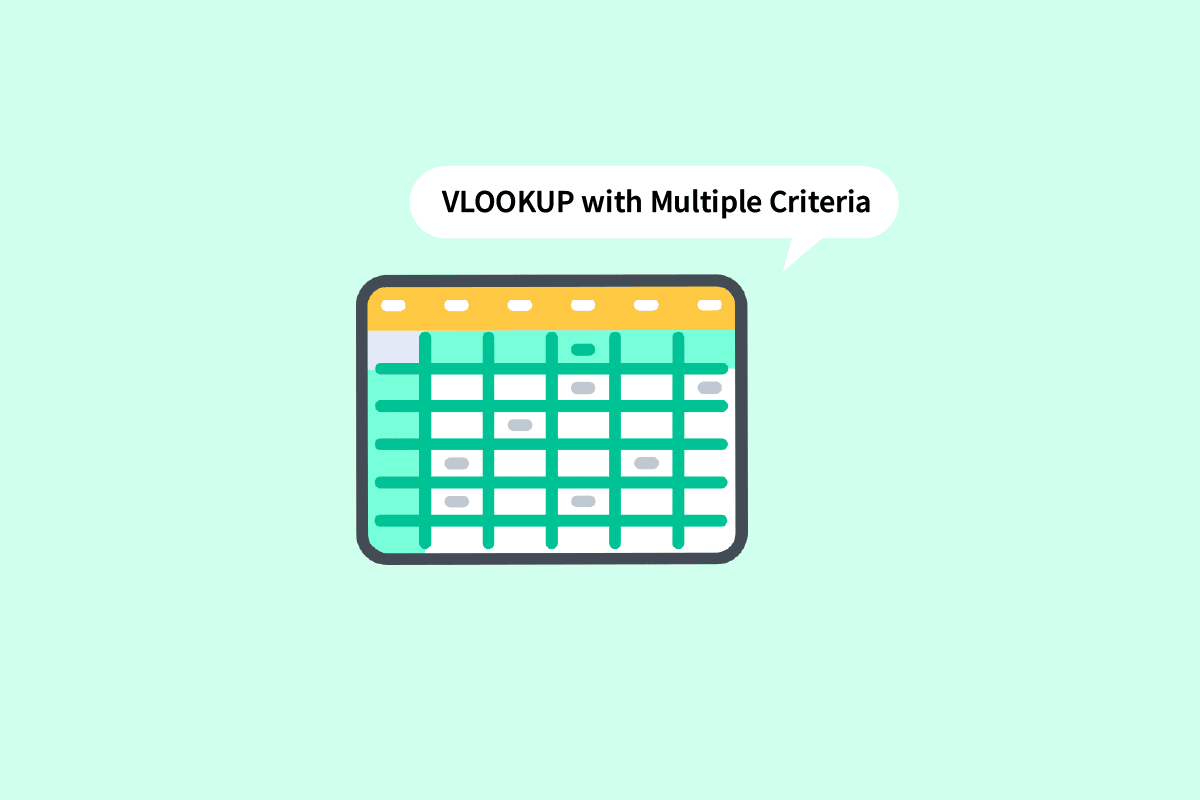
내용물
- 여러 기준으로 VLOOKUP을 사용하는 방법
- Excel에서 VLOOKUP이란 무엇입니까?
- 2가지 기준으로 VLOOKUP을 수행할 수 있습니까?
- 여러 기준으로 VLOOKUP을 사용하는 방법?
- 방법 1: 도우미 열 사용
- 방법 2: CHOOSE 함수 사용
여러 기준으로 VLOOKUP을 사용하는 방법
더 나은 이해를 위해 유용한 그림과 함께 여러 기준으로 VLOOKUP을 사용하는 방법을 자세히 설명하는 단계를 찾으려면 계속 읽으십시오.
Excel에서 VLOOKUP이란 무엇입니까?
VLOOKUP은 Vertical Lookup 이라는 용어의 약어 입니다. MS Excel의 내장 기능으로 사용자가 시트 전체에서 세로로 검색하여 특정 값을 찾을 수 있습니다. 이는 다음과 같은 간단한 공식을 사용하여 수행됩니다.
=VLOOKUP(조회_값, 테이블_배열, col_index_번호, [범위_조회])
여기,
- lookup_value : 데이터에서 찾고자 하는 값 입니다.
- table_array : 필요한 값이 있는 데이터의 위치 를 지정합니다.
- col_index_number : 반환 값을 가져올 열 번호 를 나타냅니다.
- range_lookup : 두 가지 옵션으로 구성된다. 첫 번째는 TRUE 이며, 선택하면 대략적인 일치 를 찾고 있음을 의미합니다. 두 번째는 FALSE로, 선택하면 정확히 일치 하는 항목을 찾고 있음을 의미합니다.
또한 읽기 : Excel에서 행과 열의 차이점
2가지 기준으로 VLOOKUP을 수행할 수 있습니까?
예 , 2개 이상의 기준으로 VLOOKUP을 수행할 수 있습니다. VLOOKUP 함수는 여러 기준을 사용하여 두 가지 방법으로 사용할 수 있습니다. 하나는 여러 기준 도우미 열이 있는 VLOOKUP이고 다른 하나는 선택 기능을 사용하는 여러 기준이 있는 VLOOKUP입니다. 이 기사를 읽고 이에 대해 알아보십시오.
여러 기준으로 VLOOKUP을 사용하는 방법?
여러 기준으로 VLOOKUP을 사용하는 방법이 궁금할 때 사용할 수 있는 방법에 대해 알아보겠습니다.
방법 1: 도우미 열 사용
여러 기준에서 값을 찾아야 할 때 사용할 수 있는 방법 중 하나입니다. 여러 기준 도우미 열이 있는 VLOOKUP에서는 아래 언급된 단계를 따라야 합니다.
참고 : 아래에 언급된 단계에서는 1, 2, 3항의 수학 및 과학 학생 점수를 사용합니다. 모든 학기의 수학 점수는 함께 집계됩니다. 오른쪽 표의 이름 옆에 각 학기의 수학 점수가 표시됩니다.
1. 필요한 데이터가 포함된 MS Excel 파일 을 엽니다.
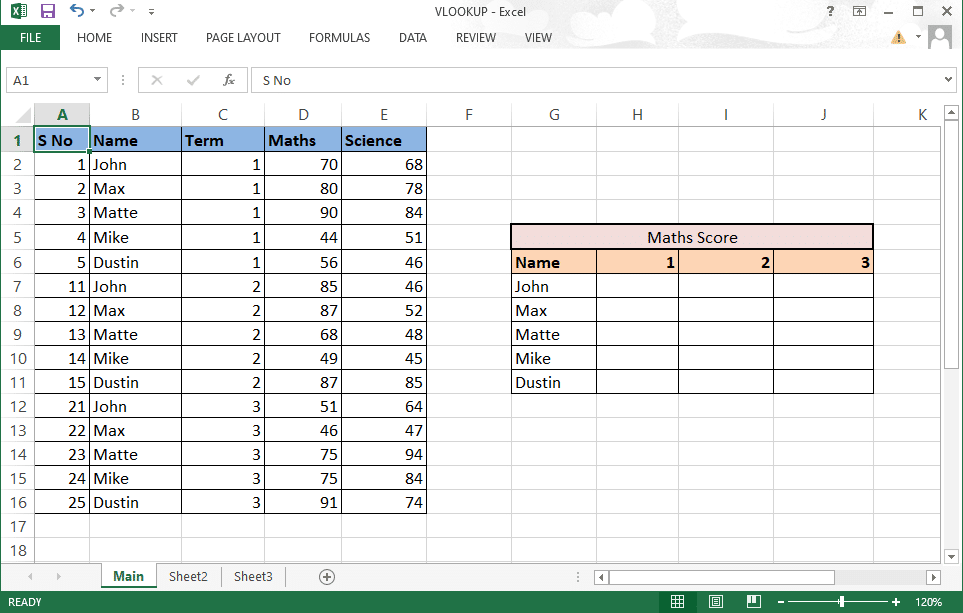
2. 결합하려는 두 열 사이에 새 열 을 삽입합니다.
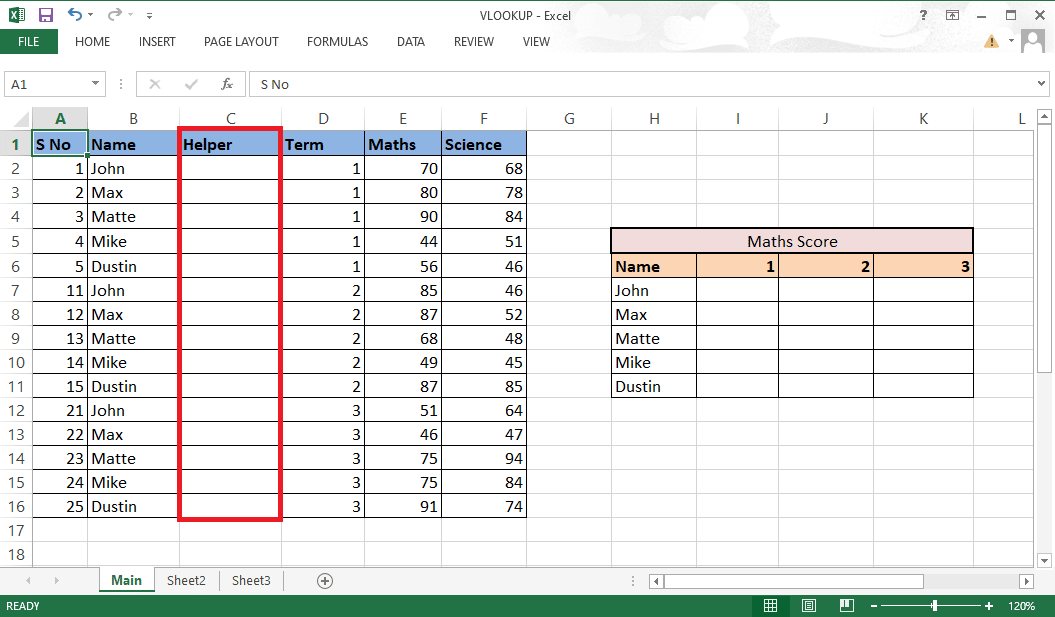
3. =B2&”,”&D2 수식과 함께 앰퍼샌드 (&) 및 구분 기호 (,)를 사용하여 열 B와 D 를 결합합니다.
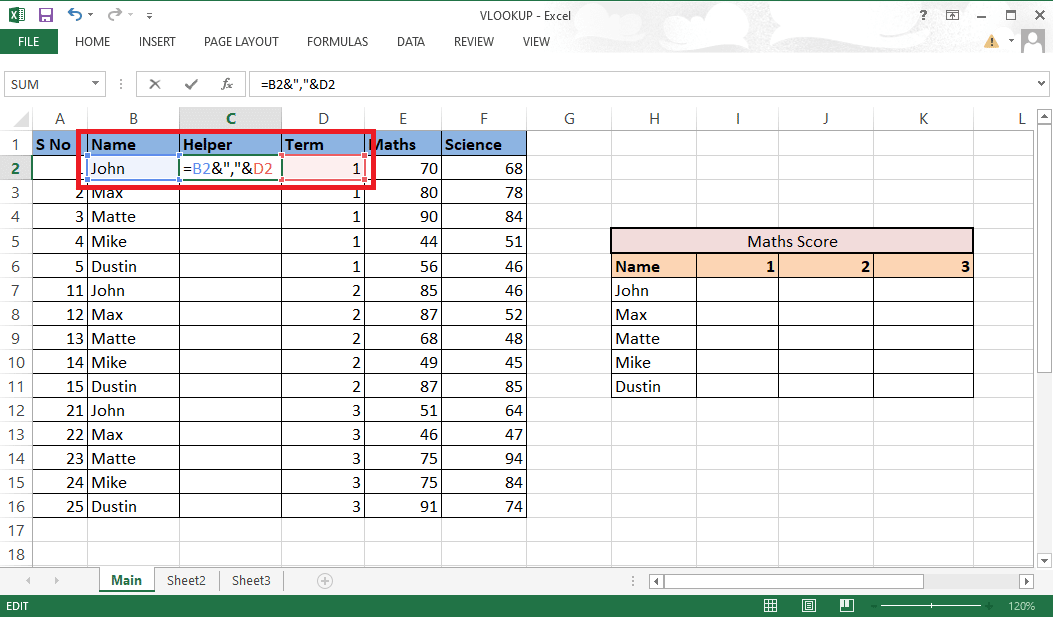
4. 결합된 결과를 보려면 키보드의 Enter 키 를 누르십시오.
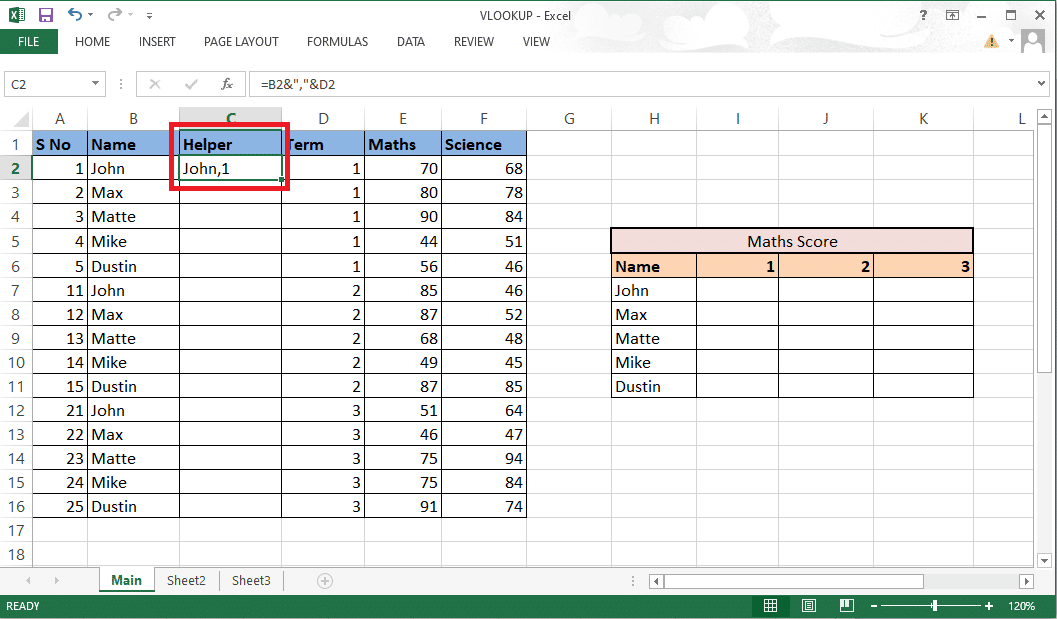
5. 수식 을 전체 열로 드래그하여 나머지 셀을 결합합니다.
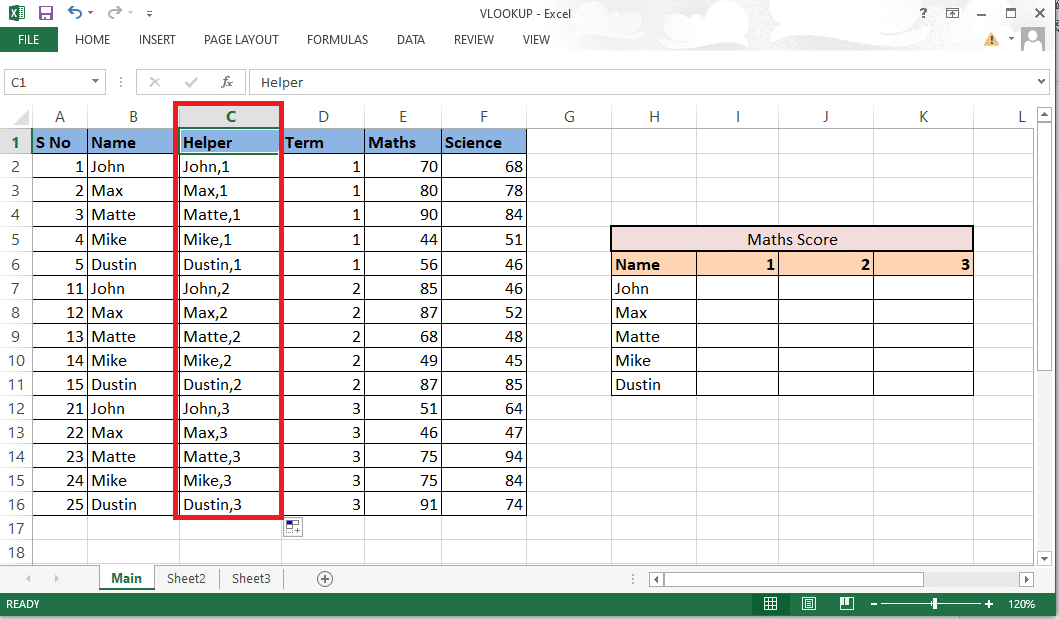
6. 점수를 원하는 곳에 VLOOKUP 수식 을 입력합니다. 수식 입력줄에서 수식을 보고 편집할 수도 있습니다.
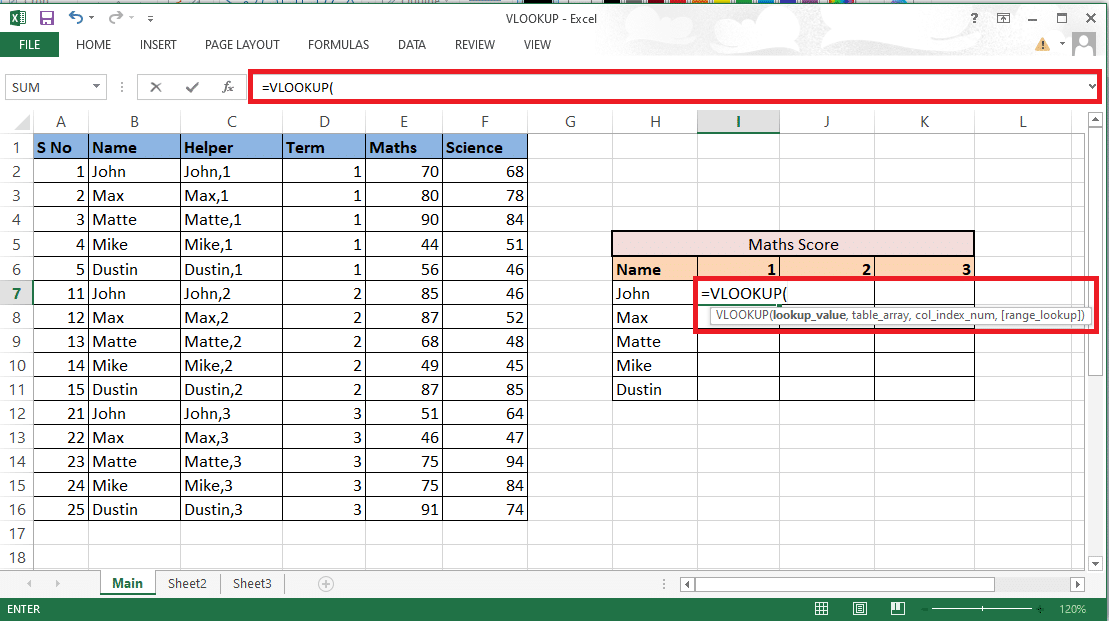
7. lookup_value 는 셀 H7 및 I6 을 참조로 포함합니다. 수식을 H7&”,”&I6 로 작성합니다.
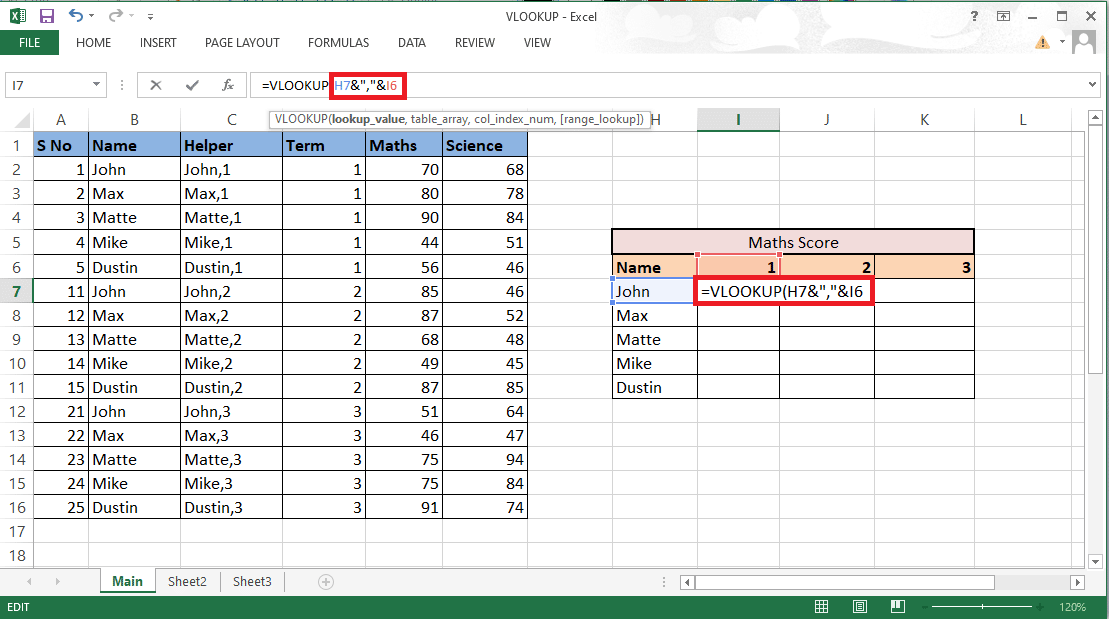
8. 나머지 세부 정보도 채워야 하므로 그에 따라 행과 열을 잠급니다. 여러 기준으로 VLOOKUP을 계속 사용하려면 F4 키 를 눌러 열 H와 행 6 을 잠급니다.
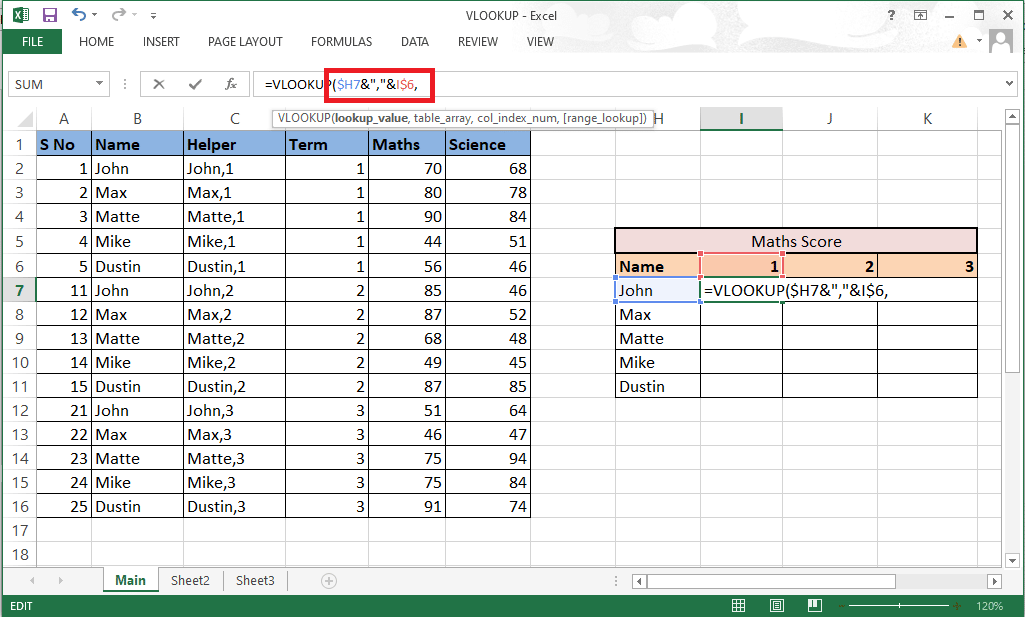
9. 쉼표(,) 를 추가하여 table_array 인 다음 인수로 이동합니다.
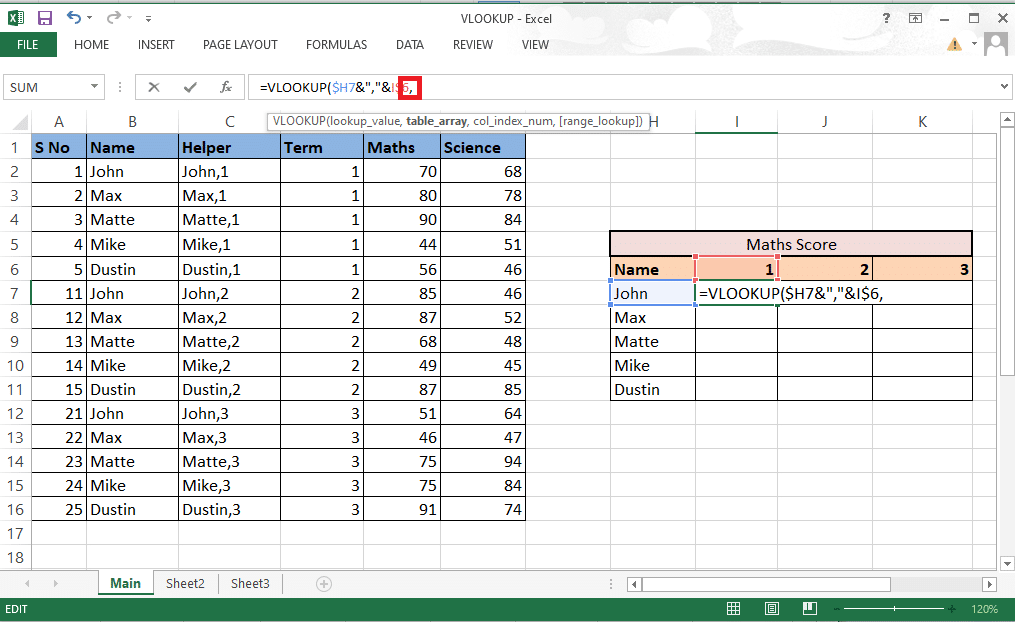
10. 필요한 값 이 포함된 행과 열 을 선택합니다.
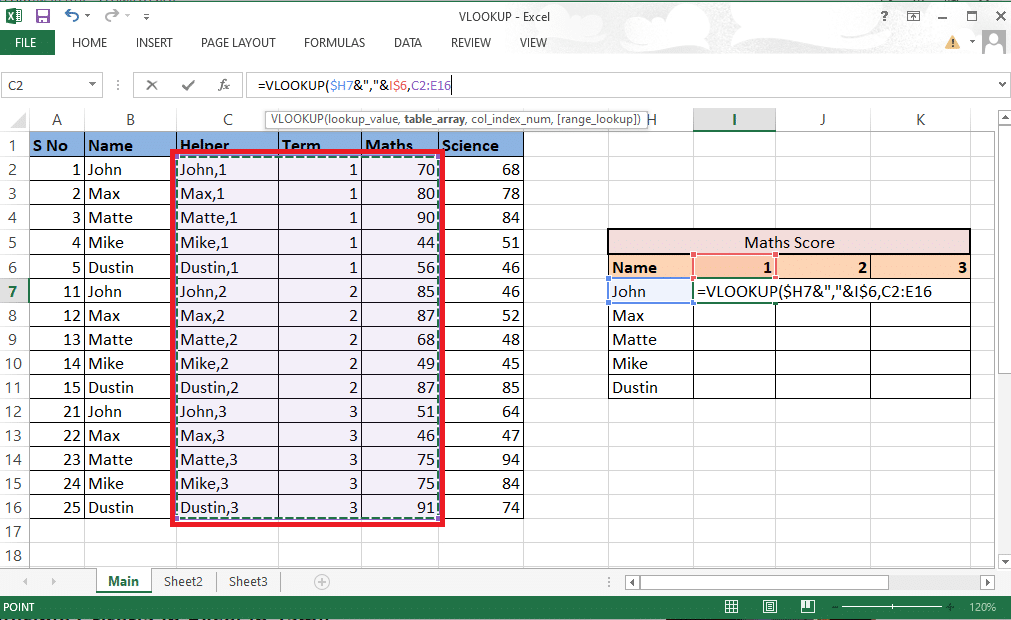
11. F4 키 를 눌러 셀 참조 를 잠급니다.
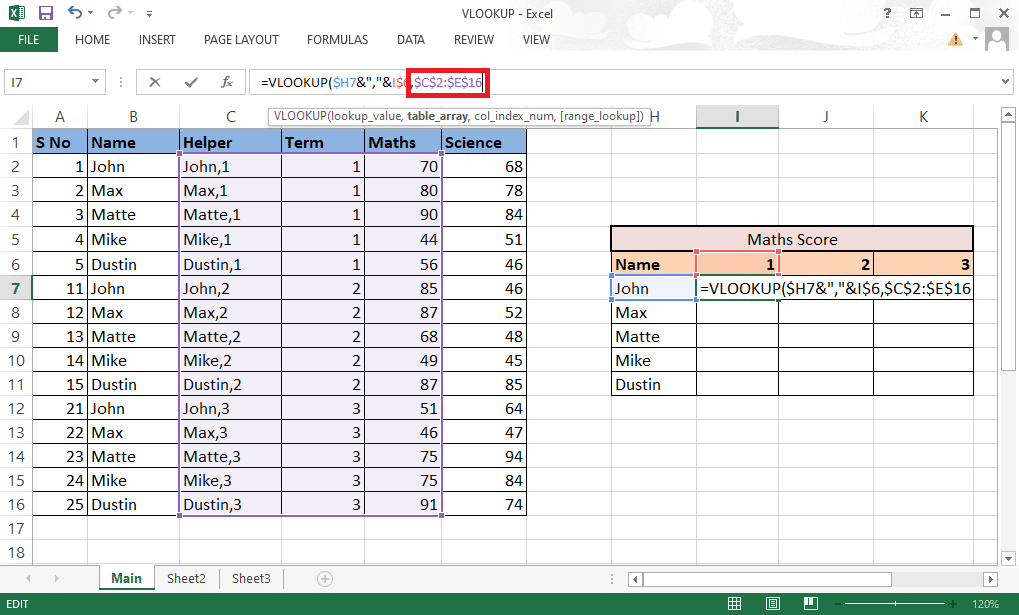
12. 쉼표(,) 를 추가하고 다음 인수인 col_index_num 으로 이동합니다.
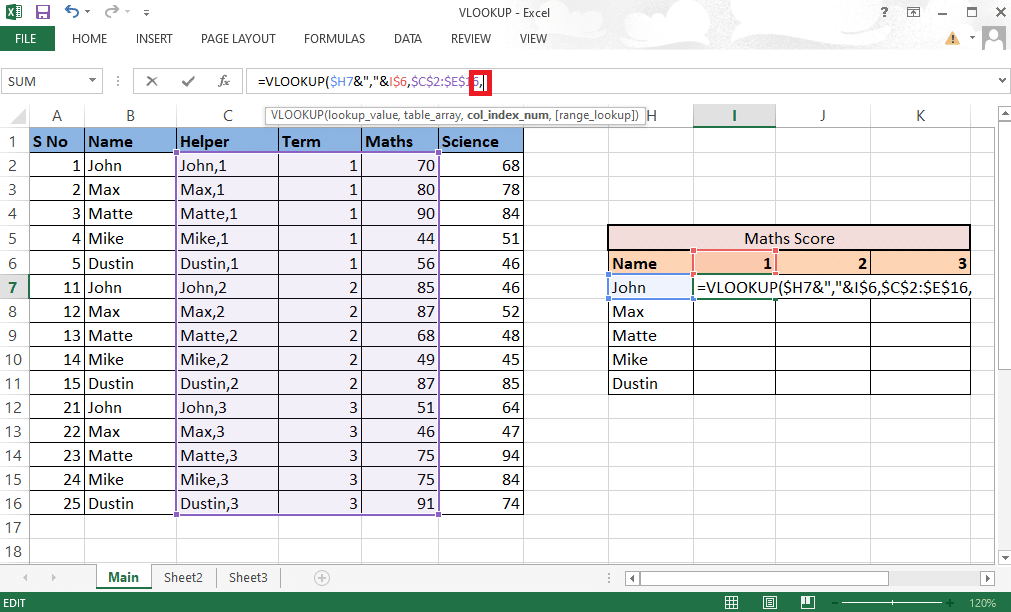
13. 필요한 값 을 제공하는 테이블 배열 의 열 번호 를 언급하십시오. 여기서는 3 번째 에 있는 Maths 열입니다. 수식 입력줄에 3 을 입력합니다.
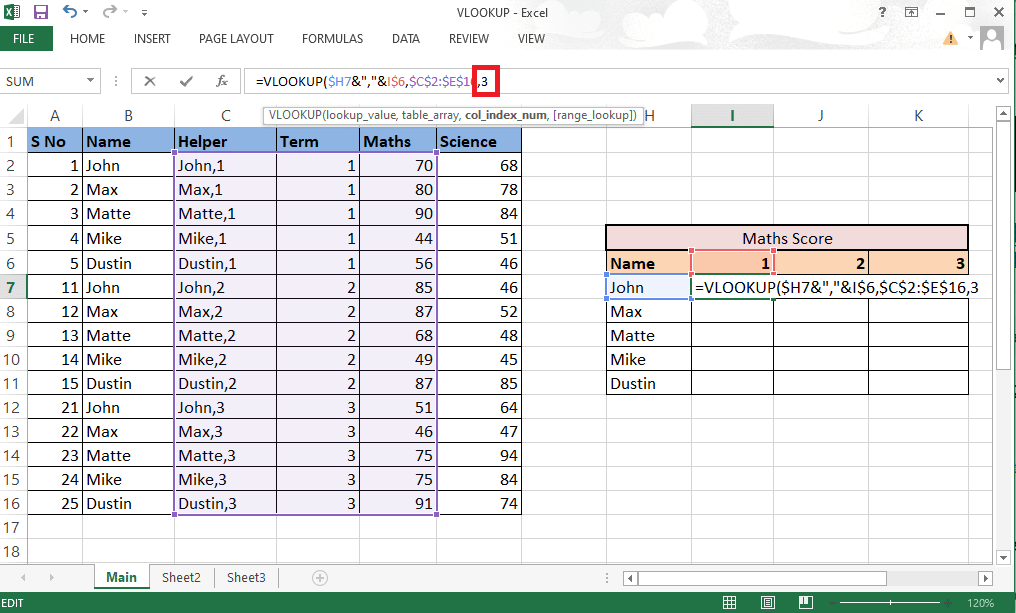
14. 쉼표(,) 를 입력하여 다음 인수 range_lookup 으로 이동합니다.
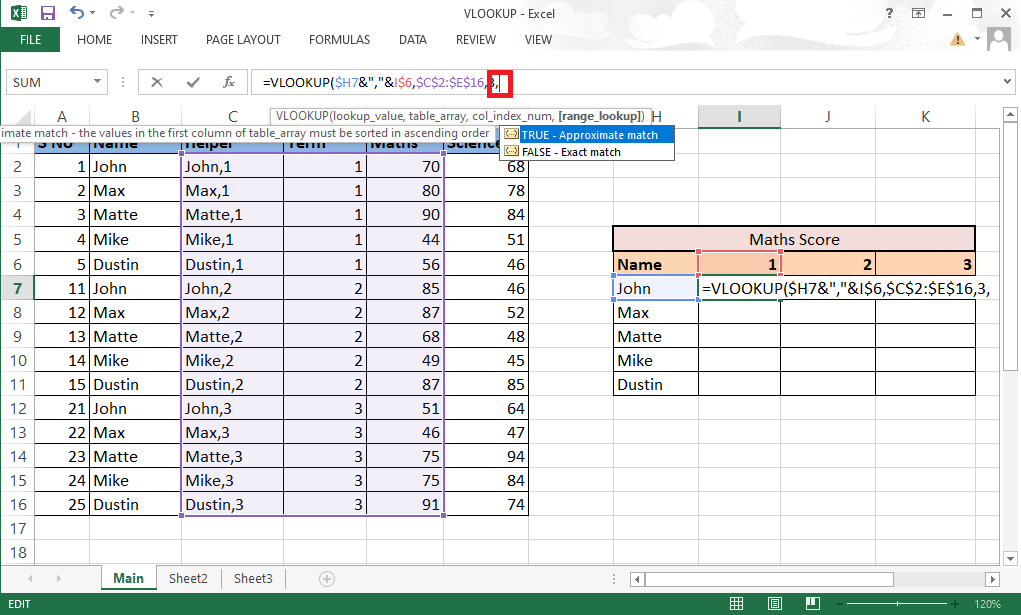
15. 계속해서 올바른 값을 가져오려면 FALSE – 완전 일치 옵션을 선택합니다.
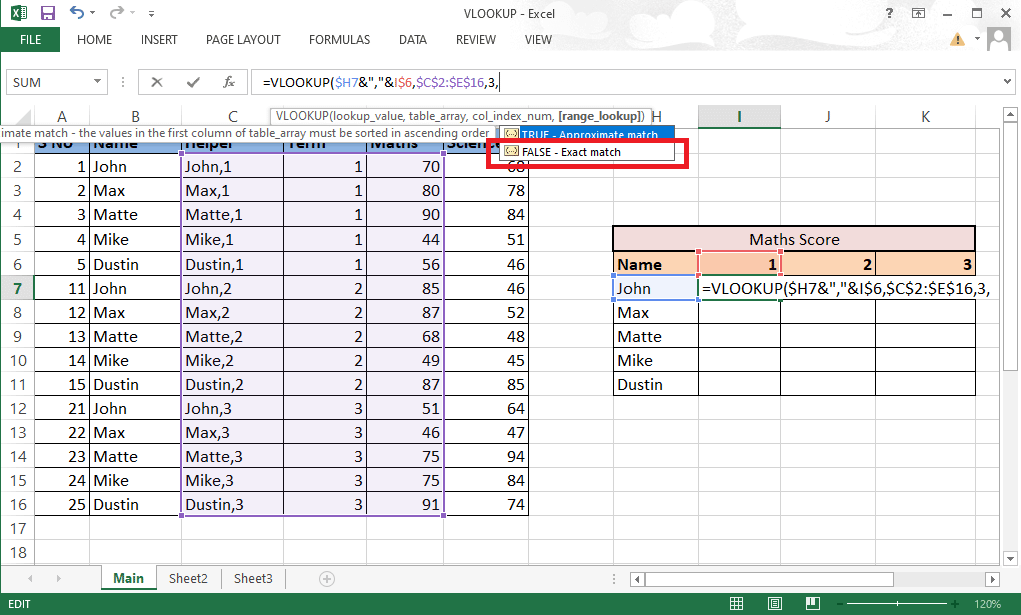
16. 수식을 완성한 후 괄호를 닫습니다 .
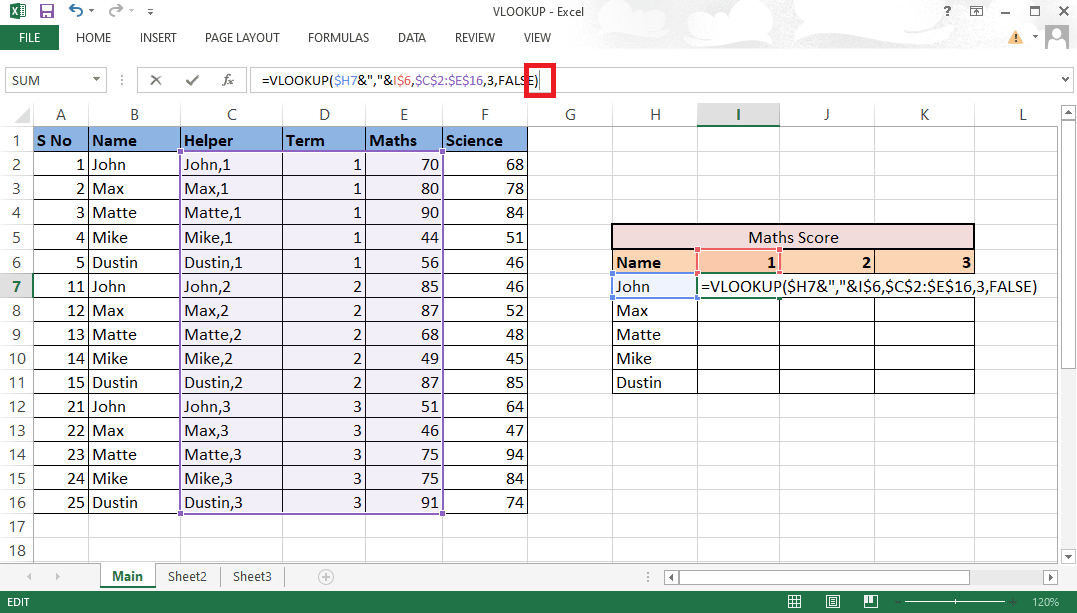
17. Enter 키를 눌러 첫 번째 값을 가져옵니다.
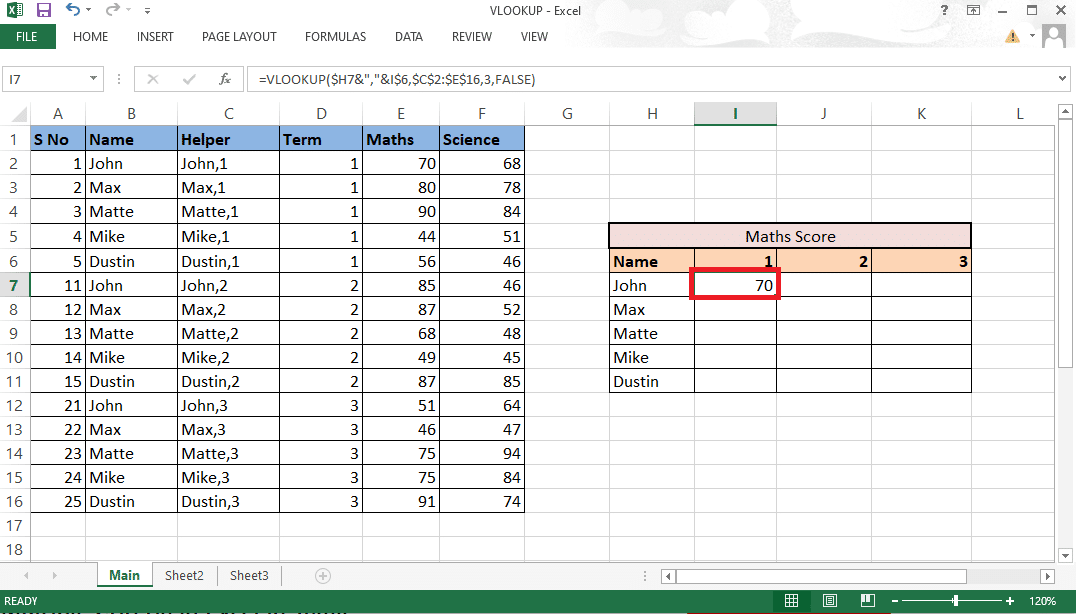

18. 표에서 수식 을 드래그하여 필요한 모든 세부 정보 를 얻습니다.
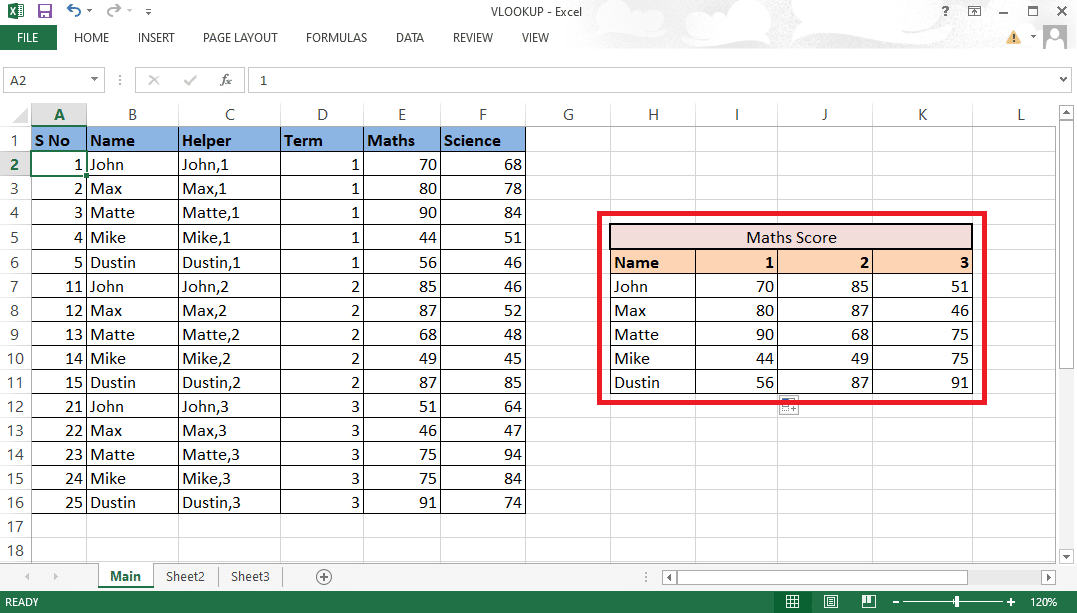
이러한 단계를 통해 2가지 기준으로 VLOOKUP을 수행할 수 있습니까?라는 질문에 대한 의심이 명확해졌을 것입니다.
또한 읽으십시오 : Excel에서 수식없이 값을 복사하여 붙여 넣는 방법
방법 2: CHOOSE 함수 사용
이 방법이 선택 기능을 사용하여 여러 기준으로 VLOOKUP을 사용하도록 암시할 수도 있습니다. 위에서 언급한 방법과 달리 여기서는 도우미 열이 필요하지 않습니다. 기능 선택 옵션을 사용하여 여러 기준으로 VLOOKUP을 쉽게 사용할 수 있습니다. 여러 기준으로 VLOOKUP을 사용하려면 아래 언급된 단계를 따르세요.
1. 필요한 데이터가 있는 MS Excel 파일 로 이동합니다.
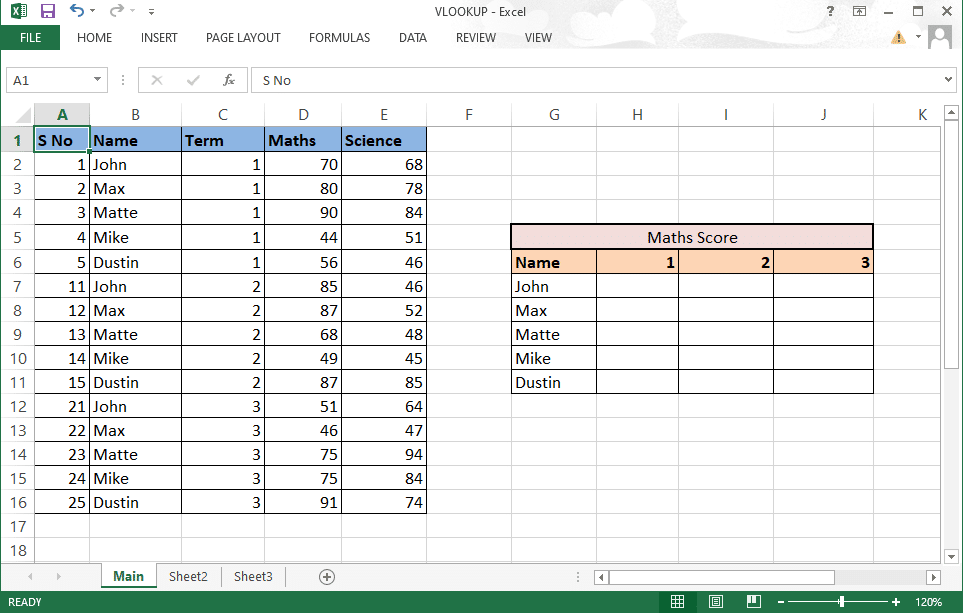
2. 필수 셀 에 VLOOKUP 수식 을 입력합니다.
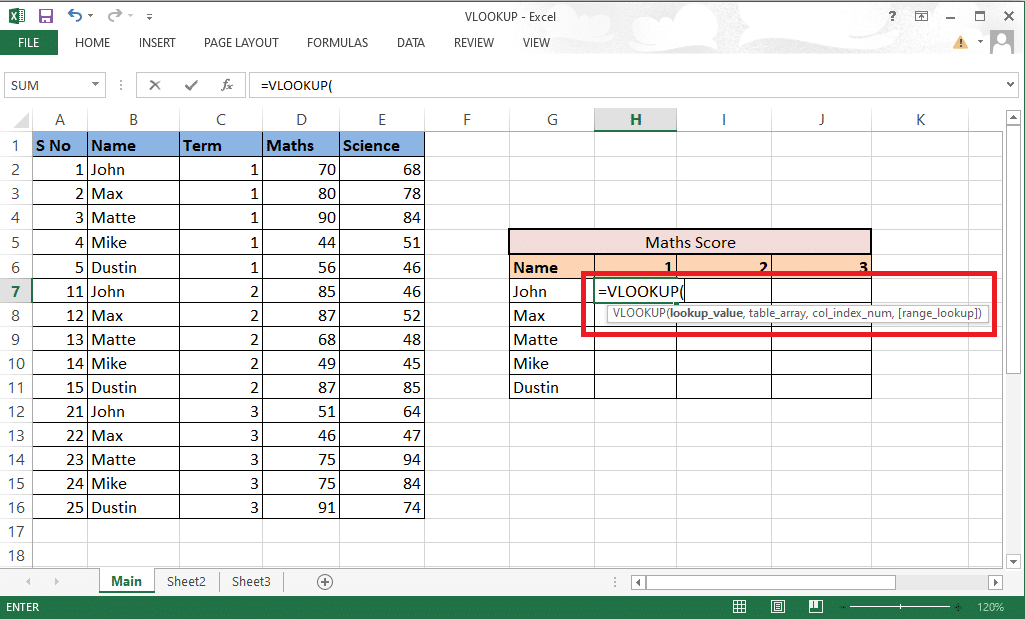
3. lookup_value 에는 셀 G7 및 H6 이 참조로 포함됩니다. 수식을 G7&”,”&H6 로 작성합니다.
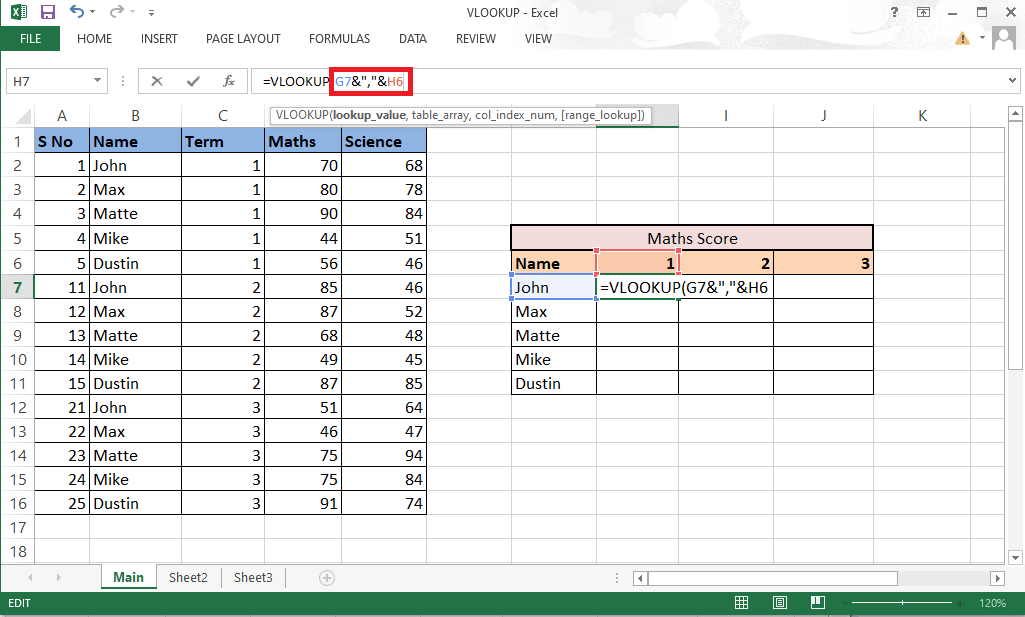
4. 나머지 세부 정보도 채워야 하므로 그에 따라 행과 열을 잠급니다. F4 키 를 눌러 열 G와 행 6 을 잠급니다.
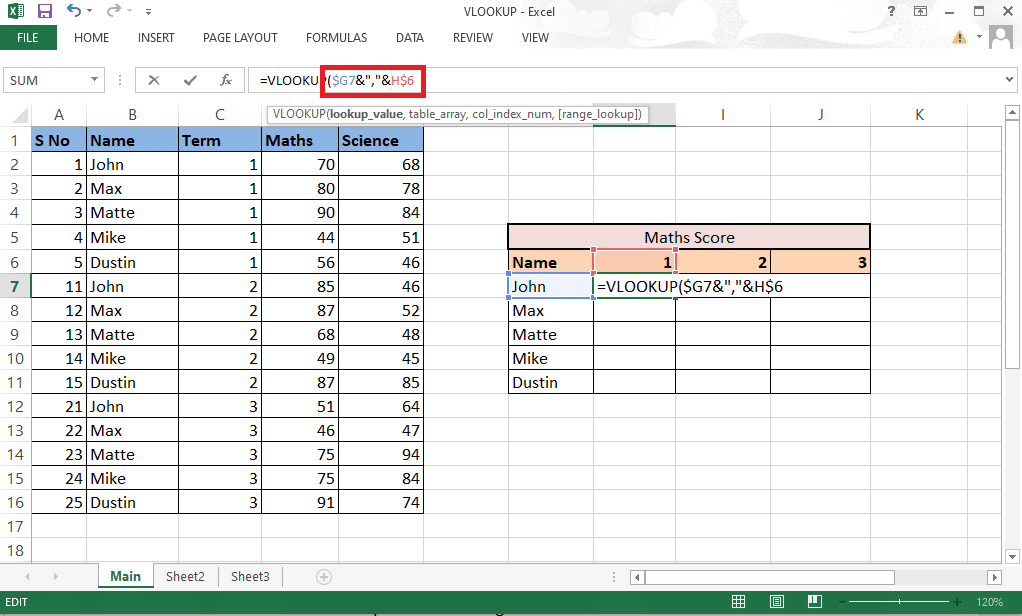
5. 다음 인수로 이동하려면 쉼표(,) 를 입력합니다.
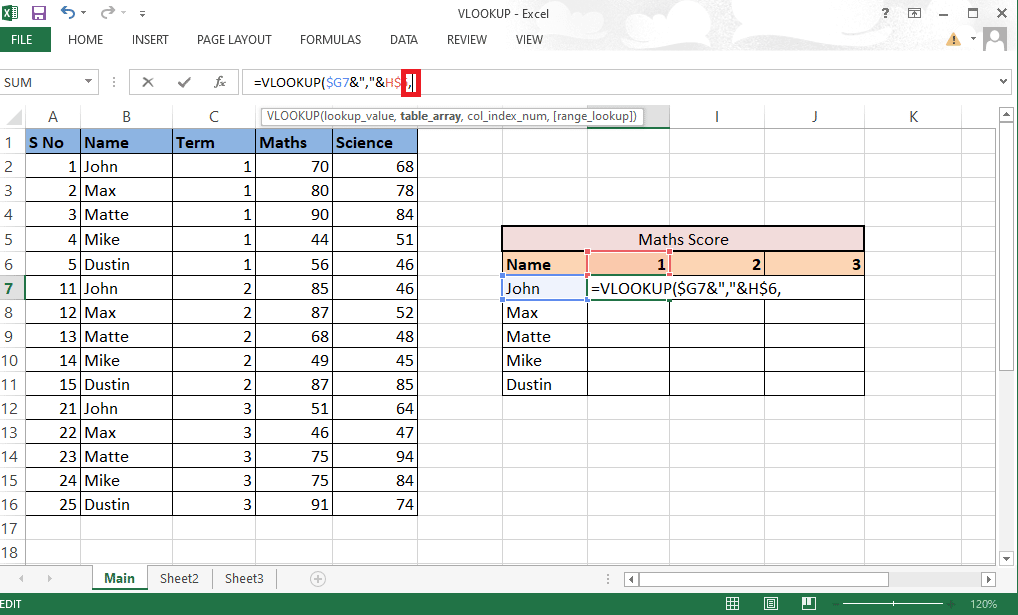
6. 여기서 table_array 대신 CHOOSE 함수 를 사용합니다.
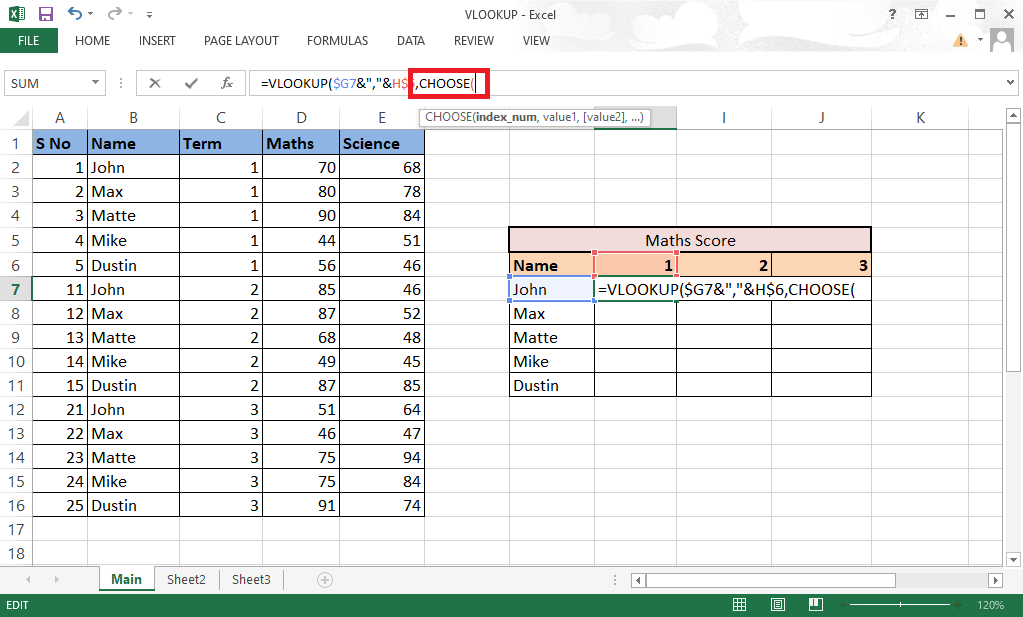
7. index_num 으로 중괄호 안에 1,2 를 입력하여 조합을 만듭니다.
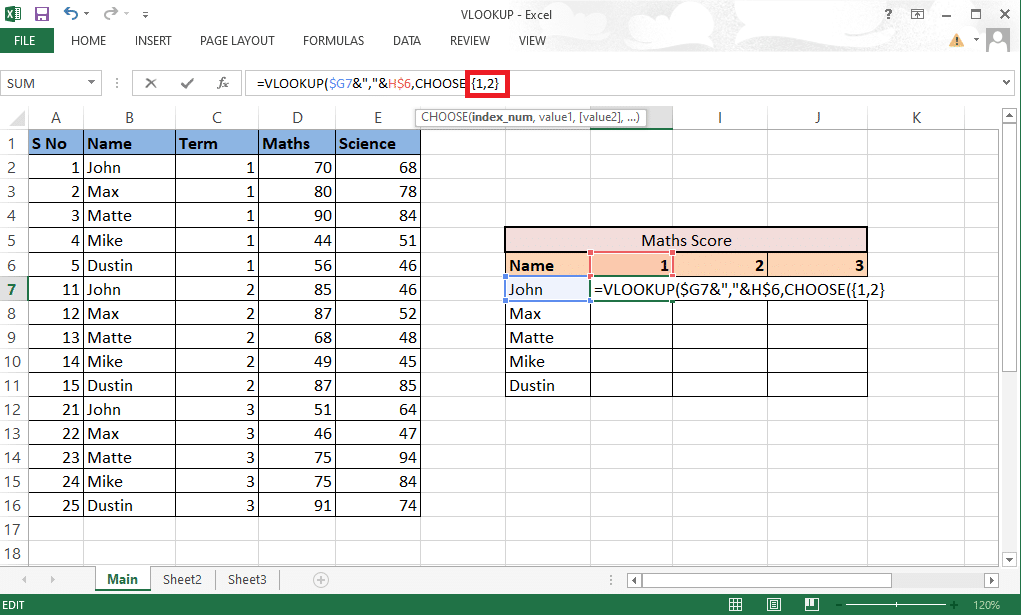
8. 쉼표(,) 를 입력하여 다음 인수 value1 로 이동합니다.
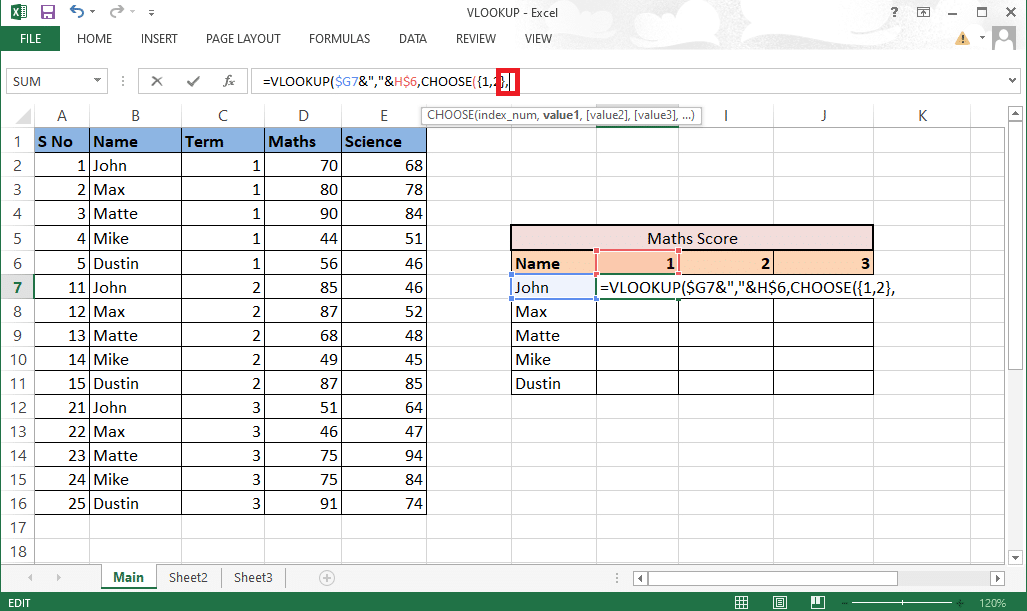
9. 이름 열이 될 value1 을 선택하고 F4 키 를 눌러 값 을 잠급니다.
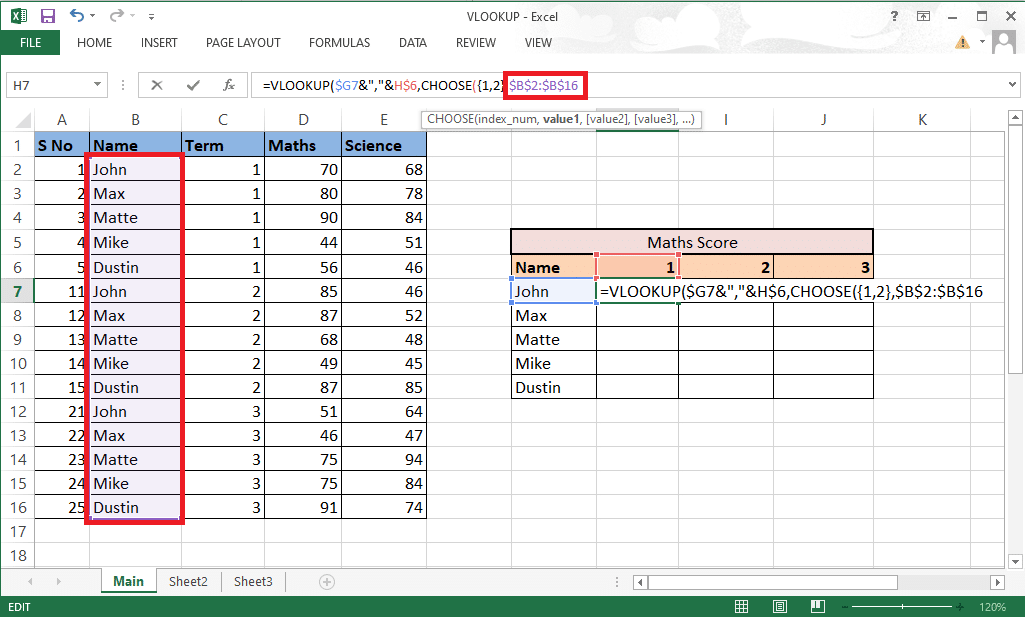
10. value1 을 다음 열과 결합하려면 앰퍼샌드 (&)와 구분 기호 (,)를 추가한 다음 column 이라는 용어 인 value2 를 선택합니다.
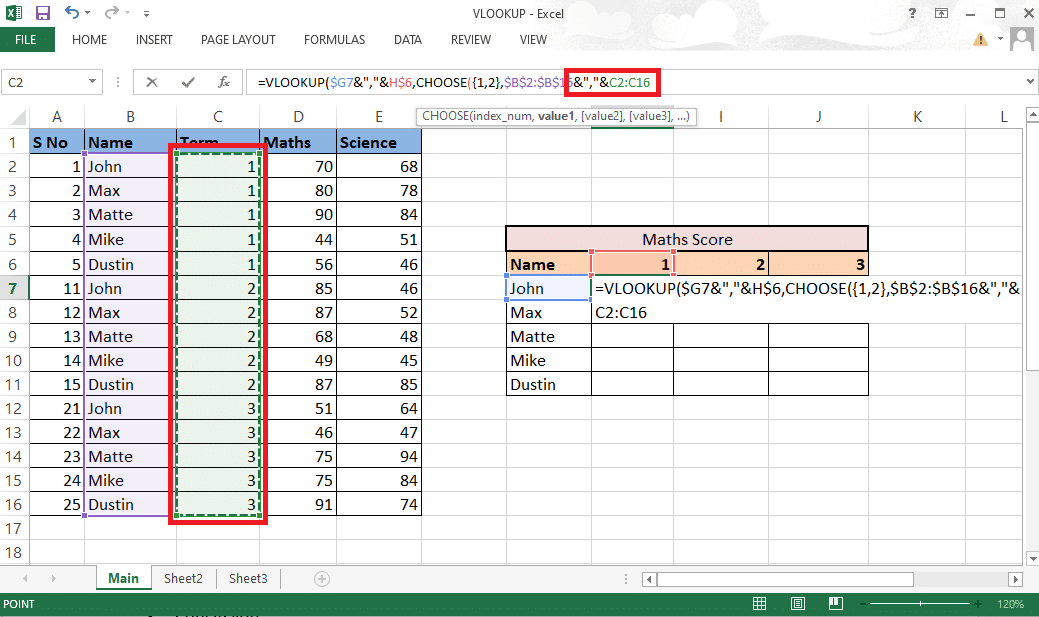
11. F4 키 를 눌러 값 을 잠그고 쉼표(,) 를 추가하여 다음 인수로 이동합니다.
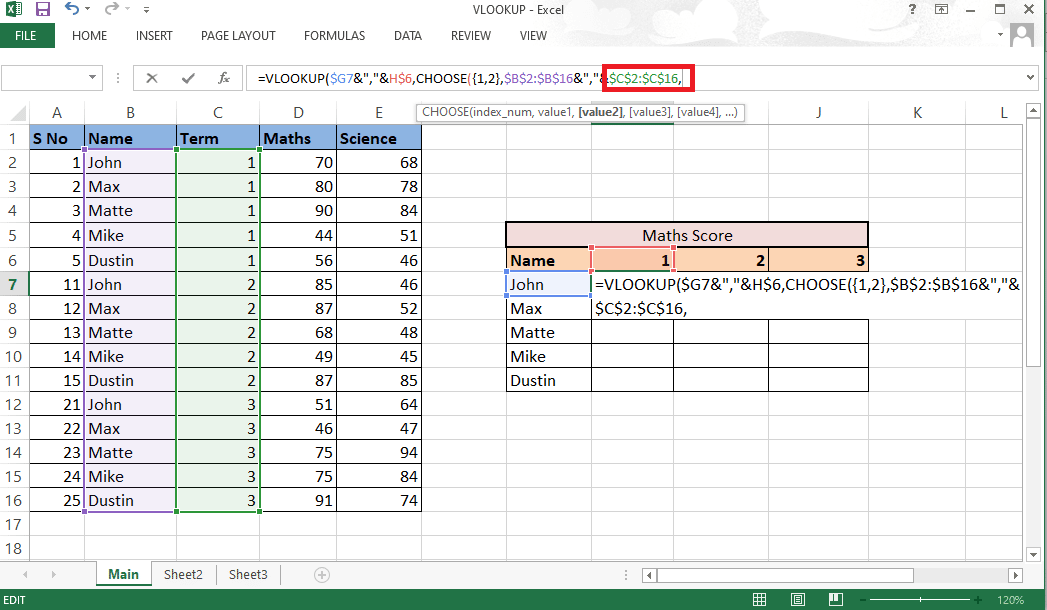
12. value2 를 추가하려면 결과로 필요한 Maths 열 을 선택하고 F4 키 를 눌러 값을 잠급니다.
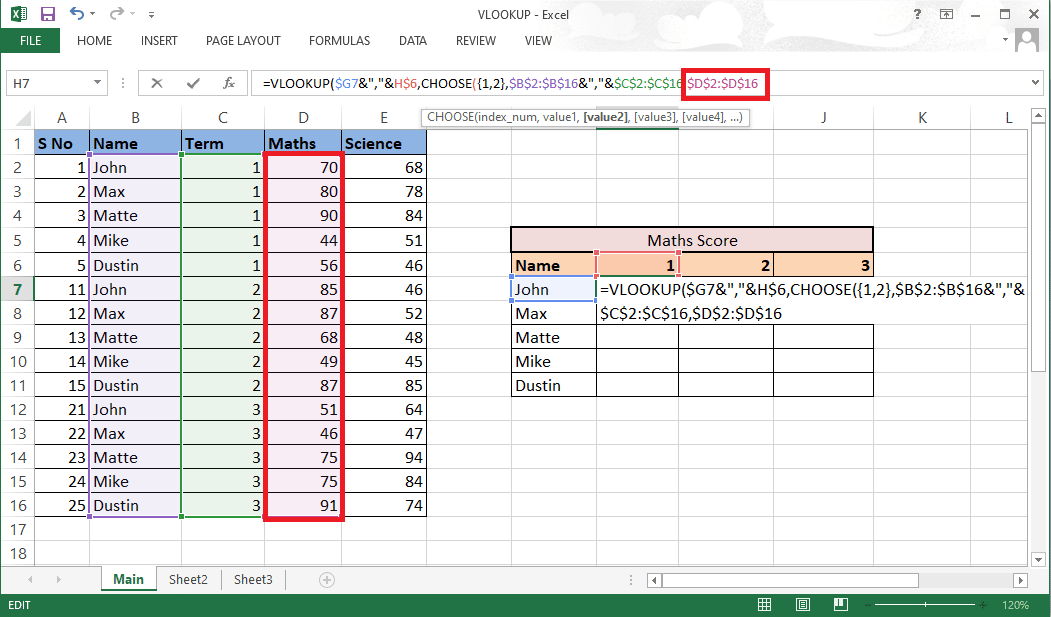
13. 브라켓 을 닫으면 CHOOSE 기능이 완료됩니다 . 이제 도우미 열이 없는 table_array 가 있습니다.
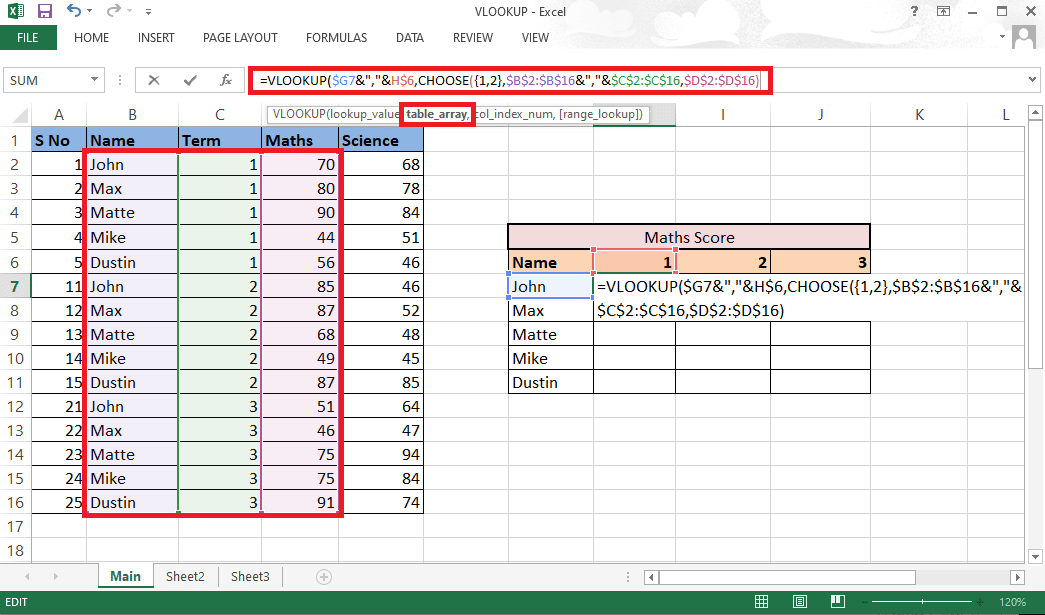
14. 쉼표 (,)를 입력하고 col_index_num 인수로 이동합니다. Maths는 소스 열의 두 번째 열이므로 2 를 언급합니다.
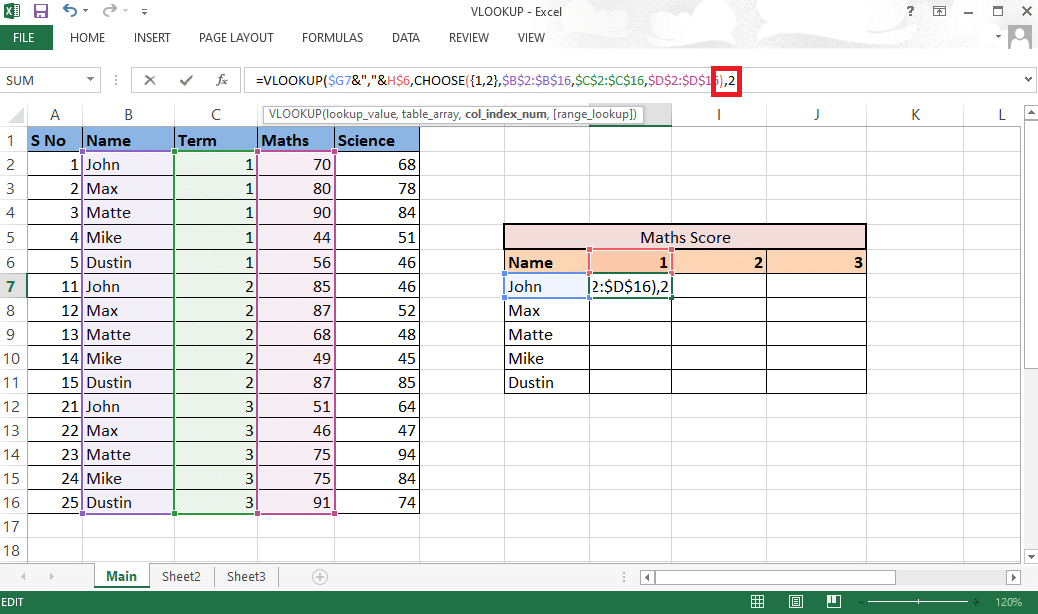
15. 쉼표 (,)를 추가하여 range_lookup 인수로 이동하고 FALSE 를 선택하여 정확한 값을 가져옵니다.
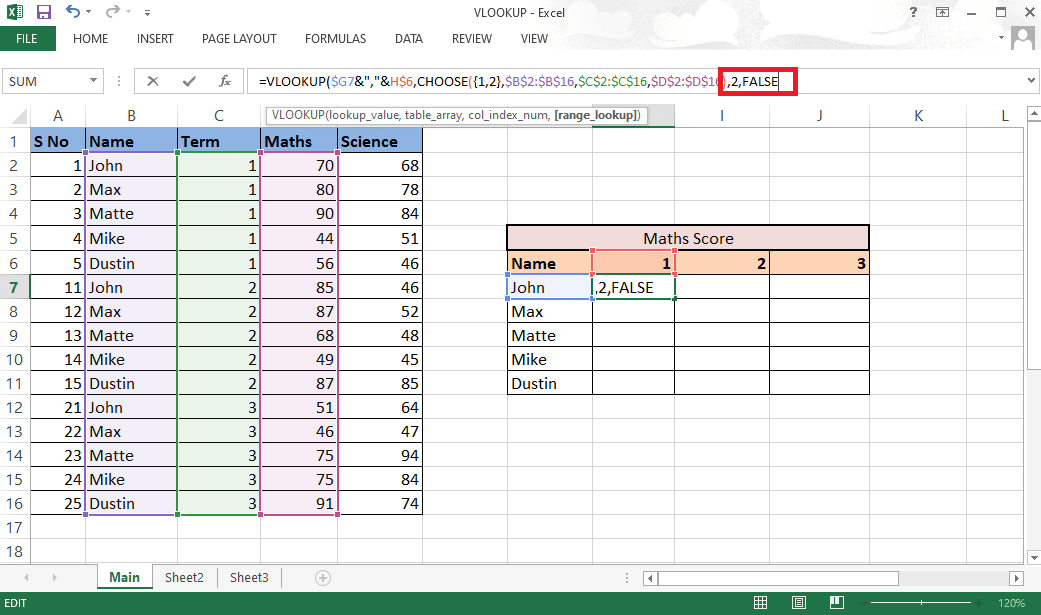
16. 브래킷 을 닫고 Ctrl+Shift+Enter 를 눌러 결과 를 얻습니다.
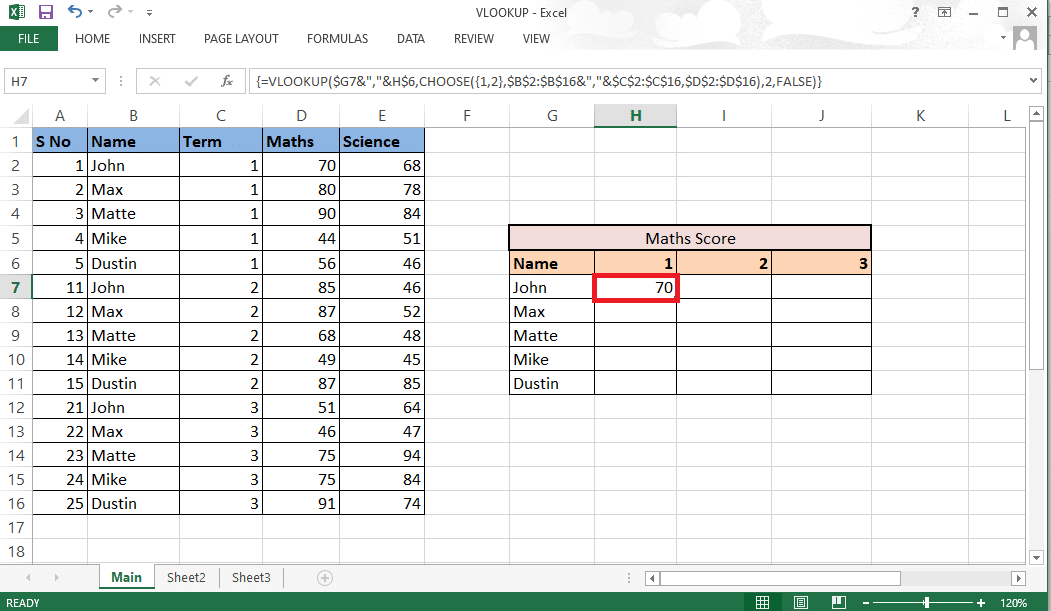
17. 테이블을 통해 수식 을 드래그하고 완전한 결과 를 얻습니다.
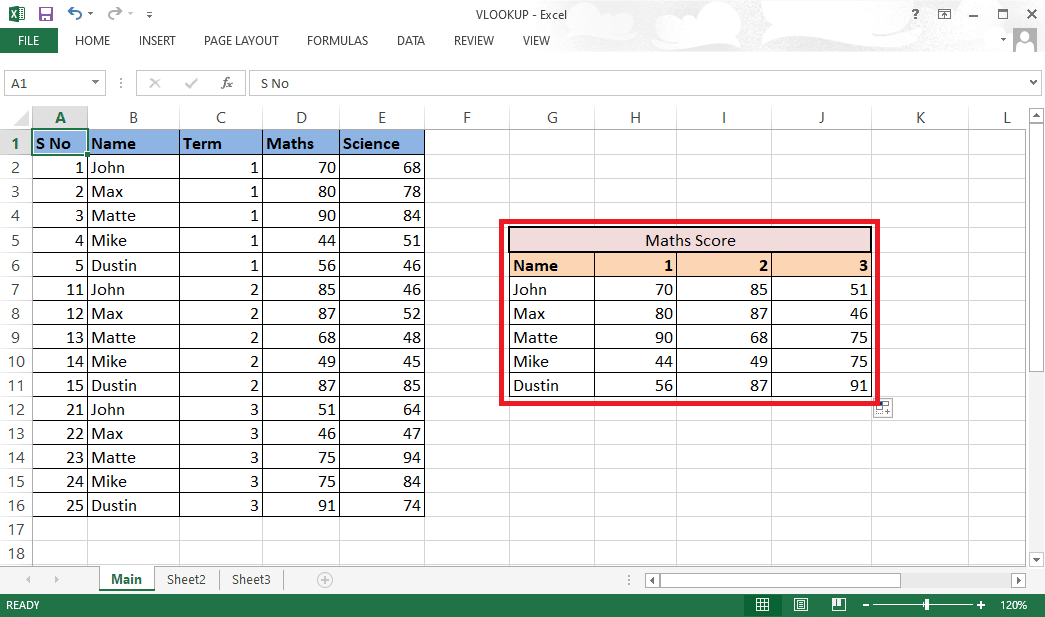
바로 CHOOSE함수를 이용하여 여러 기준으로 VLOOKUP을 하는 방법이었습니다.
자주 묻는 질문(FAQ)
Q1. 조합을 만드는 동안 구분 기호를 추가해야 하는 이유는 무엇입니까?
답 . 구분 기호를 사용하지 않고 조합을 만들면 다른 값에 대해 동일한 조합을 얻게 될 가능성이 있습니다. 예를 들어,
| 1 | 2 | 분리기 포함 | 분리기 없음 |
| 알파벳 | 123 | abc,123 | abc123 |
| abc1 | 23 | abc1,23 | abc123 |
따라서 이러한 혼동을 피하기 위해 항상 구분 기호를 사용하는 것이 좋습니다.
Q2. 데이터 사이에 도우미 열을 추가해야 합니까?
답 . 아니요 , 원본 데이터를 변경하지 않으려는 경우 맨 오른쪽이나 왼쪽에 도우미 열을 추가할 수도 있습니다. 그러나 열 사이에 삽입하면 테이블 배열에 4개 이상이 아닌 2개의 열만 추가할 수 있습니다. 편하신대로 작업하시면 됩니다.
추천 :
- TikTok에서 초안을 편집하고 저장하는 방법
- Instagram Story에서 스티커 추가 사용 방법
- Excel에서 행과 열을 고정하는 방법
- Windows 10에서 Excel이 열리도록 느리게 수정
여러 기준으로 VLOOKUP을 사용하는 동안 암시할 수 있는 두 가지 방법이었습니다. 이 가이드가 도움이 되었기를 바라며 여러 기준이 있는 VLOOKUP 및 여러 기준 도우미 열이 있는 VLOOKUP을 사용하는 방법에 대해 배울 수 있기를 바랍니다. 아래 의견 섹션을 통해 질문 및 제안 사항이 있으면 언제든지 문의하십시오. 또한 다음에 배우고 싶은 내용을 알려주십시오.
