iOS 및 Android에서 Google 팟캐스트 앱을 사용하는 방법
게시 됨: 2022-01-29다운로드할 수 있는 팟캐스트 앱이 많이 있지만 Android 외에도 iOS 기기에서 Google 팟캐스트를 사용할 수 있으므로 iPhone 사용자는 이제 하나 더 얻습니다. Google의 팟캐스트 플레이어를 사용하면 카테고리를 탐색하거나 모든 팟캐스트 중에서 검색하여 원하는 것을 찾을 수 있습니다. 그런 다음 좋아하는 팟캐스트를 구독하고 개별 에피소드를 온라인으로 듣거나 오프라인으로 듣기 위해 다운로드할 수 있습니다. 팟캐스트는 Apple의 AirPlay 또는 Google의 Cast 기능을 통해 다른 장치로 보낼 수 있습니다.
Apple의 App Store에서 Google 팟캐스트를 가져와 iPhone에서 듣거나 Google Play에서 모든 Android 기기를 들을 수 있으며 계속해서 읽는 방법을 배우십시오.
팟캐스트 찾아보기
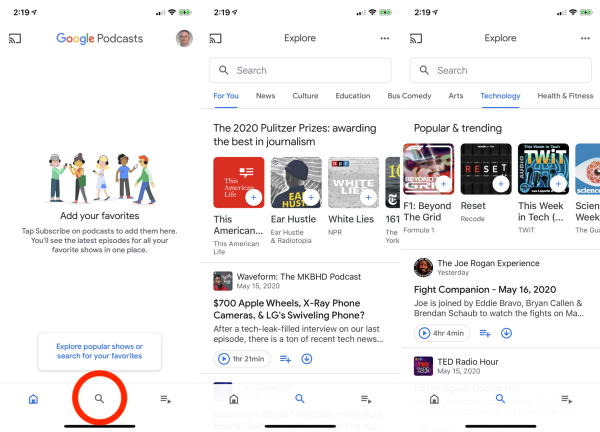
Google 팟캐스트를 처음 열면 앱에서 좋아하는 팟캐스트를 추가하라는 메시지를 표시합니다. 검색 아이콘을 탭한 다음 탐색 화면에서 주제별로 팟캐스트를 찾아보거나 이름 및 기타 기준으로 검색할 수 있습니다. 탐색 화면을 아래로 스와이프하여 선택한 프로그램을 확인합니다. 상단의 주제(뉴스, 문화, 교육, 비즈니스, 기술 및 역사)를 탭하여 각 카테고리의 프로그램을 봅니다.
팟캐스트 검색
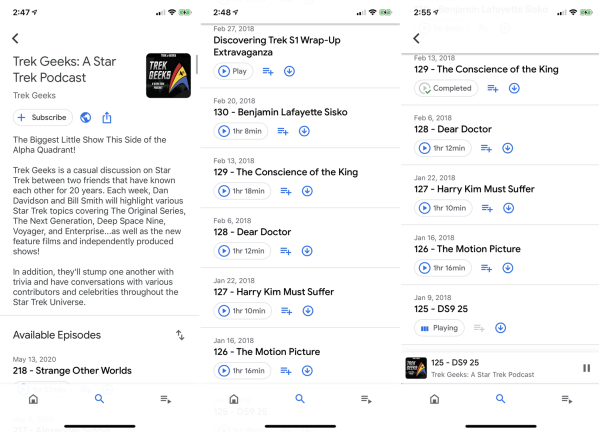
특정 팟캐스트를 이름, 주제 또는 기타 주요 용어로 추적하려면 상단의 검색 필드를 누르고 검색어를 입력하십시오. 관심 있는 팟캐스트의 이름을 누르고 화면을 아래로 쓸어내리면 가장 최근의 에피소드부터 개별 에피소드를 볼 수 있습니다. 검색 결과에서 팟캐스트를 선택하면 화면 하단에 관련 팟캐스트도 선택됩니다. 에피소드를 들으려면 재생 아이콘을 탭하세요.
대기열 및 다운로드
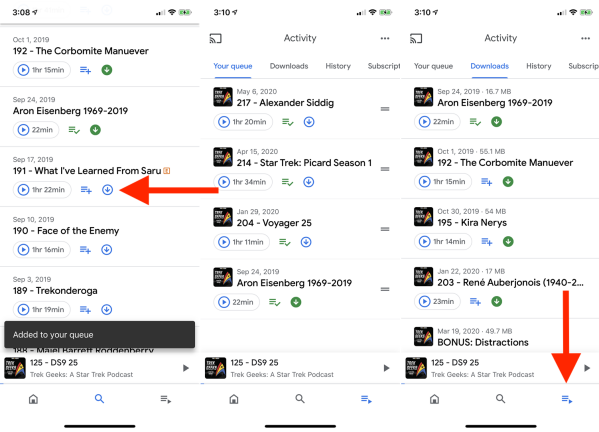
더하기 아이콘을 눌러 대기열에 특정 에피소드를 추가하거나 아래쪽 화살표를 눌러 오프라인 감상용 에피소드를 다운로드합니다. 이 아이콘을 다시 눌러 대기열 및 다운로드에서 에피소드를 제거할 수 있습니다.
대기 중인 에피소드와 다운로드한 에피소드를 보려면 하단 도구 모음 오른쪽에 있는 세 줄 아이콘을 탭하세요. 대기 중인 에피소드는 내 대기열 아래에 표시되고 다운로드는 다운로드 섹션에 표시됩니다. 기록 섹션에는 이미 재생했거나 재생을 시작한 팟캐스트 에피소드의 이름이 포함되어 있습니다.
팟캐스트 컨트롤
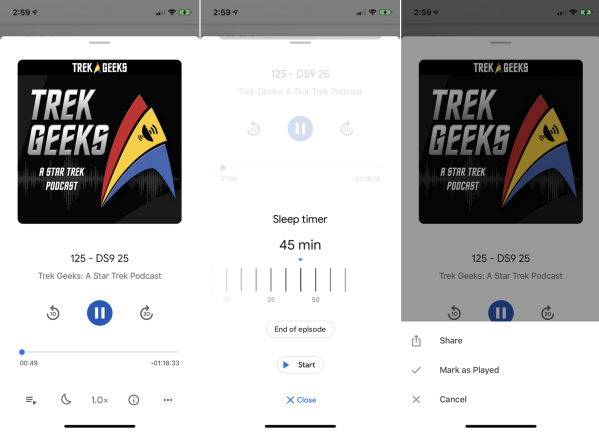
전체 화면으로 보려면 재생 중인 에피소드의 이름을 누릅니다. 이제 에피소드를 일시 중지하고 다시 시작하거나 10초씩 되감거나 30초씩 빨리 감기할 수 있습니다. 반달 아이콘을 탭하면 특정 시간(분) 후에 에피소드 재생을 중지하도록 타이머를 설정할 수 있습니다. 1.0x 아이콘을 누르면 재생 속도를 0.5배에서 3배까지 변경할 수 있습니다.
정보 아이콘을 탭하면 에피소드에 대한 정보를 볼 수 있습니다. 줄임표 아이콘을 눌러 추가 옵션을 열고 에피소드를 공유하거나 재생됨으로 표시할 수 있습니다.
웹에서 공유 및 보기
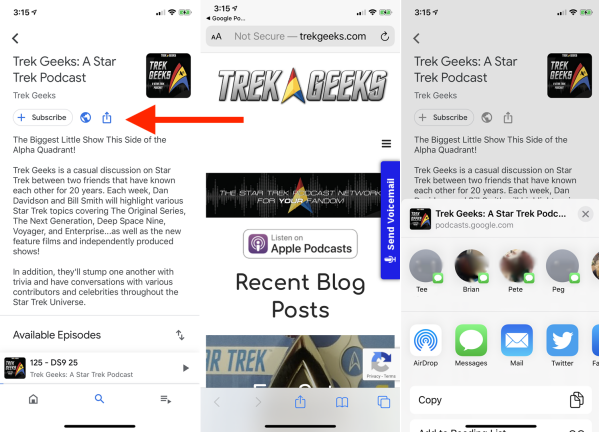
팟캐스트에 대한 자세한 정보를 찾고 있다면 특정 팟캐스트 전용 화면으로 이동하여 지구본 아이콘을 탭하세요. Google Podcasts는 Podcast에 대한 웹페이지를 열며 이에 대한 자세한 정보를 제공해야 합니다. 공유 아이콘을 탭하면 이메일, 소셜 미디어 또는 기타 서비스를 통해 팟캐스트 링크를 다른 사람들과 공유할 수 있습니다.
구독하다
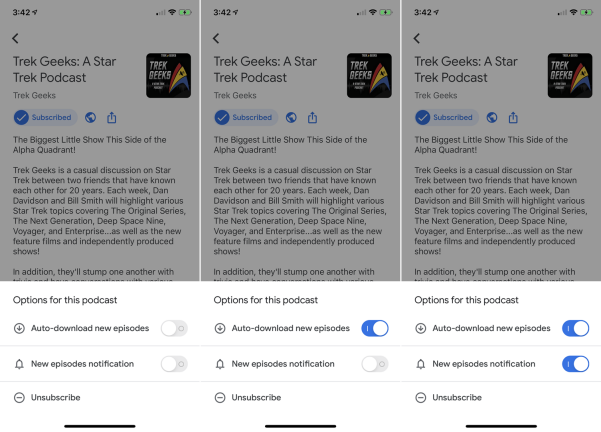
팟캐스트가 마음에 들고 각각의 새 에피소드를 정기적으로 듣고 싶다면 구독을 탭하세요. 팟캐스트를 구독하면 몇 가지 옵션과 함께 하단에 알림이 표시됩니다.

새 에피소드가 표시되는 즉시 휴대전화에 자동으로 다운로드되도록 하려면 새 에피소드 자동 다운로드 스위치를 켭니다. 새 에피소드가 있을 때마다 알림을 받으려면 새 에피소드 알림 스위치를 켜십시오. 구독에 대해 마음이 바뀌면 구독 취소 를 탭합니다.
구독 관리
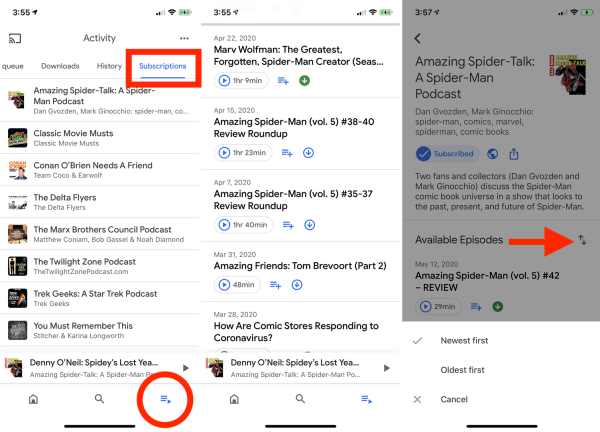
구독한 모든 팟캐스트를 보려면 하단 도구 모음 오른쪽에 있는 세 줄 아이콘을 누르고 구독 섹션을 선택하십시오. 특정 팟캐스트의 이름을 탭하십시오. 여기에서 개별 에피소드를들을 수 있습니다. 기본적으로 오프라인 감상을 위해 가장 최근 에피소드만 다운로드됩니다. 더 다운로드하려면 아래쪽 화살표를 탭하세요.
에피소드가 표시되는 순서를 변경할 수도 있습니다. 사용 가능한 에피소드 제목 옆에 있는 이중 화살표 아이콘을 탭하면 최신 에피소드가 아닌 오래된 에피소드부터 정렬할 수 있습니다. 이 화면에서 팟캐스트 구독을 취소하려면 팟캐스트 이름을 왼쪽으로 스와이프하고 구독 취소 옵션을 탭하기만 하면 됩니다.
홈 화면 보기
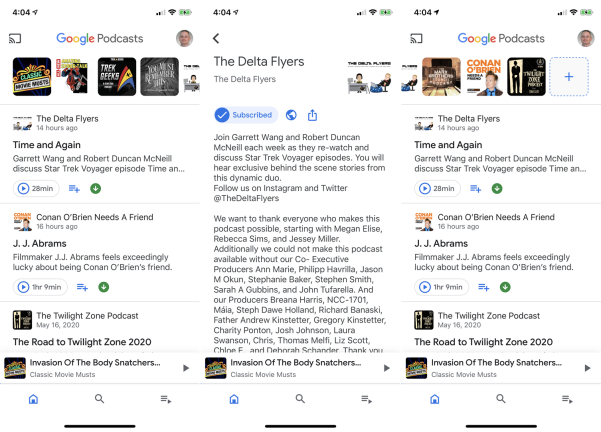
하단 툴바에서 홈 아이콘을 눌러 홈 화면으로 이동합니다. 일부 팟캐스트를 구독하면 각 팟캐스트의 최신 에피소드가 여기에 나열됩니다. 재생 아이콘을 탭하여 특정 에피소드를 듣거나 화면 상단의 회전식 메뉴에서 팟캐스트 아이콘 중 하나를 탭하여 해당 팟캐스트의 모든 에피소드를 보십시오. 아이콘을 왼쪽으로 스와이프하여 끝까지 이동합니다. 더하기 기호가 있는 아이콘을 눌러 더 많은 팟캐스트를 탐색하거나 검색할 수 있는 검색 화면을 봅니다.
팟캐스트 전송
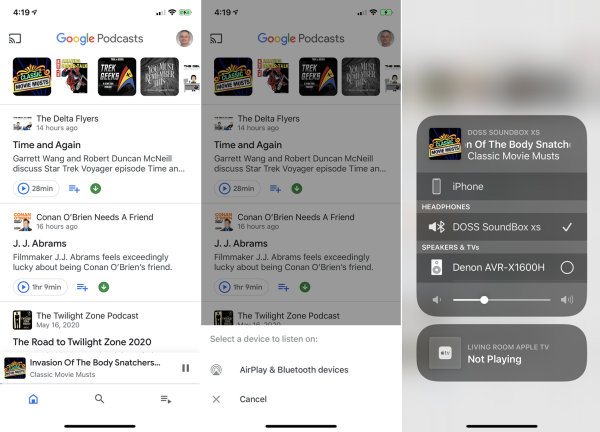
Apple AirPlay, Google Cast 또는 Bluetooth를 사용하여 팟캐스트 에피소드의 오디오를 스피커나 헤드폰과 같은 외부 장비로 파이프할 수 있습니다. 이렇게 하려면 재생하려는 에피소드를 탭합니다. 기본 화면(홈, 탐색 또는 활동)에서 왼쪽 상단의 전송 아이콘을 탭합니다.
iPhone을 사용 중인 경우 AirPlay 및 Bluetooth 장비 옵션을 선택한 다음 오디오를 재생하려는 장비를 탭합니다. Android 사용자는 전송 아이콘을 탭한 다음 Google 팟캐스트를 근처의 스마트 장치와 연결할 수 있습니다.
설정 변경
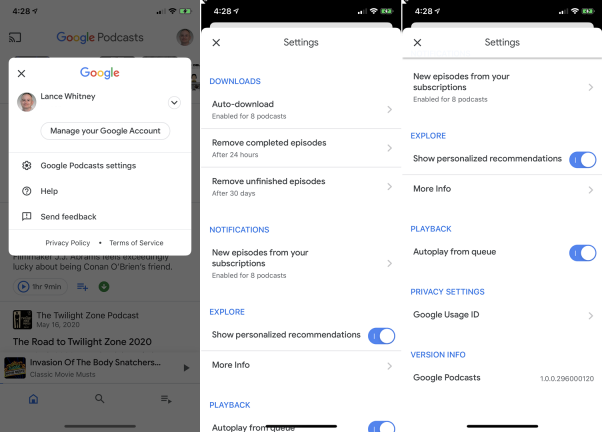
화면 오른쪽 상단 모서리에 있는 프로필 아이콘을 탭하고 Google 팟캐스트 설정 을 선택합니다. 여기에서 몇 가지 옵션을 조정할 수 있습니다.
자동 다운로드 : 새 에피소드를 다운로드하기 위한 전체 설정을 변경하고 개별 팟캐스트에 대한 다운로드를 끕니다.
완료된 에피소드 제거: 완료된 에피소드를 언제 제거해야 하는지 결정합니다(24시간 후, 7일 후 또는 절대 제거하지 않음).
완료되지 않은 에피소드 제거: 언제 제거해야 하는지(30일 후, 90일 후 또는 절대 제거하지 않음)를 결정합니다.
구독의 새 에피소드: 특정 팟캐스트에 대한 알림을 끕니다.
탐색 섹션: Google 팟캐스트에서 내가 좋아할 만한 내용을 보고 싶지 않은 경우 맞춤 추천 표시 스위치를 끕니다.
재생 섹션: 대기열에 있는 에피소드를 자동으로 차례로 재생하지 않으려면 대기열 에서 자동 재생 스위치를 끕니다.
