iPhone 또는 iPad에서 파일 앱을 사용하는 방법
게시 됨: 2022-01-29Apple의 파일 앱을 사용하면 iCloud Drive, Box, Dropbox, Google Drive 및 Microsoft OneDrive와 같은 온라인 서비스에 저장된 파일을 모두 한 곳에서 보고 액세스할 수 있습니다. iPhone 또는 iPad에서 직접 파일을 보고 다양한 명령을 실행할 수도 있습니다.
iOS 15 및 iPadOS 15로 업데이트하면서 Apple은 몇 가지 흥미로운 새로운 기능으로 파일 앱을 멋지게 꾸몄습니다. 이제 그룹별로 파일을 정렬하고, 여러 창에서 더 쉽게 멀티태스킹을 수행하고, 외부 마우스로 여러 파일을 드래그하여 여러 파일을 선택할 수 있습니다.
이러한 기능을 사용하려면 설정 > 일반 > 소프트웨어 업데이트 를 열고 최신 버전의 OS로 업데이트했는지 확인하십시오. 장치에서 소프트웨어가 최신 상태임을 알리거나 최신 업데이트를 다운로드하라는 메시지를 표시합니다.
파일 앱을 확인하여 문서 작업 방법을 알아보겠습니다.
파일 앱에 서비스 연결
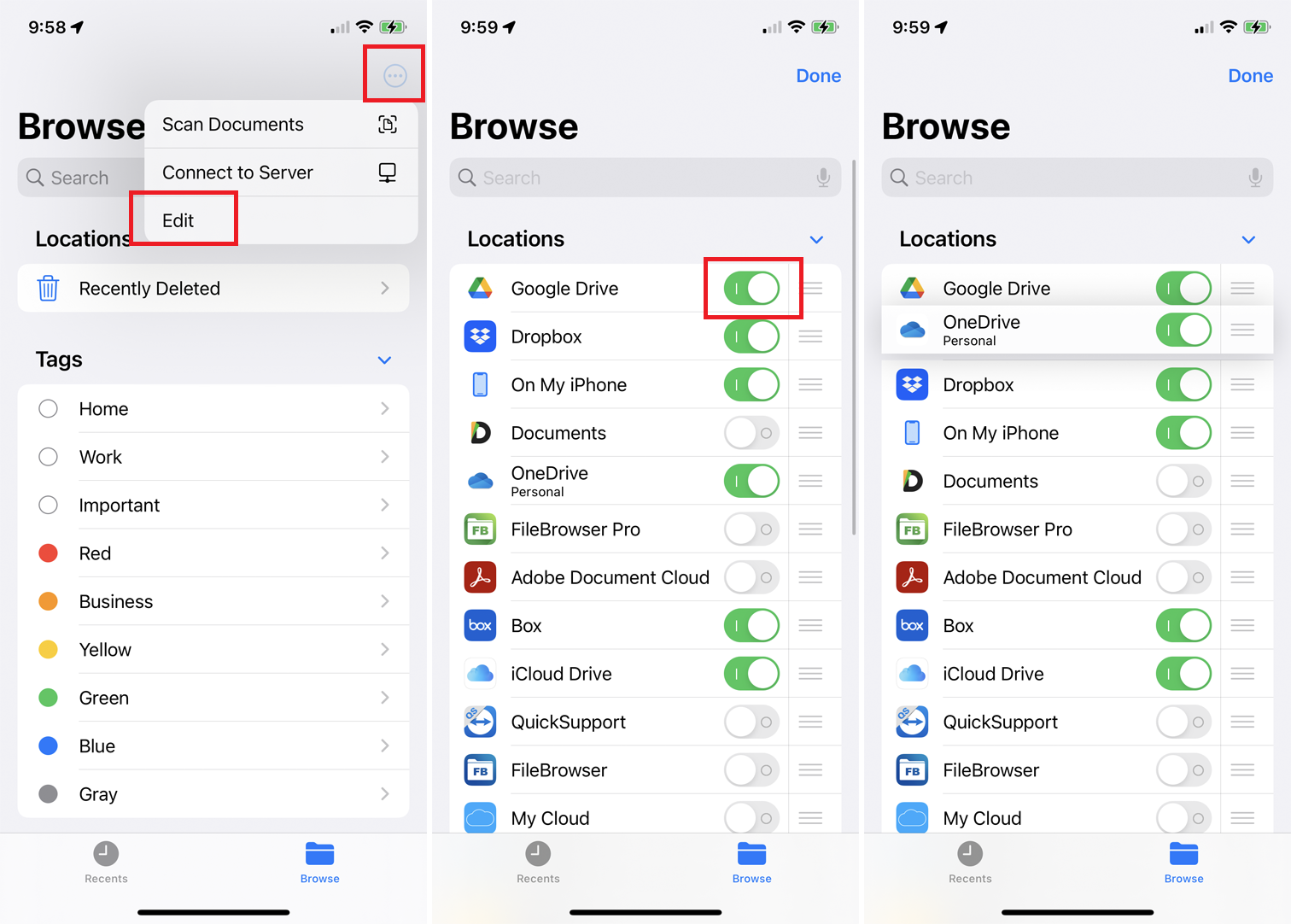
파일을 처음 실행할 때 사용하는 서비스를 활성화하고 연결해야 합니다. 상단의 줄임표 아이콘을 누르고 메뉴에서 편집 을 선택합니다. 앱은 사용 가능한 모든 파일 저장 서비스를 표시합니다. 추가하려는 온라인 위치의 스위치를 켭니다. 즐겨찾는 서비스 옆에 있는 햄버거 아이콘을 누르고 새 주문으로 끌어다 놓을 수도 있습니다.
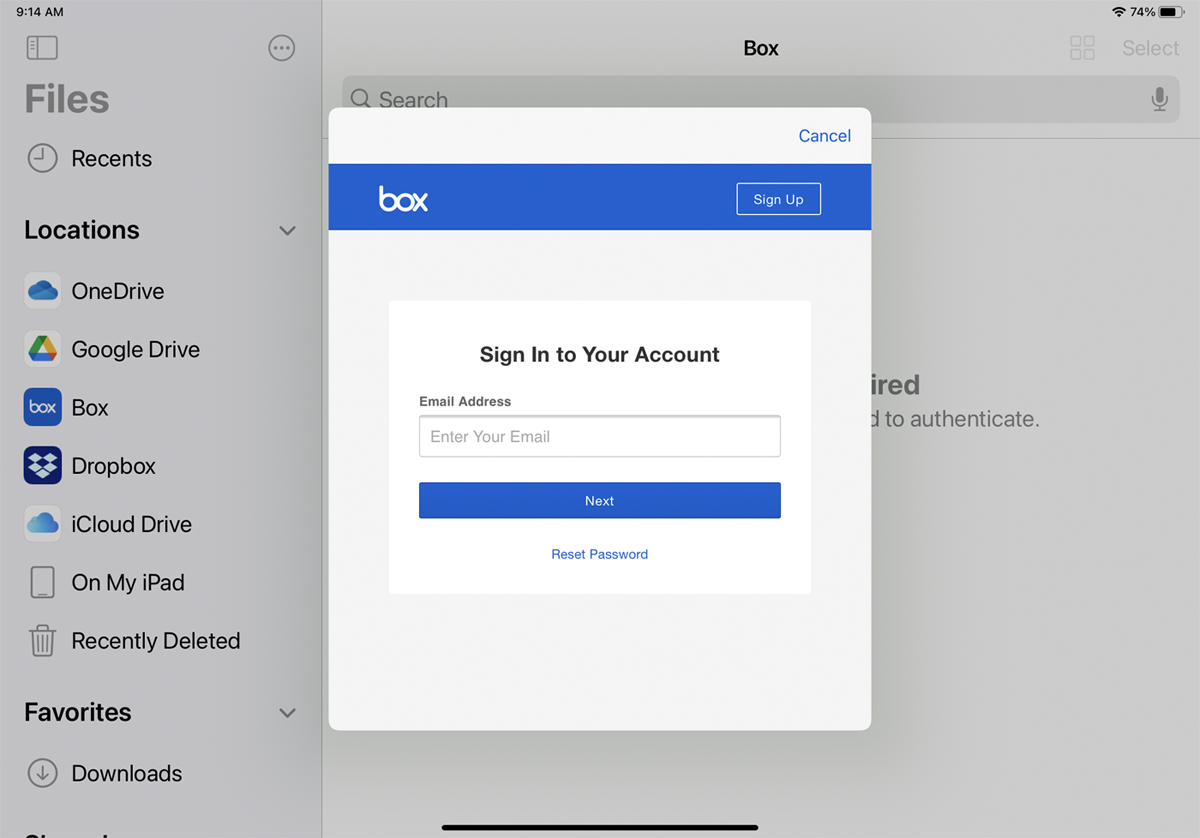
로드하려는 서비스의 이름을 누르고 로그인합니다. 처음 이 작업을 수행할 때 이 폴더의 항목을 보려면 인증이 필요합니다. 경우에 따라 인증 메시지를 받을 수 있습니다. 즉, 파일에서 앱을 사용하려면 먼저 모바일 버전의 앱을 열어야 합니다. 추가하는 각 사이트에 대해 이 작업을 수행합니다.
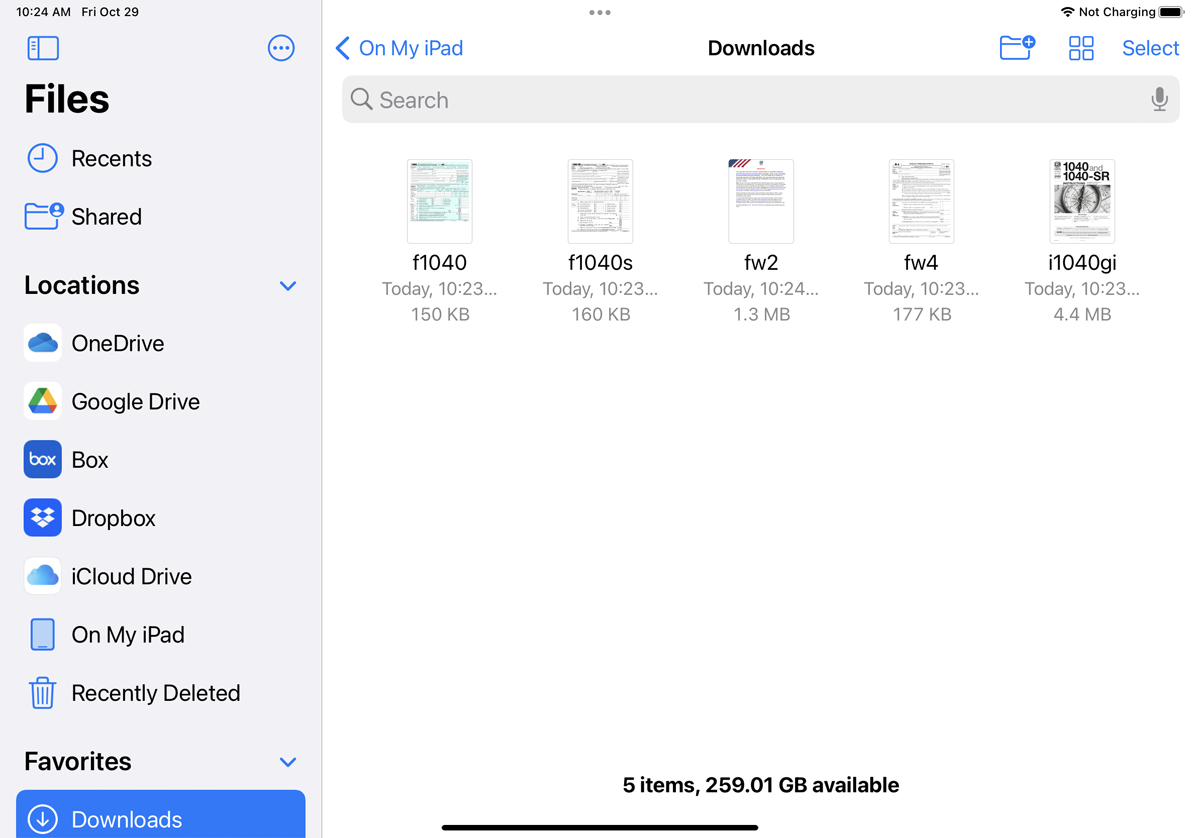
파일 앱을 통해 Safari에서 다운로드한 파일에 접근할 수도 있습니다. Safari에서 PDF, 오디오 파일 또는 문서를 다운로드하면 파일 앱에 다운로드 폴더가 나타납니다. 내 iPhone 또는 내 iPad 를 탭하면 다운로드 폴더와 함께 기기의 다른 앱 및 서비스에 대한 폴더가 표시됩니다. Safari에서 다운로드한 모든 파일에 액세스하려면 해당 폴더를 엽니다.
외부 저장소에 연결
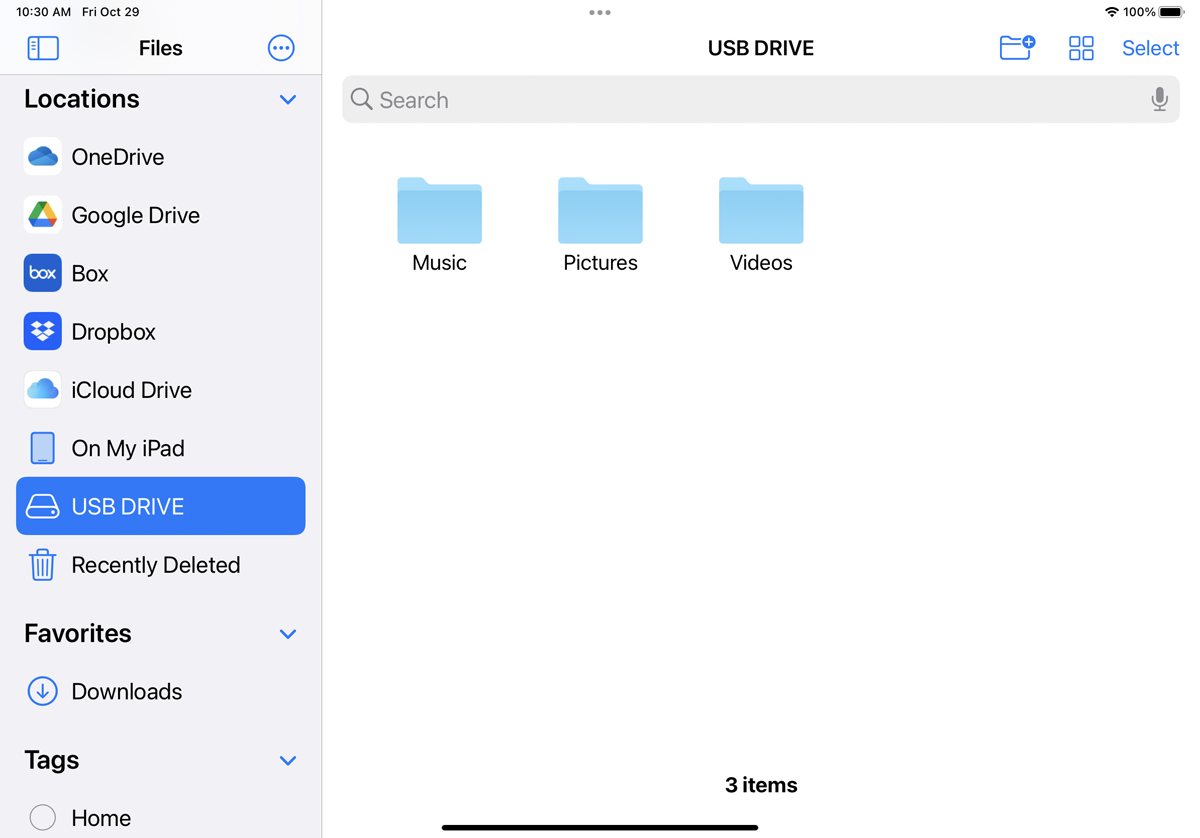
장치를 USB 스틱, SD 카드 또는 외장 하드 드라이브에 연결할 수 있습니다. 이렇게 하려면 올바른 어댑터 케이블을 사용하여 저장 장치를 iPhone 또는 iPad에 물리적으로 연결해야 합니다. 그런 다음 파일을 통해 해당 드라이브와 해당 콘텐츠에 액세스할 수 있습니다.
네트워크 서버 또는 NAS가 있는 경우 장치로 연결하고 파일 앱을 통해 액세스할 수 있습니다. 다른 시스템이 동일한 파일에 액세스하고 공유할 수 있도록 하는 범용 네트워크 프로토콜인 SMB(서버 메시지 블록)를 지원하고 활성화했는지 확인하십시오.
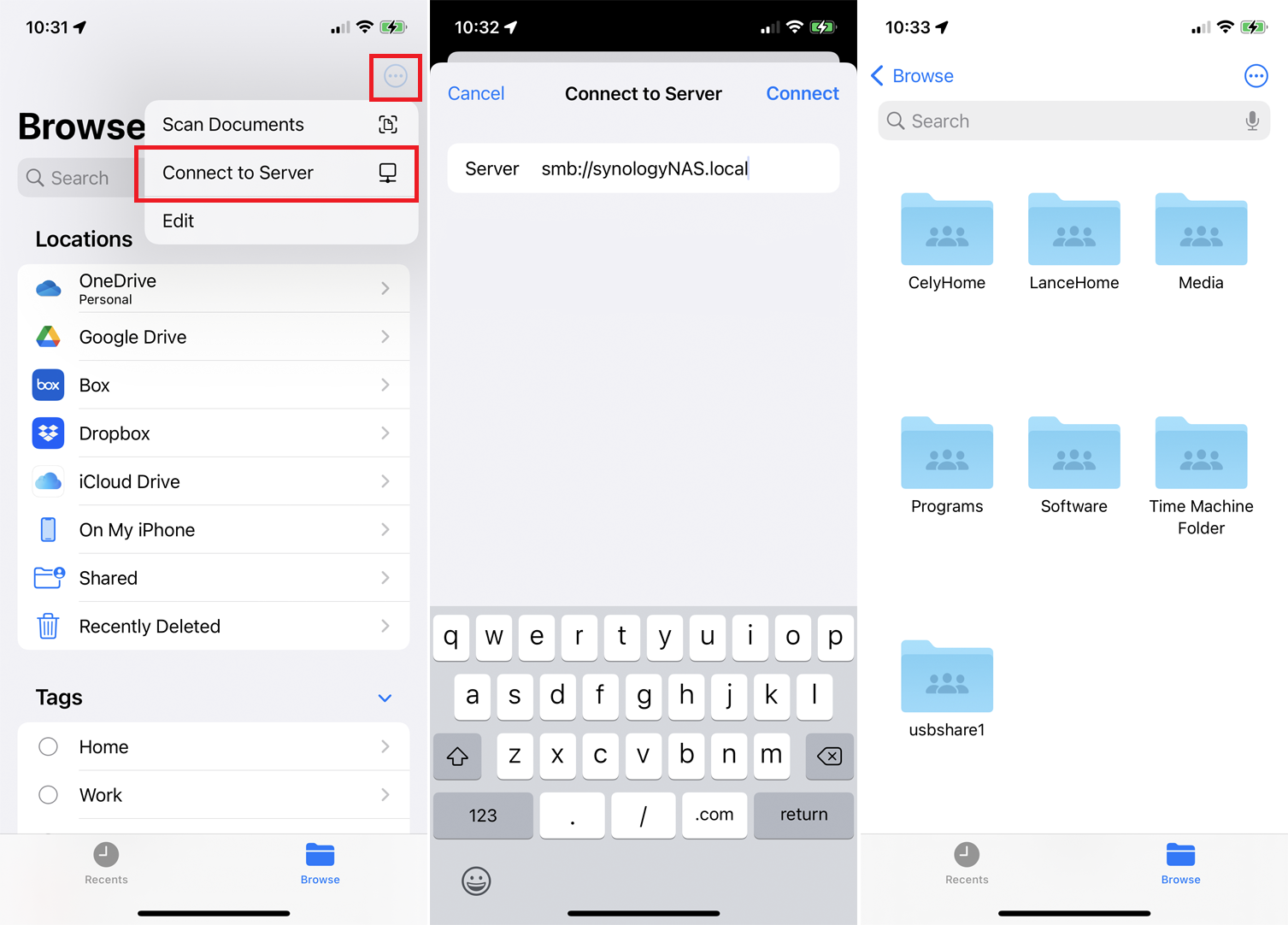
파일 앱에서 이를 설정하려면 오른쪽 상단에 있는 줄임표 아이콘을 탭한 다음 서버에 연결 명령을 탭하고 서버 의 이름 또는 IP 주소를 입력하십시오. (예를 들어, 내 Synology NAS에 액세스하려면 smb://SynologyNAS.local 에서와 같이 smb:// 다음에 NAS 이름을 입력한 다음 .local 을 입력해야 했습니다.) 그런 다음 해당 장치의 사용자 이름과 암호를 입력합니다 .
처음에는 NAS에 연결할 수 없었습니다. 도움이 되는 온라인 포럼을 통해 최대 SMB 프로토콜을 SMB3으로 설정해야 한다는 것을 알게 되었습니다. 파일 앱을 통해 서버 또는 NAS에 연결하는 데 문제가 있는 경우 공급업체에 도움을 요청해야 할 수 있습니다.
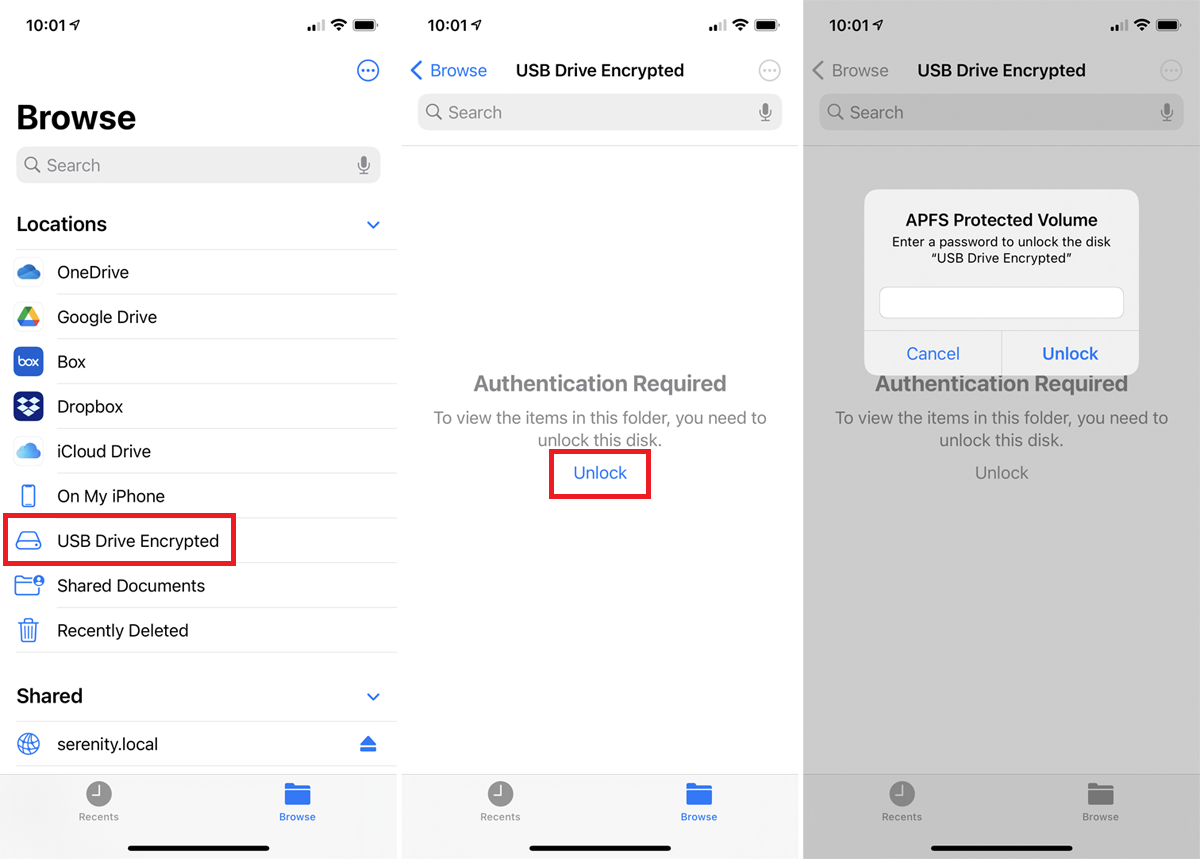
iPhone 또는 iPad에 직접 연결되거나 네트워크에 설정된 암호화된 드라이브에 액세스할 수 있습니다. 그러나 현재 APFS를 사용하여 포맷된 드라이브만 지원됩니다. 이를 시도하려면 암호화된 저장 장치를 연결하거나 암호화된 네트워크 공유에 연결하십시오. 드라이브를 선택하고 잠금 링크를 누릅니다. 드라이브의 암호를 입력한 다음 잠금 해제 를 선택하여 드라이브에 액세스합니다.
파일 찾기 및 보기
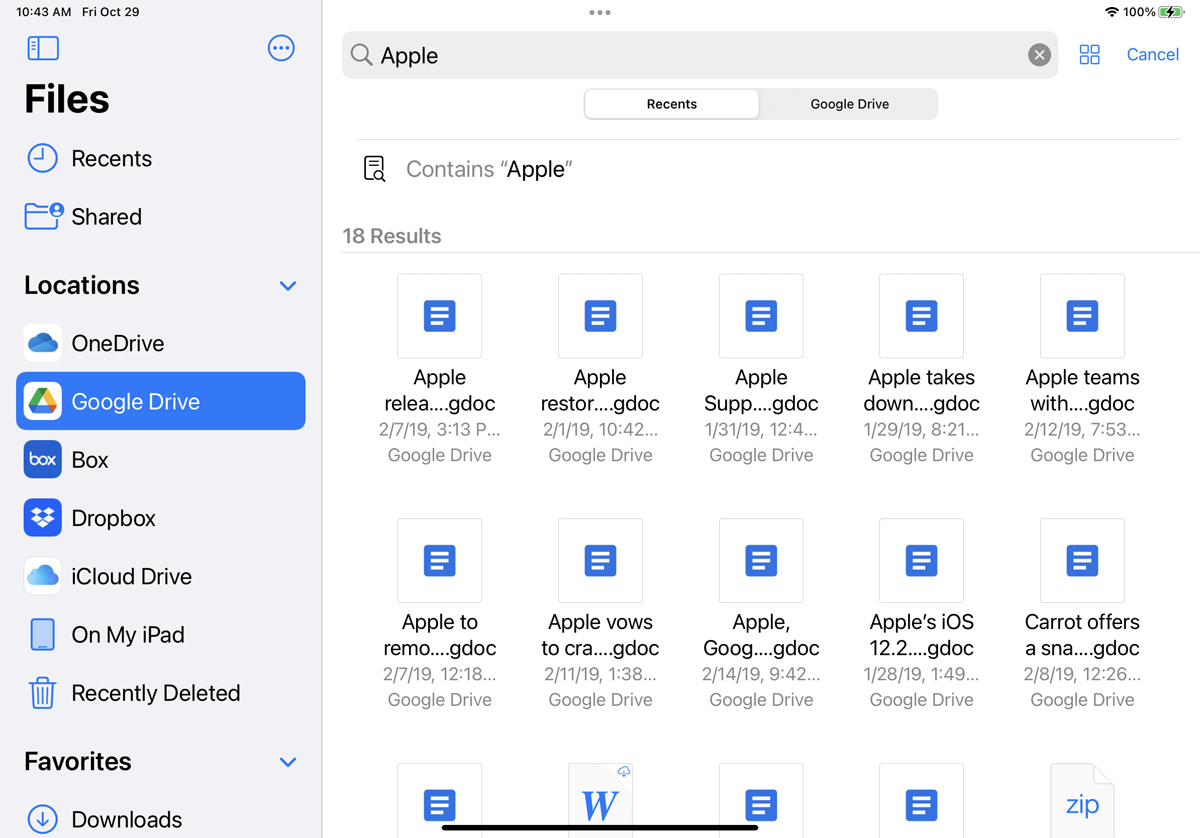
다양한 위치에서 파일을 검색할 수 있습니다. 상단의 검색 필드에 원하는 파일의 단어나 구를 입력합니다. 앱은 다양한 위치를 스캔하고 응답으로 검색 결과 목록을 표시합니다.
동일한 폴더를 자주 사용하는 경우 나중에 빠르게 액세스할 수 있도록 즐겨찾기로 표시하는 것이 좋습니다. 폴더를 누르고 메뉴에서 즐겨찾기 를 선택하거나 폴더를 사이드바에 끌어다 놓기만 하면 됩니다. 즐겨찾기로 표시된 모든 폴더는 즐겨찾기 섹션 아래의 왼쪽 사이드 바에서 사용할 수 있습니다.
최근에 액세스한 파일을 앱 내에서 빠르게 찾을 수 있습니다. 사이드 바에서 최근 항목을 탭하여 최근에 추가, 이동 또는 본 파일을 봅니다.
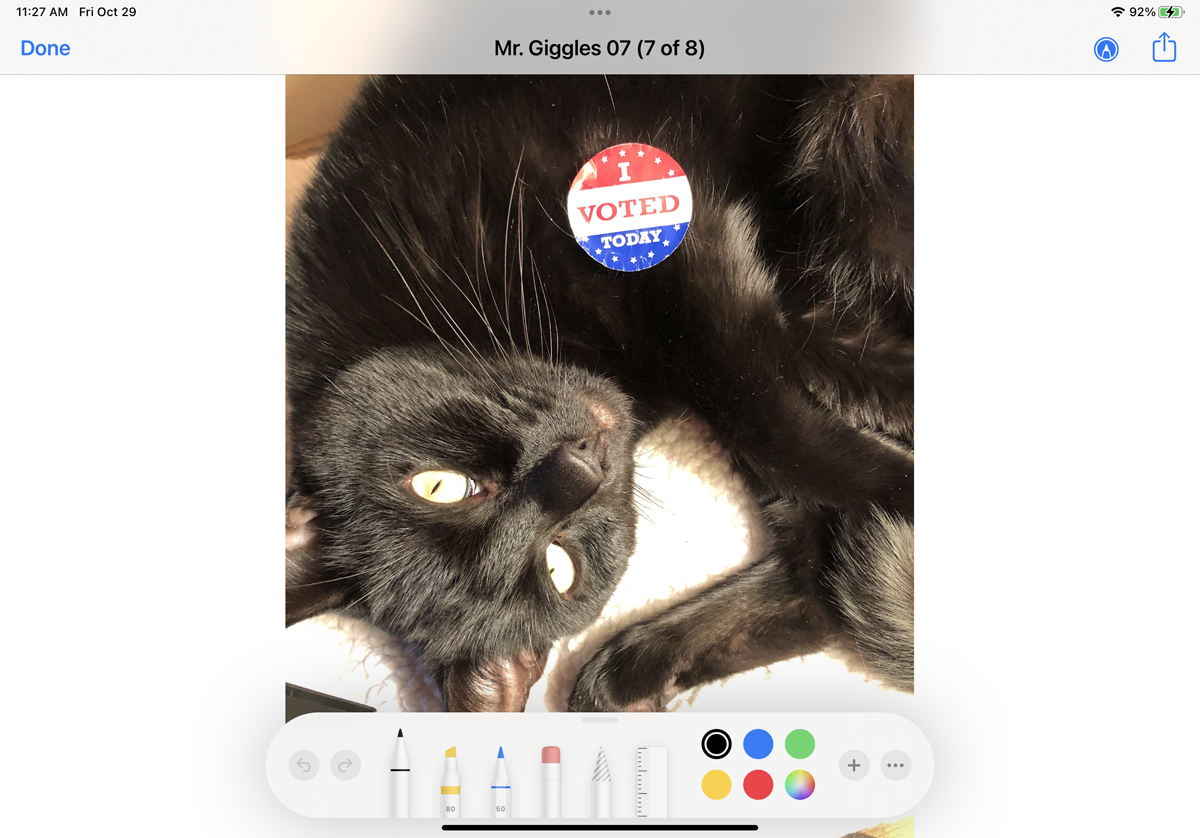
파일 앱에서 특정 서비스를 탭하면 해당 서비스에 저장된 폴더와 파일을 볼 수 있습니다. 파일을 탭하여 열면 앱이 파일을 다운로드하여 표시합니다. 이 방법으로 문서, PDF 파일, 이미지, 오디오 파일 및 비디오를 볼 수 있습니다. 사진 및 기타 정적 이미지는 내장된 그리기 및 색칠 도구로 편집할 수도 있습니다.
파일 관리
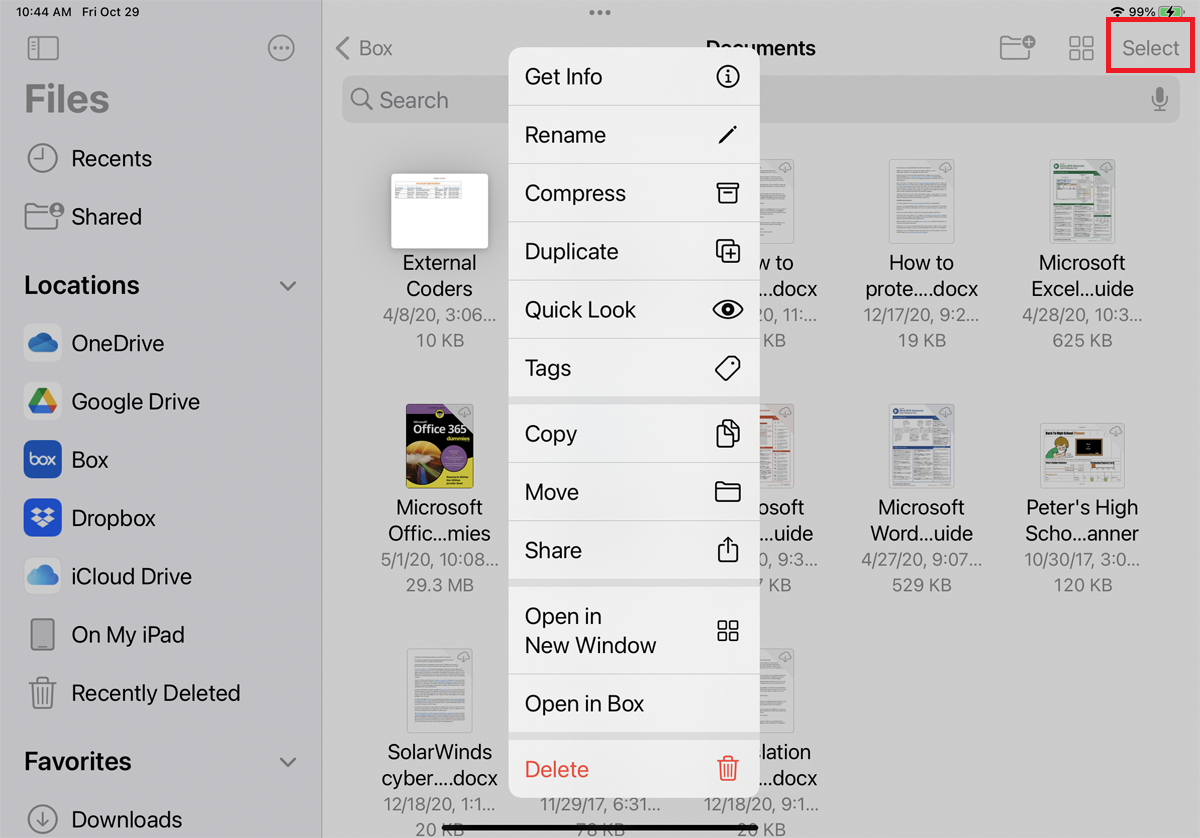
파일을 복사, 이동, 삭제하여 기본적인 파일 관리를 수행할 수 있습니다. 온라인 저장 서비스 중 하나를 열어 저장된 폴더와 파일을 봅니다. 단일 파일에서 명령을 실행하려면 해당 축소판을 누릅니다. 메뉴에서 파일을 복사, 복제, 이동, 이름 변경, 미리보기, 태그 지정, 공유 또는 삭제할 수 있습니다.
여러 파일에서 명령을 실행하려면 iPad의 오른쪽 상단 모서리에 있는 선택 링크를 탭합니다(iPhone에서는 버튼이 점 3개 아이콘 뒤에 숨겨져 있음). 포함하려는 각 파일을 탭합니다. 화면 하단에는 선택한 파일을 공유, 복제, 이동, 삭제할 수 있는 링크가 표시됩니다. 다운로드 및 압축과 같은 추가 명령을 보려면 더보기 를 탭합니다.

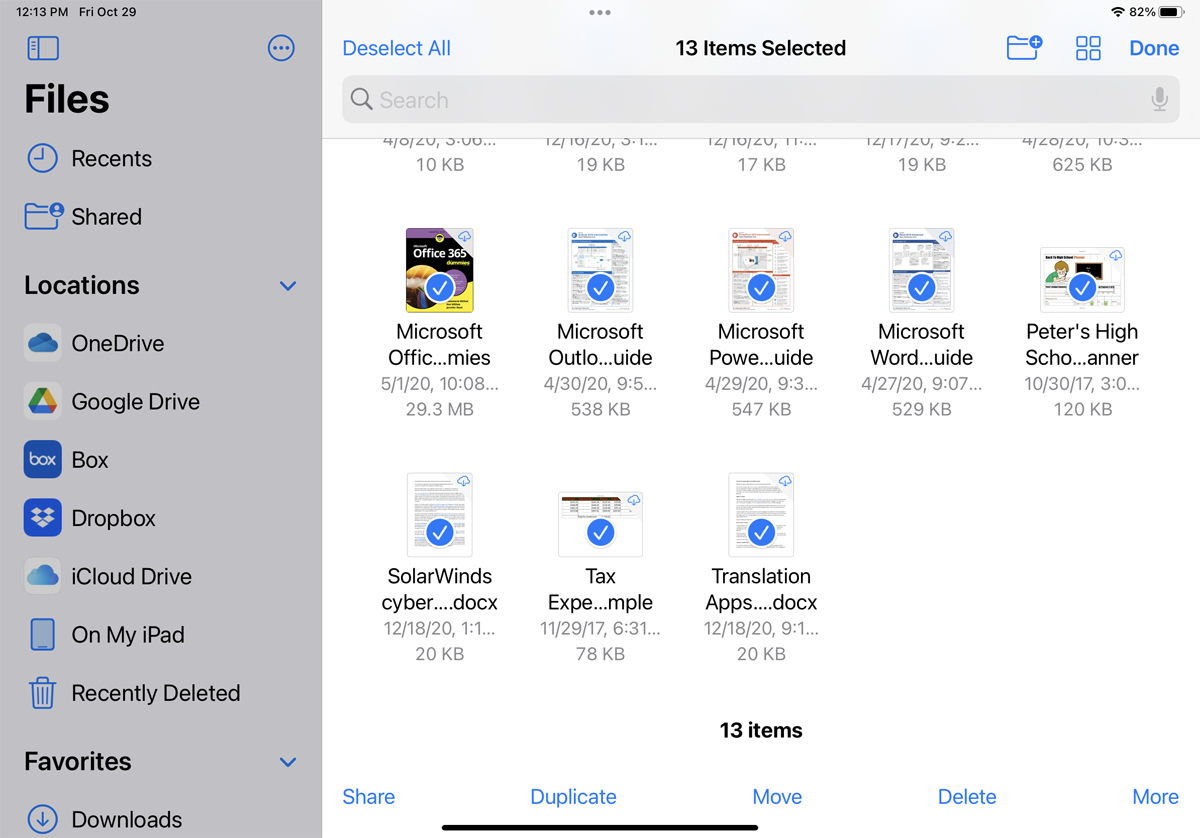
이제 iPad가 외부 마우스와 함께 작동하므로 선택 옵션을 사용하지 않고 한 번에 여러 파일을 선택할 수 있습니다. 마우스가 iPad에 연결되어 있는지 확인한 다음 파일 범위를 클릭하고 드래그하면 파일이 선택되어야 합니다.
편집자 추천
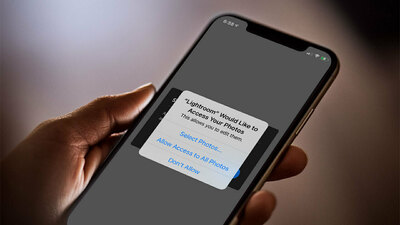
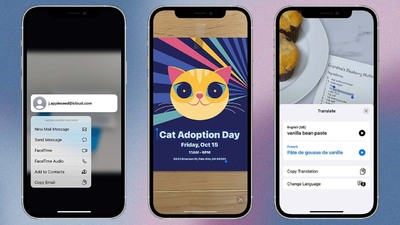
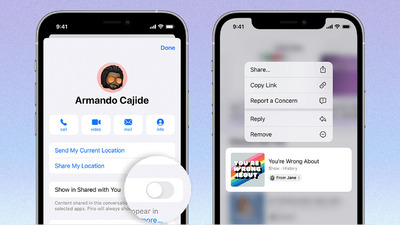
파일에 태그 지정 및 정렬
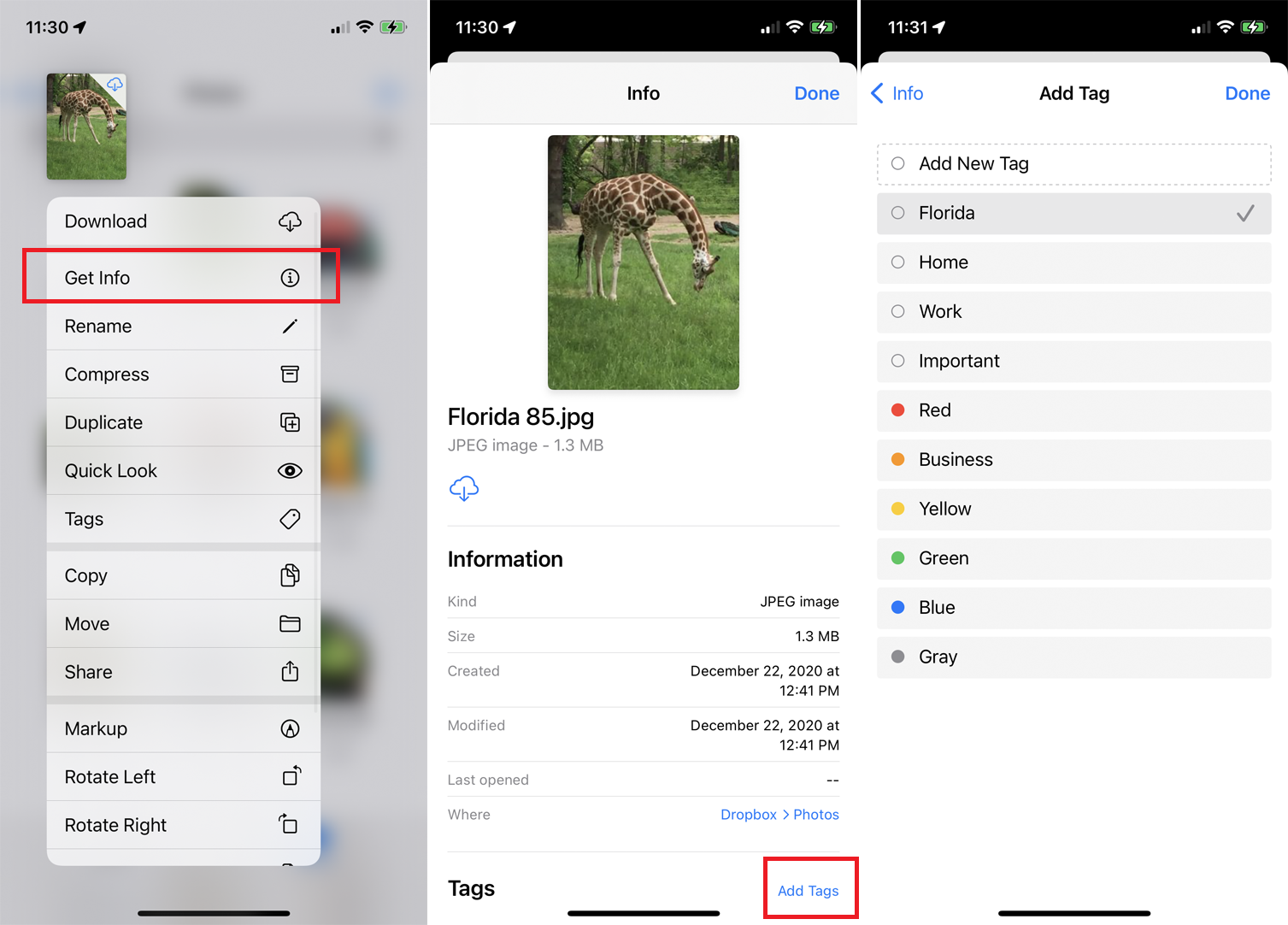
파일 앱을 사용하면 주요 세부 정보를 보고 각 파일에 태그를 지정할 수도 있습니다. 파일을 누르고 메뉴에서 정보 를 선택하면 파일 형식, 크기, 생성 날짜 및 시간, 작성자 및 기타 세부 정보를 볼 수 있습니다. 사진으로 크기, 해상도, 노출 시간, 초점 거리, ISO 감도를 알 수 있습니다.
태그를 추가하여 파일을 분류하려면 더 보기 를 누르고 아래로 스와이프하여 파일의 모든 세부 정보를 확인합니다. 화면 하단에서 태그 추가 링크를 탭합니다. 그런 다음 기존 색상 코드 목록에서 태그를 추가하거나 새 태그 추가를 눌러 특정 기준에 따라 새 태그 를 생성하면 해당 파일을 찾는 데 도움이 됩니다.
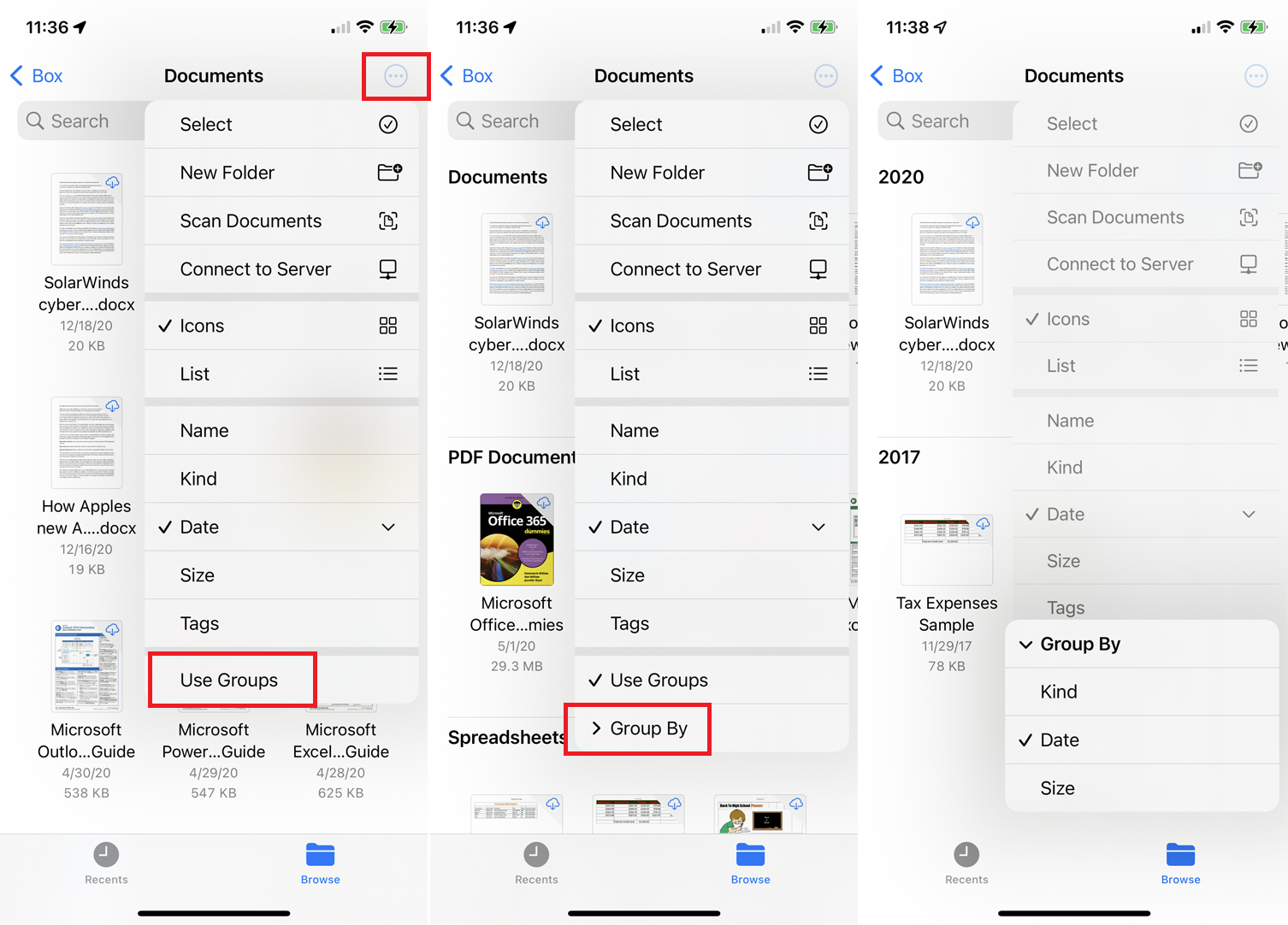
이제 그룹을 기반으로 폴더의 파일을 정렬할 수도 있습니다. 이를 시도하려면 폴더를 열고 점 3개로 된 원 아이콘을 탭한 다음 그룹 사용 을 선택합니다. 해당 폴더의 파일은 기본 기준이 종류(파일 유형)인 다른 그룹으로 정렬됩니다.
기준을 변경하려면 점 3개로 된 원 아이콘을 누르고 그룹화 기준 을 선택합니다. 그런 다음 날짜 또는 크기를 기준으로 파일을 그룹으로 정렬할 수 있습니다. 그룹 정렬을 취소하려면 아이콘을 한 번 더 누르고 그룹 사용 옵션을 선택 취소합니다.
파일 압축 및 압축 풀기
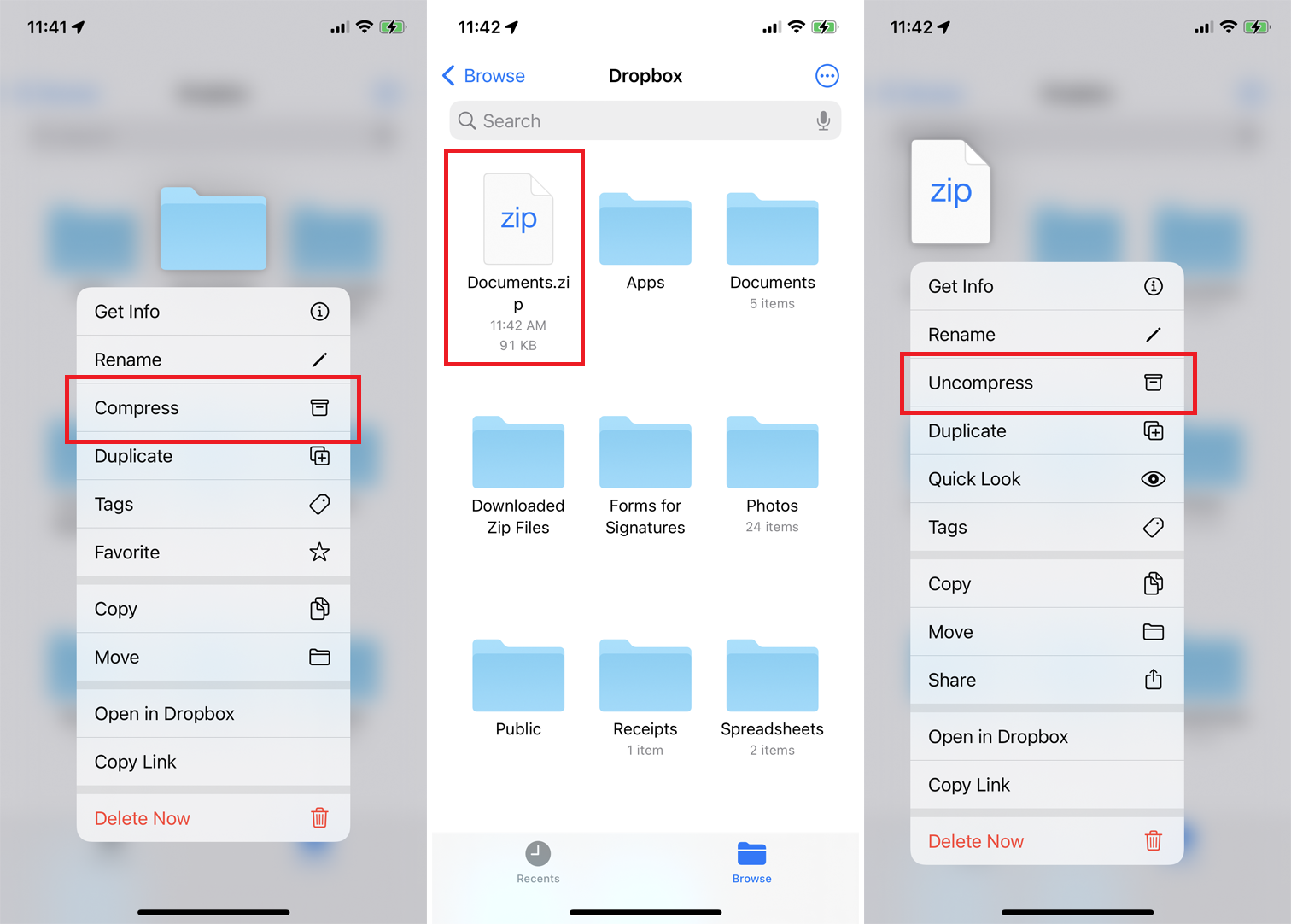
파일 앱을 사용하면 파일 및 폴더를 압축 및 압축 해제할 수도 있습니다. 항목을 누르고 팝업 메뉴에서 압축 을 선택하여 항목의 ZIP 아카이브를 만듭니다. 열어야 하는 압축 파일이 있는 경우 ZIP 파일을 눌러 압축을 풀거나 파일을 누르고 메뉴에서 압축 해제 를 선택하십시오.
삭제된 파일 관리
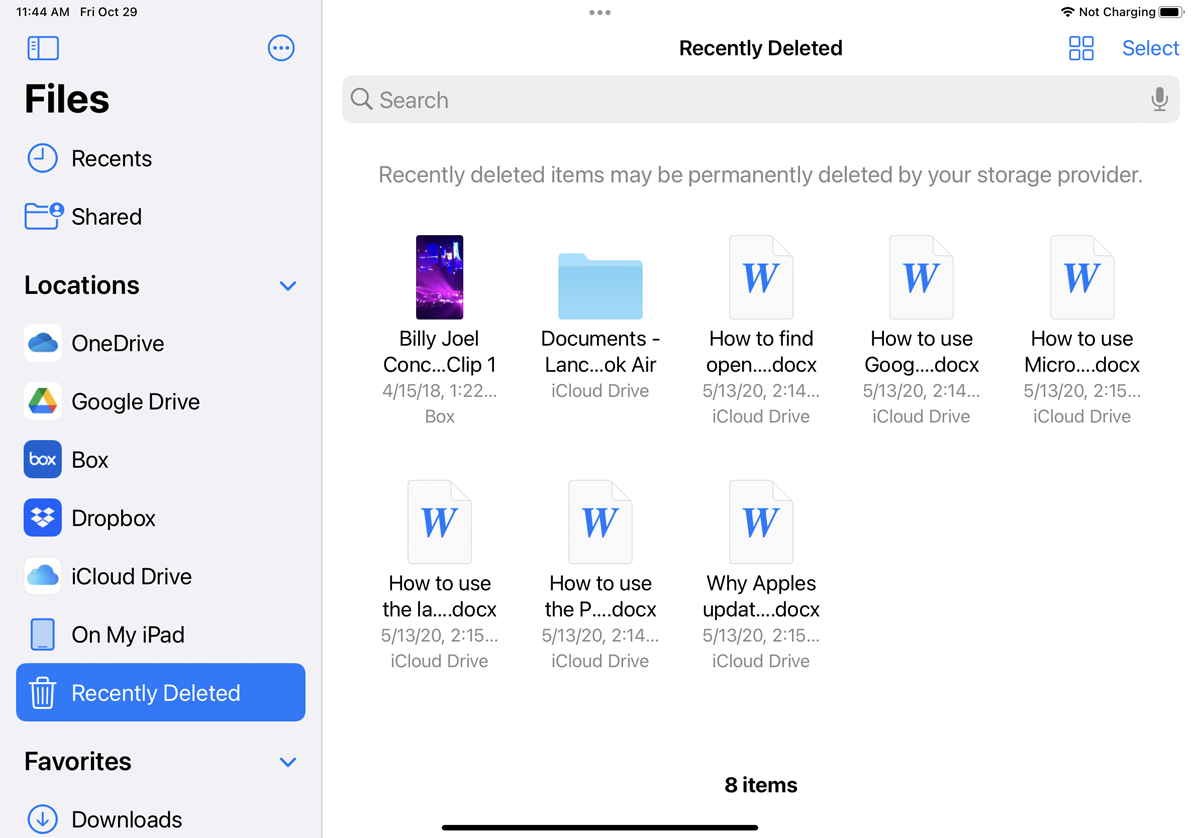
파일을 삭제하려면 파일을 아래로 눌러 팝업 메뉴를 연 다음 삭제 명령을 선택합니다. 실수로 삭제한 파일은 최근 삭제 항목을 눌러 다시 가져올 수 있습니다. 이렇게 하면 다양한 파일 저장 서비스에서 최근에 삭제된 모든 파일이 표시됩니다. 선택 링크를 누른 다음 복원하려는 파일을 선택하십시오. 복구 링크를 눌러 삭제된 파일을 저장 서비스로 되돌립니다.
여러 창으로 멀티태스킹
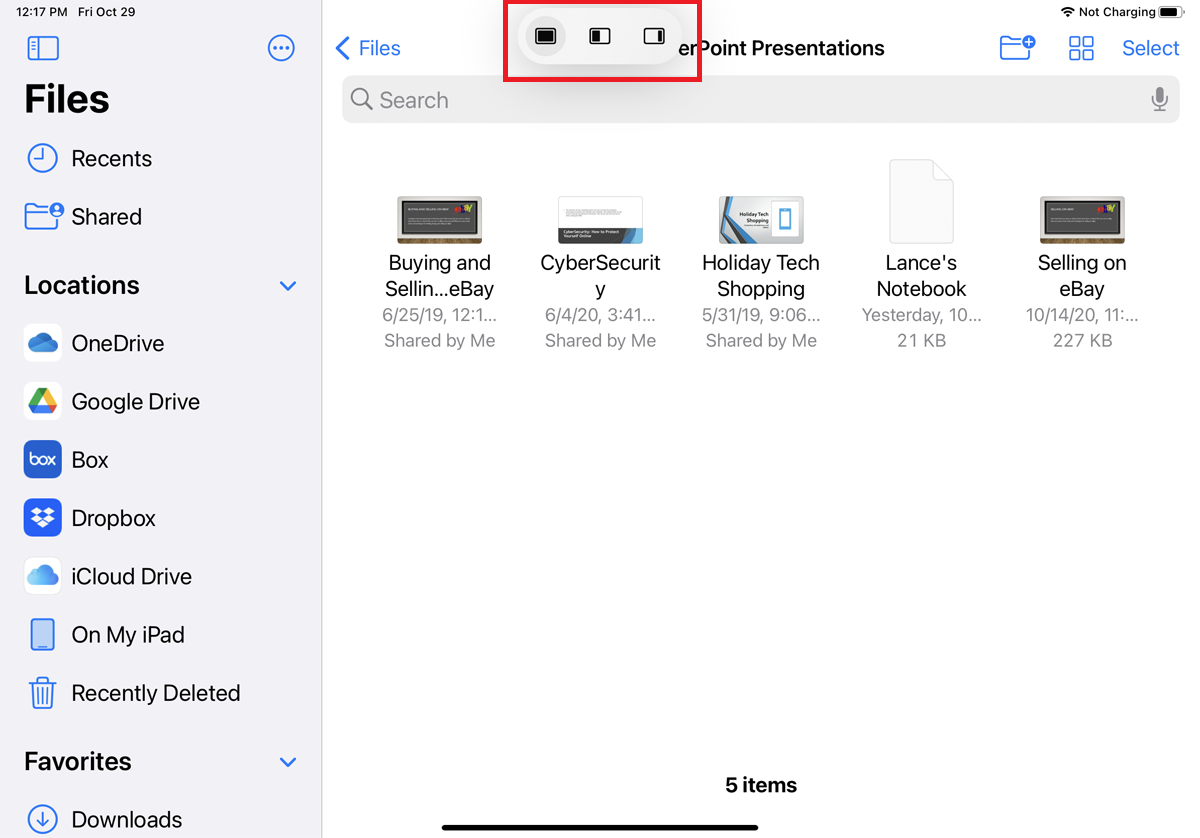
iPad에는 iPadOS 15에서 향상된 다양한 멀티태스킹 기능이 포함되어 있습니다. 한 번에 여러 개의 창이 열려 있을 때 파일을 보다 쉽게 보고 작업할 수 있습니다. 파일 앱에서 폴더를 열고 화면 맨 위에 있는 줄임표 아이콘을 눌러 새로운 멀티태스킹 도구 모음을 엽니다.
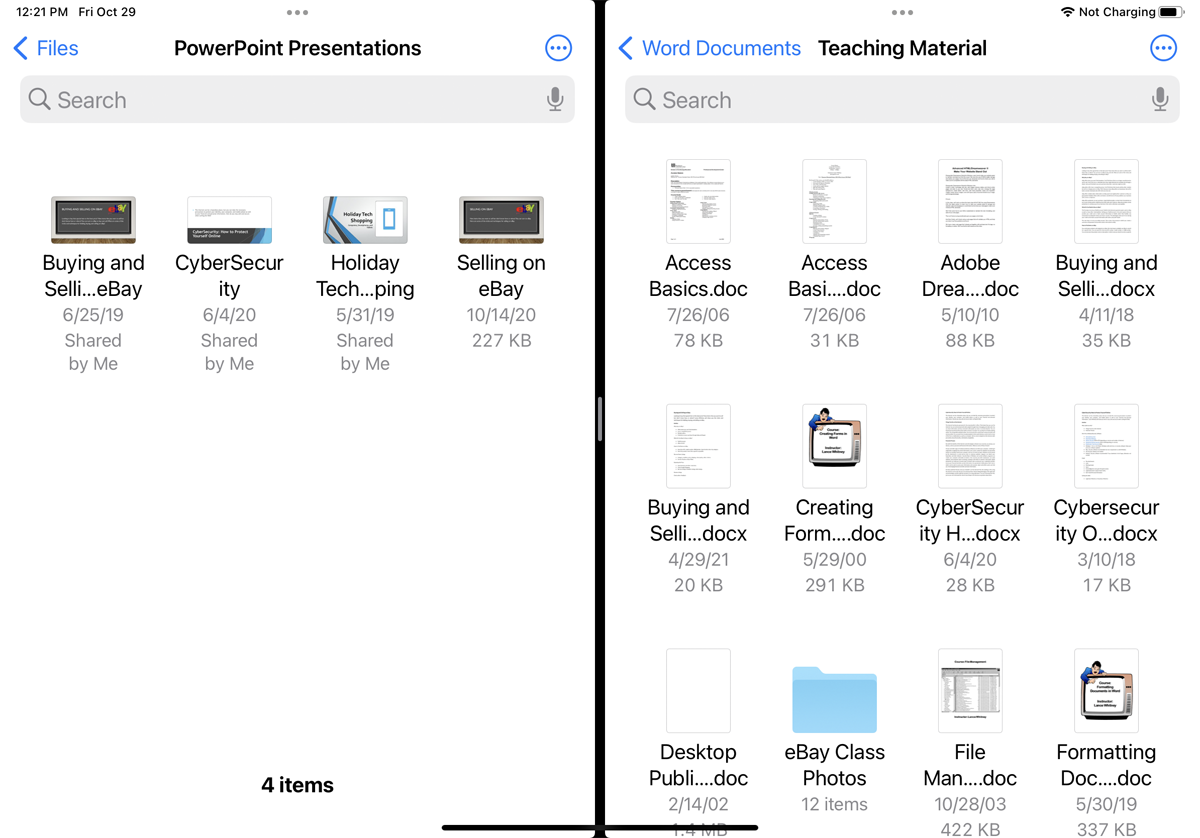
중앙 아이콘을 탭하여 분할 보기 모드에서 엽니다. 그런 다음 파일 앱의 두 번째 인스턴스를 열고 동시에 다른 폴더를 볼 수 있습니다.
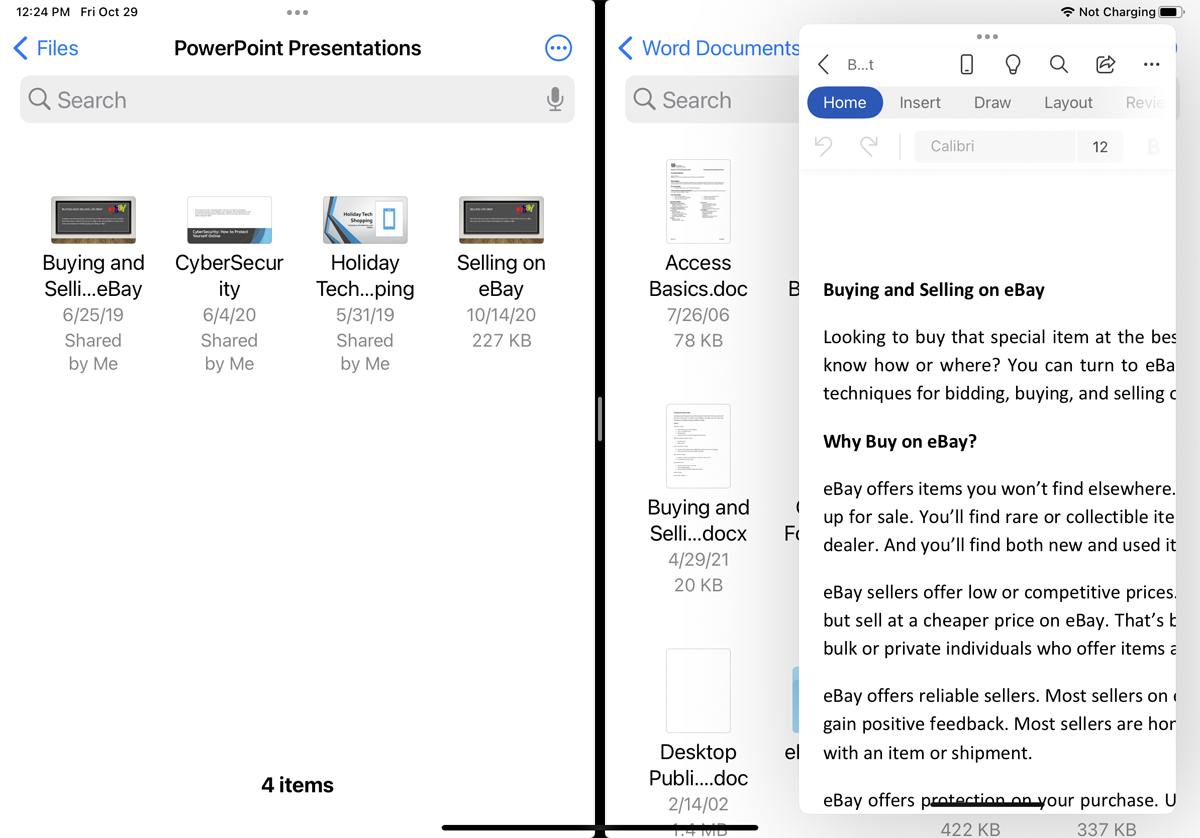
이제 파일을 보려면 파일을 탭하여 두 개의 기존 창 중 하나 위에 놓을 수 있는 떠 있는 Slide Over 창을 엽니다.
