iPad에서 Stage Manager를 사용하는 방법
게시 됨: 2022-11-26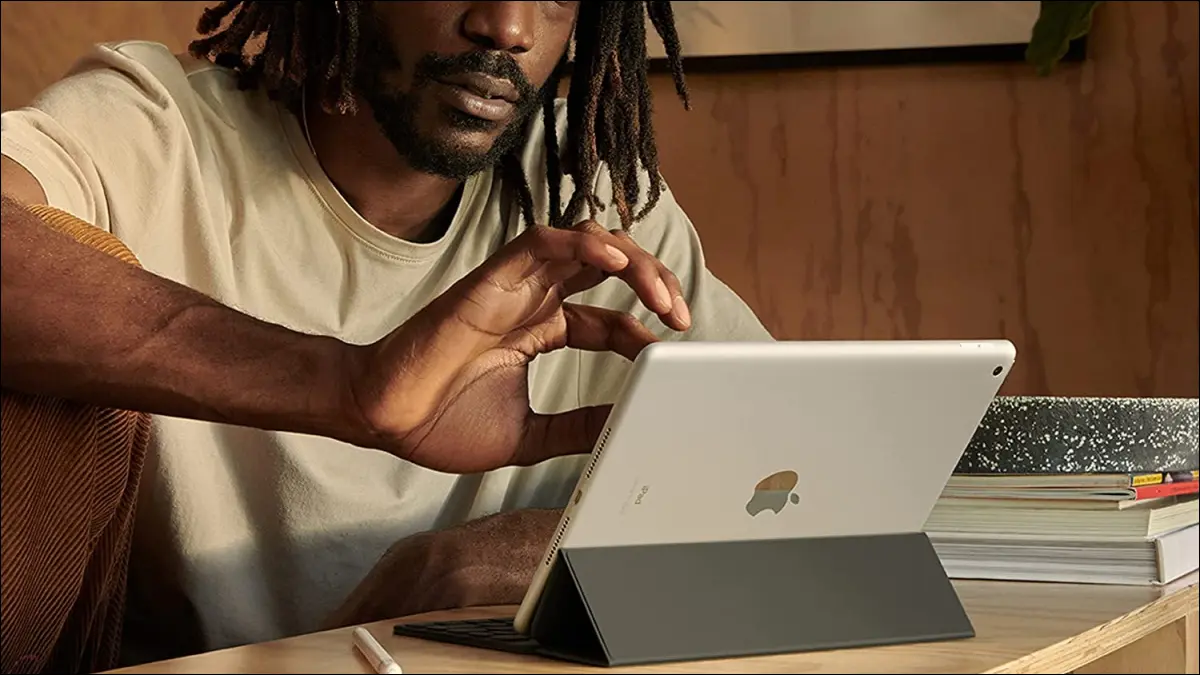
Stage Manager는 iPadOS 16과 함께 도입된 Apple의 멀티태스킹 기능입니다. 한 번에 여러 앱을 사용하고 특정 작업을 위해 앱을 그룹화할 수 있습니다. 멀티태스킹을 시작하는 데 도움이 되도록 iPad의 Stage Manager 사용에 대해 알아야 할 모든 것이 있습니다.
무대 감독 요건
Stage Manager를 켜고 끄는 방법
방법 1: 제어 센터 사용
방법 2: 설정 사용
스테이지 관리자 디스플레이 조정
방법 1: 제어 센터 사용
방법 2: 설정 사용
iPad에서 Stage Manager를 사용하는 방법
앱 간 전환
앱 그룹화
활성 앱 창 제어
무대 감독 요건
Stage Manager를 사용하려면 iPadOS 16 이상을 실행하는 지원되는 iPad가 필요합니다. 작성 당시 Stage Manager를 지원하는 장치 모델은 다음과 같습니다.
- iPad Air, 5 세대 이상
- iPad Pro 11인치, 1 세대 이상
- iPad Pro 12.9인치, 3 세대 이상
Stage Manager를 켜고 끄는 방법
iPad에서 Stage Manager를 켜고 끄는 두 가지 방법이 있습니다. 하나는 제어 센터를 사용하는 것이고 다른 하나는 설정의 옵션을 사용하는 것입니다.
관련: Mac에서 Stage Manager를 활성화하는 방법(그리고 사용해야 합니까?)
방법 1: 제어 센터 사용
Stage Manger를 켜려면 Control Center를 열고 Stage Manager 아이콘을 누릅니다. 활성화되면 흰색으로 강조 표시됩니다.
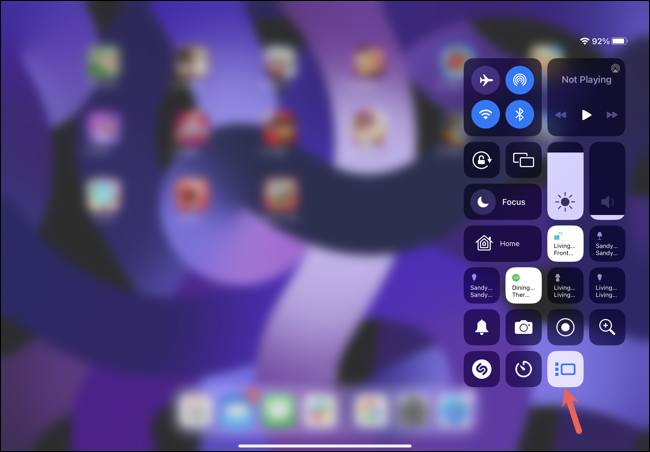
끄려면 제어 센터로 돌아가서 Stage Manager 아이콘을 다시 탭하면 됩니다.
방법 2: 설정 사용
Stage Manager를 활성화할 수 있는 또 다른 방법은 설정에서 찾는 것입니다. 설정을 열고 "홈 화면 및 멀티태스킹"을 선택한 다음 오른쪽의 "단계 관리자"를 누릅니다.
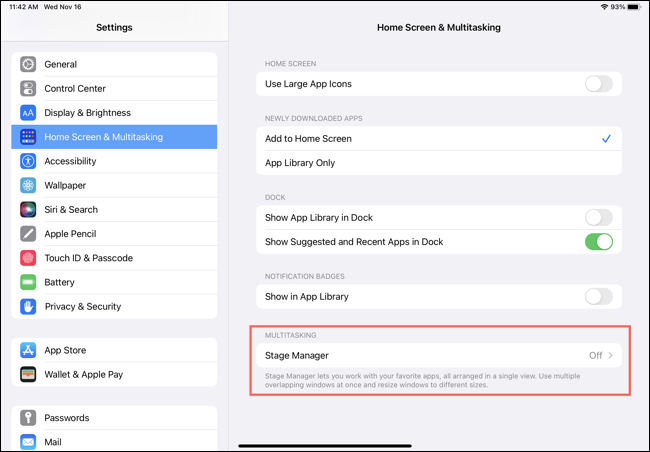
상단의 "iPad에서 Stage Manager 사용" 토글을 켭니다.
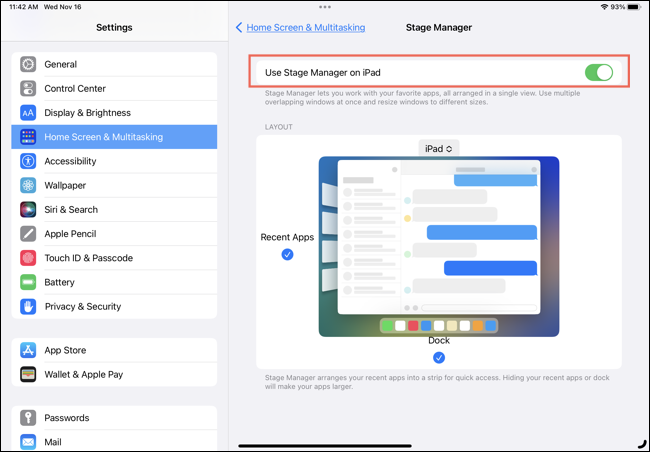
끄려면 설정 > 홈 화면 및 멀티태스킹 > 스테이지 관리자로 돌아가서 토글을 비활성화하십시오.
스테이지 관리자 디스플레이 조정
Stage Manager를 사용하는 동안 최근 앱, Dock 또는 둘 다를 표시하도록 선택할 수 있습니다. 이 기능을 활성화하는 것과 마찬가지로 두 곳에서 이 작업을 수행할 수 있습니다.
관련: iPad에서 플로팅 앱(슬라이드 오버)을 사용하는 방법
방법 1: 제어 센터 사용
무대 관리자 디스플레이를 조정하려면 제어 센터를 연 다음 무대 관리자 아이콘을 길게 누릅니다. 작은 팝업 창이 나타나면 최근 앱(왼쪽) 또는 Dock(아래)의 확인란을 선택 또는 선택 취소합니다.
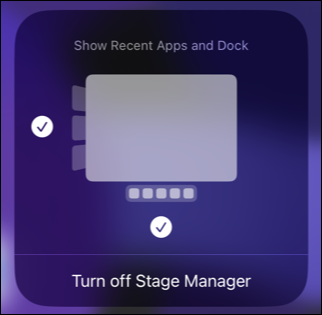
방법 2: 설정 사용
설정에서 Stage Manager의 표시 옵션에 액세스할 수도 있습니다. 설정을 열고 홈 화면 및 멀티태스킹 > 무대 관리자로 이동합니다. 최근 앱 및 Dock 상자를 선택하거나 선택 취소합니다.
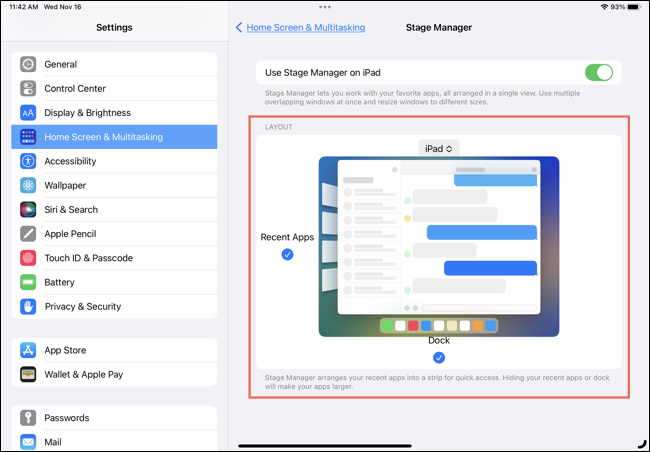
iPad에서 Stage Manager를 사용하는 방법
Stage Manager를 켜면 중앙에 활성 앱 창이 표시됩니다. 최근 앱을 활성화한 경우 평소와 같이 왼쪽에 표시되고 Dock은 하단에 표시됩니다.
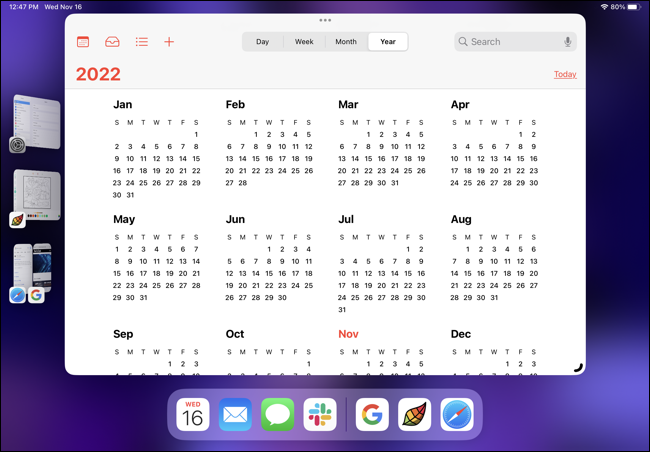
앱 간 전환
Stage Manager에서 몇 가지 다른 방법으로 현재 앱과 최근 앱 간에 전환할 수 있습니다.

관련: iPad에서 앱 전환기를 열고 사용하는 방법
활성 앱에서 최근 앱으로 빠르게 전환하려면 왼쪽에 있는 앱을 누르기만 하면 됩니다.
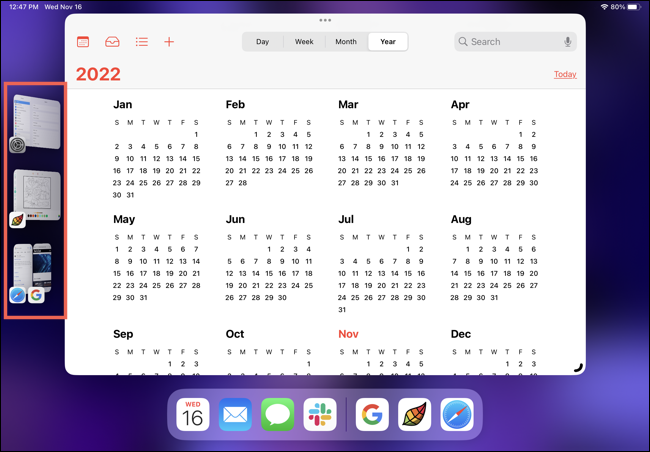
하단에서 위로 스 와이프하고 일시 중지하여 최근 앱을 표시하고 선택할 수도 있습니다.
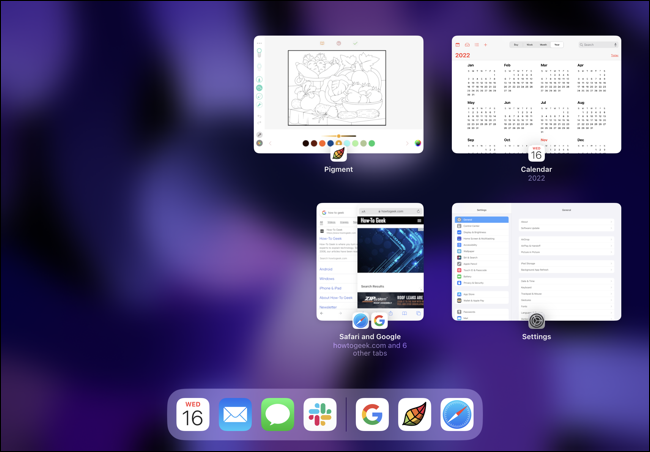
전환하는 또 다른 방법은 네 손가락으로 왼쪽 또는 오른쪽으로 스 와이프하거나 한 손가락으로 하단을 따라 스 와이프하는 것입니다.
최근 앱 목록에 없는 다른 앱을 열려면 하단에서 위로 살짝 스와이프하거나 홈 버튼을 눌러 홈 화면에 액세스합니다. 그런 다음 앱을 선택합니다. 그러면 해당 앱이 새로운 활성 창이 됩니다.
앱 그룹화
앱을 그룹화하면 전체 그룹을 한 번에 사용, 최소화 및 최대화할 수 있습니다. 이것은 한 번에 몇 개의 앱이 필요한 작업을 수행할 때 편리합니다. 앱 전환과 마찬가지로 여러 가지 방법으로 앱을 그룹화할 수 있습니다.
관련: iPad에서 한 번에 여러 앱을 사용하는 방법
활성 창 상단에 있는 세 개의 점을 탭하고 "다른 창 추가"를 선택합니다. 그런 다음 해당 그룹에 추가하려는 최근 앱을 선택합니다.
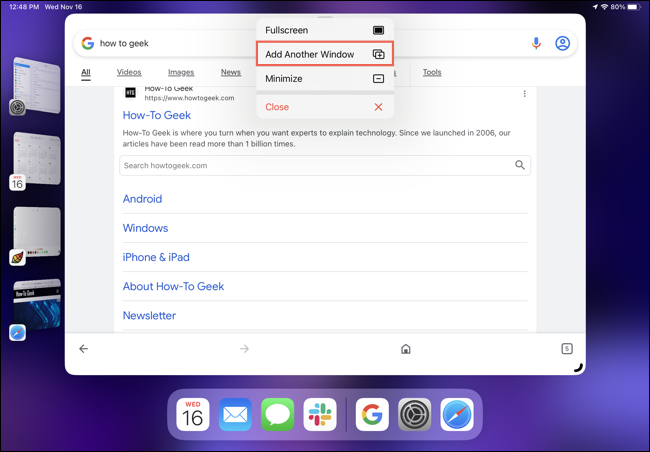
또는 최근 앱 목록 또는 Dock에서 앱을 길게 터치합니다. 그런 다음 현재 활성 창으로 끌어다 놓습니다.
그룹이 있으면 앱을 동시에 사용할 수 있습니다. 그리고 위에서 설명한 제스처를 사용하여 다른 앱으로 전환할 수 있습니다. 전체 그룹이 최근 앱 목록으로 최소화되는 것을 볼 수 있습니다.
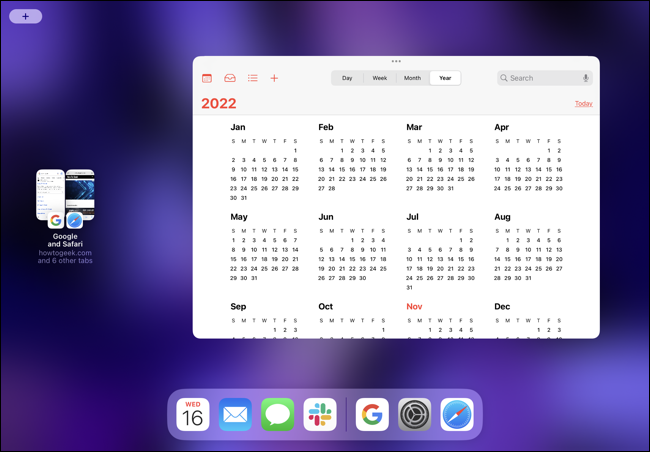
왼쪽에서 그룹을 선택하면 그룹의 모든 앱이 나란히 활성화됩니다.
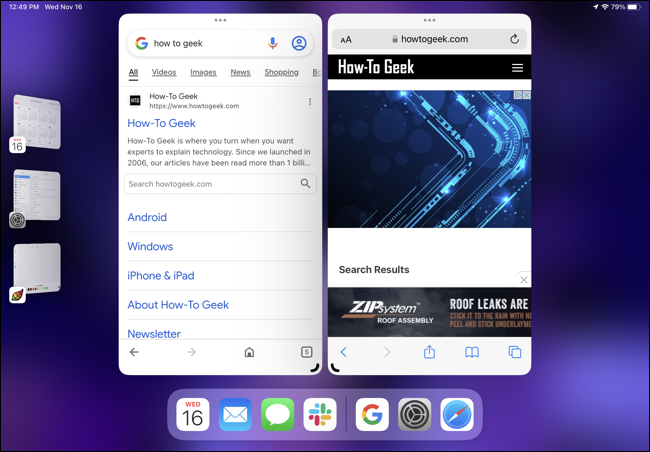
관련: iPad에서 병렬 앱(분할 보기)을 사용하는 방법
그룹에서 앱을 제거하려면 창 상단에 있는 세 개의 점을 탭하고 "최소화"를 선택합니다. 그러면 앱이 최근 앱 목록으로 이동하고 더 이상 그룹의 일부가 아닙니다. 또는 앱을 최근 앱 목록으로 드래그하세요.
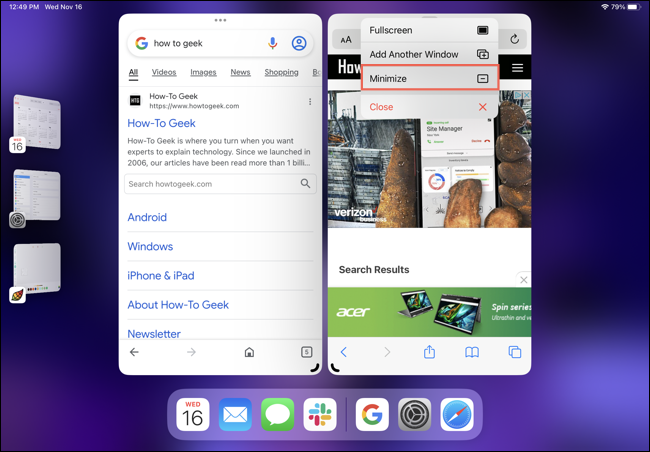
최근 앱 목록으로 이동하지 않고 앱을 닫으려면 세 개의 점을 탭하고 "닫기"를 선택하십시오.
활성 앱 창 제어
앱 그룹으로 작업하는 경우 활성 앱 창을 더 크거나 작게 만들거나 이동할 수 있습니다. 최근 앱 목록으로 최소화하거나 닫을 수도 있습니다.
관련: iPad에서 앱의 여러 창을 사용하는 방법
창 크기를 조정하려면 검은색 곡선이 있는 모서리를 안쪽 또는 바깥쪽으로 끕니다.
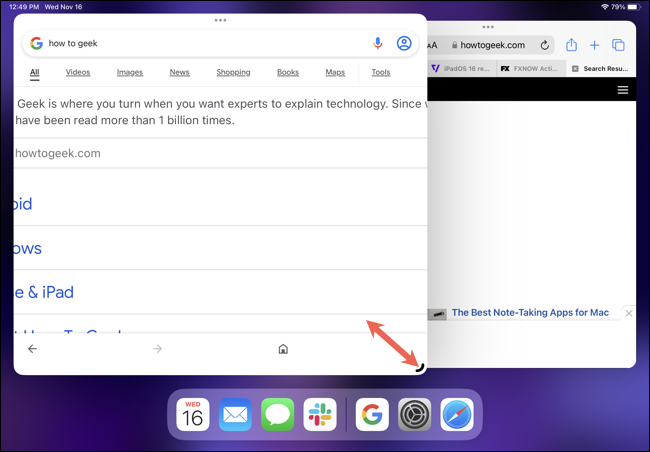
참고: 창 배경이 어두운 경우 선이 흰색으로 바뀝니다. 특히 앱 그룹에서 창의 크기에 따라 최근 앱이 일시적으로 숨겨지는 것을 볼 수 있습니다.
창을 이동하려면 창 상단에서 원하는 방향으로 드래그합니다.
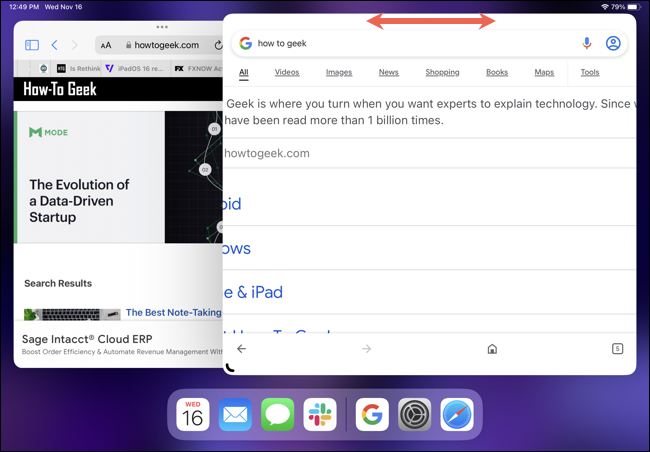
창을 전체 화면 보기로 전환하려면 상단에 있는 세 개의 점을 탭하고 "전체 화면"을 선택하십시오.
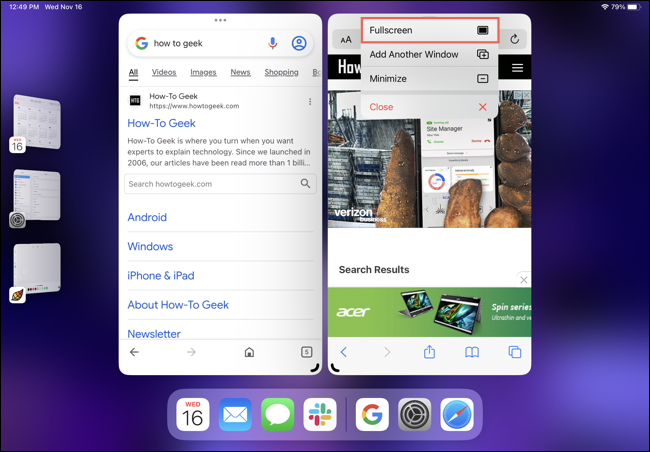
최근 앱 목록에 앱을 배치하려면 세 개의 점을 탭하고 "최소화"를 선택하십시오. 또는 활성 앱을 닫으려면 세 개의 점을 탭하고 "닫기"를 선택하십시오.
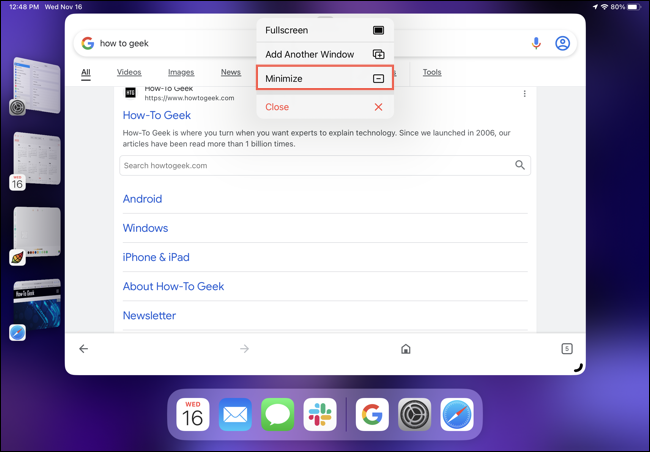
iPad에서 Stage Manager에 익숙해지는 데 약간의 시간이 걸릴 수 있습니다. 그러나 앱 간 전환 및 그룹 활용과 같이 요령을 터득하면 iPad에서 멀티태스킹을 하는 편리한 방법이 될 수 있습니다.
