Linux, Mac 또는 Windows의 터미널에서 Spotify를 사용하는 방법
게시 됨: 2022-06-27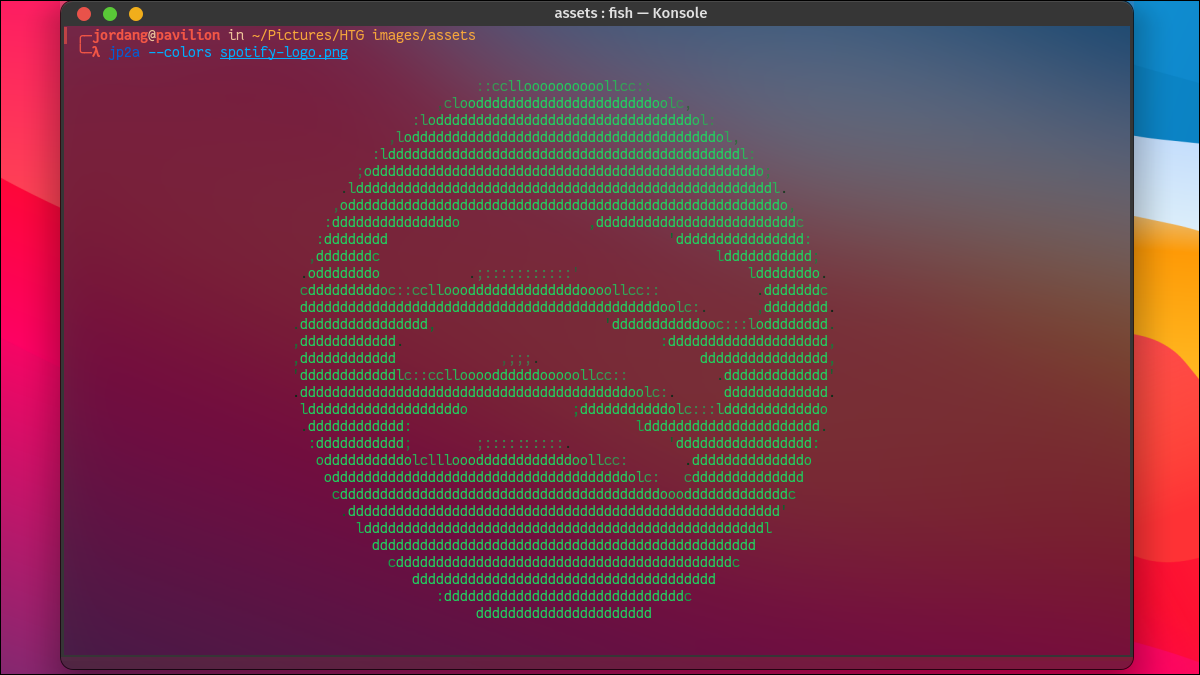
현란한 배너와 강요하는 추천 없이 Spotify의 음악과 팟캐스트를 스트리밍하고 싶었던 적이 있습니까? Spotify TUI라는 도구를 사용하면 컴퓨터 터미널에서 Spotify 스트림을 제어할 수 있습니다. 설정하는 방법을 알려드리겠습니다.
Spotify TUI는 무엇입니까?
Spotify TUI 클라이언트는 Spotify API를 사용하여 계정에 간소화된 텍스트 기반 인터페이스를 제공합니다. 즉, PC나 휴대전화나 스마트 TV와 같은 원격 장치에서 Spotify 앱을 열어서 실행해야 합니다. 어디에 있든 Spotify TUI를 사용하면 PC나 노트북의 터미널에서 바로 제어할 수 있습니다. macOS 또는 Linux에서 설치 및 설정하는 것은 상당히 쉽지만 Windows 사용자는 몇 가지 단계를 더 거쳐야 합니다.
인터페이스는 Spotify의 표준 앱보다 훨씬 깨끗하고 능률적입니다. Spotify TUI는 라이브러리, 재생 목록 및 검색 기능을 제외한 모든 것을 제거하는 동시에 더 많은 키보드 단축키로 손끝을 자극합니다. 즉, 성가신 팟캐스트 추천이나 친구 피드 또는 릴리스 알림과 같은 주의를 산만하게 하는 기능이 없습니다. Spotify TUI의 인터페이스를 작은 "지금 재생 중" 상자로 줄일 수도 있습니다. 라이브 피치 레벨과 함께 음악의 템포, 키 및 박자 기호를 보여주는 "분석" 화면도 있습니다.
또 다른 이점은 데스크톱 또는 웹 앱의 RAM 소비에 비해 Spotify TUI의 작은 공간입니다. 다른 기기에서 Spotify 앱을 실행 중인 경우 PC의 소중한 리소스를 절약하면서 원격으로 제어할 수 있습니다.
전체 Spotify 앱에 대한 필요성을 완전히 제거하려면 macOS 및 Linux 사용자가 spotify를 살펴볼 수 있습니다. 그래픽 인터페이스 없이 PC에서 Spotify 음악과 팟캐스트를 스트리밍하는 백그라운드 프로세스(또는 "데몬")입니다. Spotify TUI에 연결하면 가볍고 미니멀한 Spotify 설정을 갖게 됩니다.
참고: Spotify 무료 버전을 사용하는 경우 Spotify TUI는 매우 제한적입니다. Premium으로 업그레이드하지 않고도 설치하고 사용할 수 있지만 음악을 검색하고 재생되는 것을 보는 것 외에는 많은 작업을 할 수 없습니다.
스포티파이 TUI 설치
원하는 경우 소스에서 빌드할 수 있지만 운영 체제에 따라 사용할 수 있는 기성 설치 패키지가 있습니다.
맥
Mac 사용자는 Mac 터미널에서 다음 명령을 사용하여 Homebrew를 통해 Spotify TUI를 설치할 수 있습니다.
양조 설치 Spotify-tui
창
기술적으로 Windows 10 또는 Windows 11에 Spotify TUI를 직접 설치할 수 있지만 추가 소프트웨어를 설치해야 합니다. 관심이 있는 경우 자세한 내용은 Windows에 설치 가이드를 참조하세요.
대신 WSL(Linux용 Windows 하위 시스템)을 실행하고 해결 방법으로 해당 환경에 Spotify TUI를 설치할 수 있습니다. 그러나 다음 명령을 사용하여 몇 가지 종속성을 설치해야 합니다.
sudo apt-get install -y -qq pkg-config libssl-dev libxcb1-dev libxcb-render0-dev libxcb-shape0-dev libxcb-xfixes0-dev
리눅스
대부분의 Linux 배포판에 Spotify TUI를 설치하는 가장 쉽고 안정적인 방법은 다음 명령을 사용하여 Snap을 사용하는 것입니다.
스냅 설치 spt
Fedora 또는 CentOS 사용자는 적절한 저장소를 추가한 후 dnf 로 설치할 수 있습니다.
sudo dnf copr enable atim/spotify-tui -y && sudo dnf install spotify-tui
Arch Linux 또는 Manjaro, EndeavourOS 또는 Garuda와 같은 Arch 기반 시스템을 실행하는 경우 AUR에서 가져와서 선호하는 AUR 도우미와 함께 설치할 수 있습니다. pacman 을 통해 AUR 패키지에 액세스할 수 있는 경우 다음 명령을 사용하기만 하면 됩니다.
sudo pacman -S 스포티파이
Spotify TUI 설정
Spotify TUI를 설정하기 위해 프런트 엔드에서 약간의 작업이 있으므로 크래킹을 시작하겠습니다.
1단계: 개발자 계정 만들기
Spotify TUI를 사용하려면 Spotify API 개발자로 등록해야 합니다. 이미 개발자라면 이 단계를 건너뛰십시오. 그렇지 않은 경우 걱정할 필요가 없습니다. 개발자 서비스 약관에 동의한다는 의미입니다.
Spotify 개발자 대시보드로 이동하여 스트리밍하려는 Spotify 계정으로 로그인합니다.
Spotify 개발자로서 몇 가지 조건에 동의하라는 메시지가 표시됩니다. 적절하게 검토한 다음 확인란을 선택하고 "약관에 동의"를 클릭합니다.
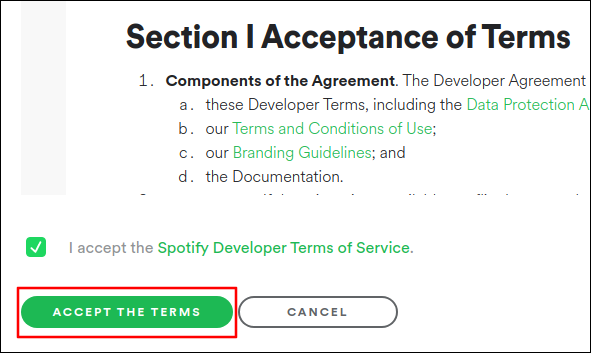
2단계: 앱 만들기
다음 단계는 Spotify 앱을 만드는 것입니다. 다시 말하지만, 겁먹지 마십시오. 몇 줄의 텍스트를 복사하여 붙여넣기만 하면 됩니다. 본질적으로 Spotify TUI가 Spotify 계정과 통신할 수 있는 다리를 만드는 것입니다.
개발자 대시보드의 오른쪽 상단에서 "앱 만들기"를 클릭합니다.
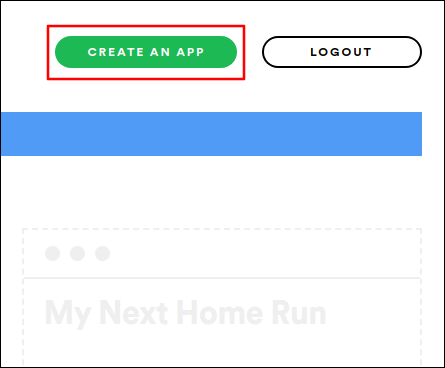
표시되는 대화 상자에서 앱에 원하는 이름과 설명을 지정합니다(둘 다 필수). 그런 다음 "만들기"를 클릭합니다.

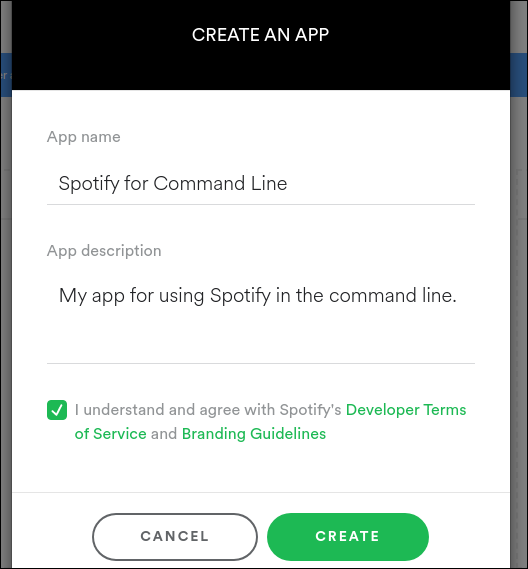
앱 개요로 이동해야 합니다. 상단 근처에서 녹색 "설정 편집" 버튼을 클릭하여 포트를 설정할 수 있습니다.
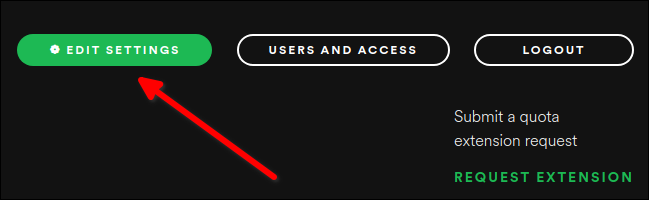
표시되는 대화 상자에서 '리디렉션 URI' 필드를 찾습니다. 이 링크를 복사하여 해당 필드에 붙여넣습니다.
http://localhost:8888/콜백
"추가"를 클릭하여 URI를 설정합니다.
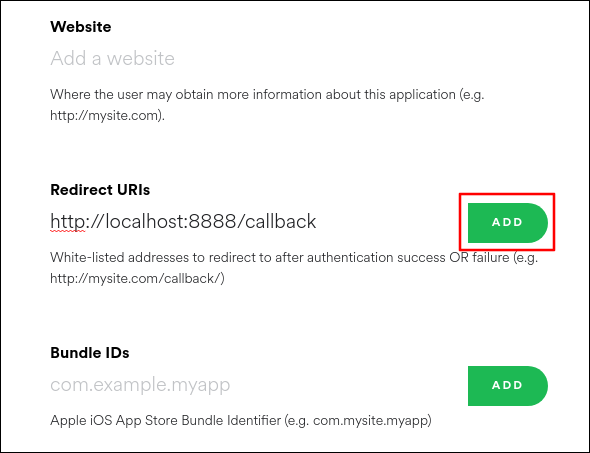
설정을 저장하면 앱을 연결할 준비가 된 것입니다.
3단계: Spotify TUI를 Spotify 앱에 연결
앱이 생성되면 Spotify TUI에 클라이언트 ID와 클라이언트 암호를 입력하여 계정을 연결합니다. 앱 개요 상단 근처에 클라이언트 ID가 표시되고 그 아래에 "클라이언트 암호 표시" 버튼이 표시됩니다. 버튼을 클릭하면 둘 다 준비됩니다.
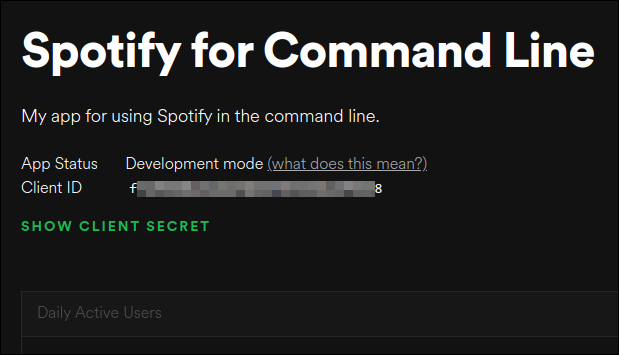
터미널을 열고 spt 명령을 사용하여 Spotify TUI를 실행할 때 해당 코드를 계속 사용할 수 있습니다.
spt
이 명령을 처음 실행하면 클라이언트 ID와 클라이언트 암호를 차례로 입력하라는 메시지가 표시됩니다. 앱 개요에서 둘 다 잡고 메시지가 표시되면 터미널에 붙여넣습니다. 또한 리디렉션 URI 포트를 묻는 메시지가 표시됩니다. 다른 포트를 선택하지 않는 한 이것은 8888 입니다.
클라이언트 정보를 입력하면 Spotify 계정을 제어할 수 있는 권한을 앱에 부여하도록 요청하는 웹페이지로 이동합니다. "동의" 버튼을 클릭합니다.
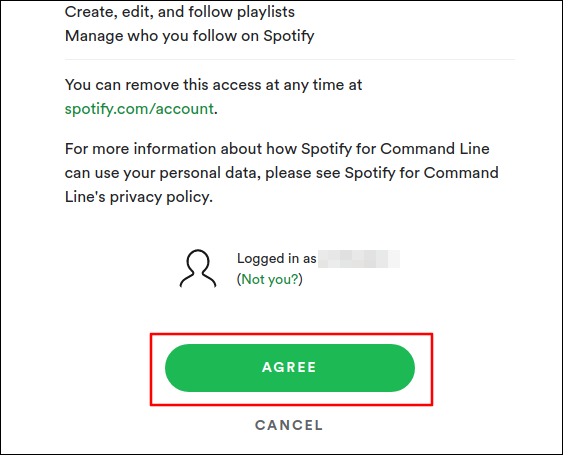
브라우저가 비어 있거나 오류 페이지로 리디렉션될 수 있습니다. 걱정하지 마세요. 이 창과 개발자 개요를 닫은 다음 터미널 창을 다시 열 수 있습니다. 이제 Spotify TUI 인터페이스가 표시되어야 합니다. 선호하는 장치에서 Spotify 앱을 실행하고 축하합니다. 이제 터미널에서 Spotify를 사용하고 있습니다!
Spotify TUI 사용: 탐색 및 키보드 단축키
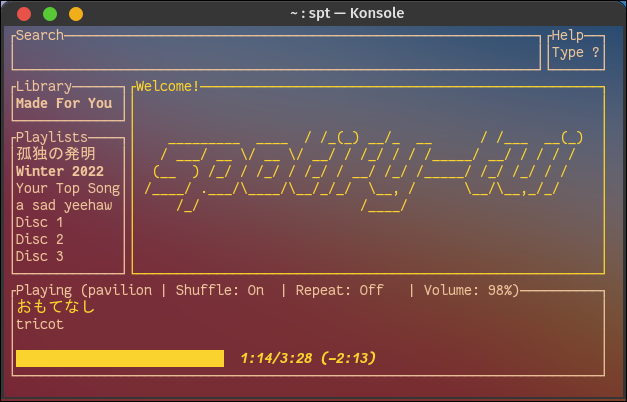
Spotify TUI의 인터페이스는 몇 개의 필드로 나뉘며 화살표 키를 사용하여 필드 사이 또는 필드 내에서 이동할 수 있습니다. 터미널 창의 크기를 조정할 수도 있으며 Spotify TUI는 자동으로 변경 사항을 수용합니다.
팁: Spotify TUI는 터미널에 적용된 모든 테마를 사용합니다. 색상과 글꼴을 변경하려면 터미널 설정을 사용자 지정해야 합니다.
라이브러리 필드에서 저장된 음악, 청취 기록 및 팟캐스트를 찾을 수 있습니다. 노래 및 아티스트, 스트리밍 장치 및 볼륨 수준과 같은 일부 "지금 재생 중" 통계가 하단에 표시됩니다. 재생 목록 필드 옆에 있는 큰 중앙 필드에는 선택하거나 검색한 모든 콘텐츠가 표시됩니다.
필드를 강조 표시한 후 Enter 키를 눌러 필드 내에서 이동하십시오. 액세스하려는 항목을 강조 표시한 후 Enter 키를 다시 누릅니다. q 키를 사용하여 모든 필드에서 빠져 나올 수 있습니다(소문자인지 확인하십시오). Spotify TUI 로고로 다시 이동한 경우 q 키도 Spotify TUI를 종료합니다.
스페이스바를 눌러 재생을 일시 중지하거나 다시 시작하고, n을 눌러 트랙을 건너뛰고, >를 눌러 앞으로 탐색하고, + 및 - 키를 눌러 볼륨을 조정할 수 있습니다. /(슬래시) 키를 눌러 무엇이든 검색한 다음 키워드나 구문을 입력하고 Enter 키를 누르십시오.
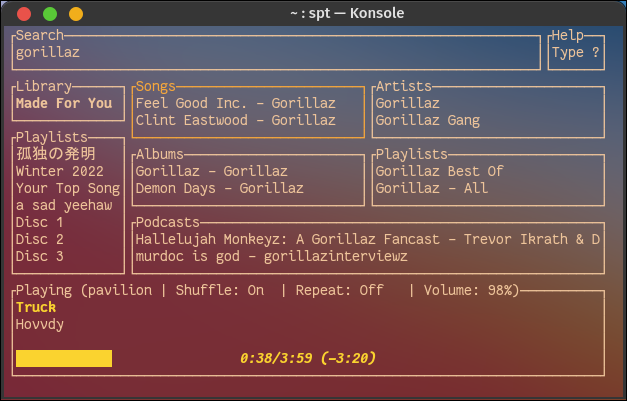
Spotify 계정에 여러 개의 재생 목록이 저장되어 있는 경우 재생 목록 필드에 제한된 수의 재생 목록만 액세스할 수 있음을 알 수 있습니다. 다른 재생 목록을 찾으려면 검색해야 합니다.
Spotify TUI의 깔끔한 기능 중 하나는 오디오 분석 보기입니다. 현재 오디오를 처리하여 템포, 키 및 박자를 결정합니다. v(소문자) 키를 눌러 액세스할 수 있습니다.
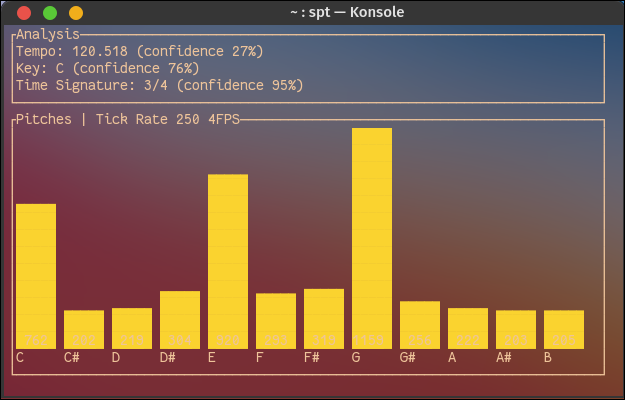
화면 공간이 협소한 경우 Shift+B 키 조합을 사용하여 "막대 전용" 보기로 전환할 수도 있습니다.
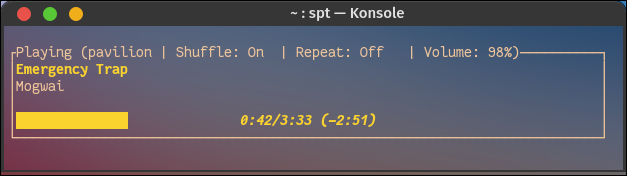
언제든지 "?"를 입력할 수 있습니다. 키보드 단축키의 전체 목록을 얻으려면 즐거운 청취!
명령 프롬프트에서 Spotify를 즐기면서 놓칠 수 있는 다른 멋진 Spotify 기능을 고려하십시오.
관련 : 사용해야 할 6 가지 멋진 Spotify 기능

