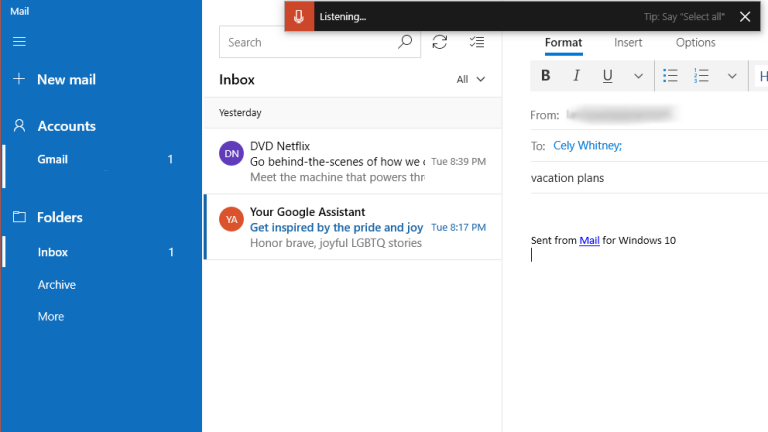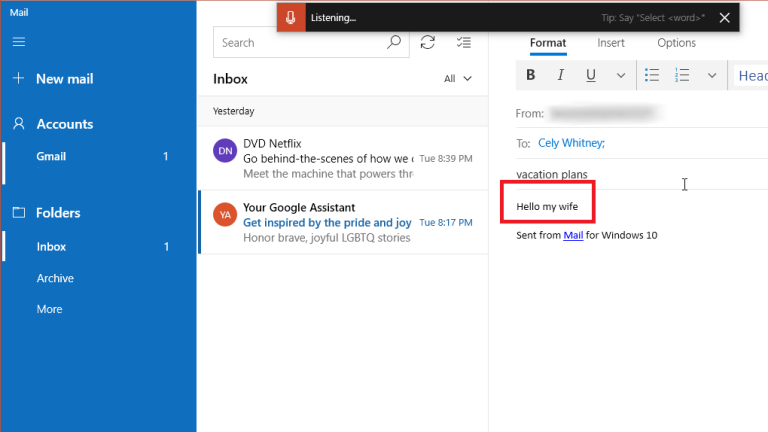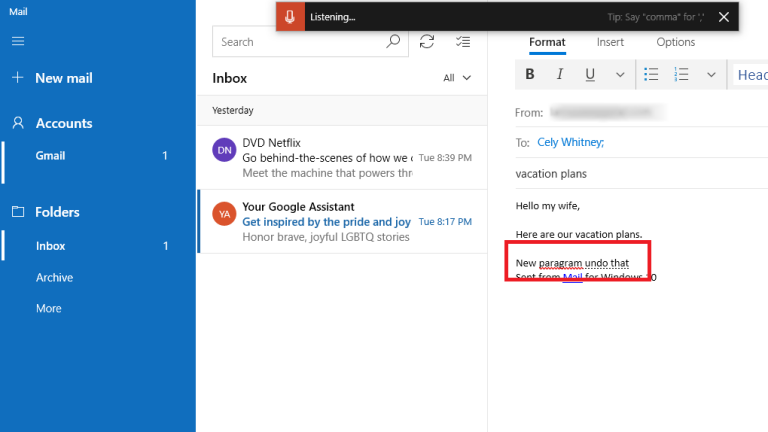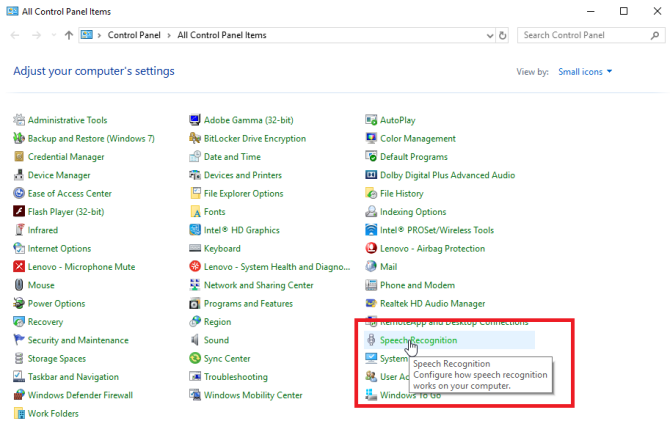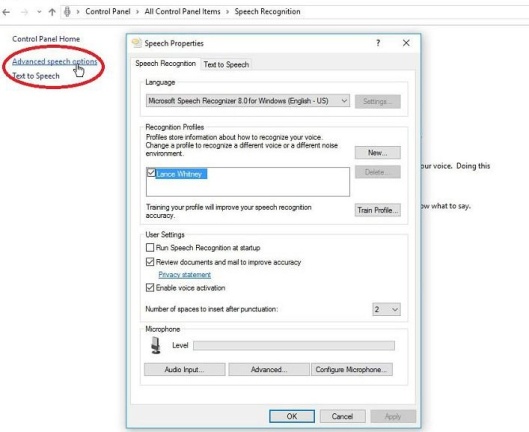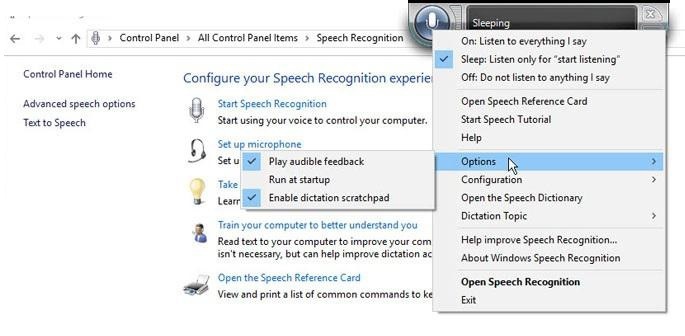Windows 10에서 음성 인식을 사용하고 텍스트를 받아쓰는 방법
게시 됨: 2022-01-29Windows와 대화하여 명령을 실행하고, 응용 프로그램을 열고, 텍스트를 받아쓰고, 기타 작업을 수행할 수 있다는 것을 알고 계셨습니까?
Cortana를 통해 Windows 10에서 그렇게 할 수 있지만 기본 제공 음성 인식을 사용하여 Windows 10 및 이전 버전의 Windows와 대화할 수도 있습니다. 또는 Windows 10 Fall Creators Update 이상에서 텍스트를 받아쓰세요.
Windows가 사용자의 음성을 이해하도록 교육한 후 OS와 대화하여 명령에 응답하도록 할 수 있습니다. 음성 인식 기능은 키보드나 마우스를 사용할 수 없는 장애가 있는 사람들에게 특히 유용할 수 있습니다. 그러나 대신 Windows와 대화하고 싶은 사람이라면 누구나 사용할 수 있습니다. 이 기능은 참조 가이드도 제공하므로 음성을 통해 Windows에 던질 수 있는 명령 및 기타 작업을 알 수 있습니다.
최신 버전의 Windows 10은 음성으로 문서, 이메일 및 기타 파일을 만드는 데 사용할 수 있는 받아쓰기 기능도 제공합니다. 받아쓰기가 활성화되면 구두점, 특수 문자 및 커서 움직임은 물론 텍스트도 받아쓰기할 수 있습니다.
Windows에서 음성 인식 및 받아쓰기를 사용하는 방법을 알아보겠습니다.
받아쓰기 트리거
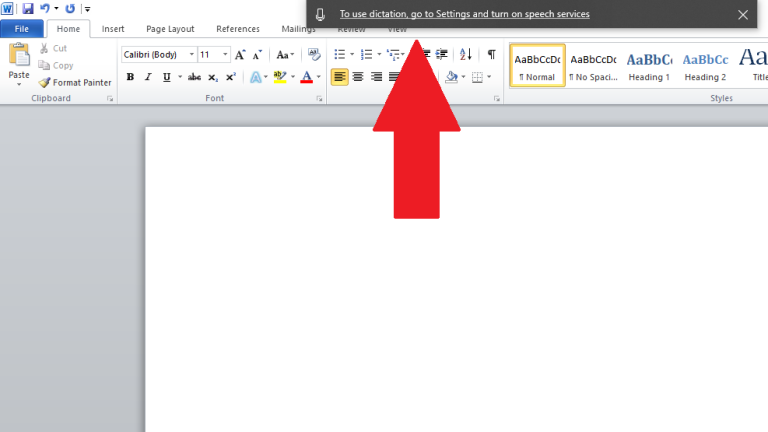
메모장, 워드패드, Microsoft Word 또는 전자 메일 소프트웨어와 같이 텍스트를 받아쓰려는 응용 프로그램을 엽니다. Windows 10 Fall Creators Update 이상을 실행하는 한 Windows 키 + H를 눌러 받아쓰기를 실행할 수 있습니다. 음성 서비스를 활성화하지 않은 경우 설정에서 활성화하라는 팝업이 표시됩니다.
음성 서비스 활성화
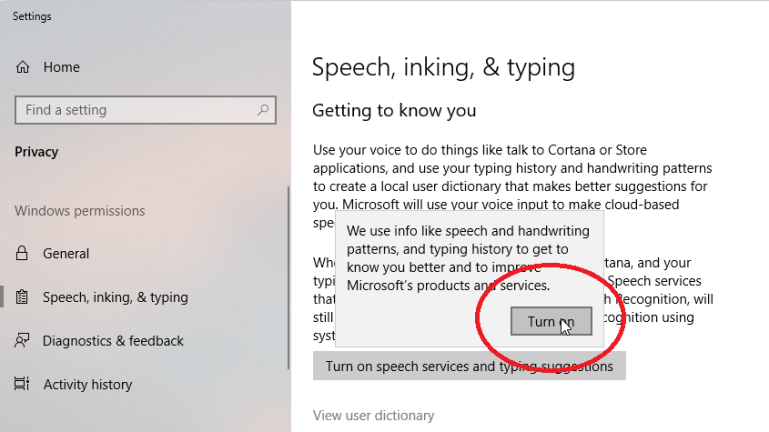
구두점 및 서식 지정하기
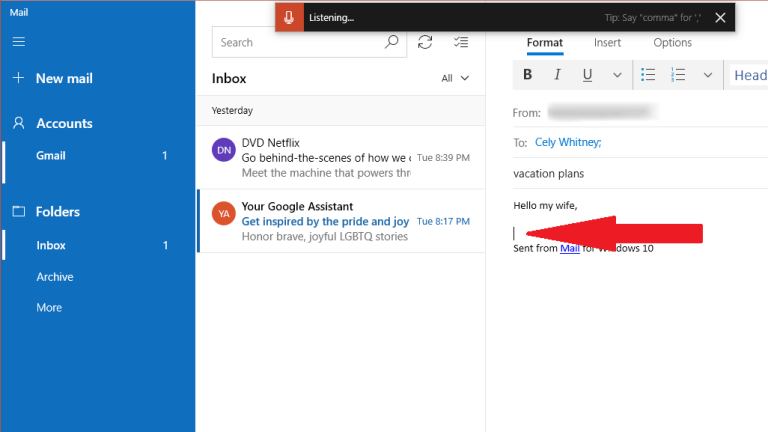
Microsoft에 따르면 다음은 사용자가 지시할 수 있는 구두점 문자 및 기호입니다.
| 이것을 삽입하려면: | 이걸 말해보세요: |
|---|---|
| @ | 기호에서; 표지판에 |
| # | 파운드 기호; 파운드 기호; 숫자 기호; 숫자 기호; 해시 기호; 해시 기호; 해시태그 기호; 해시태그 기호; 날카로운 기호; 날카로운 표시 |
| $ | 달러 기호; 달러 표시; 달러 기호; 달러 기호 |
| % | 백분율 기호; 백분율 기호 |
| ^^ | 탈자 부호 |
| & | 그리고 상징; 및 기호; 앰퍼샌드 기호; 앰퍼샌드 기호 |
| * | 별표; 타임스; 별 |
| ( | 열린 부모; 왼쪽 부모; 여는 괄호; 왼쪽 괄호 |
| ) | 닫기 부모; 오른쪽 부모; 닫는 괄호; 오른쪽 괄호 |
| _ | 밑줄 |
| - | 하이픈; 대시; 빼기 기호 |
| ~ | 틸데 |
| \ | 백슬래시; 구타 |
| / | 슬래시; 로 나눈 |
| , | 반점 |
| . | 기간; 점; 소수; 가리키다 |
| ; | 세미콜론 |
| ' | 아포스트로피; 작은따옴표 열기; 작은따옴표 시작; 작은 따옴표를 닫습니다. 작은 따옴표를 닫습니다. 작은따옴표 끝 |
| = | 등호; 등호; 등호 기호; 등호 |
| (공간) | 공간 |
| | | 파이프 |
| : | 콜론 |
| ? | 물음표; 질문 기호 |
| [ | 개방 브래킷; 여는 대괄호; 왼쪽 대괄호; 왼쪽 대괄호 |
| ] | 닫기 브래킷; 닫기 대괄호; 오른쪽 브래킷; 오른쪽 대괄호 |
| { | 여는 중괄호; 열린 중괄호; 왼쪽 중괄호; 왼쪽 중괄호 |
| } | 닫는 중괄호; 닫는 중괄호; 오른쪽 중괄호; 오른쪽 중괄호 |
| + | 더하기 기호; 더하기 기호 |
| < | 열린 꺾쇠 괄호; 보다 적게 열림; 왼쪽 꺾쇠 괄호; 보다 적게 남았다 |
| > | 닫기 꺾쇠 괄호; 보다 큰 닫기; 직각 괄호; 보다 큰 권리 |
| " | 오픈 따옴표; 따옴표 시작; 가까운 따옴표; 끝 따옴표; 큰따옴표 열기; 큰따옴표 시작; 큰따옴표를 닫습니다. 큰따옴표 끝 |
받아쓰기 시작 및 중지
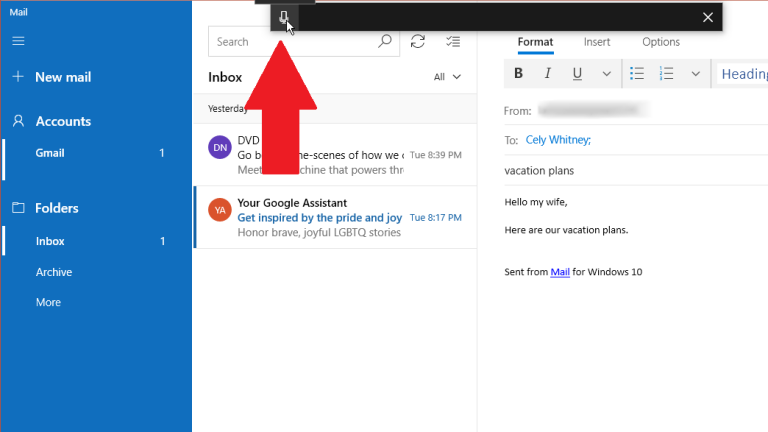
받아쓰기를 통한 편집
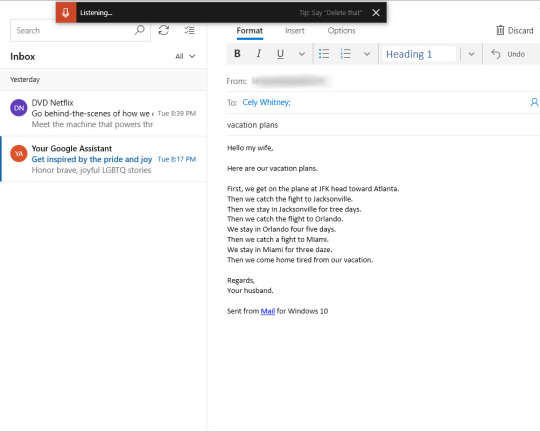
Microsoft에 따르면 지시할 수 있는 편집 명령은 다음과 같습니다.
| 이것을하기 위해: | 이걸 말해보세요: |
|---|---|
| 선택 지우기 | 명확한 선택; 선택 해제 |
| 가장 최근 받아쓰기 결과 또는 현재 선택한 텍스트 삭제 | 삭제; 그것을 치다 |
| 현재 단어와 같은 텍스트 단위 삭제 | [단어] 삭제 |
| 지정된 단어 또는 구 뒤의 첫 번째 문자로 커서 이동 | 그 후에 가십시오. [단어] 뒤에 이동; [단락]의 끝으로 이동; 그 끝으로 이동 |
| 커서를 텍스트 단위의 끝으로 이동 | 말을 쫓다; [단어] 뒤에 이동; 그것의 끝까지 가십시오. [단락]의 끝으로 이동 |
| 텍스트 단위로 커서를 뒤로 이동 | 이전 단어로 돌아갑니다. 이전 단락으로 이동 |
| 지정된 단어 또는 구 앞의 첫 번째 문자로 커서 이동 | [단어]의 시작으로 이동 |
| 커서를 텍스트 단위의 시작 부분으로 이동 | 그 전에 가십시오. 그 시작으로 이동 |
| 커서를 다음 텍스트 단위 앞으로 이동 | 다음 단어로 이동합니다. 다음 단락으로 이동 |
| 커서를 텍스트 단위의 끝으로 이동 | [단어]의 끝으로 이동합니다. 단락의 끝으로 이동 |
| Tab, Enter, End, Home, Page up, Page down, Backspace, Delete 키 중 하나를 입력합니다. | 입력을 탭합니다. 백스페이스 누르기 |
| 특정 단어 또는 구문 선택 | [단어] 선택 |
| 가장 최근 받아쓰기 결과 선택 | 그것을 선택 |
| 텍스트 단위 선택 | 다음 세 단어를 선택하십시오. 이전 두 단락 선택 |
| 맞춤법 모드 켜기 및 끄기 | 맞춤법 시작 맞춤법 중지 |
음성 인식 시작
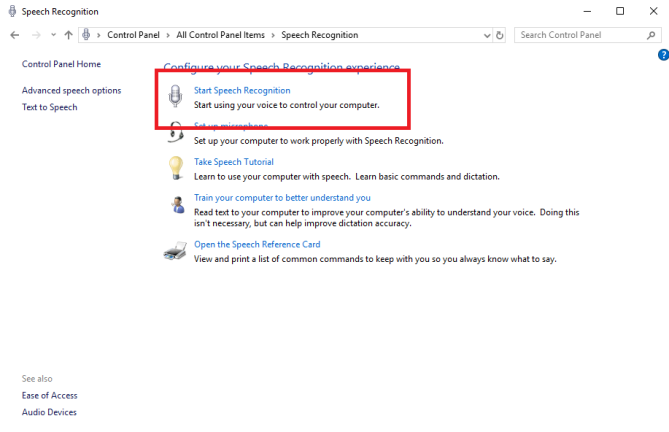
마이크 선택
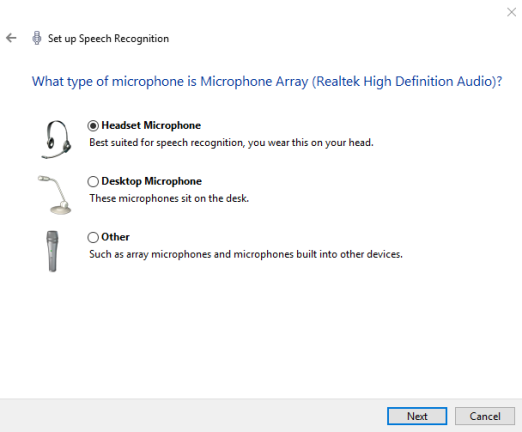
소리내어 읽기
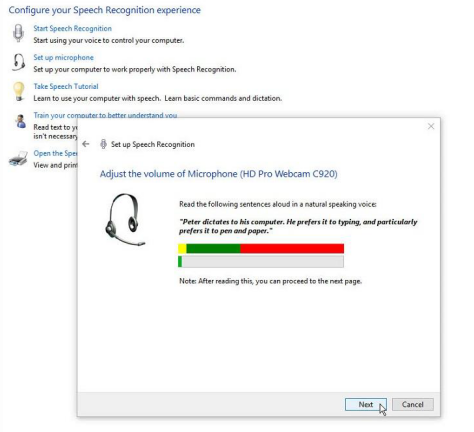
문서 검토
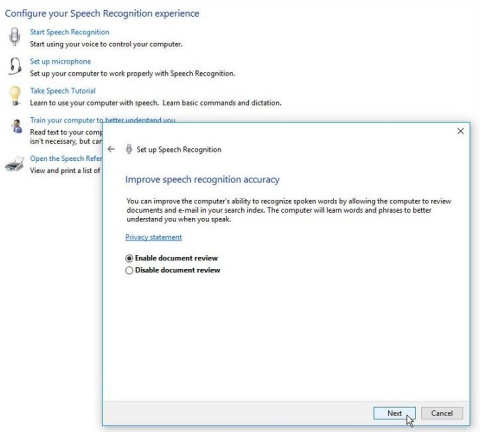
활성화 모드
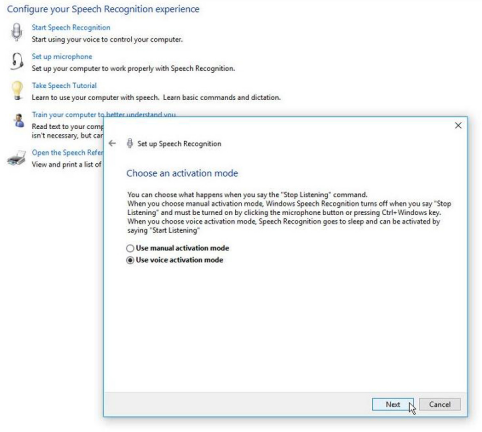
활성화 모드의 다음 화면에서 음성 인식이 끝났을 때 음성 인식을 끄고 화면상의 마이크 버튼을 클릭하여 다시 시작하려는 경우 첫 번째 옵션인 "수동 활성화 모드 사용"을 선택합니다. 그렇지 않으면 "음성 활성화 모드 사용"에 대한 두 번째 옵션을 선택하여 음성 인식이 끝나면 잠자기 모드로 전환하고 "듣기 시작"이라고 말하여 깨우십시오. 다음을 클릭합니다.

다음 화면에서 음성으로 실행할 수 있는 모든 명령을 나열하는 참조 시트를 볼 수 있습니다. 모든 음성 명령이 포함된 웹 페이지를 열고 읽으려면 "참조 시트 보기" 버튼을 클릭하십시오. 그런 다음 음성 인식 설정으로 돌아가서 다음을 클릭합니다.
시작 시 실행
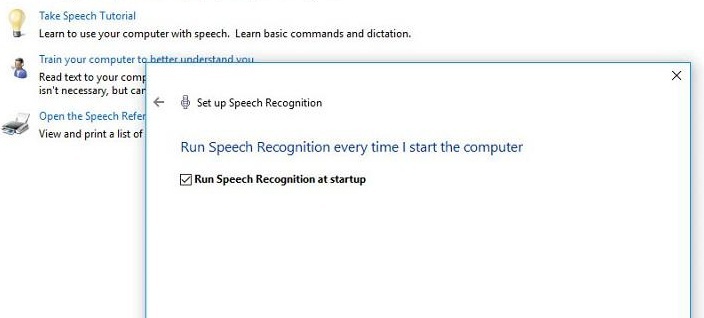
다음 화면에서 Windows를 시작할 때마다 음성 인식을 자동으로 로드할지 여부를 선택합니다. 다음을 클릭합니다.
다음 화면에서 튜토리얼을 실행하여 음성으로 실행할 수 있는 명령을 배우고 연습할 수 있습니다. 이것을 실행하려면 "튜토리얼 시작" 버튼을 클릭하고, 이 부분을 건너뛰려면 "튜토리얼 건너뛰기" 버튼을 클릭하세요.
자습서를 실행하기로 선택한 경우 Windows에서 음성 인식을 사용하는 방법에 대한 지침과 비디오가 포함된 대화형 웹 페이지가 나타납니다. 음성 인식 제어판도 화면 상단에 나타납니다.