사진에서 정보 복사 및 붙여넣기: iOS 15에서 Apple의 라이브 텍스트를 사용하는 방법
게시 됨: 2022-01-29iPhone 또는 iPad에 복사, 액세스 또는 조사하려는 텍스트가 포함된 사진이 있습니다. Google Lens 또는 Office Lens와 같은 앱으로 전환할 수 있지만 iOS 15 및 iPadOS 15로 업데이트되면서 라이브 텍스트 검색이 이제 Apple의 모바일 운영 체제에 내장되었습니다.
인공 지능의 유용한 터치 덕분에 새로운 라이브 텍스트 기능은 텍스트를 식별하여 복사하여 붙여넣고, 전화를 걸고, 이메일을 보내고, 텍스트를 번역하거나, 웹 검색을 실행할 수 있습니다.
라이브 텍스트는 실제 세계의 라이브 이미지에서도 작동합니다. iPhone 또는 iPad 카메라를 텍스트가 있는 기호, 문서 또는 기타 물리적 이미지에 조준하면 기능이 시작됩니다. 텍스트가 포함된 이미지가 있는 웹사이트에서도 작동합니다.
라이브 텍스트 호환성
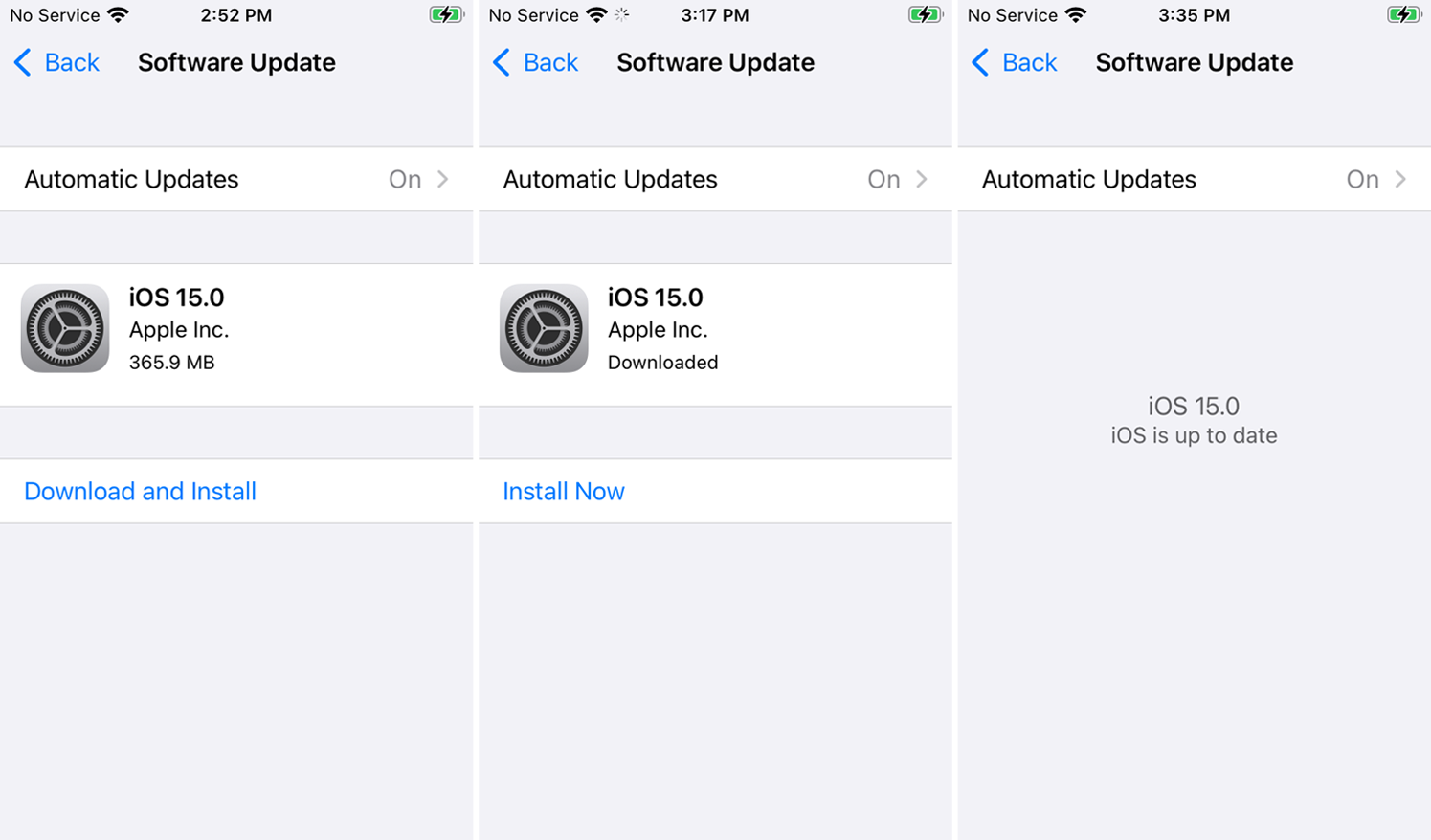
라이브 텍스트 기능은 일부 최신 iPhone 및 iPad 모델에서만 작동합니다. 여기에는 모든 iPhone 11, 12 및 13 모델과 iPhone XS 및 XR이 포함됩니다(iPhone X 소유자에게 죄송합니다).
iPad Pro 12.9형 모델(3세대 이상), iPad Pro 11형 모델(전세대), iPad Air(3세대 이상), iPad(8세대 이상), iPad mini(5세대 이상) ) 모두 지원됩니다.
또한 라이브 텍스트를 사용하려면 iOS 15 또는 iPadOS 15 이상을 실행해야 합니다. 설정 > 일반 > 소프트웨어 업데이트 로 이동합니다. iOS가 최신 상태라는 메시지가 표시되거나 최신 업데이트를 다운로드하여 설치하라는 메시지가 표시됩니다.
마지막으로 라이브 텍스트는 현재 영어, 중국어, 프랑스어, 이탈리아어, 독일어, 포르투갈어 및 스페인어만 번역 가능한 언어로 지원합니다.
라이브 텍스트 활성화
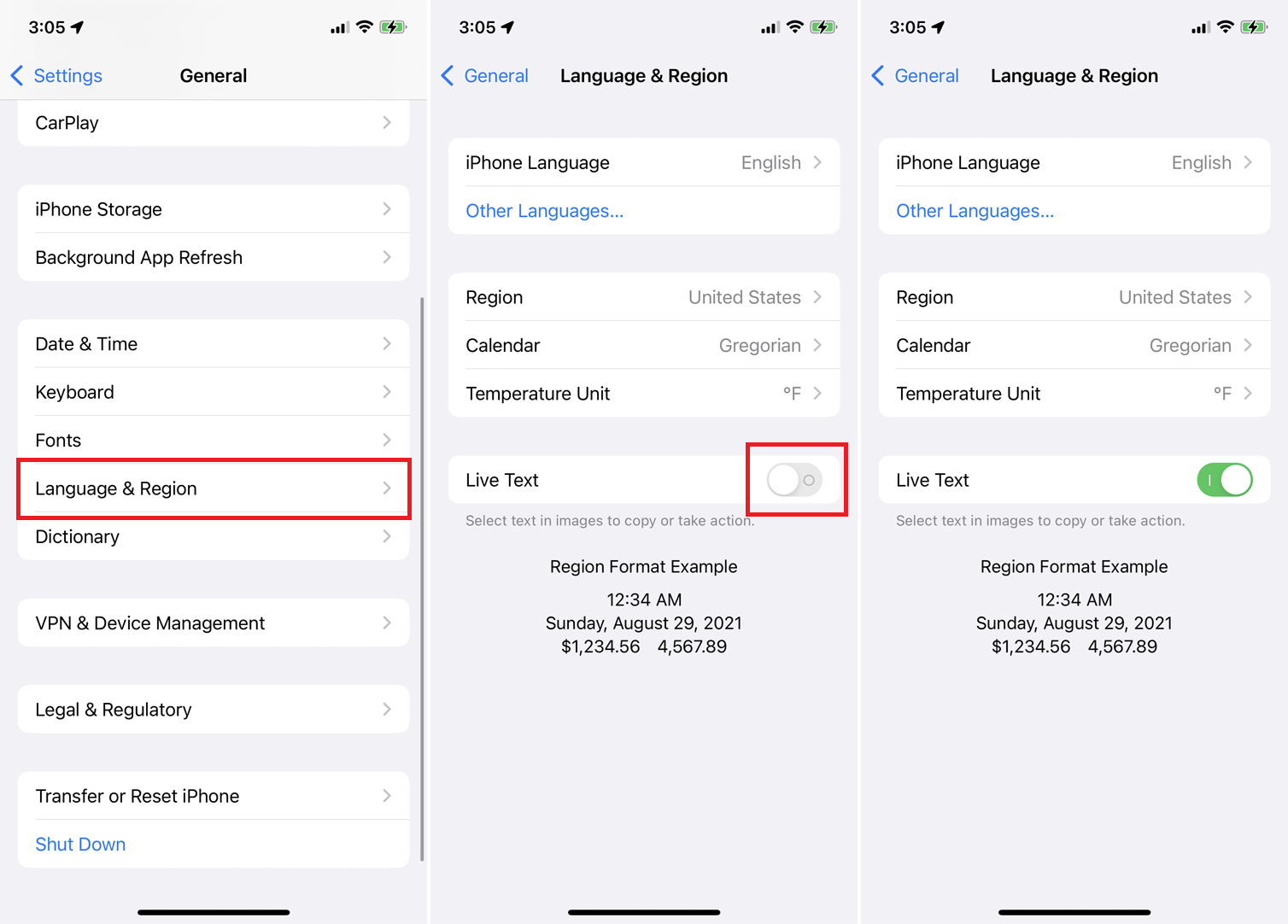
라이브 텍스트를 사용하기 전에 기능이 활성화되어 있는지 확인하십시오. 설정 > 일반 > 언어 및 지역 으로 이동하고 라이브 텍스트 가 꺼져 있는 경우 옆에 있는 스위치를 켭니다.
사진에서 텍스트 복사 및 붙여넣기
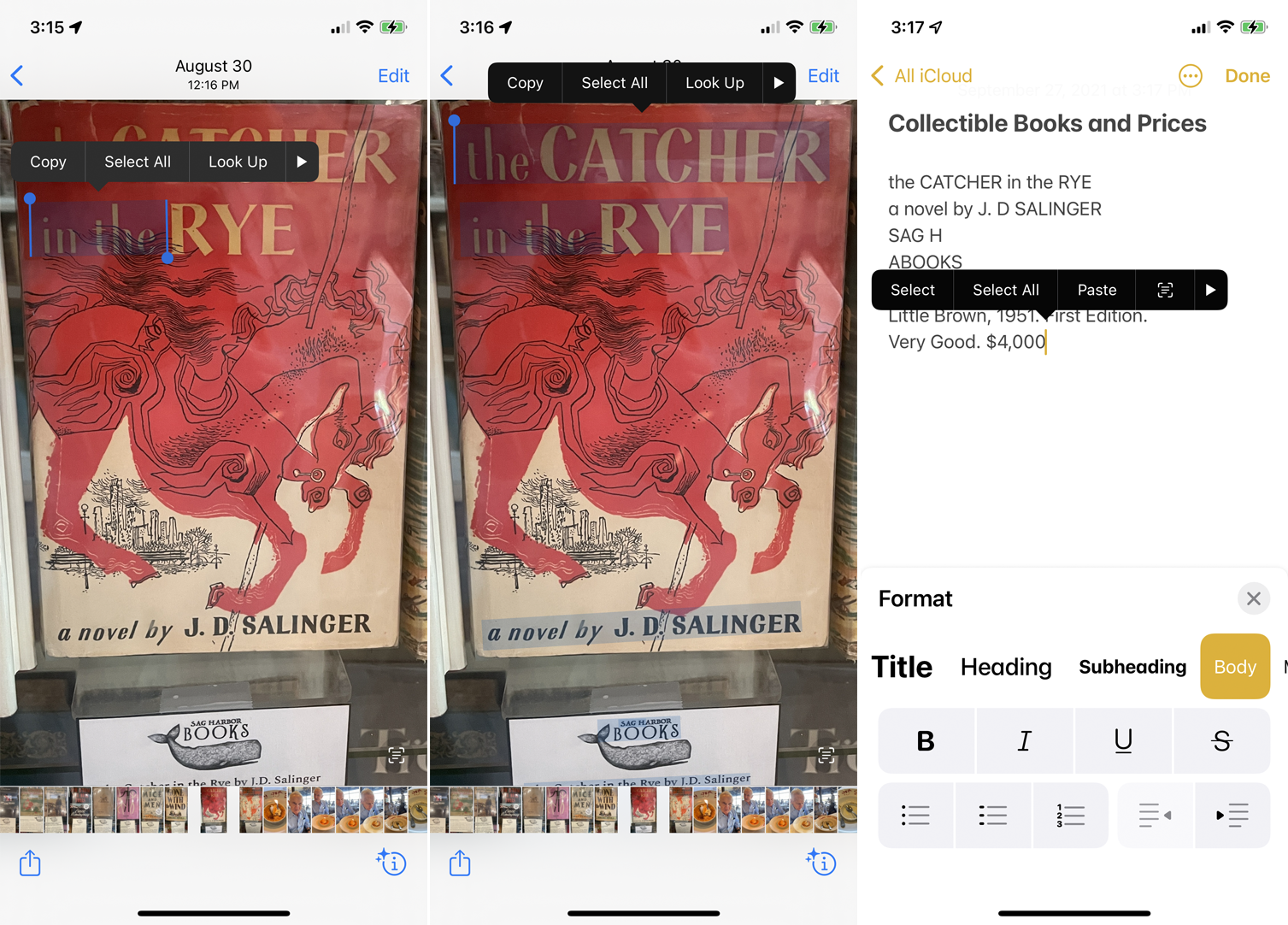
기존 사진에서 텍스트를 복사하려면 사진 앱을 실행하고 텍스트가 있는 사진을 엽니다. 텍스트에서 단어가 선택되고 그 위에 메뉴가 나타날 때까지 아래로 누르십시오. 캡처하려는 모든 단어 주위의 원형 잡기 지점을 끈 다음 복사 를 눌러 텍스트를 잡습니다. 모두 선택 을 눌러 이미지에서 보이는 모든 텍스트를 강조 표시한 다음 복사 를 눌러 가져올 수도 있습니다.
이제 캡처한 텍스트를 붙여넣을 앱을 열고 올바른 위치를 탭한 다음 메뉴에서 붙여넣기 를 선택합니다.
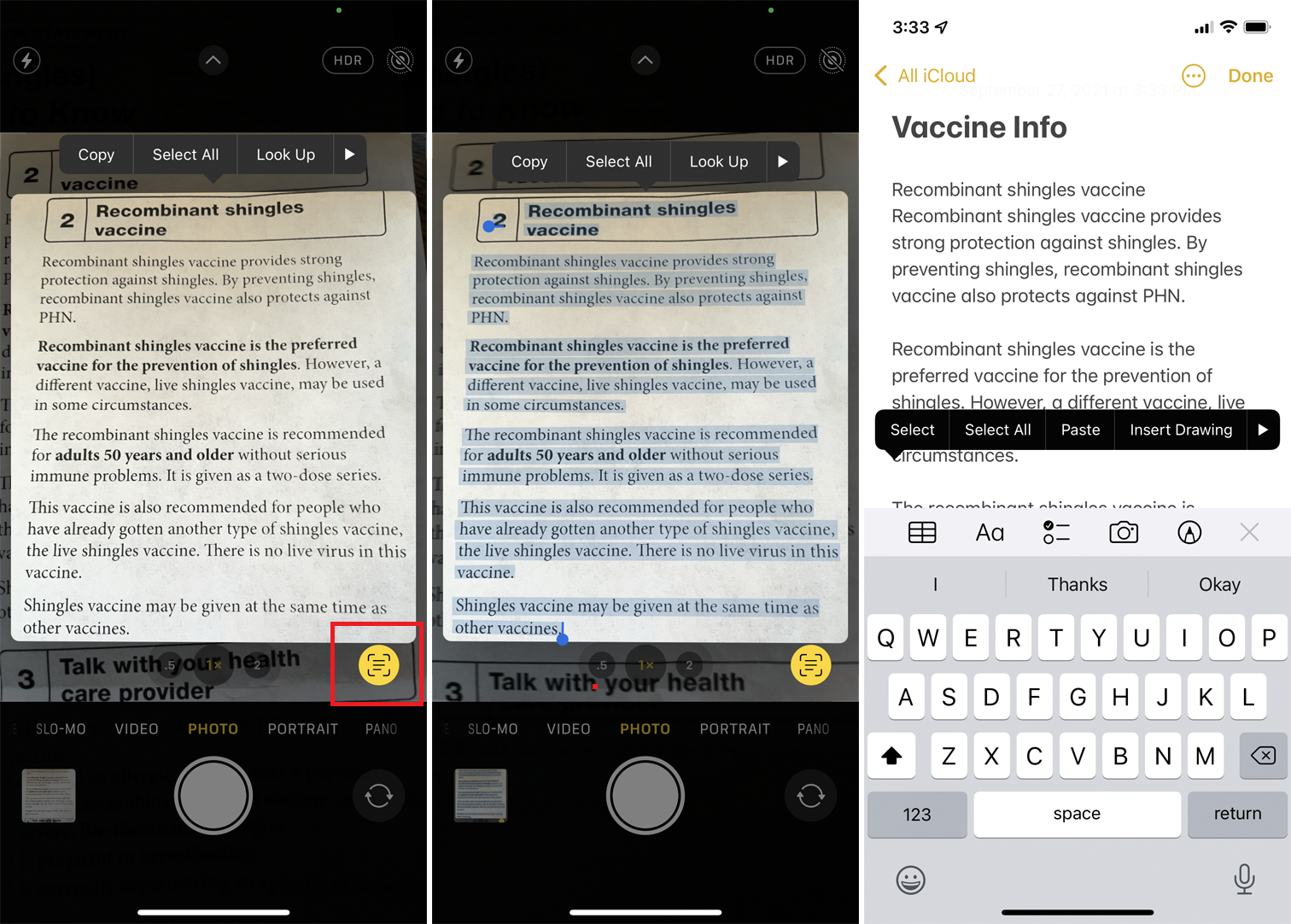
표지판, 문서 또는 기타 물리적 항목에서 텍스트를 복사하려면 휴대전화의 카메라를 대상에 맞춥니다. 보기 화면의 오른쪽 하단 모서리에 나타나는 표시기 버튼을 누릅니다. 그런 다음 텍스트를 스와이프하거나 탭하여 선택하거나 모두 선택 을 탭하여 이미지의 모든 텍스트를 강조 표시합니다.
선택 항목을 눌러 복사 명령을 표시하고 버튼을 누릅니다. 대상 앱으로 이동하고 붙여넣기 명령을 사용하여 텍스트를 붙여넣습니다.
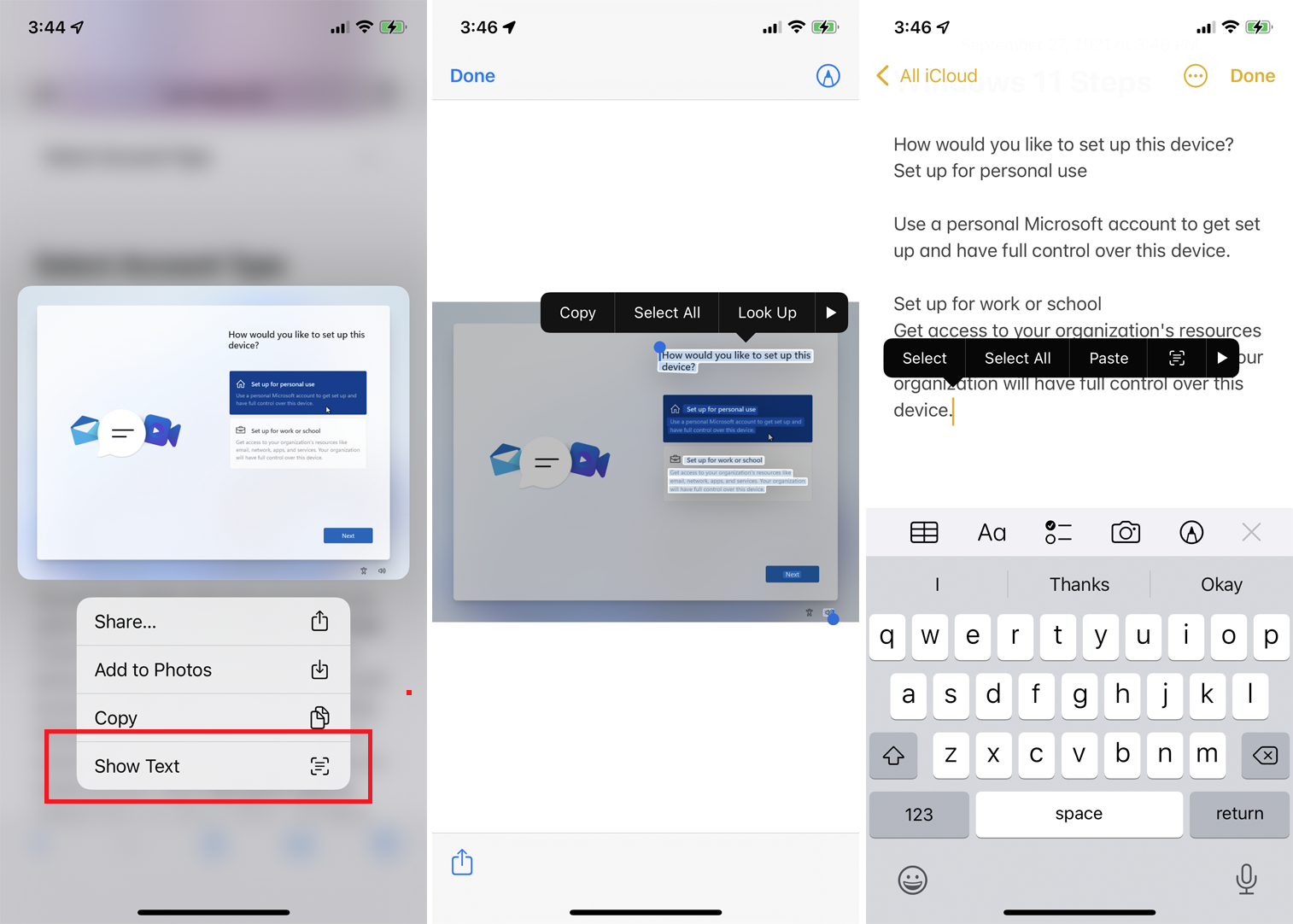
웹사이트의 이미지에서 텍스트를 복사하려면 이미지를 아래로 누릅니다. 팝업 메뉴에서 텍스트 표시 옵션을 선택하면 텍스트가 선택됩니다. 선택한 텍스트를 누르고 복사 또는 모두 선택 을 선택한 다음 복사 를 선택합니다. 그런 다음 대상 앱에 텍스트를 붙여넣을 수 있습니다.
이미지에서 텍스트를 복사할 때의 유일한 단점은 특히 단락 반환을 추가하거나 제거하여 붙여넣은 텍스트의 서식을 다시 지정해야 할 수도 있다는 것입니다. 그렇지 않으면 라이브 텍스트에 내장된 AI가 일반적으로 텍스트 자체를 올바르게 만드는 작업을 잘 수행합니다.
사진에 있는 번호로 전화 걸기
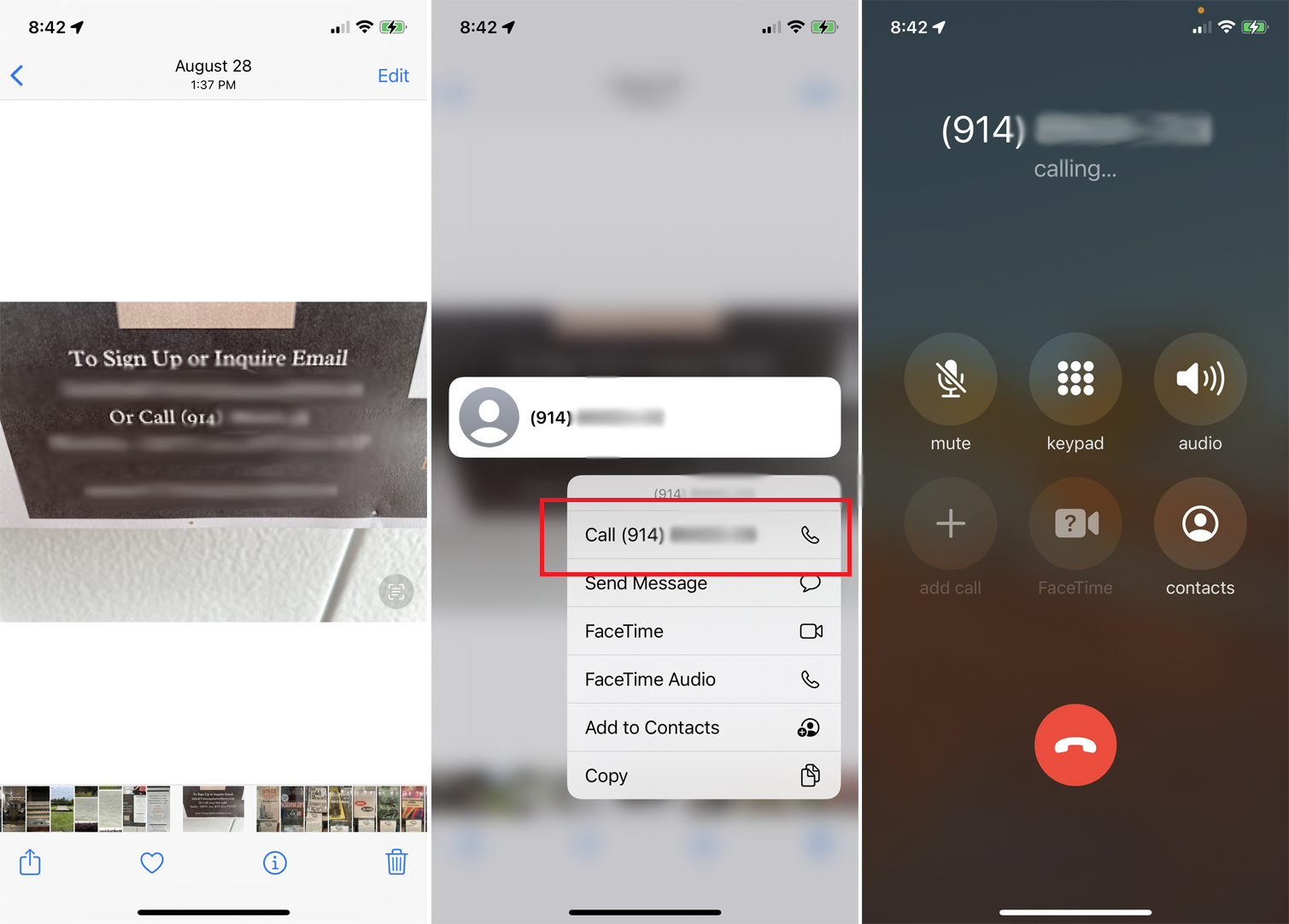
이미지에 표시된 전화번호로 전화를 걸 수 있습니다. 사진 앱용 라이브러리에서 이미지를 엽니다. 번호를 누르고 표시된 번호를 눌러 전화를 겁니다.
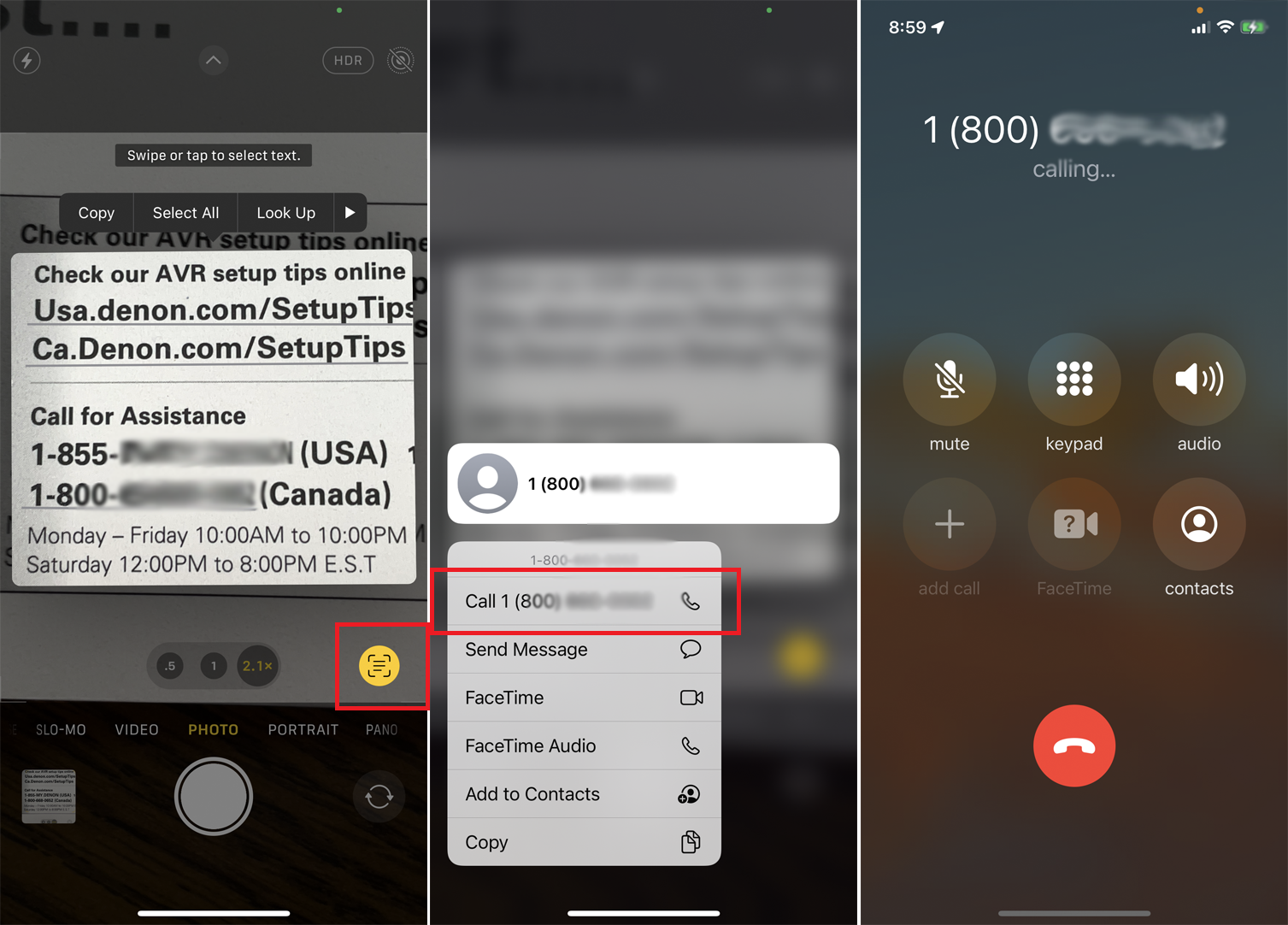
장치의 카메라를 전화번호로 향하게 하여 전화를 걸 수도 있습니다. 카메라 앱을 열고 이미지를 가리킵니다. 표시 버튼을 누른 다음 표시된 전화번호를 누릅니다. 전화를 걸 번호를 누릅니다.
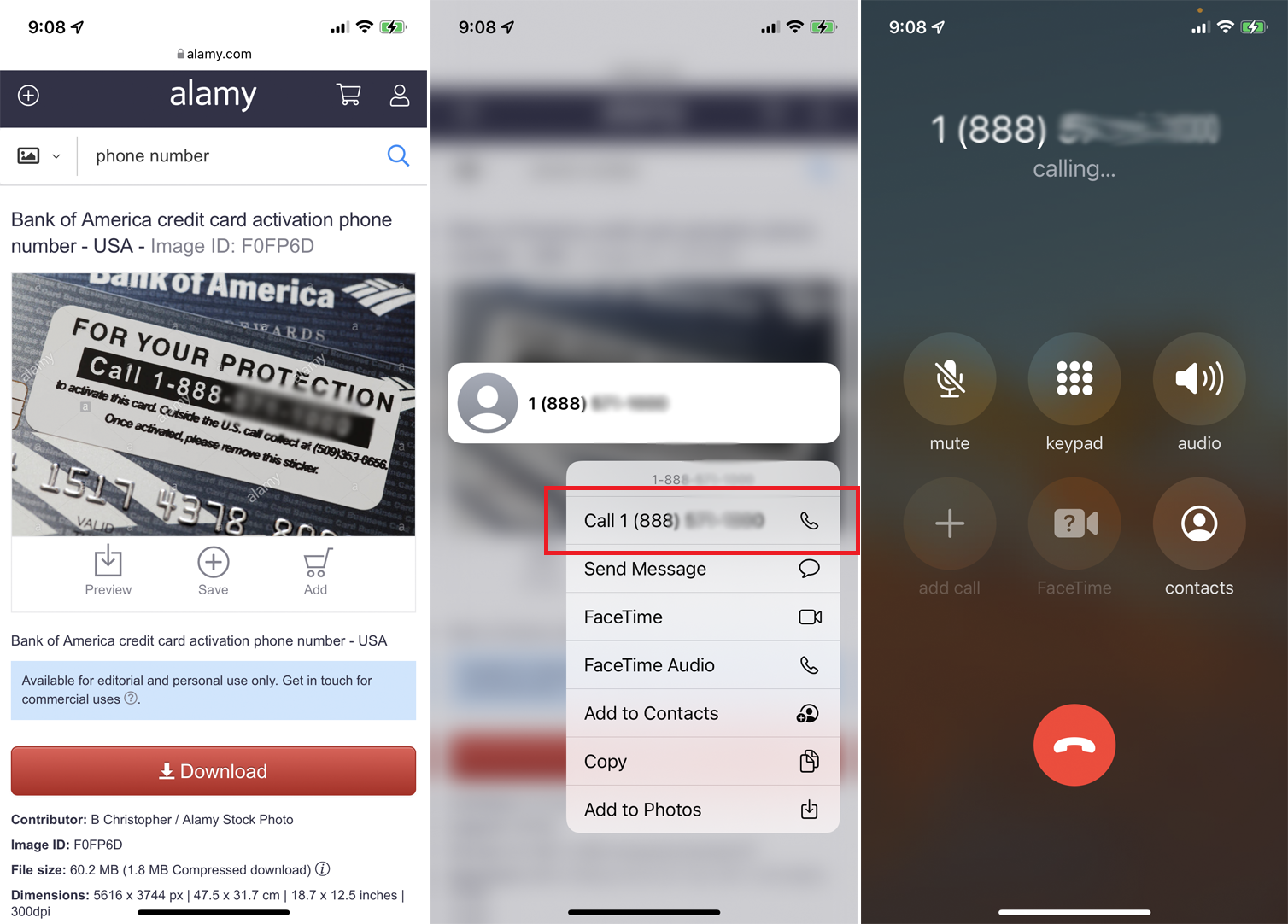
웹사이트의 사진이나 이미지에 있는 번호로 전화를 걸려면 해당 번호를 누릅니다. 표시되는 전화번호를 눌러 전화를 겁니다.
편집자 추천
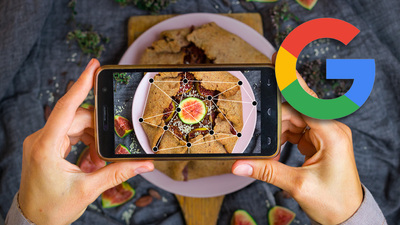

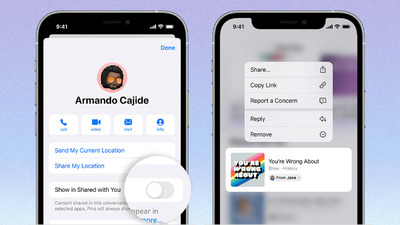
사진의 주소에서 이메일 보내기
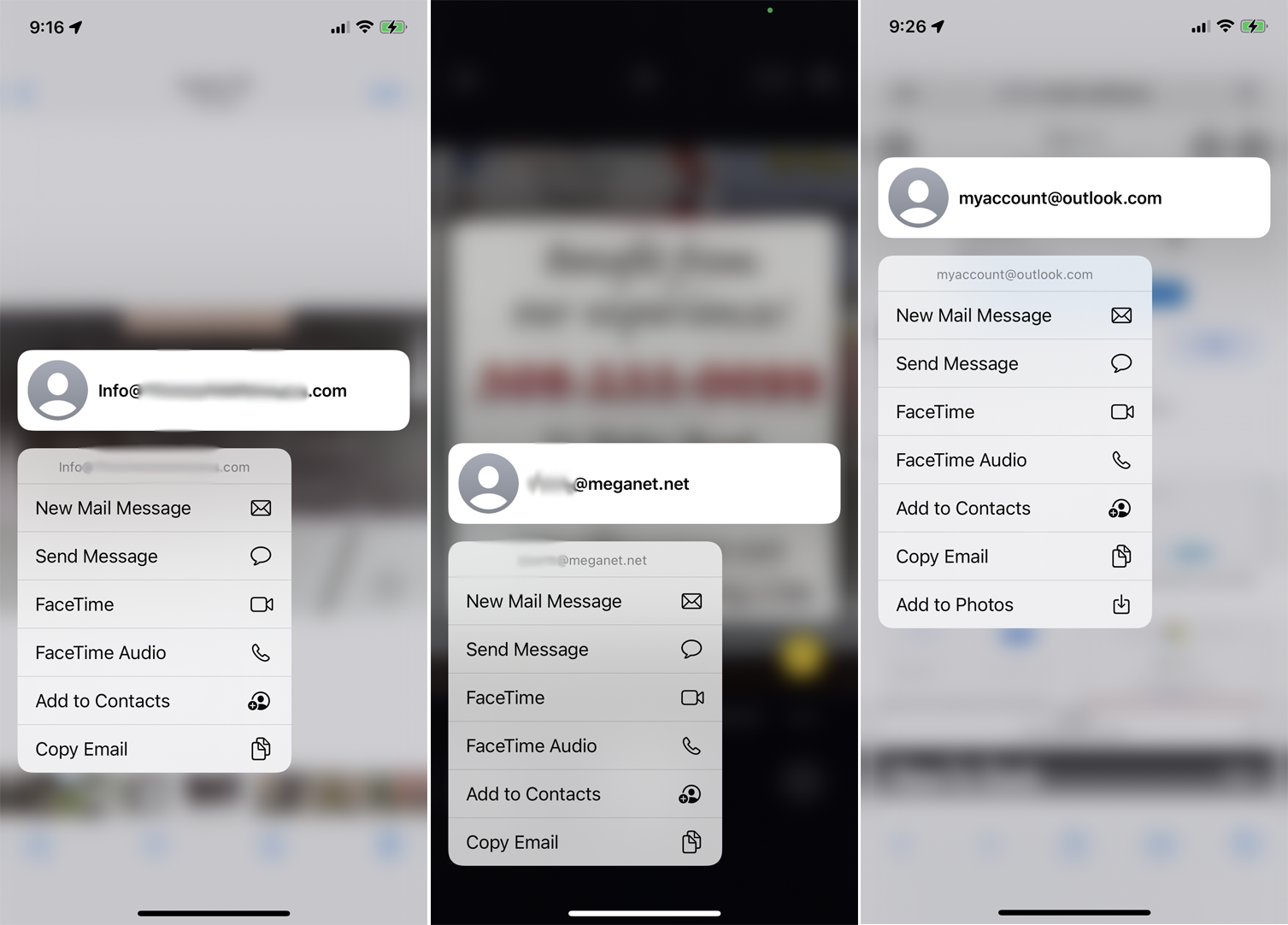
이미지에 표시된 주소를 통해 이메일을 보내는 것도 같은 방식으로 작동합니다. 기존 사진을 사용하려면 주소를 누르고 새 메일 메시지 명령을 눌러 이메일을 작성하고 보냅니다.

간판, 포스터 또는 기타 물리적 항목에 주소를 사용하려면 iPhone 카메라를 대상에 맞추고 표시기 버튼을 누릅니다. 주소를 눌러 이메일을 보냅니다. 웹사이트의 사진에 표시된 이메일 주소를 탭한 다음 표시된 주소를 선택하여 이메일을 작성할 수도 있습니다.
사진의 텍스트에서 언어 번역
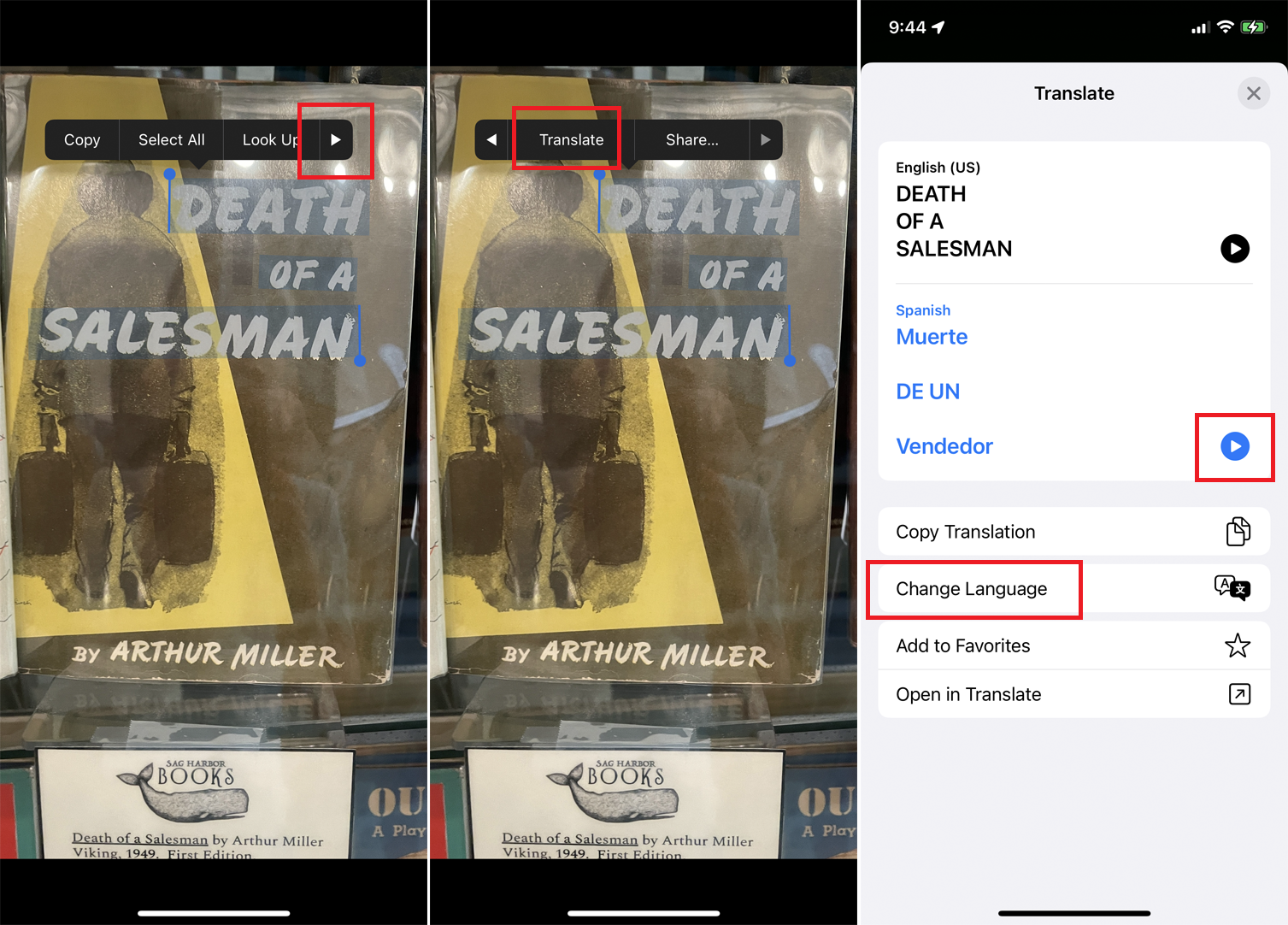
사진의 텍스트 또는 라이브러리의 이미지를 번역하려면 이미지를 열고 텍스트를 눌러 선택합니다. 메뉴에서 오른쪽 화살표를 누르고 번역 명령을 선택합니다. 번역 화면에서 언어 변경 옵션을 탭한 다음 재생 버튼을 탭하여 원본 텍스트와 번역을 듣습니다. 번역 복사를 눌러 번역된 텍스트를 복사한 다음 붙여넣습니다.
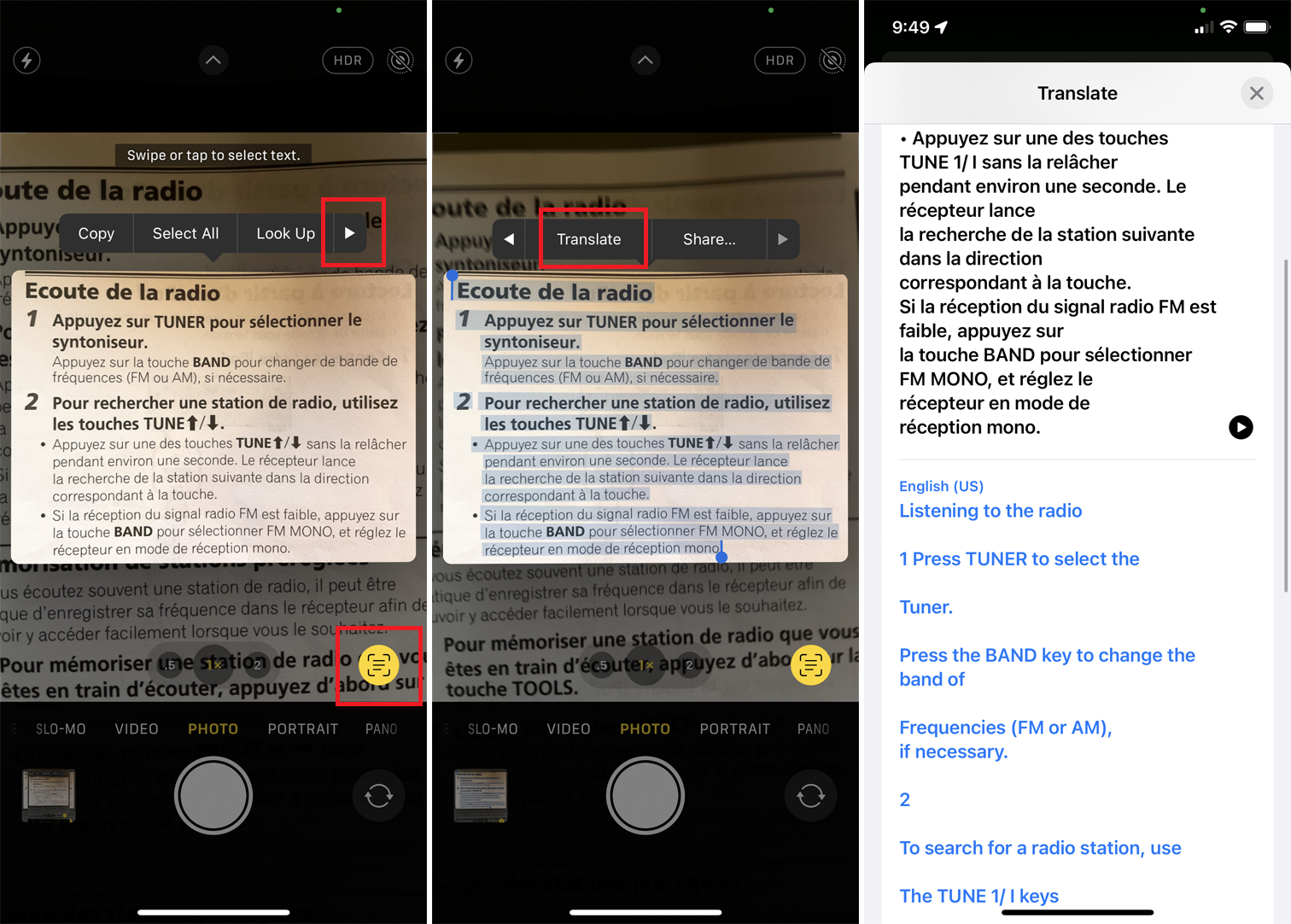
iPhone의 카메라를 물체에 대고 표시기 버튼을 눌러 실제 물체의 텍스트를 번역할 수도 있습니다. 텍스트를 누르고 번역 명령을 탭한 다음 필요에 따라 번역된 언어를 변경합니다.
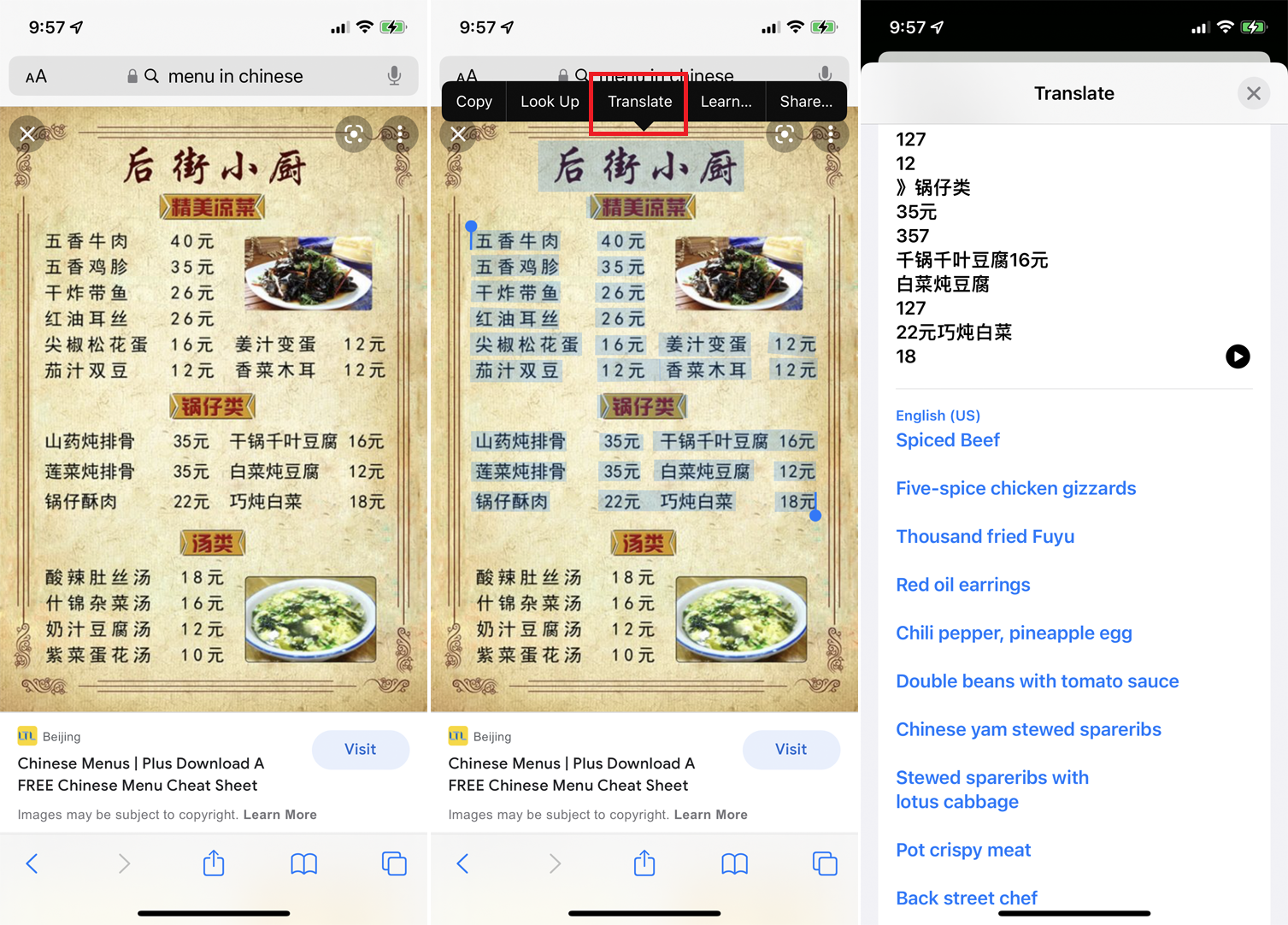
웹사이트의 사진이나 이미지에 표시된 텍스트를 번역하려면 해당 텍스트를 아래로 누르고 표시된 텍스트를 선택하세요. 번역 명령을 탭하여 결과를 보고 듣습니다.
사진에서 웹 검색 열기
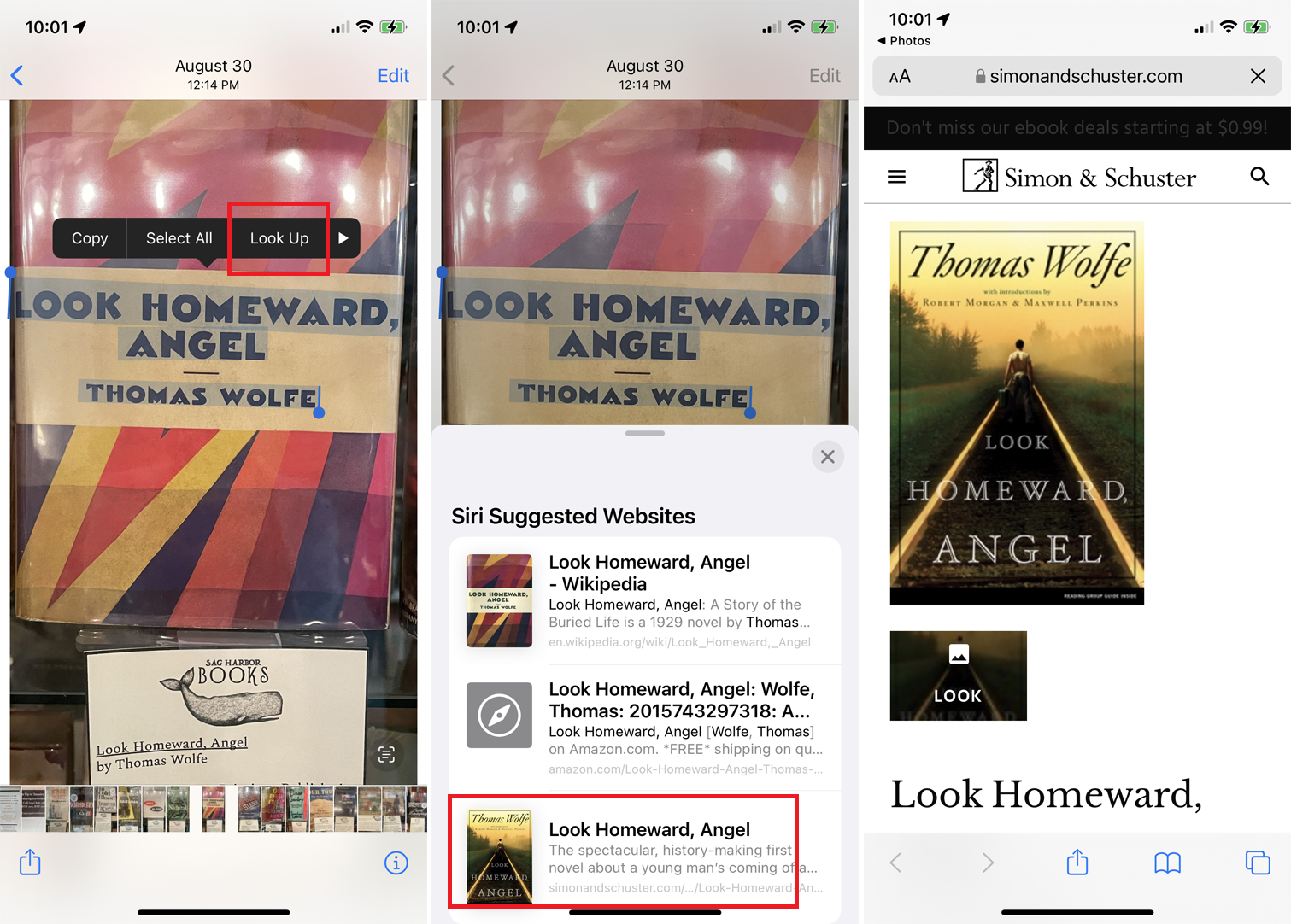
텍스트를 누르고 조회 명령을 선택하면 장치의 이미지에 있는 텍스트에서 웹 검색을 수행할 수도 있습니다. 추천 웹사이트 목록에서 열려는 웹사이트를 탭합니다.
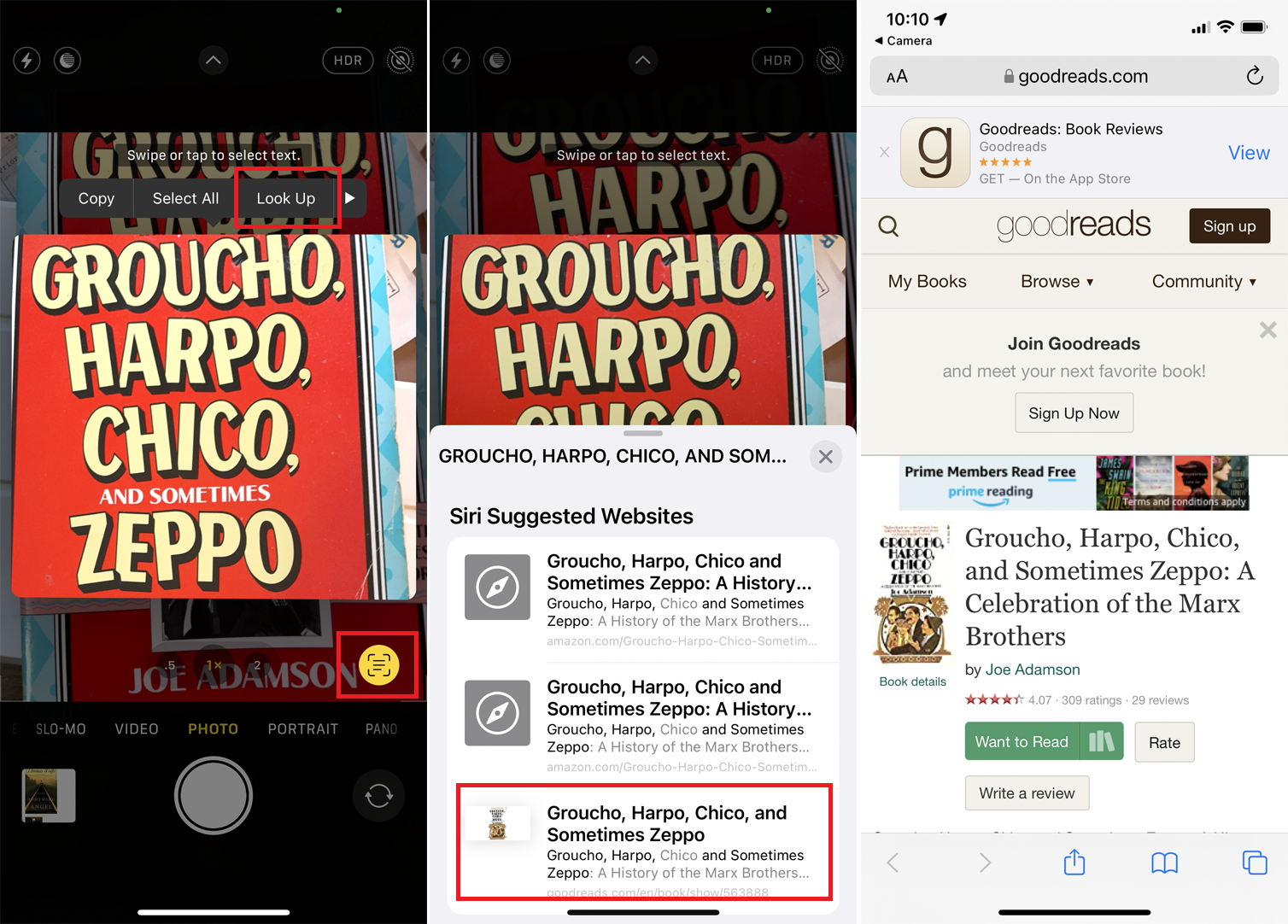
물리적 개체의 텍스트를 검색하려면 iPhone 카메라를 해당 항목에 맞추고 표시기 버튼을 탭합니다. 텍스트를 누르고 조회 를 탭한 다음 결과에서 원하는 사이트를 선택합니다.
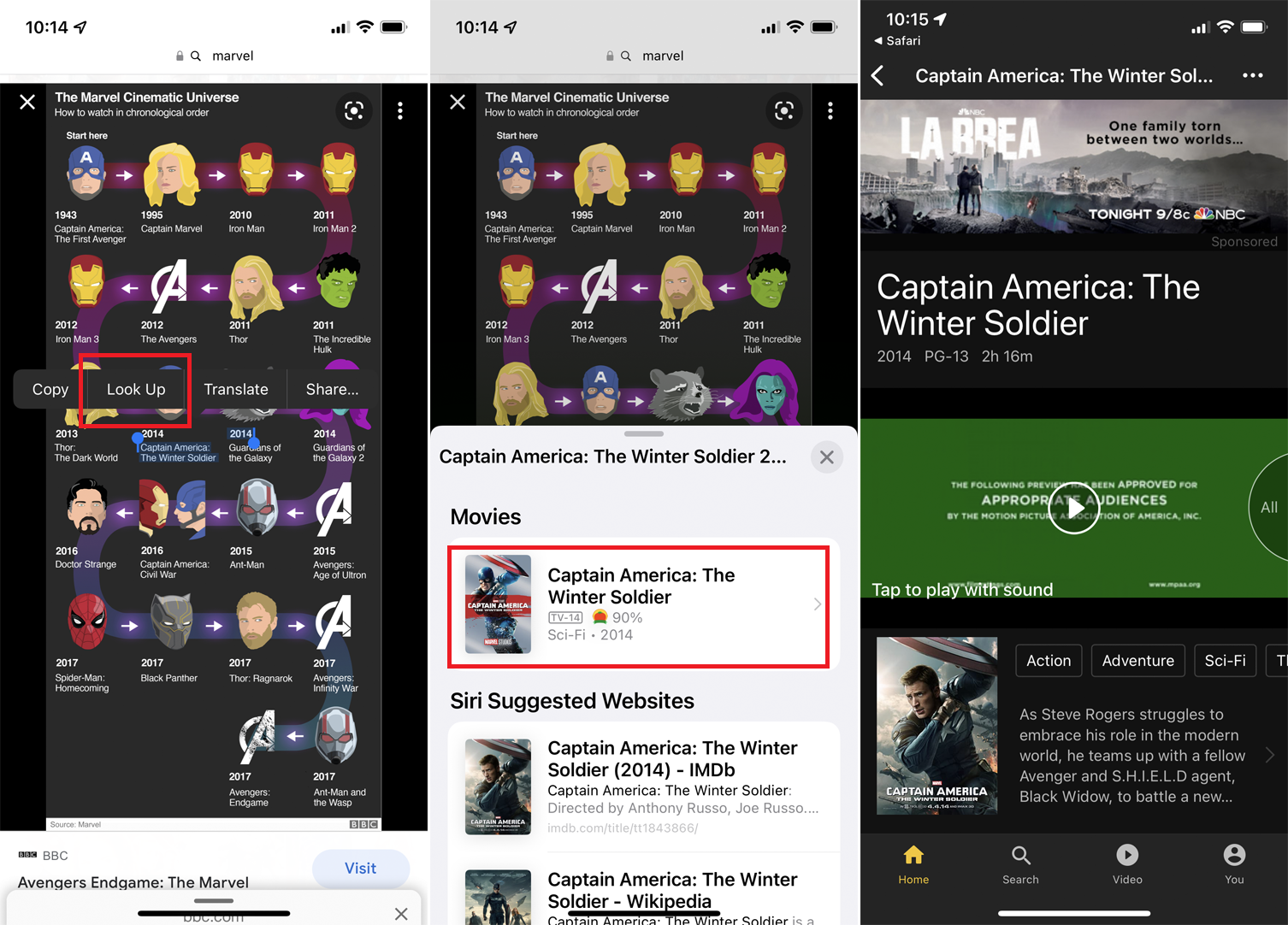
웹 사이트에서 사진의 텍스트를 찾을 수도 있습니다. 그것을 누르고 조회 명령을 선택하십시오. 거기에서 제안된 결과에서 보고 싶은 사이트를 선택할 수 있습니다.
