iPhone 위젯 사용 방법: 얻을 수 있는 최고의 iOS 14 위젯
게시 됨: 2020-12-07Android 도메인에서 위젯은 모든 것에 즉시 액세스할 수 있도록 시도되고 테스트된 도구입니다. iOS 14에서 Apple은 자체 iPhone 위젯을 사용하기로 결정했고 마침내 우리가 홈 화면을 제어할 수 있게 되었습니다. Android에서 iPhone으로 전환하는 경우 타협해야 할 기능이 하나 줄어듭니다.
탈옥 커뮤니티는 iOS 10 및 11 시대부터 iPhone에 위젯을 제공했습니다. iOS 14 위젯은 회사에서 처음으로 내장된 위젯일 뿐입니다. 애플이 시간을 들이긴 했지만 똑같이 멋진 기능을 제공했습니다. iOS 14에 새로 추가된 이 기능을 홈 화면 여러 장에 여러 타일로 사용하거나 그냥 하나로 쌓을 수 있습니다. 그래서 여기에서는 iOS 14의 iPhone 위젯에 대해 알아야 할 모든 것과 몇 가지 추가 사용자 지정 트릭을 알려 드리겠습니다.
- 위젯이란 무엇입니까?
- iPhone에서 위젯을 얻는 방법?
- iPhone 위젯을 사용하는 방법?
- iOS 위젯에서 스마트 스택을 사용하는 방법은 무엇입니까?
- 맞춤형 iPhone 위젯
- iOS 14 최고의 위젯
위젯이란 무엇입니까?
기술적인 측면에서 위젯은 특정 명령을 특정 방식으로 OS에 전달할 수 있는 자체 포함 코드에서 실행되는 그래픽 사용자 인터페이스(GUI)의 일부입니다. 간단히 말해서 위젯은 정보를 즉석에서 표시하고 상호 작용하여 더 적은 수의 클릭으로 필요한 것을 얻을 수 있는 바로 가기입니다. 즉, 휴대전화의 잠금을 해제할 때 홈 화면에 배터리 통계, 캘린더 및 날씨를 바로 표시하려는 경우 확실히 편리합니다.
iPhone에서 위젯을 얻는 방법?
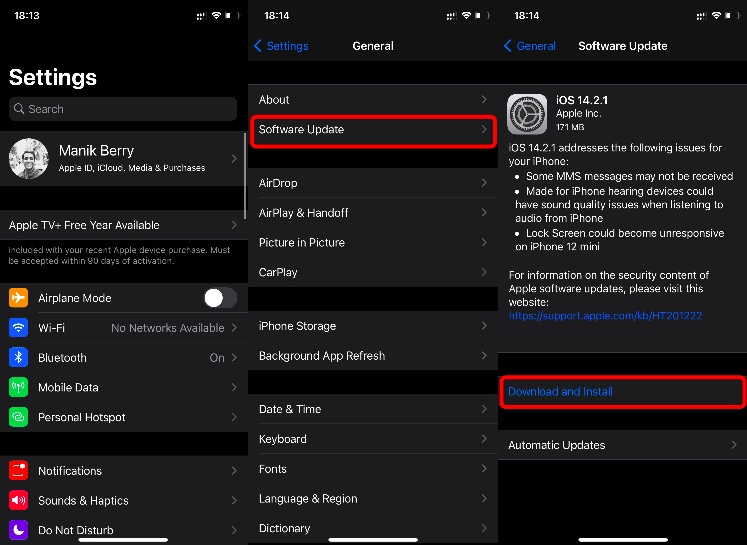
위젯을 받기 전에 iOS 14로 업데이트해야 합니다. iPhone 6s/iPhone SE 이상 모델이 있는 경우 업데이트할 수 있습니다. 설정 > 일반 > 소프트웨어 업데이트 > 다운로드 및 설치 로 이동하면 됩니다. 이렇게 하면 최신 iOS 14로 업데이트되며 위젯뿐만 아니라 새로운 앱 라이브러리에도 액세스할 수 있습니다.
또한 읽기: iOS 14 앱 라이브러리 사용 방법: 훌륭하지만 반쯤 구운 기능
iPhone 위젯을 사용하는 방법?
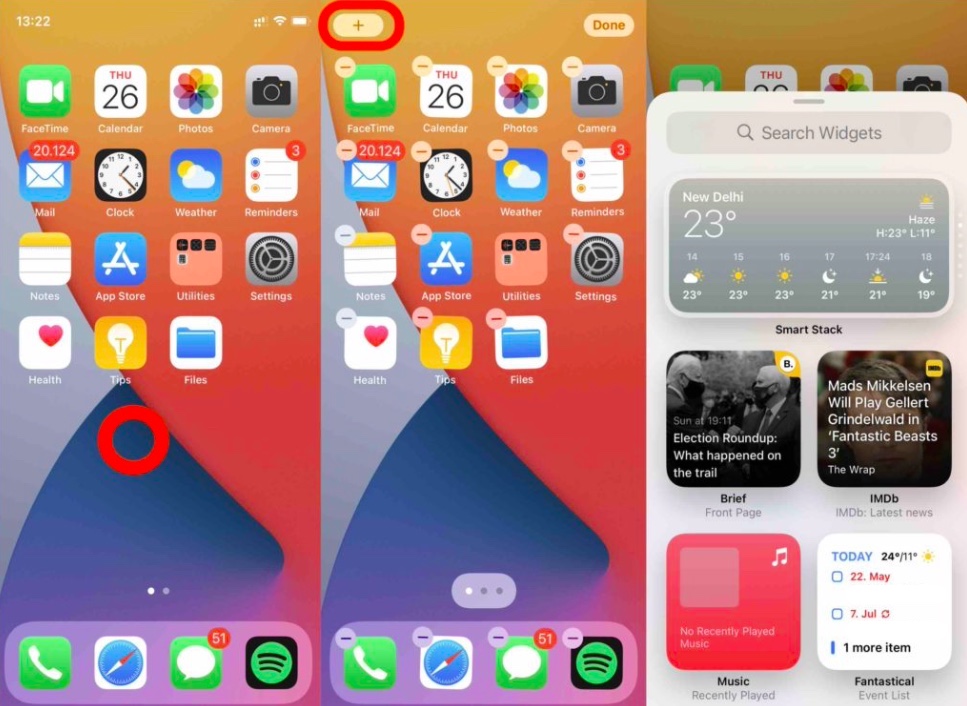
- Jiggle 모드로 이동(빈 공간을 길게 탭) > 왼쪽 상단의 "+" 아이콘 을 탭하면 사용 가능한 모든 위젯이 표시됩니다.
- 위젯에서 선택하거나 아래로 스크롤하여 위젯을 지원하는 모든 앱을 볼 수 있습니다.
- 선택하려는 위젯을 탭하여 위젯의 올바른 크기를 선택할 수 있습니다.
홈 화면의 위젯 팬이 아니라면 "오늘 보기"에서 위젯을 사용하고 잠금 화면에서도 액세스할 수 있습니다. 오늘 보기에 iPhone 위젯을 추가하는 방법은 다음과 같습니다.
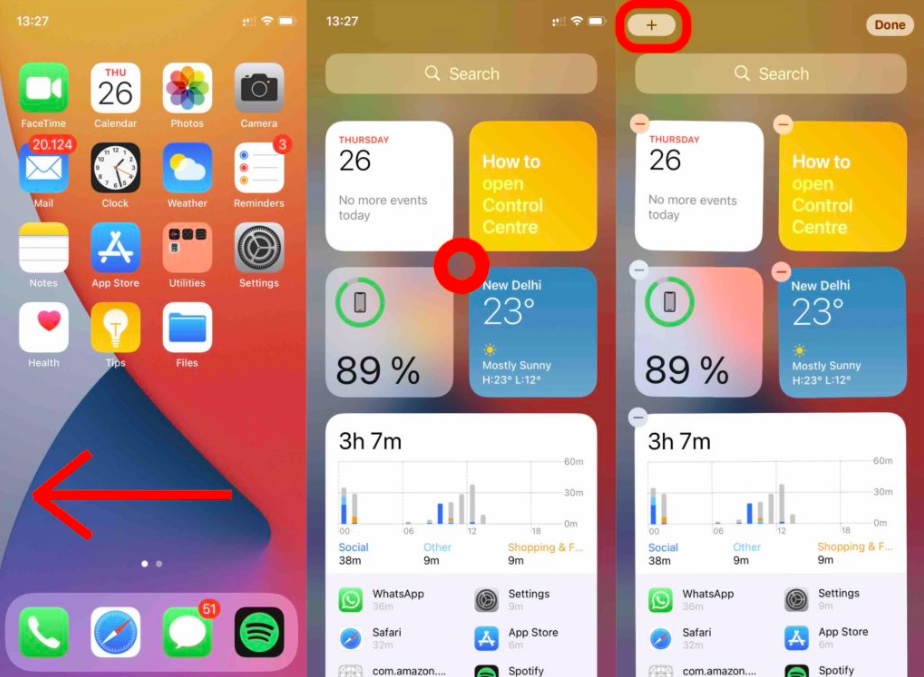
- " 오늘 보기 "가 나올 때까지 홈 화면에서 오른쪽 으로 살짝 밉니다.
- 지글 모드 진입(빈 공간 길게 누름) > '+' 아이콘을 선택 하고 위젯을 오늘 보기 화면에 끌어다 놓습니다 .
iOS 위젯에서 스마트 스택을 사용하는 방법은 무엇입니까?
이것은 iOS 14 최고의 위젯 중 하나입니다. 위젯 스택을 만들고 하나의 공간에 여러 위젯을 가질 수 있기 때문입니다. 여기서 타협점 중 하나는 한 가지 크기가 모든 사람에게 맞지 않는다는 것입니다. 사진과 달력에는 더 큰 위젯을 원할 수 있지만 날씨에는 더 작은 위젯을 원할 수 있습니다. 스택을 사용하고 iOS 위젯에서 스마트 스택을 활성화하는 방법은 다음과 같습니다.
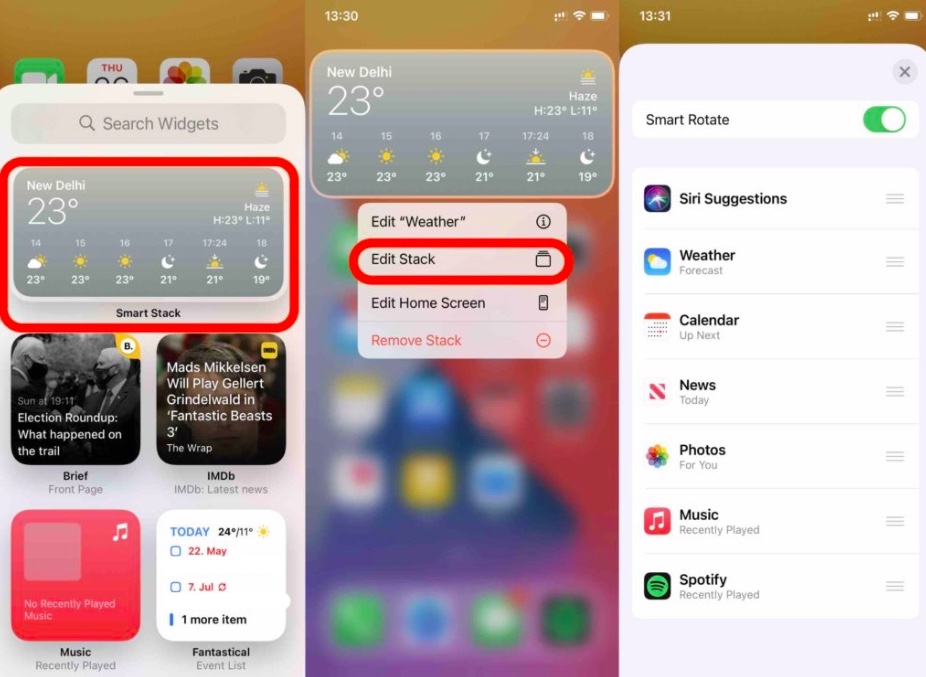
- iOS 14 홈 화면에서 Jiggle 모드(빈 공간을 길게 누름) > '+' 아이콘 탭 > Smart Stack 선택 > 원하는 위젯 크기를 원하는 위치에 끌어다 놓습니다 .
- 위젯을 길게 누르고 스택 편집 을 탭합니다. 여기에서 스마트 회전을 활성화하거나 비활성화합니다.
- '☰' 아이콘을 사용하여 위아래로 드래그하여 쌓인 위젯을 재정렬할 수 있습니다.
- 제거하려는 함수를 오른쪽으로 스와이프 하여 스택에서 위젯을 삭제 하는 옵션도 있습니다.
맞춤형 iPhone 위젯
최고의 iPhone 위젯 중 일부는 사용자가 iOS로 탈옥하고 창의성을 보여줄 때 나온 것입니다. 우리는 맞춤화를 좋아하는 만큼 그에 따른 보증 상실도 싫어했습니다. 다행히 이제 App Store에 맞춤형 위젯을 생성할 수 있는 앱이 있습니다.

내가 사용한 것은 Widgetsmith입니다. 많은 사용자 정의 옵션이 있는 간단한 앱입니다. 이 앱은 또한 당신 위의 별장을 보여주는 천문학 위젯을 제공합니다. 또한 시간이 지정된 위젯을 만들 수도 있습니다(스마트 스택과 유사). 기본 버전은 무료이며 대부분의 기능을 갖추고 있습니다. 프리미엄을 사용하려면 $1.99/월 또는 $19.99/년의 구독 기준으로 사용할 수 있습니다. 앱을 사용하여 맞춤형 iPhone 위젯을 만드는 방법은 다음과 같습니다.
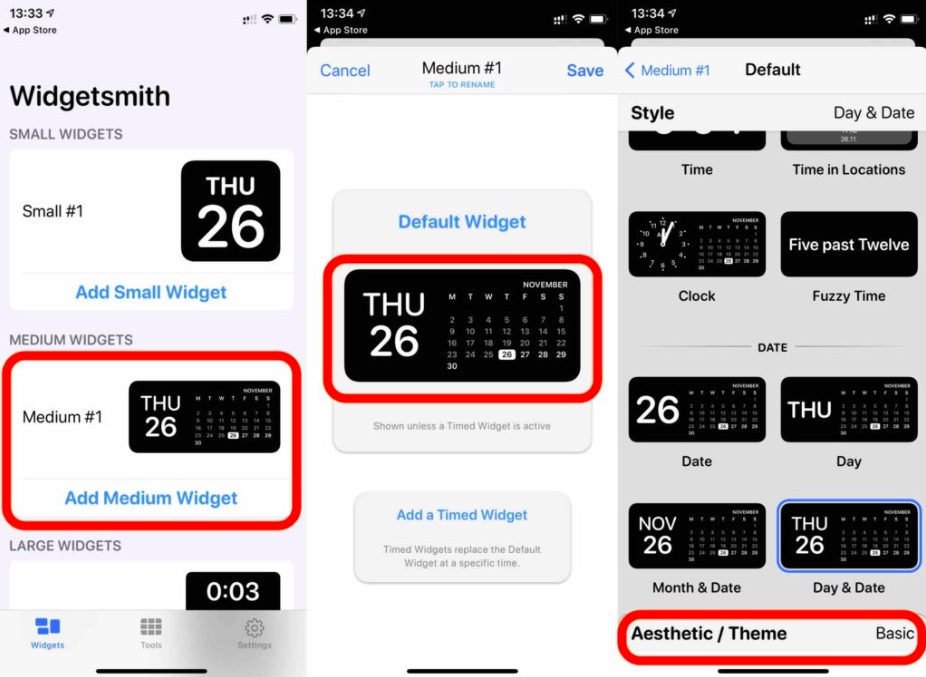
- Widgetsmith 앱을 열고 사용자 정의하려는 위젯의 크기를 선택합니다. 중간 크기 위젯을 사용자 정의하겠습니다.
- 주어진 템플릿 " Medium #1 "을 탭하거나 " Add Medium Widget ."을 탭하여 새 템플릿을 추가합니다.
- 주어진 스타일을 찾아보고 사용하려는 위젯을 선택하십시오.
- " 미적/테마 " 탭을 눌러 위젯의 모양을 사용자 정의할 수 있습니다.
- 사용자 정의가 완료되면 저장하고 홈 화면으로 이동합니다. Jiggle 모드 진입(빈 공간을 길게 누름) > '+' 아이콘을 누르고 생성한 Widgetsmith 위젯을 끌어다 놓습니다 .
첫 번째 위젯을 준비한 후에는 위젯을 더 추가하고 요청할 때 관련 정보를 표시하는 시간 제한 스택을 생성할 수 있습니다. 방법은 다음과 같습니다.
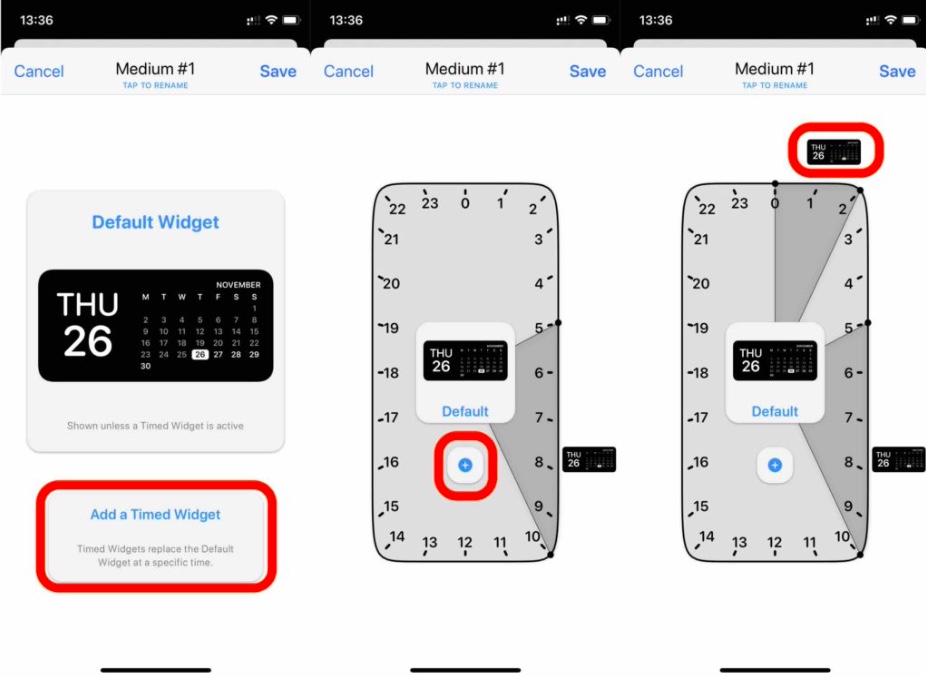
- 방금 생성한 위젯을 엽니다(또는 독립 실행형으로 만들려면 다른 위젯을 생성할 수 있습니다).
- " Timed 위젯 추가 "를 탭하십시오.
- 현재 위젯을 보고 싶은 시간을 설정한 후 '+' 아이콘을 눌러 위젯을 추가하고 시간을 설정하세요.
- 변경 사항을 저장합니다 . 홈 화면으로 이동하여 Jiggle Mode(빈 공간에서 길게 누름) > '+' 아이콘을 누르고 생성한 Widgetsmith 스택을 끌어다 놓습니다 .
iOS 14 최고의 위젯
위젯을 더욱 달콤하게 만드는 것은 Apple Store의 개발자들이 마치 언젠가 일어날 것을 알고 있는 것처럼 간절히 기다리고 있는 것처럼 보였습니다. 사용할 수 있는 몇 가지 고품질 위젯이 있으며 다음은 최고의 iOS 14 위젯 중 일부입니다.
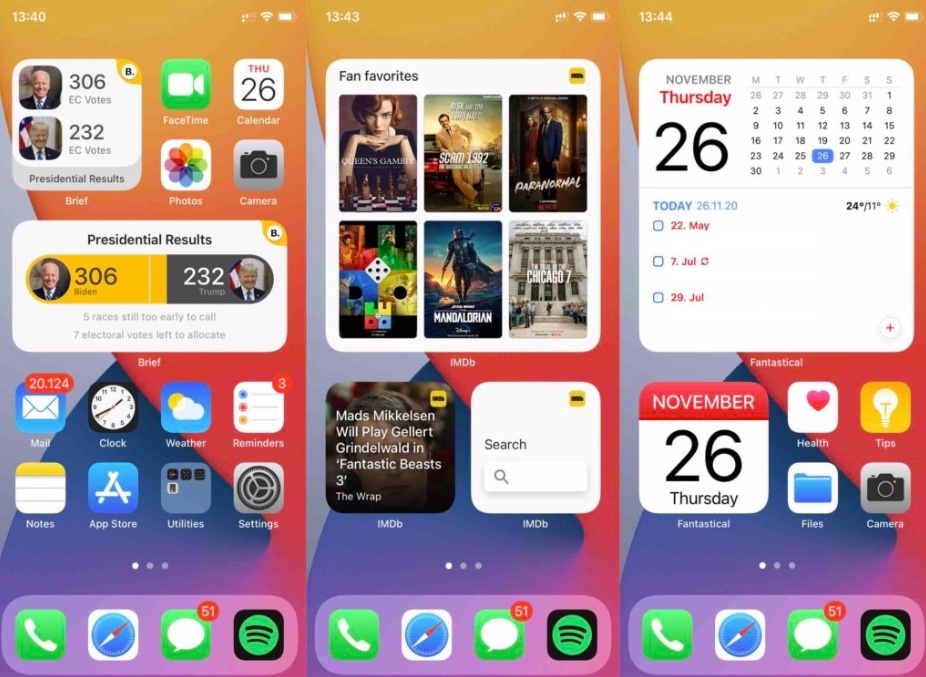
IMDB Wrap은 App Store에서 업데이트된 IMDB 앱과 함께 제공되는 위젯입니다. 당신이 영화광이라면 꼭 봐야 할 영화입니다. 영화에 관심이 없더라도 앱에 최신 트렌드를 알려주는 위젯이 있으므로 다음에 볼 영화에 대한 제안을 받을 수 있습니다. 다음은 브리프입니다. 유료 앱이지만 손끝에서 관련 정보를 제공하는 아름답고 유용한 위젯이 있습니다. 마지막으로 App Store에서 가장 많이 사용되는 캘린더 앱 중 하나인 Fantastical이 있습니다. 다양한 크기와 스타일의 iPhone 위젯을 제공하므로 유용할 뿐만 아니라 원하는 대로 사용자화할 수 있습니다. 무료 버전을 사용하거나 유료 버전에 가입할 수도 있습니다.
