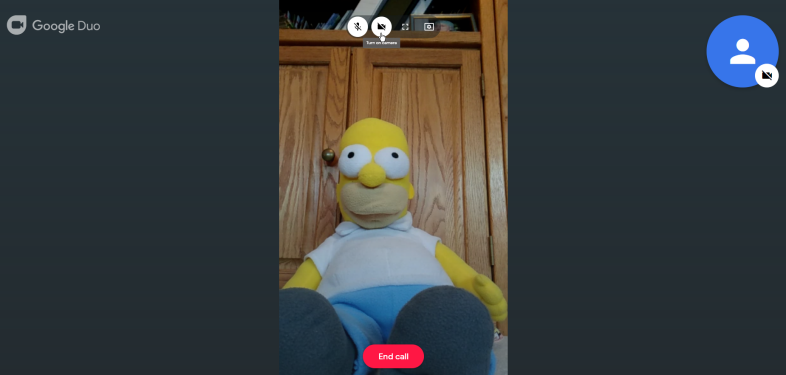그룹 영상 통화에 Google Duo를 사용하는 방법
게시 됨: 2022-01-29코로나바이러스 검역 기간 동안 가족 및 친구를 보고 대화하고 싶다면 Zoom 및 Skype와 같은 화상 회의 소프트웨어를 설치하고 설정하기 쉽습니다. 모바일 장치에서 쉽게 작동하는 것을 찾고 있다면 Apple의 FaceTime이 공간을 지배합니다. 그러나 iPhone, iPad 및 Mac에서만 작동합니다. 귀하 또는 사랑하는 사람이 Android 기기를 소유하고 있다면 Google Duo를 사용해 볼 가치가 있는 앱입니다.
iOS/iPadOS, Android 및 웹에서 사용할 수 있는 Google Duo는 다른 사람들과 영상 채팅을 할 수 있는 간단한 인터페이스를 제공합니다. 이제 Duo에서는 최대 12명과 채팅할 수 있으며 Google은 가까운 시일 내에 이 숫자를 32명으로 늘릴 계획입니다. Google은 또한 향상된 통화 품질, 개인화된 비디오 및 음성 메시지, 통화 중 중요한 순간의 스냅샷을 포함하여 다른 방식으로 Duo를 강화했습니다.
Google Duo가 어떻게 작동하는지 봅시다.
듀오 설정
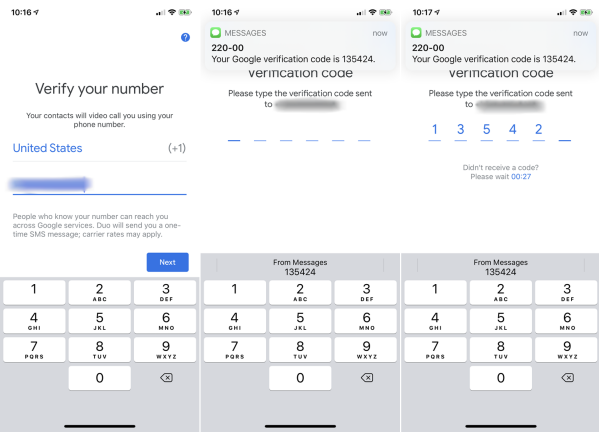
첫 번째 단계는 Google Duo를 설정하는 것입니다. Google Play 스토어에 액세스할 수 있는 모든 Android 기기에는 이미 Duo가 설치되어 있어야 합니다. 앱이 기기에 없으면 Google Play에서 다운로드하세요. iPhone 또는 iPad 사용자의 경우 App Store에서 앱을 다운로드하십시오.
모바일 장치에서 Duo를 열고 앱에 마이크, 카메라 및 연락처에 대한 액세스 권한을 부여하세요. 또한 전화 초대를 받을 것으로 예상되는 경우 앱에서 알림을 보내도록 허용해야 합니다.
그런 다음 문자 메시지로 받은 인증 코드를 입력하여 휴대폰 번호를 인증해야 합니다. 앱을 설정하면 연락처가 동기화되어 여러 기기와 웹에서 연락처에 액세스할 수 있습니다.
Duo에 다른 사람 초대하기
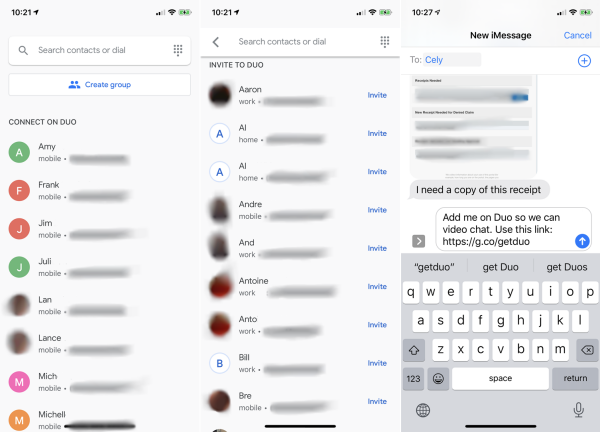
확인이 완료되면 듀오에서 연결 섹션까지 아래로 스와이프하여 이미 듀오가 있는 모든 연락처를 확인하세요. 앱이 없는 사람을 보려면 Duo에 초대 섹션까지 아래로 살짝 밉니다. 이 섹션에서 Duo 설치 링크가 포함된 문자 메시지를 보내 앱에서 채팅하고 싶은 사람들을 초대하세요.
연락처 찾기
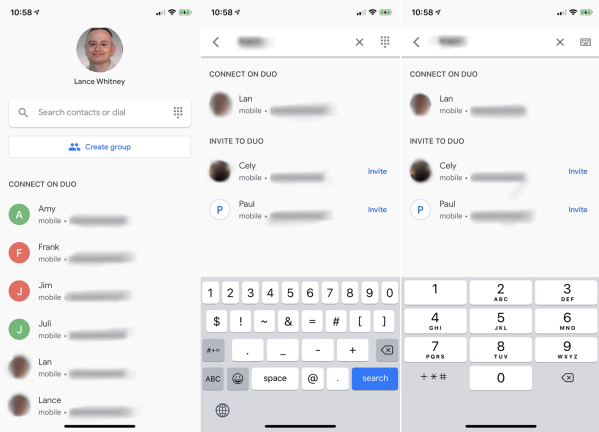
전화를 걸 사람이 Connect on Duo 섹션에 나열되어 있으면 그 사람의 이름을 탭하세요. 사람의 이름이나 번호를 입력한 다음 화면에 표시될 때 이름을 탭할 수도 있습니다. 그 사람이 연락처가 아닌 경우 검색 필드에 전체 전화번호를 입력합니다. 검색 필드 오른쪽에 있는 키패드 아이콘을 탭하면 숫자 키보드가 표시됩니다.
연락처에 전화 걸기
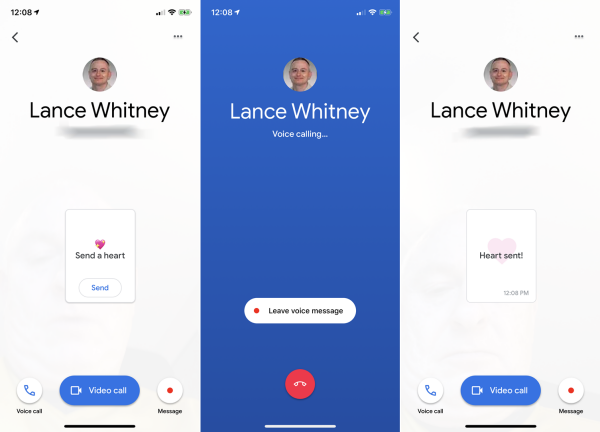
연락처를 선택하면 앱에서 몇 가지 옵션을 제공합니다. 음성 통화 아이콘을 눌러 일반 음성 통화를 하거나 영상 통화 를 눌러 실시간 영상 채팅을 시작하세요. 메시지 아이콘을 눌러 녹화된 비디오 메시지를 보낼 수도 있습니다. 녹음 버튼을 탭하여 시작하고 다시 탭하여 완료합니다. 녹음은 루프로 재생됩니다. 녹음을 보낼 준비가 되면 보내기 아이콘을 누릅니다.
비디오 미리보기
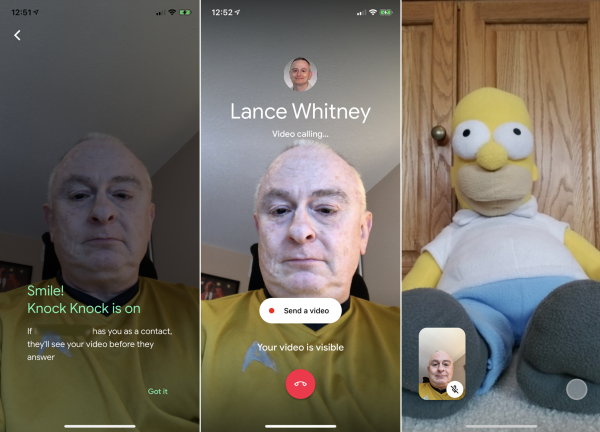
Google Duo에는 Knock Knock이라는 기능이 있어 통화 중인 상대방이 응답하기 전에 내 동영상을 볼 수 있습니다. 이 기능은 앱의 메인 화면 상단에 있는 점 3개 아이콘을 눌러 끌 수 있습니다. 이 장치에 대해 설정 > 통화 설정 > Knock Knock을 선택한 다음 끄십시오.
영상 통화
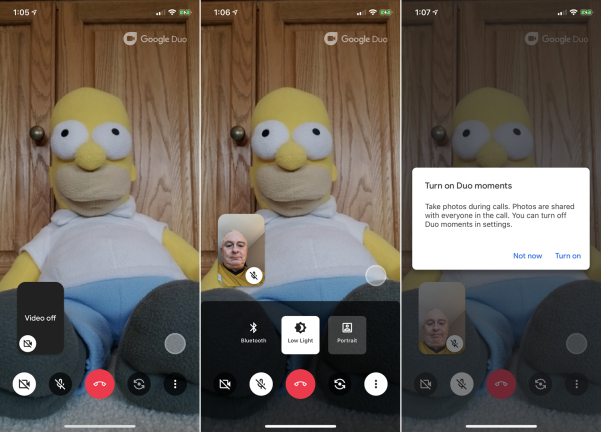
화상 통화가 시작되면 화면을 탭하여 도구 모음을 표시하여 회의를 제어할 수 있습니다. Duo는 비디오와 오디오를 켜고 끌 수 있는 옵션을 제공합니다. 장치의 전면 및 후면 카메라 간에 비디오 피드를 교환할 수도 있습니다. 더 작은 축소판 이미지를 탭하여 나와 다른 사람 간에 기본 비디오 피드를 교환합니다.

점 3개로 된 메뉴 아이콘을 탭하면 더 많은 옵션이 있습니다. 블루투스 아이콘을 눌러 통화용 블루투스 헤드셋을 연결하세요. 비디오가 저조도 조건에서 문제가 있는 경우 저조도 아이콘을 눌러 비디오에 추가 조명을 추가하고 화질을 개선하십시오. 세로 아이콘을 눌러 비디오 피드의 배경을 흐리게 할 수도 있습니다.
점 3개로 된 메뉴 위의 둥근 회색 버튼을 탭하면 Duo 통화 중에 화면의 스냅샷을 찍을 수 있습니다. 통화가 끝나면 중간에 있는 빨간 버튼을 눌러 전화를 끊습니다.
그룹 만들기
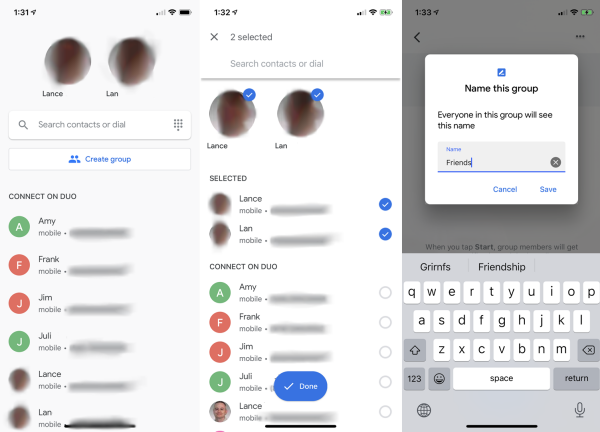
여러 사람과 통화하려면 통화하려는 개인 그룹을 만들어야 합니다. 기본 Google Duo 화면에서 그룹 만들기를 탭합니다. 그룹에 추가할 사람을 선택한 다음 완료를 탭합니다. 연필 아이콘을 눌러 그룹 이름을 변경할 수 있습니다. 준비가 되면 해당 그룹에 전화를 겁니다.
그룹 화상 통화
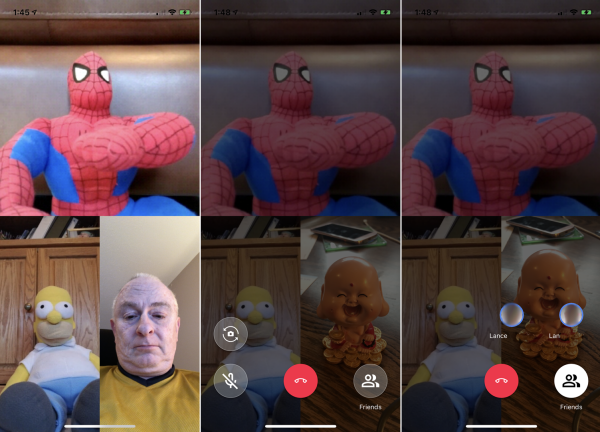
그룹 화면에는 두 가지 옵션이 있습니다. 메시지 아이콘을 탭하여 모든 그룹 구성원에게 메시지를 녹음하고 보냅니다. 그렇지 않으면 시작 아이콘을 눌러 화상 통화를 시작합니다. 각 사람은 통화에 참여하기 위해 참여 버튼을 탭합니다. 모든 참가자가 참여하면 화면에 각 사람의 비디오 피드가 표시됩니다.
화면을 탭하면 통화에 대한 다양한 옵션이 표시됩니다. 일대일 화상 통화보다 사용할 수 있는 작업이 더 적습니다. 마이크를 끄고 카메라를 바꿀 수는 있지만 영상을 끄거나, 블루투스 헤드셋을 연결하거나, 스크린샷을 찍을 수 있는 도구가 없다. 그룹명 아이콘을 누르면 회원 목록을 볼 수 있습니다.
완료되면 전화 끊기 아이콘을 눌러 통화를 종료합니다. 그런 다음 각 사람은 전화를 끊을 때 끊기 아이콘을 눌러야 합니다.
웹상의 듀오
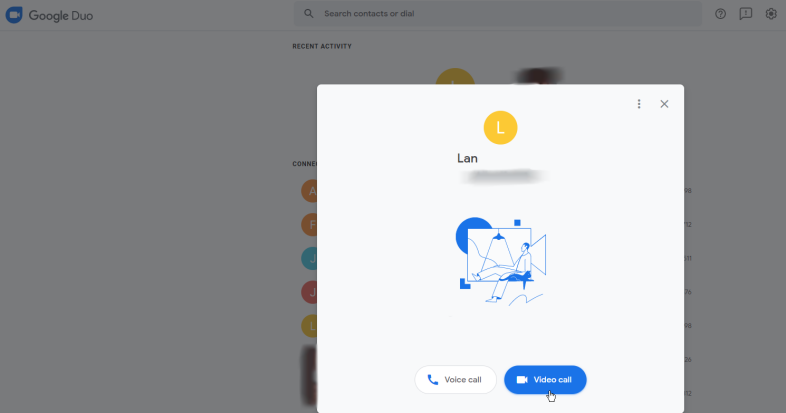
웹에서 Google Duo를 사용할 수도 있습니다. 아무 브라우저에서나 Google Duo 사이트를 열고 Google 계정으로 로그인했는지 확인하세요. 전화를 걸 사람의 이름을 클릭하거나 상단의 검색창에 그 사람의 이름이나 전화번호를 입력하세요. 전화를 걸기 전에 음성 통화 또는 영상 통화 중에서 선택할 수 있습니다.