그룹 화상 채팅을 위해 Facebook 메신저 룸을 사용하는 방법
게시 됨: 2022-01-29코로나19로 인해 가상 회의 및 화상 채팅 프로그램에 대한 관심이 급증했습니다. 가족, 친구, 동료 및 동료와 연락을 유지하기 위해 Zoom 및 Skype에서 FaceTime 및 Microsoft Teams에 이르기까지 다양한 앱을 사용할 수 있습니다. 그러나 Facebook의 새로운 옵션은 가상 회의의 개념에 대해 다른 반전을 제공합니다.
Facebook 메신저 룸을 사용하면 사람들이 방문하여 비디오로 시간을 보낼 수 있는 가상 룸을 만들 수 있습니다. 방은 항상 켜져 있을 수도 있고, 해피 아워, 게임의 밤 또는 생일 파티와 같은 특정 행사를 위해 열 수도 있습니다. 모든 Facebook 친구에게 방을 열거나 특정 사람만 초대하세요. Messenger 룸은 Facebook 및 Messenger 웹사이트 또는 앱에서 작동합니다. 안타깝게도 Chrome 및 Edge 웹 브라우저만 지원됩니다.
회의실 기능을 사용하지 않으려는 경우에도 Facebook 및 Messenger를 사용하여 화상 및 음성 통화를 걸 수 있습니다. 이전 Messenger 채팅에 액세스하여 한 사람 또는 여러 사람에게 전화를 걸 수 있습니다. 연결되면 오디오 및 비디오를 제어하고 화면을 공유하고 다른 사람과 채팅할 수 있습니다. 이 영상 채팅 기능은 모든 브라우저에서 작동합니다.
메신저 룸에 참여
모바일 또는 웹에서 Facebook을 엽니다. "What's on your mind" 필드 아래의 피드 상단에는 현재 Facebook에 로그인한 모든 Facebook 친구의 메신저 룸 항목이 표시됩니다.
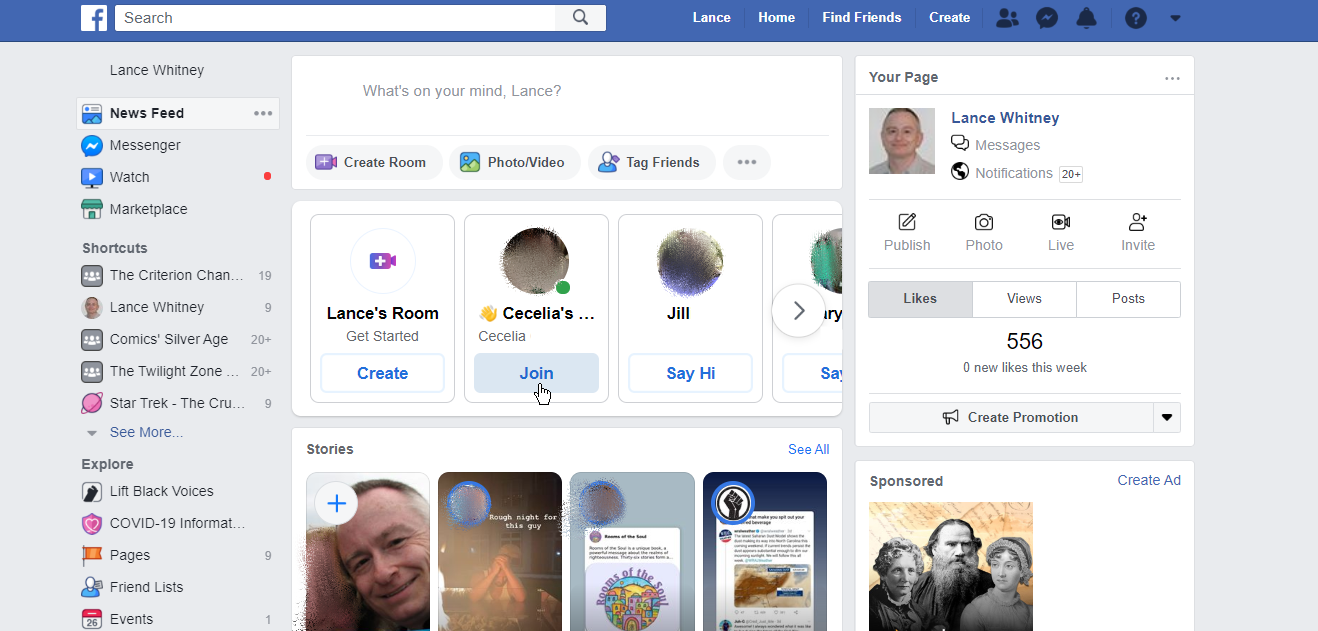
누군가가 이미 메신저 룸을 만들고 마지막에 참여했다면 버튼에 "참여"라고 표시됩니다. Join 버튼을 클릭하고 다음 화면에서 Join as 버튼을 클릭합니다.
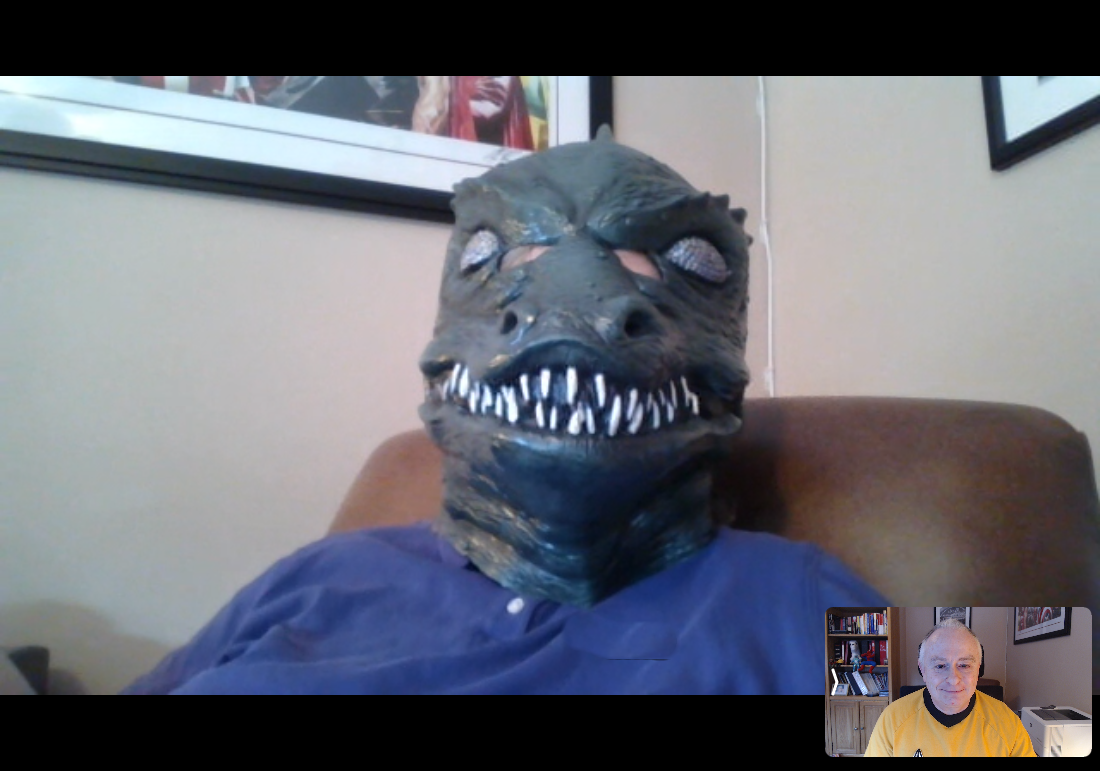
둘 다 회의실에 있으면 화상 통화를 위해 서로를 볼 수 있어야 합니다. 완료되면 메신저 룸 비디오 창을 닫습니다.
메신저 룸 만들기
누군가 현재 Facebook에 로그인했지만 아직 메신저 룸을 만들지 않은 경우 버튼에 "안녕하세요"라고 표시됩니다. 현재 로그인한 친구 중 누구도 방을 만들지 않았다면 방의 아이콘이 버튼 없이 작게 나타날 수 있습니다. 이 경우 각 친구의 메신저 룸 아이콘에 마우스를 가져가면 상태를 확인할 수 있습니다. 인사하기 버튼을 클릭합니다.
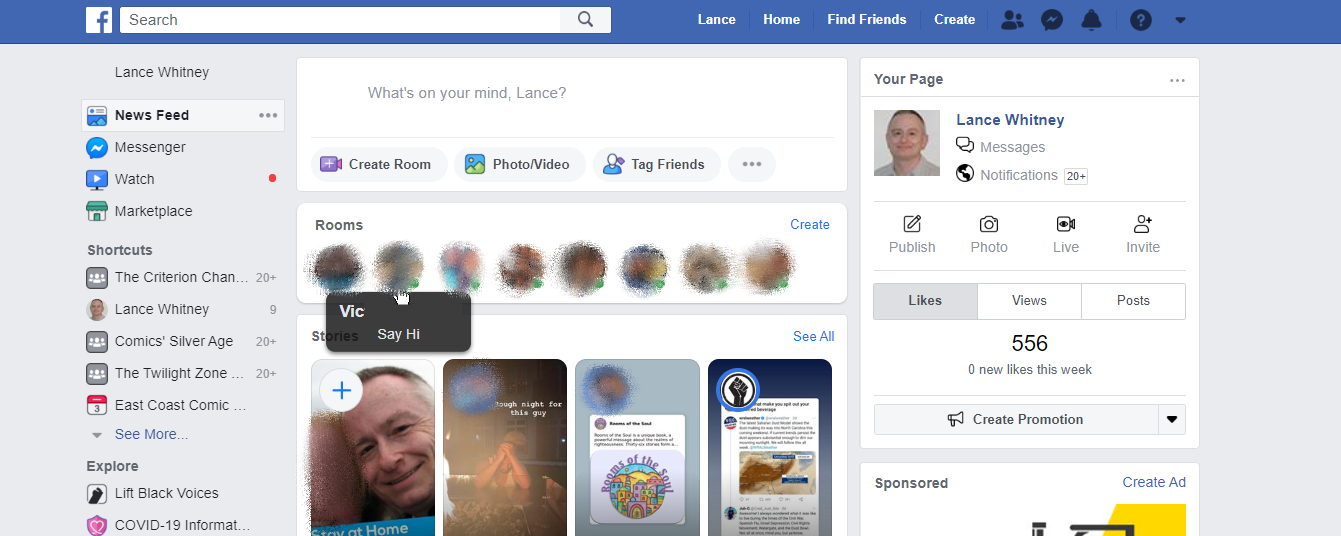
다음 창에서 나만의 방을 만들 수 있으며, 선택한 사람이 자동으로 초대를 받거나 그 사람에게 메시지를 보낼 수 있습니다. 메시지 보내기 옵션을 클릭합니다. 메시지를 입력하고 다른 사람에게 보냅니다.
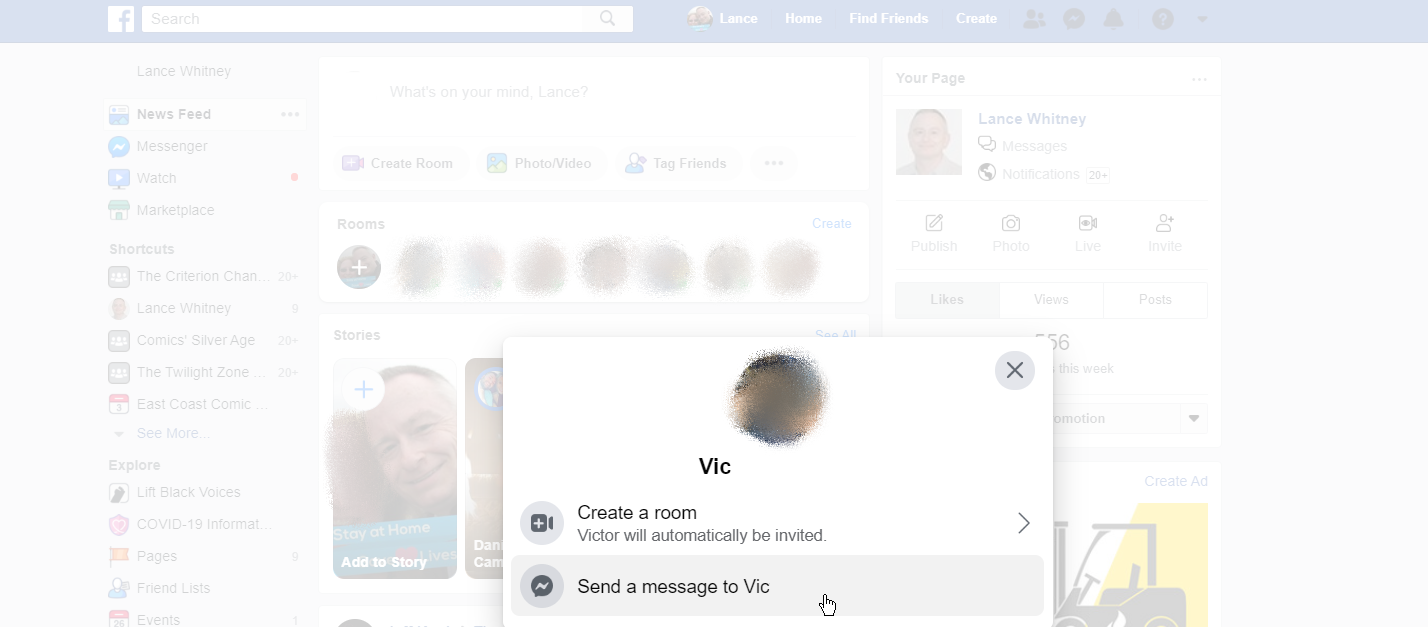
자신만의 메신저 룸을 만들려면 메신저 룸 섹션이나 "생각나는 내용" 섹션에서 아이콘을 클릭하여 채팅방을 만드세요.
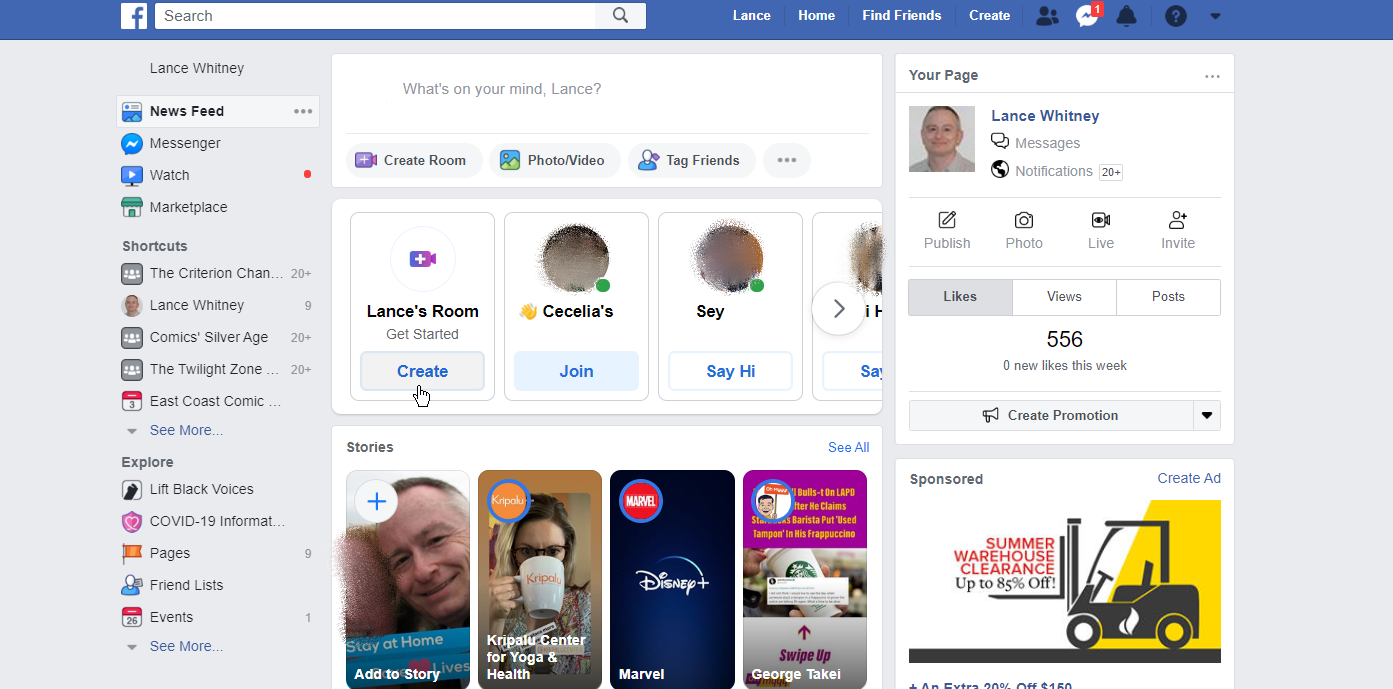
방을 만들기 위한 창에서 방 활동에 대한 첫 번째 항목을 클릭합니다. 그런 다음 원하는 활동 유형을 선택할 수 있습니다. 이는 일종의 방 주제로 사용됩니다. 내 이름이 있는 일반실, 수다방, 집에서 심심한 방, TGIF방, 해피아워방, 생일방, 노래방 등 다양한 형태의 방을 선택하실 수 있습니다. .
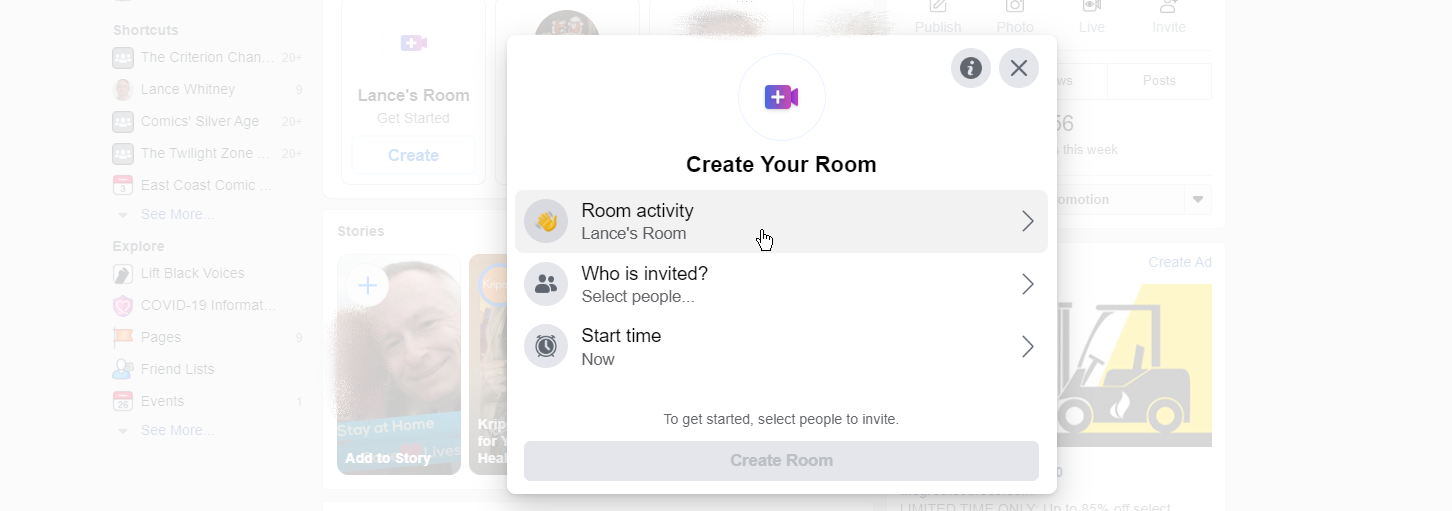
다음으로 모든 Facebook 친구 또는 특정 사람만 방에 초대할 사람을 선택할 수 있습니다. 두 번째 옵션을 선택하면 초대할 친구 목록에서 선택하라는 메시지가 표시됩니다.
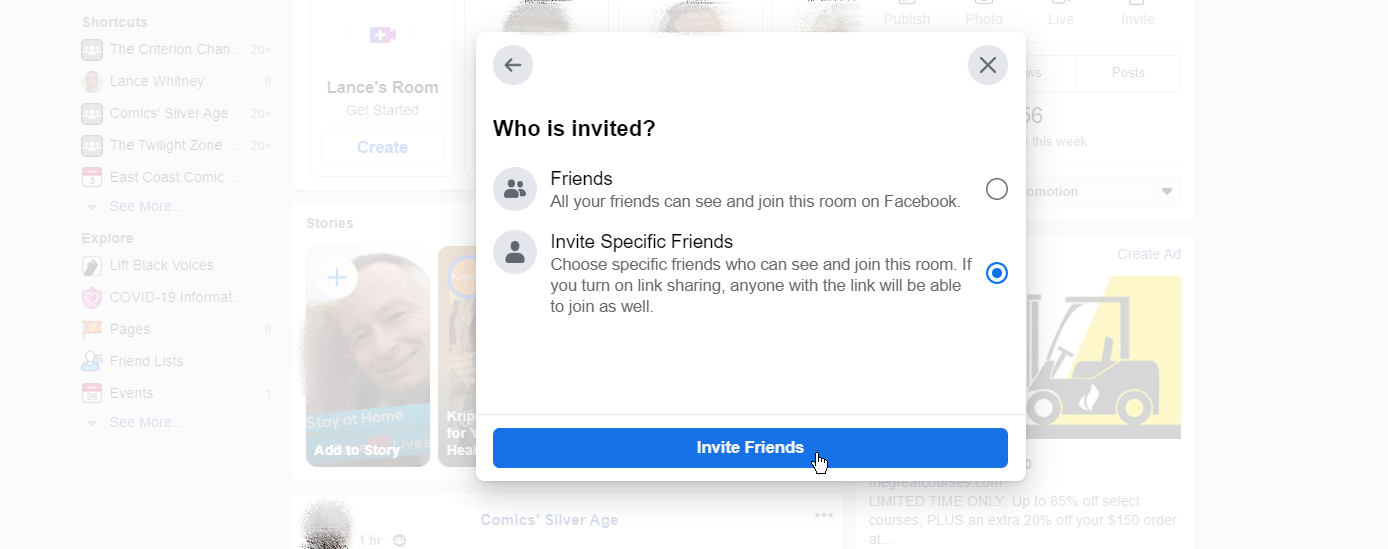
그러면 언제 방을 시작할지 묻는 메시지가 표시됩니다. 특정 날짜와 시간을 선택하거나 현재 시간에 유지하여 즉시 시작하십시오. 저장을 클릭합니다.

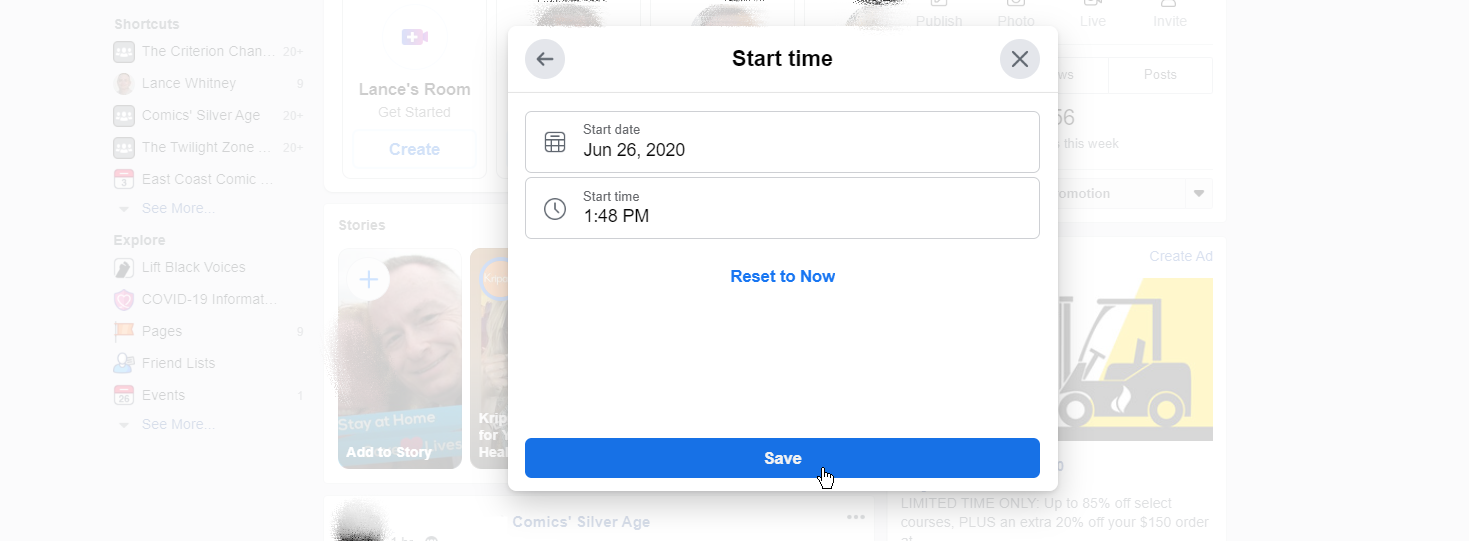
방 만들기 버튼을 클릭하여 프로세스를 완료합니다. 그러면 회의실이 Facebook의 회의실 섹션에 나타납니다. 다른 사람들이 방에 액세스할 수 있도록 하려면 참여 버튼을 클릭합니다.
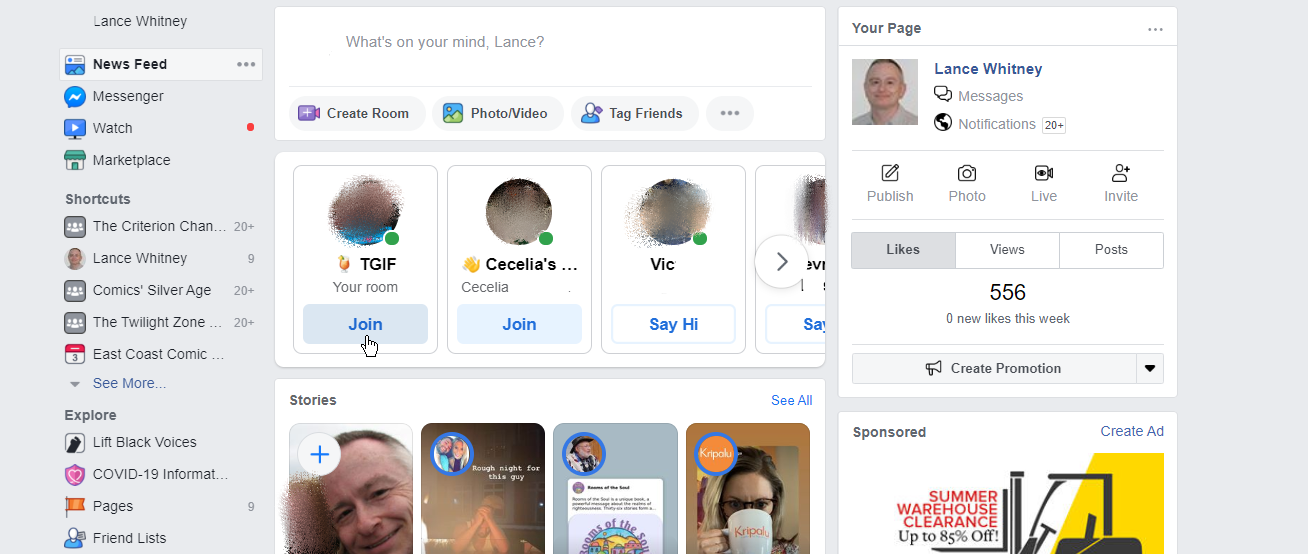
초대받은 사람은 이제 피드에서 방에 대한 참여 버튼을 볼 수 있습니다. 참여를 클릭하면 화상 통화를 통해 모두 연결됩니다.
Messenger에서 채팅방 만들기
Facebook Messenger에서 방을 만들려면 Messenger 웹 사이트의 웹에서 수행할 수 있습니다. 비디오 카메라 버튼을 클릭하여 새 비디오 창을 엽니다. 여기에서 채팅의 공유 가능한 코드를 복사하여 다른 사람에게 보낼 수 있습니다.
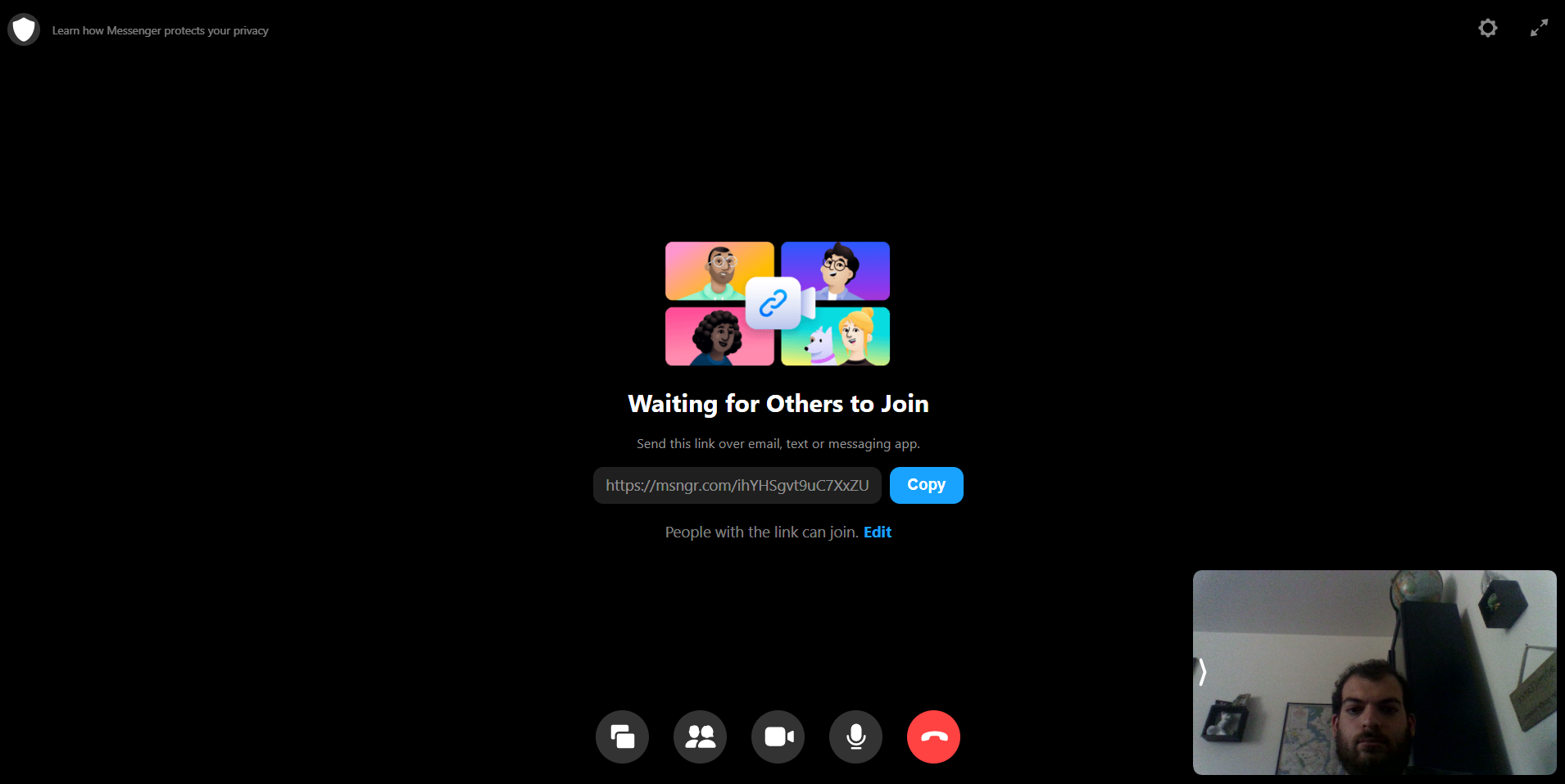
기본적으로 링크가 있는 모든 사용자가 참여할 수 있지만 변경할 수 있습니다. 편집을 클릭하면 사람들이 Facebook에 가입해야 가입할 수 있도록 변경할 수 있습니다. 모바일에서는 먼저 그룹 대화를 생성하여 채팅방을 생성할 수 있습니다.
객실 특징
방에 들어가면 몇 가지 옵션이 있습니다. 공유 아이콘을 클릭하여 전체 화면을 공유하거나 특정 창이나 앱만 공유합니다. 비디오 아이콘을 클릭하여 비디오 피드를 끄거나 마이크를 클릭하여 오디오를 음소거하십시오.
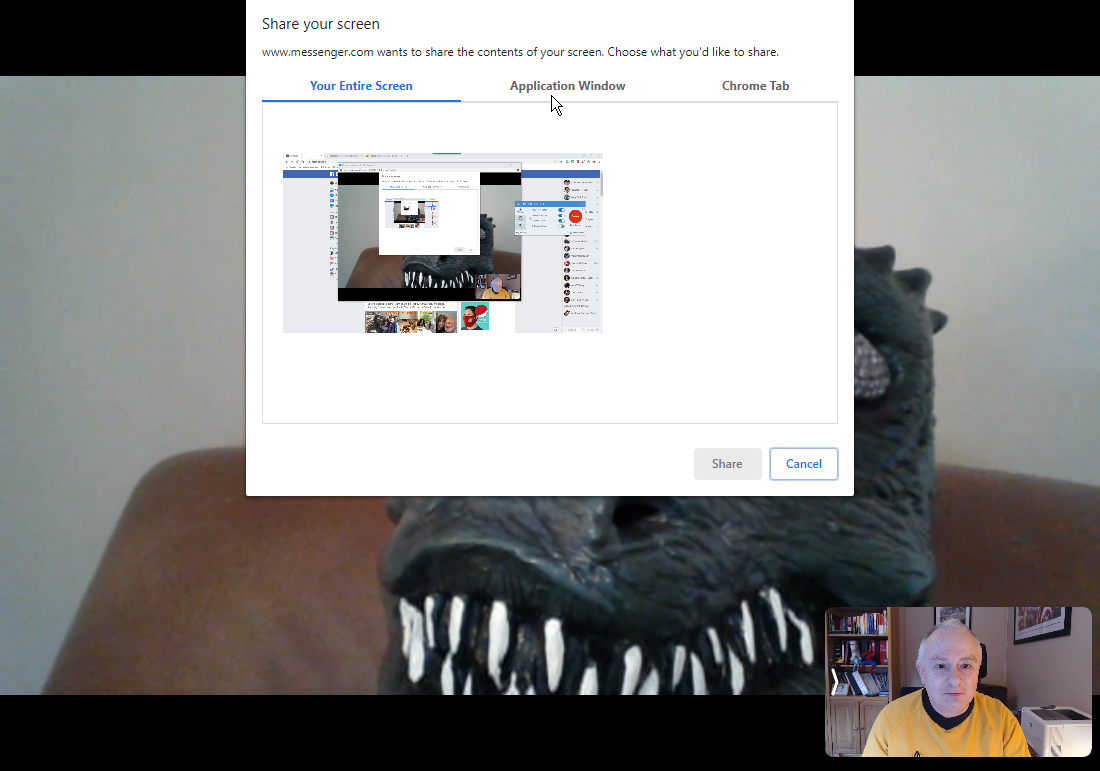
통화 참가자를 보려면 사람 아이콘을 클릭합니다. 이 메뉴에서 방에서 다른 사람을 제거하거나, 방에 대한 링크를 공유하거나, 다른 사람이 참여할 수 없도록 방을 잠글 수 있습니다.
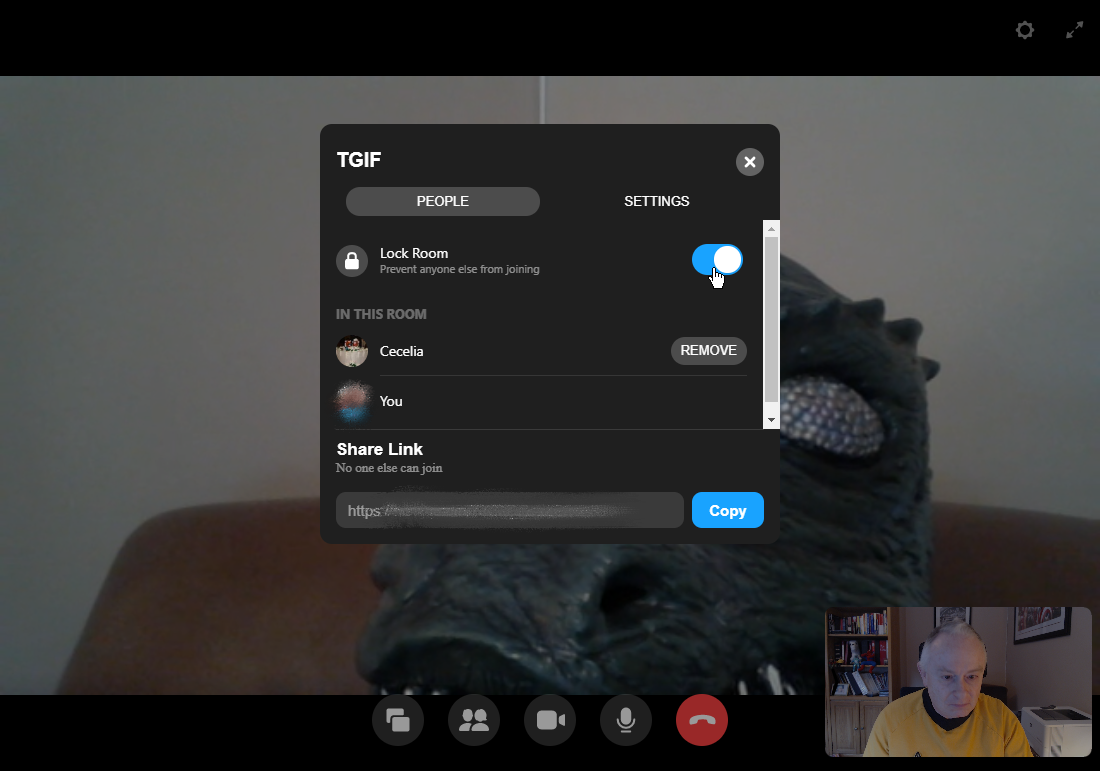
설정을 보려면 오른쪽 상단의 톱니바퀴 아이콘을 클릭하세요. 설정 화면에서 카메라, 마이크 또는 스피커의 소스를 변경할 수 있습니다. 다양한 기능에 대한 키보드 단축키도 볼 수 있습니다.
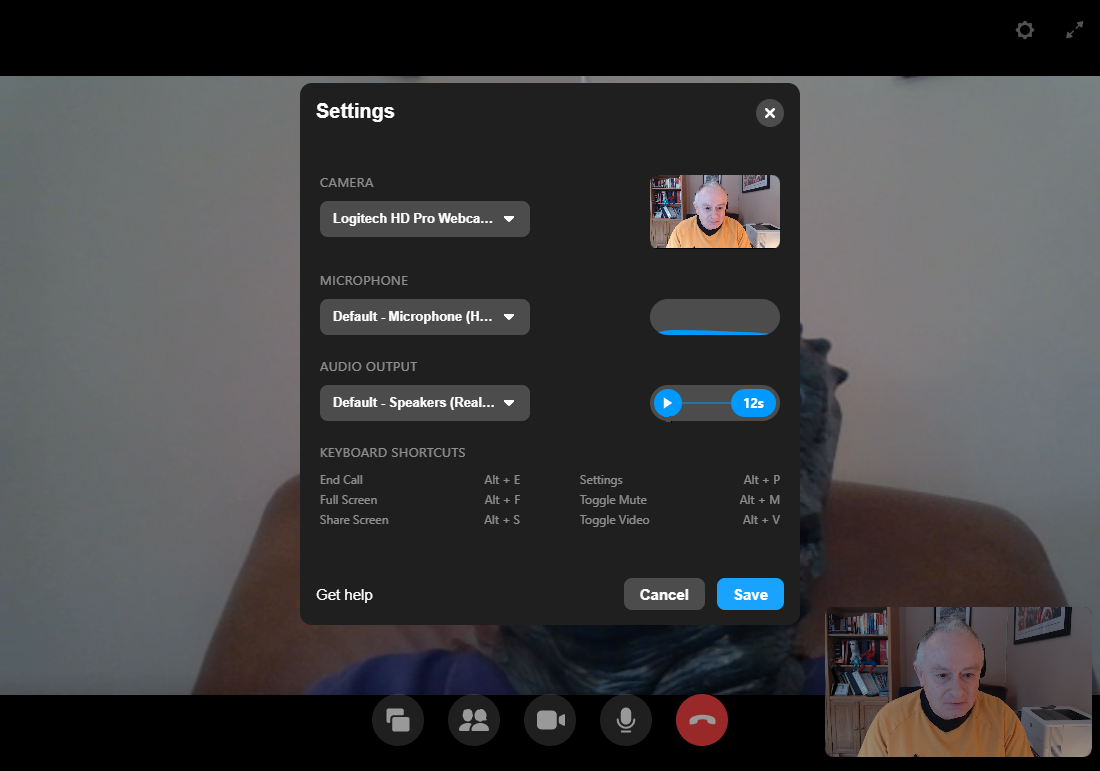
전체 화면 모드로 이동하려면 오른쪽 상단의 이중 화살표 아이콘을 클릭합니다. Esc 키를 클릭하여 창 모드로 다시 전환합니다.
방 설정 편집
메신저 룸에 대한 설정을 조정할 수도 있습니다. Facebook 피드에서 참여 버튼 외부의 회의실 아이콘을 클릭합니다. 방 창에서 초대 버튼을 클릭하면 친구를 추가로 초대할 수 있습니다. 공유 아이콘을 클릭하여 Facebook 게시물에서 회의실에 대한 링크를 공유합니다.
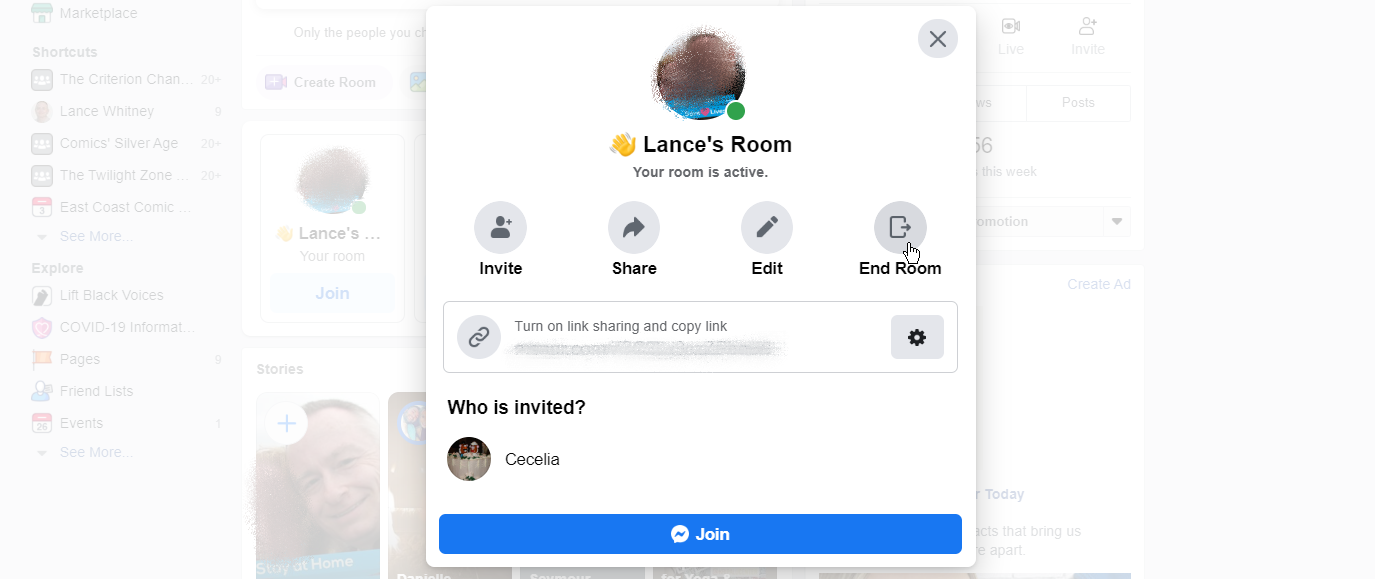
편집 아이콘을 클릭하면 방 이름, 초대받은 사람, 시작 시간을 변경할 수 있습니다. 방 업데이트를 클릭하여 변경 사항을 저장하십시오. 방 종료 아이콘을 클릭하여 방을 닫을 수 있습니다.
일반 화상 채팅
메신저 룸을 만들고 싶지 않고 여전히 Facebook 친구들과 영상 채팅을 하고 싶다면 그렇게 할 수 있습니다. Facebook에서 Messenger에서 전화를 걸 사람의 이름을 클릭합니다. 메신저 창에서 카메라 아이콘을 클릭하세요. 메신저 앱에서 비디오 아이콘을 클릭하여 다른 사람에게 전화를 걸 수도 있습니다.
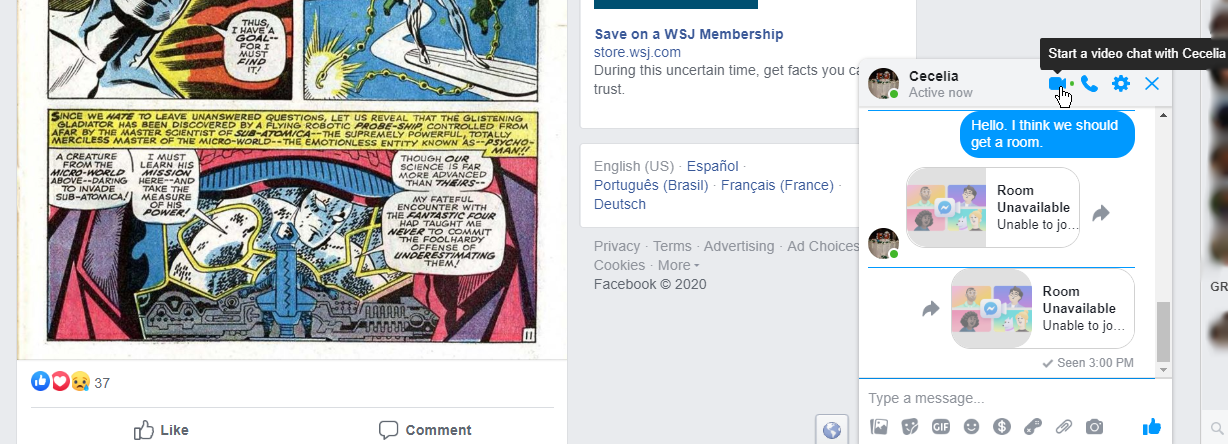
다른 사람이 통화 가능하고 전화에 응답하면 연결됩니다. 영상통화 창에서 영상 끄기, 마이크 음소거, 화면 공유를 할 수 있습니다. 통화에 다른 사람을 추가할 수도 있습니다. 완료되면 전화 아이콘을 클릭하여 통화를 종료합니다.
