Procreate에서 스포이드를 사용하는 방법
게시 됨: 2023-02-07
Procreate에서 색상 드롭퍼 도구라고도 하는 스포이드 도구는 이미지나 그림에서 색상을 선택하고 샘플링하는 데 사용됩니다. 재미있을 것 같죠? 그래서, procreate에서 스포이드를 사용하는 방법. 시작하기 전에 Procreate 도구 모음의 색상 선택기 섹션에서 스포이드 도구를 찾을 수 있으며 일반적으로 스포이드 아이콘으로 표시됩니다. 이 기사에서는 procreate eyedropper 단축키 방법을 사용하는 방법도 배웁니다. 자, 타봅시다.
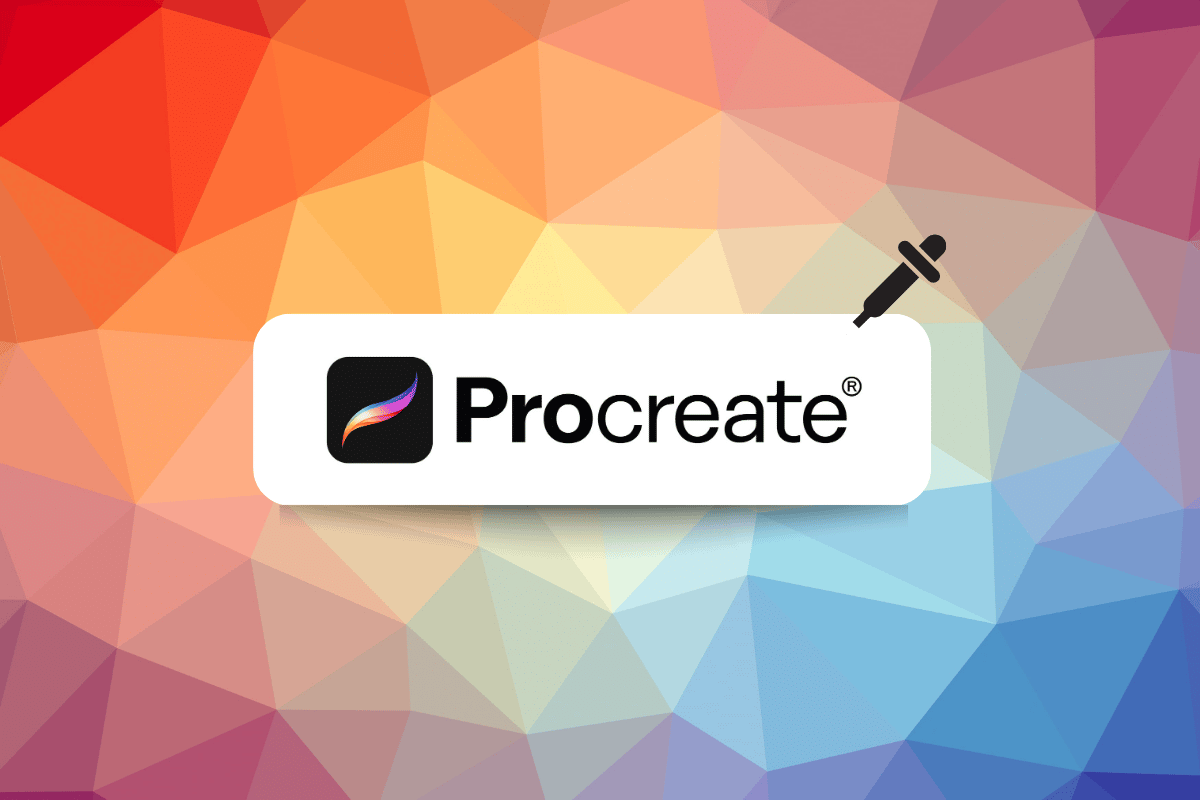
내용물
- Procreate에서 스포이드를 사용하는 방법
- 1단계: 현재 예술 작품 또는 일러스트레이션 열기
- 2단계: 수정 버튼 누르기
- 3단계: 손가락을 밀어서 스포이드 색상 변경
- 4단계: 캔버스를 탭하거나 수정하여 종료
- 스포이드 도구를 사용해야 하는 세 가지 이유
- 스포이드 도구 조정 방법
Procreate에서 스포이드를 사용하는 방법
Procreate에서 스포이드 도구 단축키를 사용하려면 다음 단계를 따르세요.
1단계: 현재 예술 작품 또는 일러스트레이션 열기
작업 중인 아트 또는 문서를 엽니다.
2단계 : 수정 버튼 누르기
수정 버튼을 누르면 색상 선택기가 색상의 색조, 채도 및 밝기를 조정하기 위한 슬라이더를 표시하도록 변경됩니다. 색상환 또는 RGB 슬라이더를 사용하여 색상을 조정할 수도 있습니다. 이 슬라이더를 사용하여 원하는 결과를 얻을 때까지 색상을 미세 조정할 수 있습니다.
3단계: 손가락을 밀어서 스포이드 색상 변경
이 기능을 사용하려면 먼저 스포이드 도구를 활성화 해야 합니다. 도구 모음에서 선택하거나 단축키를 사용하면 됩니다. 다음과 같이하세요;
1. 두 손가락 으로 동시에 캔버스 를 탭합니다.
2. 그런 다음 색상을 샘플링하려는 캔버스 영역에 손가락을 놓습니다.
3. 그런 다음 손가락을 누른 상태에서 캔버스의 다른 영역으로 밀어 색상을 샘플링합니다 .
샘플링 중인 색상의 미리 보기가 표시되고 캔버스에서 손가락을 밀면 샘플링된 색상이 실시간으로 업데이트됩니다. 원하는 색상을 찾았을 때 손가락을 떼면 해당 색상이 선택되어 브러시나 페인트와 함께 사용할 수 있습니다.
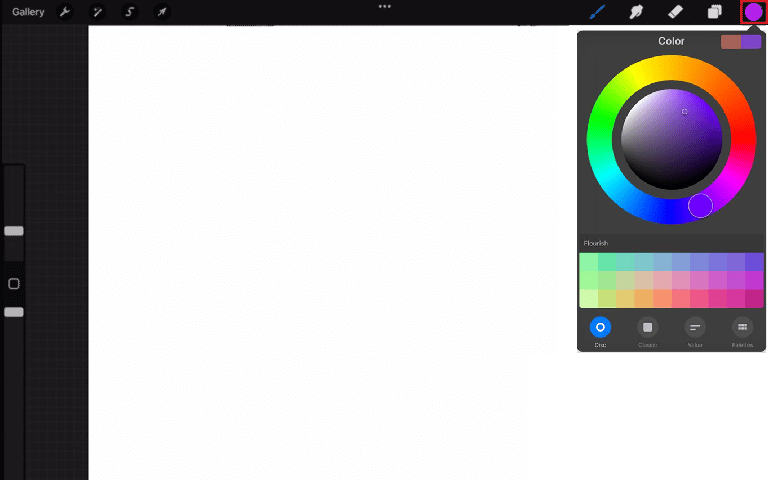
4단계: 캔버스를 탭하거나 수정하여 종료
스포이드 도구를 사용하여 색상을 선택한 경우 캔버스를 탭하여 브러시나 페인트에 색상을 적용하고 작업을 계속할 수 있습니다. 캔버스 를 탭하면 자동으로 색상 선택기가 종료되고 아트웍 작업을 계속할 수 있습니다.
수정 버튼을 사용하면 선택한 색상을 조정하고 미세 조정할 수 있습니다. 색상에 만족하거나 색상 조정을 완료하면 색상 선택기의 오른쪽 상단 모서리에 있는 완료 버튼을 탭하여 브러시에 색상을 적용할 수 있습니다.
이 두 가지 방법을 사용하면 빠르고 쉽게 색상 피커를 종료하고 도구 모음으로 돌아가거나 단축키를 사용하지 않고도 아트웍 작업을 계속할 수 있습니다. procreate에서 작업할 때 원활하고 빠른 작업 흐름을 허용합니다.
이제 Procreate에서 스포이드 단축키를 사용하는 방법을 알았기를 바랍니다.
또한 읽기: Windows 10을 위한 최고의 Procreate 대안 10가지
스포이드 도구를 사용해야 하는 세 가지 이유
미술에 너무 몰두해서 사용하는 색을 저장하지 않고 나중에 같은 색을 다시 사용하고 싶어서 후회할 때. 이를 위해 procreate에서 스포이드를 사용하는 방법을 배운 후 이를 사용해야 하는 세 가지 이유를 알려드립니다.

- 과거에 사용된 색상 재활성화 - 과거에 사용된 색상 재활성화 기능을 사용하면 스포이드 도구를 사용하여 색상을 수동으로 다시 샘플링하지 않고도 동일한 이미지나 디자인에서 이전에 사용한 색상에 쉽게 액세스하고 재사용할 수 있습니다. 이렇게 하면 시간을 절약하고 디자인에서 색상 일관성을 더 쉽게 유지할 수 있습니다.
- 원본 이미지에서 색상 복제 - 이 기능을 사용하면 원본 이미지에서 색상을 가져와 새 디자인을 만드는 데 사용할 수 있습니다. 이는 제품 이미지나 사진과 같은 기존 이미지와 일치하거나 보완하기 위한 디자인을 만들 때 특히 유용할 수 있습니다. 이 기능과 함께 스포이드 도구를 사용하여 사용자는 소스 이미지의 색상을 새로운 디자인으로 빠르고 쉽게 복제하여 시간을 절약하고 색상이 일치하는지 확인할 수 있습니다.
- 이전 색상으로 빠르게 돌아가기 - 이 기능을 사용하면 스포이드 도구를 사용하기 전에 사용했던 마지막 색상으로 쉽게 전환할 수 있습니다. 이 기능을 사용하면 작업하는 동안 디자인에서 색상을 더 쉽게 변경할 수 있습니다. 특히 그들이 특정 색 구성표에서 작업 중이고 일부 하이라이트를 추가하거나 색 구성표를 조정하기 위해 앞뒤로 전환해야 하는 경우.
또한 읽기: iTunes 라디오를 취소하는 방법
스포이드 도구 조정 방법
스포이드 도구 procreate iPad를 조정하는 구체적인 단계는 디자인이나 사용 중인 이미지 편집 소프트웨어에 따라 다를 수 있지만 일반적으로 소프트웨어의 기본 설정이나 설정을 통해 스포이드 도구를 조정할 수 있습니다. 일반적으로 스포이드 도구 procreate iPad를 조정하는 방법은 다음과 같습니다.
1. 캔버스에서 렌치 아이콘을 클릭합니다.
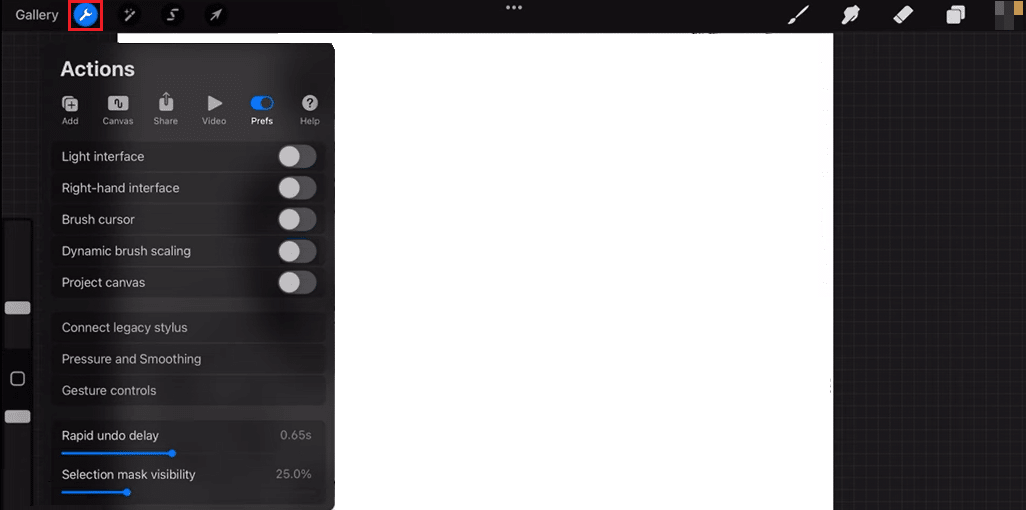
2. 기본 설정 탭을 선택합니다.
3. 하단으로 스크롤하여 제스처 제어 창에 액세스합니다.
4. 그런 다음 열린 메뉴에서 스포이드 까지 아래로 스크롤하고 탭합니다.
5. 그러면 탭 , 터치 , 사과 , 연필 및 지연 을 변경할 수 있습니다.
이러한 방식으로 기본 설정에 따라 변경할 수 있습니다.
또한 읽기 : iPhone X를 다시 시작하는 방법
자주 묻는 질문(FAQ)
Q1. 스포이드 도구는 어떤 상황에서 사용됩니까?
답. 스포이드 도구는 이미지나 문서에서 색상을 샘플링한 다음 다른 영역에 적용하는 데 사용됩니다. 스포이드 도구를 사용하면 문서 또는 프로젝트 전체에서 색상을 일치시키고 일관된 색상 팔레트를 만들 수 있습니다.
Q2. 스포이드 도구가 올바른 색상을 선택하지 않는 이유는 무엇입니까?
답. 스포이드 도구가 이미지 또는 디자인 프로그램에서 올바른 색상을 선택하지 못하는 몇 가지 잠재적인 이유가 있습니다. 스포이드 도구가 올바른 샘플 크기로 설정되지 않았거나 이미지 또는 문서의 색상 모드가 올바르게 설정되지 않았기 때문일 수 있습니다.
Q3. 스포이드는 어디에 있습니까?
답. 스포이드 도구의 위치는 사용 중인 이미지나 디자인 프로그램에 따라 다를 수 있습니다. 일반적으로 프로그램의 도구 모음이나 팔레트에서 스포이드 도구를 찾을 수 있습니다.
추천:
- 한 번에 모든 Facebook 사진을 다운로드하는 방법
- Krita는 애니메이션에 적합합니까?
- Procreate에서 색상을 채우는 방법
- Procreate 채우기 색상이 작동하지 않는 문제 수정
결국 procreate의 스포이드 단축키는 색상을 선택하기 위해 여러 앱 사이를 전환할 필요가 없기 때문에 디지털 아티스트에게 매우 유용한 도구입니다. 브랜딩 가이드라인을 준수해야 하는 일러스트레이션의 색상을 일치시키는 데에도 매우 유용합니다. 프로크리에이트에서 스포이트 사용법 에 대한 안내를 드리고, 궁금증이 모두 해소되셨기를 진심으로 바랍니다. 그것을 살펴보고 아래 의견 섹션에 제안 사항이 있으면 알려주십시오.
