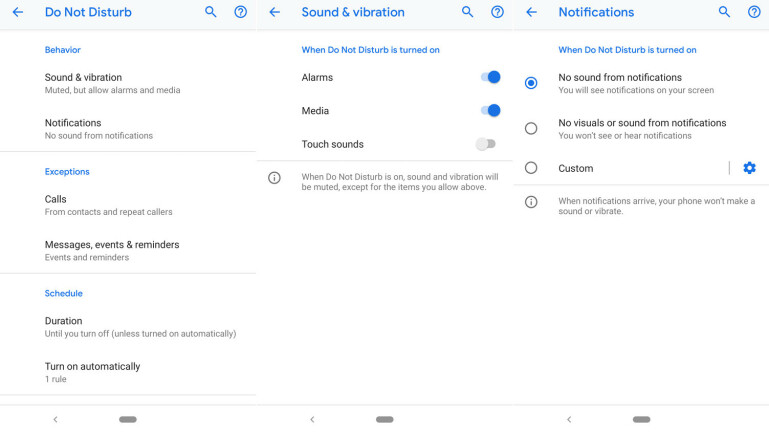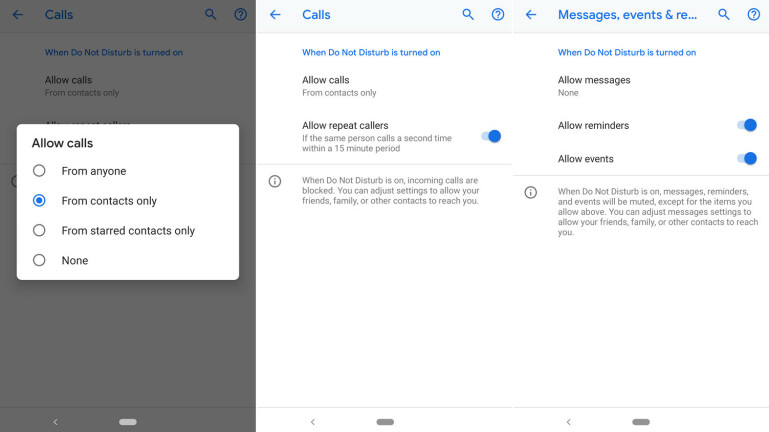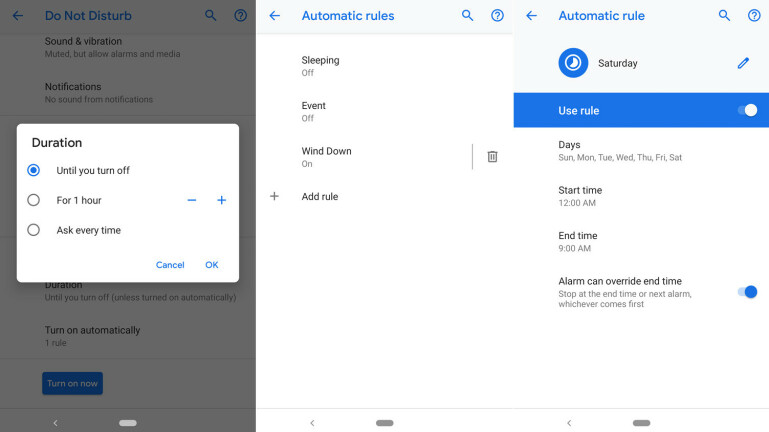Android Pie의 디지털 웰빙 앱 사용 방법
게시 됨: 2022-01-29당신은 당신의 스마트 폰에 중독되어 있습니까? 우리 중 많은 사람들이 이메일을 확인하고, 사람들에게 문자를 보내고, Facebook에 접속하고, 셀카를 찍는 것을 보통 가장 부적절한 시간에 멈출 수 없는 것 같습니다. 음, Android Pie는 그런 습관을 없애는 데 도움이 될 수 있는 새로운 도구를 제공합니다.
디지털 웰빙으로 알려진 이 기능은 다양한 앱을 사용한 시간, 휴대폰 잠금 해제 빈도 및 수신한 알림 수를 보여주는 대시보드로 나타납니다. 대시보드는 또한 앱 사용 시간(분)을 제한하는 타이머, 방해 금지 옵션에 대한 액세스 및 각 앱에 대한 알림을 끄는 빠른 방법을 제공합니다.
이 기능은 최신 버전의 Google 모바일 운영체제인 Android Pie에서만 사용할 수 있으며, 현재로서는 Google Pixel 휴대전화에서만 디지털 웰빙을 체험할 수 있습니다. 디지털 웰빙은 현재 베타 모드이므로(가을에 정식 출시 예정) 제한 사항이 있습니다. 그러나 액세스 권한이 있다면 스마트폰 사용을 억제하는 데 도움이 될 수 있습니다.
서비스 다운로드 및 액세스
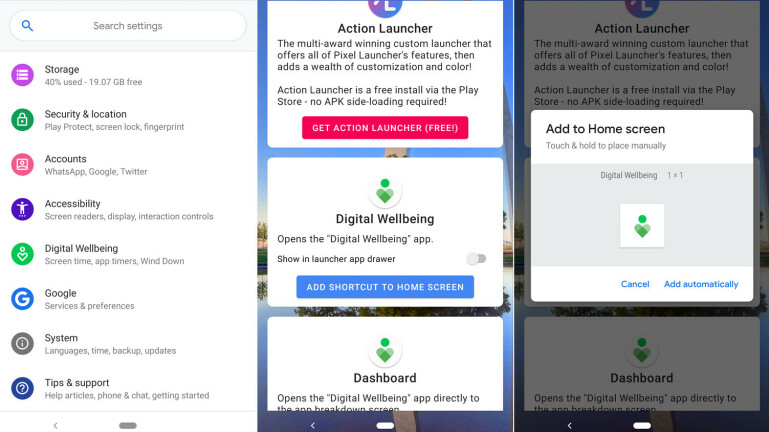
첫째, 원래 Pixel에서 Pixel 2 XL에 이르기까지 모든 Pixel 모델에서 Digital Wellbeing을 실행할 수 있으며 Google에서 10월 9일에 발표할 최신 Pixel 휴대전화가 있을 수 있습니다. 기기에서 Google Play로 이동하여 휴대전화에 디지털 웰빙 베타를 다운로드하여 설치하세요.
자, 이제 까다로운 부분이 나옵니다. 실제로 디지털 웰빙 앱을 어디에서 어떻게 찾을 수 있습니까? 홈 화면이나 앱 서랍에는 나타나지 않습니다. 대신 액세스하려면 전화 설정을 파헤쳐야 합니다. 설정을 엽니다. 목록을 아래로 스와이프하면 디지털 웰빙 설정이 접근성과 Google 사이에 위치합니다. 탭하여 대시보드를 엽니다.
홈 화면에서 직접 대시보드에 액세스하려면 다른 앱의 도움이 필요합니다. Google Play로 돌아가서 Pixel Shortcuts라는 앱을 다운로드하세요. 이 앱을 엽니다. 디지털 웰빙 섹션에서 버튼을 눌러 홈 화면에 바로가기를 추가한 다음 링크를 눌러 자동으로 추가합니다. 홈 화면으로 돌아가 디지털 웰빙 아이콘을 탭합니다.
데이터 보기
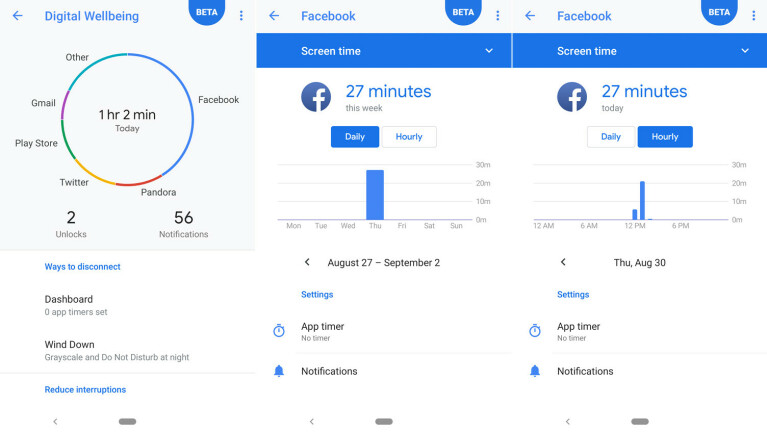
디지털 웰빙 대시보드에는 오늘까지 휴대전화 사용 시간을 나타내는 원이 표시됩니다. 원은 각 앱에 다른 색상을 지정하여 특정 앱에 사용한 시간을 나타냅니다. 드릴다운하여 자세한 정보를 보려면 특정 앱이나 원의 색상을 탭하십시오. 대시보드에는 해당 앱에서 보낸 시간(분)이 표시되며 일별 또는 시간별 보기를 통해 필터링할 수 있습니다.
여기 있는 동안 다른 세부 정보를 엿볼 수 있습니다. 기본적으로 이 화면에는 앱을 사용한 시간이 표시됩니다. 다른 옵션을 보려면 상단의 아래쪽 화살표를 탭하세요. 이 앱에서 받은 알림 수를 보거나 앱을 실행한 횟수를 볼 수 있습니다. 수신된 알림 및 열린 시간에 대한 시간별 결과도 볼 수 있습니다.
총 시간 보기
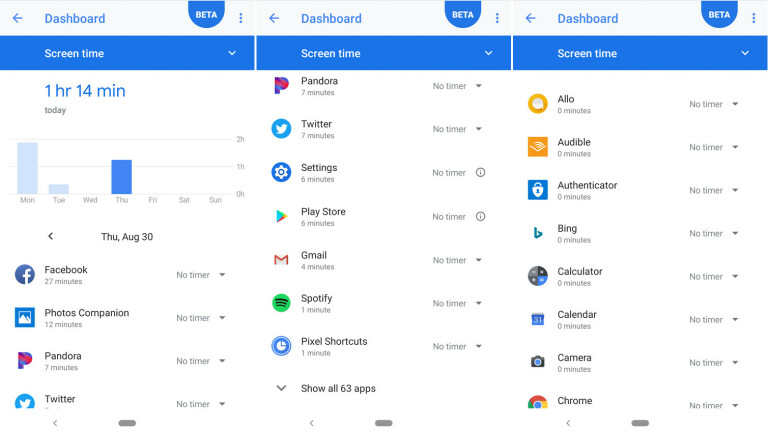
타이머 설정
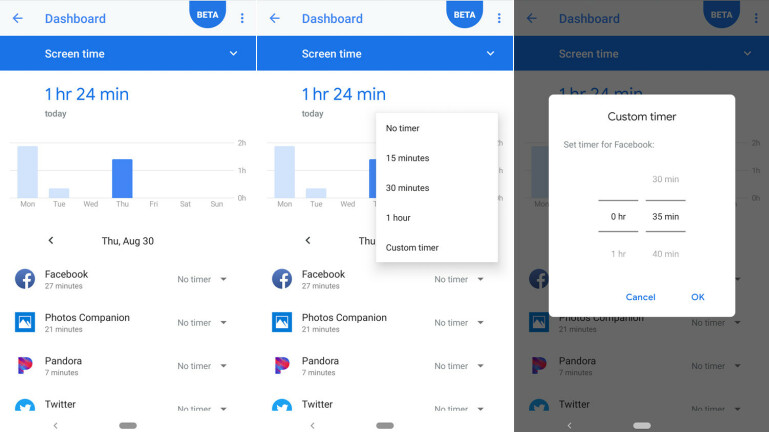
좋아, 당신은 특정 앱에 너무 많은 시간을 할애하고 있으며 그 앱에서 벗어나고 싶어한다는 것을 깨달았습니다. 당신은 무엇을 할 수 있나요? 메인 대시보드 화면의 연결 해제 방법 섹션에서 Dashboard X 앱 타이머 설정 항목을 탭합니다. 여기에서 특정 시간(분) 동안 사용한 후 알림을 표시하는 각 앱의 타이머를 설정할 수 있습니다.
시간을 제한하려는 앱 옆에 있는 화살표를 탭합니다. 사전 설정된 시간(15분, 30분 또는 1시간) 중 하나를 선택할 수 있습니다. 다른 지속 시간이 필요한 경우 사용자 지정 타이머도 설정할 수 있습니다. 이제 5분에서 23시간 55분까지 타이머를 설정할 수 있습니다.
앱 일시 중지
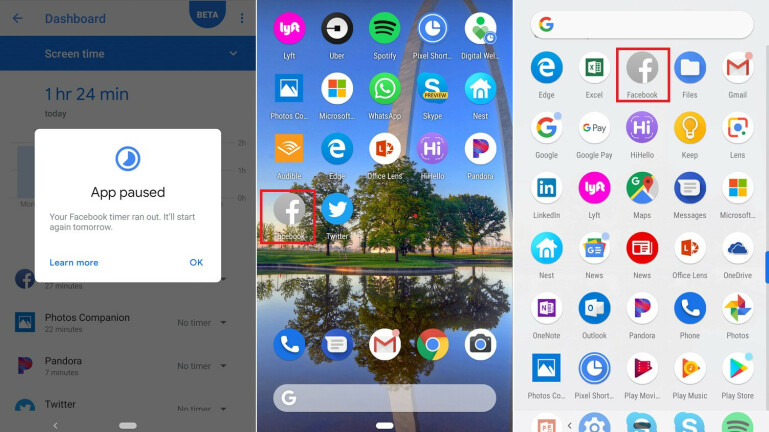
전화 활동 거절
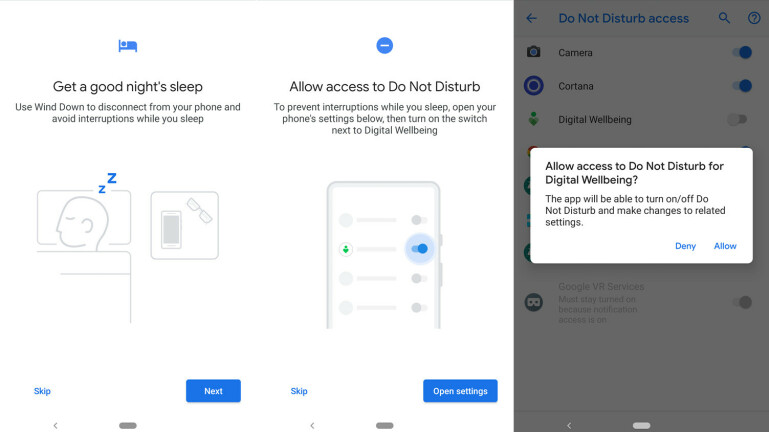
대기 시간 설정 지정
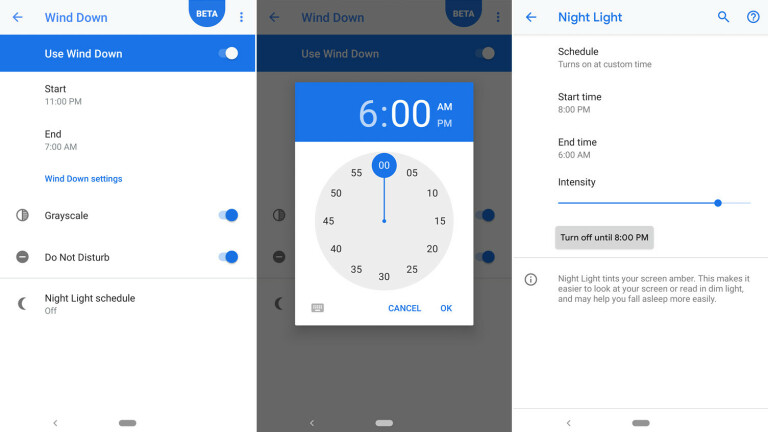
알림 비활성화
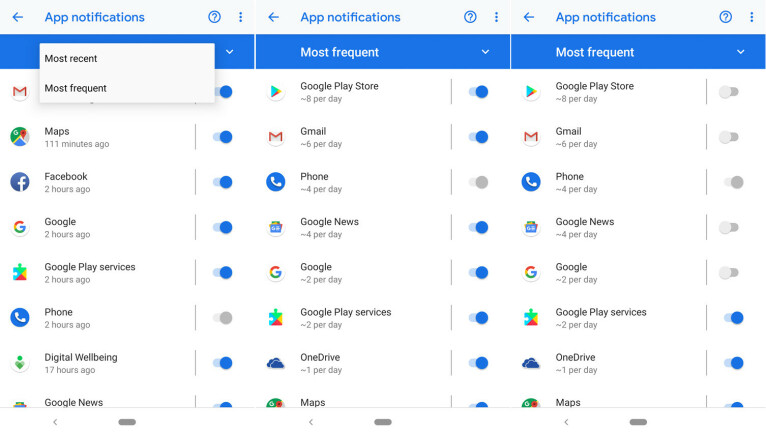
방해 금지 활성화