Nintendo Switch Pro 컨트롤러를 PC에 연결하는 방법
게시 됨: 2022-01-29Nintendo Switch Pro 컨트롤러는 현재 콘솔 세대에서 가장 비싼 "기본" 컨트롤러 중 하나이지만 견고하고, 가지고 놀기 좋은 느낌을 주고, 뛰어난 방향 패드가 있으며, 인상적인 모션 센서와 진동 기술이 특징입니다. 또한 게임패드는 Bluetooth를 사용하므로 PC와 연결하기 위해 어댑터가 필요하지 않습니다.
Pro Controller는 Xbox Series S/X 및 Xbox One 게임패드와 같은 XInput 컨트롤러가 아닌 DirectInput 컨트롤러로 Windows에 나타나므로 PC 게임과 함께 작동하도록 하는 것이 약간 번거로울 수 있습니다. 다행스럽게도 Valve는 Steam에 완전한 Switch Pro Controller 지원을 추가하여 게임 라이브러리의 상당 부분을 차지할 것입니다. Steam이 아닌 게임에는 추가 단계가 필요합니다.
물론 처음으로 PC에 연결할 때까지 Switch Pro 컨트롤러를 PC와 함께 사용할 수 없습니다. 유선 및 무선의 두 가지 옵션이 있습니다. 유선은 가장 간단하지만 무선은 무선입니다. 그리고 약간의 작업이 필요합니다.
유선 연결로 Switch Pro 컨트롤러를 PC에 연결

Pro Controller 케이블(또는 USB-A-to-USB-C 데이터 케이블 또는 PC에 USB-C 포트가 있는 경우 USB-C-USB-C 데이터 케이블)을 컨트롤러에 연결합니다.
케이블의 다른 쪽 끝을 PC에 연결합니다.
그게 다야! 컨트롤러는 Windows 10에서 "Pro Controller"로 감지됩니다. 아래의 Steam 설정 단계로 이동할 수 있습니다.
무선 연결로 Switch Pro 컨트롤러를 PC에 연결
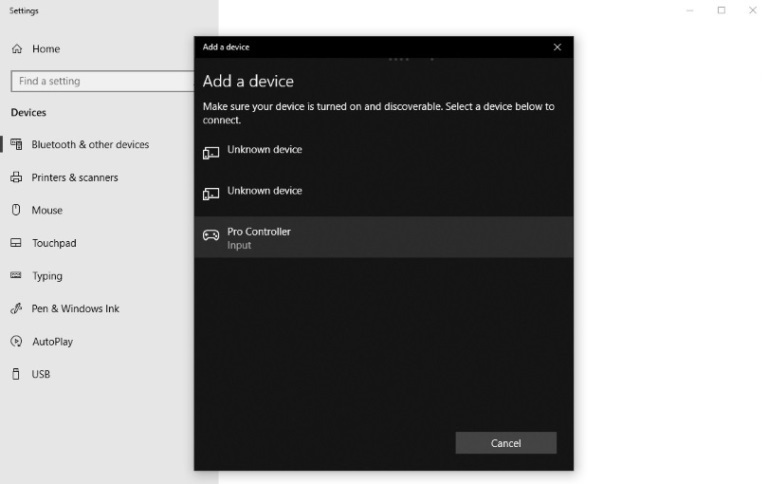
이를 위해서는 Bluetooth 어댑터나 온보드 Bluetooth가 필요하지만 이 방법도 쉽습니다.
Pro Controller가 충전된 상태에서 표시등이 깜박이기 시작할 때까지 게임패드 상단의 동기화 버튼을 몇 초 동안 누르고 있습니다.
시스템 트레이를 열고 Bluetooth 아이콘을 마우스 오른쪽 버튼으로 클릭합니다.
"Bluetooth 장치 추가"를 클릭합니다.
"Bluetooth 또는 기타 장치 추가"를 클릭합니다.
"Bluetooth"를 클릭합니다(Windows 10에서 Bluetooth 사용을 확인해야 하기 때문).
Pro Controller는 사용 가능한 장치 목록에 나타나야 합니다(그렇지 않은 경우 표시등이 여전히 앞뒤로 깜박이는지 확인하십시오). 그것을 클릭하고 컨트롤러를 페어링하십시오.
이제 Steam 설정으로 이동할 수 있습니다.
스팀 설정
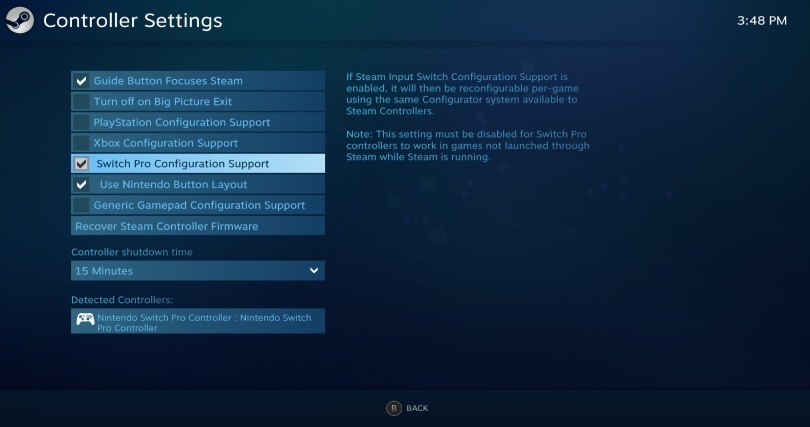
Pro Controller와 PC 게임 사이에서 모든 것이 제대로 작동하는지 확인하려면 게임패드와 잘 작동하는 소파 친화적 인 등받이 메뉴 시스템인 Steam의 Big Picture 모드를 사용해야 합니다.
Pro Controller를 연결할 때 Steam이 Big Picture로 자동으로 열리지 않으면 Steam을 열고 설정 메뉴로 들어갑니다.
전체 화면의 Big Picture 창을 여는 일반 컨트롤러 설정을 클릭합니다.
"Switch Pro 구성 지원"을 클릭합니다.
Pro Controller가 연결되면 마우스 커서가 사라지고 게임패드로 Big Picture를 탐색할 수 있습니다. A/B/X/Y 버튼을 Pro Controller에 있는 그대로(위에서 시계 방향으로 X, A, B, Y) 매핑할지 여부에 따라 "Nintendo 버튼 레이아웃 사용"을 토글할 수 있습니다. '는 Xbox 컨트롤러에 매핑됩니다(위에서 시계 방향 Y, B, A, X).

Steam을 통해 설정할 때 Pro Controller는 Steam 게임에서 Xbox 게임패드처럼 작동해야 합니다. 이전과 동일한 설정 화면에서 "Detected Controllers" 아래의 컨트롤러를 클릭하여 진동을 켜고 끌 수 있습니다. 아날로그 스틱이 꺼져 있는 것 같으면 보정을 클릭하여 수동으로 보정할 수 있습니다. 또한 컨트롤러가 연결을 끊기 전에 컨트롤러가 연결된 상태를 유지하여 절전 모드로 전환되는 시간을 설정할 수도 있습니다.
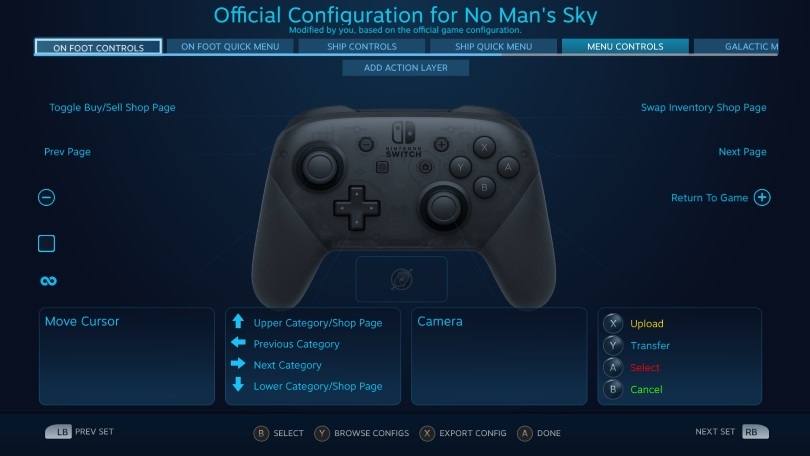
Big Picture를 사용하면 Steam의 컨트롤러 지원과 게임 내 재매핑 및 구성 옵션이 제대로 표시됩니다. 데스크탑에서 게임을 여는 경우에는 그렇지 않을 것입니다. 이것은 우리가 No Man's Sky를 플레이했을 때 일어났습니다. 컨트롤러는 Big Picture를 통해 게임과 함께 작동했지만 데스크탑을 통해 시작할 때 매핑이 이상했습니다.
Big Picture 모드를 통해 실행되는 게임에서 Pro Controller의 컨트롤러 옵션을 입력하여 Steam의 Switch Pro Controller 오버레이를 불러와야 합니다. 다양한 상황에 대한 컨트롤러 매핑을 확인하고 필요할 때 수정할 수 있습니다. Pro Controller의 각 입력을 모든 키 입력 또는 게임패드 입력에 수동으로 매핑할 수 있지만 기본 구성은 대부분의 게임에서 작동합니다. 이는 기본 설정에서 컨트롤이 약간 벗어난 것처럼 보이는 경우에 유용합니다. 오른쪽 스틱을 클릭하여 No Man's Sky에서 실행하는 것은 수동 수정 없이 까다로웠습니다.
하드웨어 대안: 8BitDo 무선 USB 어댑터

Steam의 Pro Controller 지원은 환영하지만 Windows에서 컨트롤러를 감지하는 방식 때문에 컨트롤러로 Steam이 아닌 게임을 플레이하려는 경우 운이 좋지 않습니다. 여러 게임패드 유형용으로 특별히 설계된 하드웨어 Bluetooth 어댑터를 사용하거나 소프트웨어 기반 XInput 래퍼를 사용하는 두 가지 방법 중 하나로 이 문제를 해결할 수 있습니다.
8BitDo 무선 USB 어댑터는 20달러 블루투스 어댑터로 Switch Pro 컨트롤러, Switch Joy-Cons 또는 Wii U Pro 컨트롤러를 PC에 쉽게 연결할 수 있습니다. 어댑터는 모든 XInput 세부 정보를 처리하므로 PC의 Bluetooth 메뉴 대신 물리적 동기화 버튼을 사용하여 Switch Pro 컨트롤러를 어댑터에 연결하면 PC 친화적인 Xbox 게임패드처럼 작동합니다.
소프트웨어 대안: DirectInput-to-XInput 래퍼
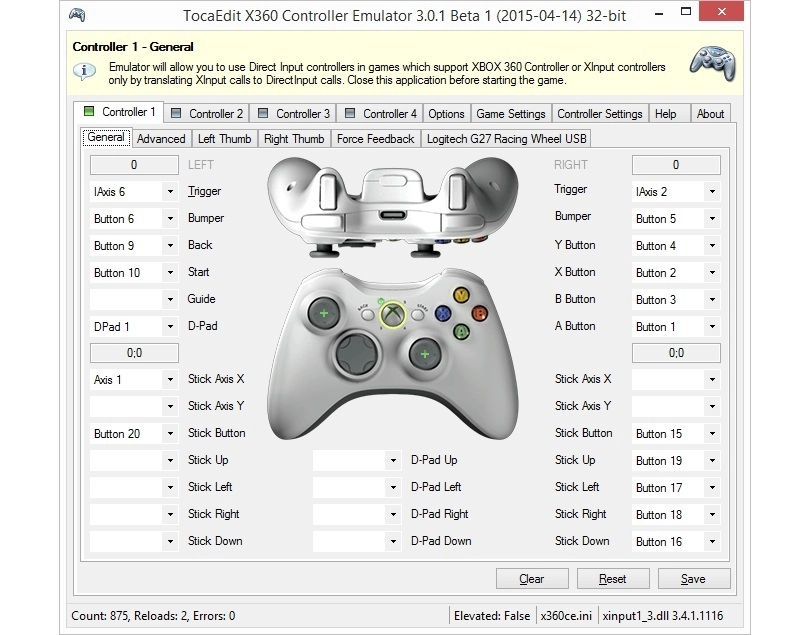
이것은 가장 강력하고 가장 복잡한 옵션입니다. 작업을 수행하기 위해 Steam 또는 USB 어댑터에 의존하는 대신 소프트웨어 래퍼를 사용하여 Pro Controller의 입력을 Windows 10에서 더 잘 작동할 수 있는 형식으로 변환합니다.
X360ce는 Windows가 비 XInput 컨트롤러를 보는 방식을 제어할 수 있는 오픈 소스 프로그램입니다. 거의 모든 다른 입력을 게임패드의 입력에 매핑하여 Xbox 360 게임패드를 에뮬레이트하는 강력한 래퍼입니다. 프로젝트는 현재 없어졌습니다. x360ce는 2015년에 마지막으로 업데이트되었습니다.
Switch Pro Controller가 원하는 방식으로 작동할 때까지 소프트웨어 래퍼를 설치하고 약간 수정하려는 경우 소프트웨어 래퍼가 작업을 완료해야 합니다. 약간의 작업이 필요할 수 있습니다. 타사 드라이버 래퍼는 매우 까다롭습니다.
다른 컨트롤러를 연결하는 방법
자세한 내용은 PC에 적합한 컨트롤러를 선택하는 방법에 대한 가이드를 참조하십시오. PC에 연결하려는 PS4 또는 Xbox 컨트롤러가 있는 경우 해당 게임패드에 대한 지침도 있습니다.
