Steam Deck의 SSD를 업그레이드하는 방법
게시 됨: 2023-05-14
그런 다음 배터리를 완전히 분리하고 기존 SSD를 제거합니다.
기존 SSD에서 ESD 실드를 벗겨 새 SSD에 끼웁니다.
배터리를 다시 연결하고 새 SSD를 설치한 다음 보드 실드와 백 플레이트를 제자리에 놓고 고정합니다.
Steam Deck의 솔리드 스테이트 드라이브(SSD)를 교체할 계획이지만 방법을 모르십니까? 30분 이내에 큰 번거로움 없이 Steam Deck의 SSD를 업그레이드할 수 있습니다. 따라하기 쉬운 단계별 가이드로 Steam Deck SSD 교체 절차를 안내해 드립니다.
필요한 것
1단계: Steam Deck을 휴대용 케이스에 넣습니다.
2단계: 백플레이트를 고정하는 8개의 나사를 풉니다.
3단계: 뒷판을 들어 올려 제거합니다.
4단계: 보드 차폐 나사 풀기
5단계: 배터리 분리
6단계: 기존 SSD 및 ESD 덮개 제거
7단계: 새 SSD에 ESD 차폐물 배치 및 설치
8단계: Steam Deck 배터리 다시 연결
9단계: 보드 실드를 다시 끼우고 나사로 고정
10단계: 덮개를 다시 끼우고 나사로 고정합니다.
필요한 것
시작하기 전에 Steam Deck SSD 업그레이드 절차에 필요한 도구를 나열해 보겠습니다.
먼저 #0 및 #1 십자 드라이버가 필요합니다. 미국 이외 지역에서는 이 두 가지 크기를 PH0 및 PH1이라고 합니다. 핀셋도 필요합니다.
백플레이트 나사를 제거할 때 #1 Phillips 드라이버 대신 머리가 1.2mm인 일자 드라이버를 사용하는 것이 좋습니다. 백플레이트를 고정하는 2개의 하단 나사(아래 사진 참조)는 1mm 플랫 헤드로 제거하기가 훨씬 쉽습니다. #1 십자 드라이버는 나사 구멍 주변의 플라스틱을 손상시키지 않고 나사를 제거하기에는 너무 넓습니다.

다음으로 비집는 도구가 필요합니다. 우리는 오래된 플라스틱 로열티 카드를 사용했지만 플라스틱 여는 픽이나 spudger/스퍼저를 사용할 수 있습니다. 물론 SSD가 필요합니다. SABRENT Rocket 2230 1TB PCIe 4.0 SSD는 약간 비싸긴 하지만 어떤 SSD를 구입해야 할지 모르겠다면 탁월한 선택입니다.

SABRENT 로켓 2230 NVMe 4.0 1TB
SABRENT Rocket 2230 NVMe SSD는 Steam Deck SSD 업그레이드를 위한 탁월한 선택입니다.
64GB Steam Deck을 소유하고 있다면 걱정하지 마십시오. Steam Deck 64GB SSD 업그레이드가 가능합니다. eMMC 저장 장치가 다른 모델에서 발견되는 2230 M.2 SSD와 동일하게 보이고 동일한 M.2 슬롯에 연결되기 때문에 절차는 다른 버전과 동일합니다.
마지막으로 Clonezilla로 Deck를 백업한 다음 클론 SSD 이미지를 새 SSD에 복사하는 것이 좋습니다. 이렇게 하면 SteamOS를 다시 설치하고, 게임과 앱을 다시 다운로드하고, 이전에 만든 모든 설정과 조정을 다시 적용할 필요가 없습니다.
경고: SSD 교체 절차를 시작하기 전에 SD 카드를 반으로 나누지 않으려면 SD 카드를 제거하십시오(설치되어 있는 경우).
1단계: Steam Deck을 휴대용 케이스에 넣습니다.
SD 카드가 있는 경우 SD 카드를 제거한 후 Steam Deck 휴대용 케이스를 열고 데크를 그 안에 넣어 거기에 꼭 맞도록 하여 아날로그 스틱의 흔들림이나 손상을 방지합니다.

2단계: 백플레이트를 고정하는 8개의 나사를 풉니다.
그런 다음 플레이트를 고정하는 8개의 나사를 제거합니다. #1 십자 드라이버를 사용할 수 있지만 앞서 말했듯이 1.2mm 일자형 헤드로 제거하는 것이 훨씬 쉽습니다.
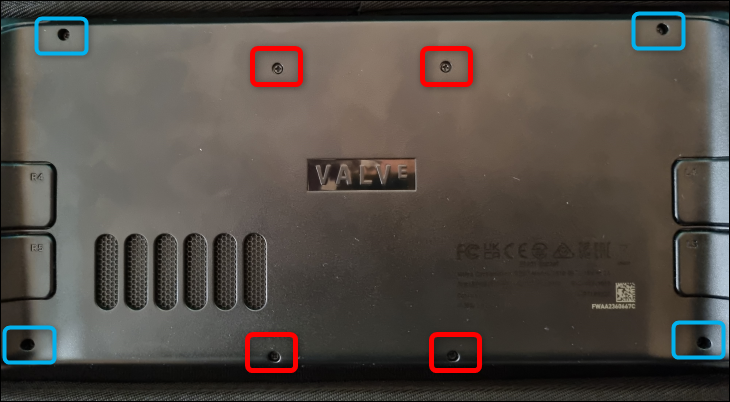
빨간색으로 표시된 나사는 더 짧고 파란색 나사는 더 깁니다. 뒤 표지를 다시 넣을 때 두 그룹을 섞지 마십시오. 또한 나사를 잘 보관하고 잘못 놓지 않도록 하십시오.
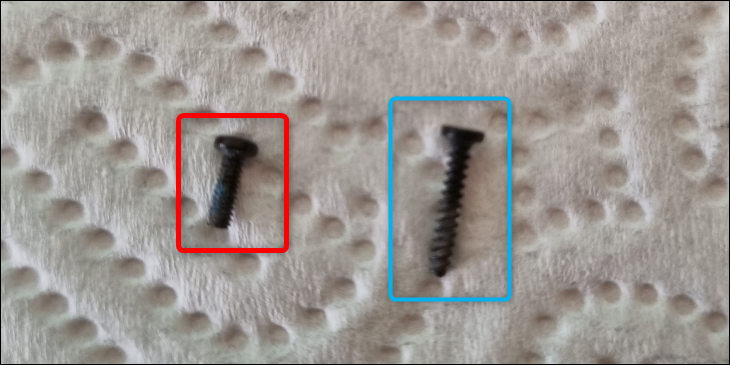
3단계: 뒷판을 들어 올려 제거합니다.
이제 뚜껑을 열 차례입니다. 이 두 지점 아래의 잠금 클립이 풀기 가장 쉽기 때문에 오른쪽 그립 또는 왼쪽 그립 쪽부터 시작하십시오. 잠금 클립 몇 개를 풀고 나면 손톱이나 비집는 도구로 나머지 클립을 분리합니다.

모든 잠금 클립을 분리한 후 백플레이트를 완전히 제거하고 다음 단계로 이동합니다.
4단계: 보드 차폐 나사 풀기
Deck의 내부는 금속으로 만들어진 보드 차폐와 함께 PCB를 숨깁니다. 방패를 제거하고 싶습니다. 3개의 나사가 실드를 고정하고 그 중 하나는 실드에 접착된 금속 호일 사각형 아래에 숨어 있습니다.


호일을 부분적으로만 제거해야 합니다. 핀셋을 사용하여 종이 스티커를 찢지 않고 제거하려고 할 때와 같이 천천히 하십시오.
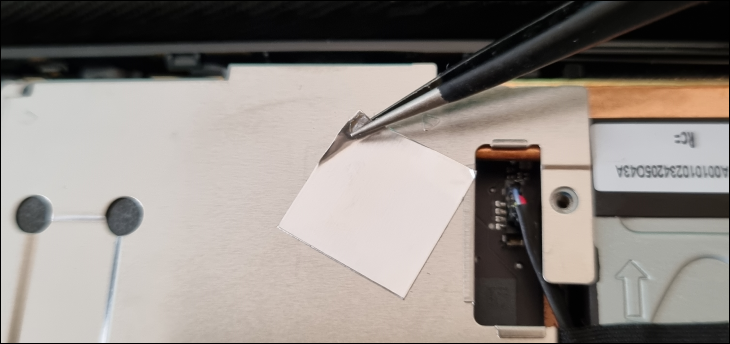
숨겨진 나사가 드러날 때까지 호일을 참을성 있게 당깁니다. 드라이버로 나사를 제거하기에 충분한 헤드룸이 생길 때까지 빼냅니다. 이 특정 나사에는 Phillips #1 스크루드라이버를 사용하십시오.
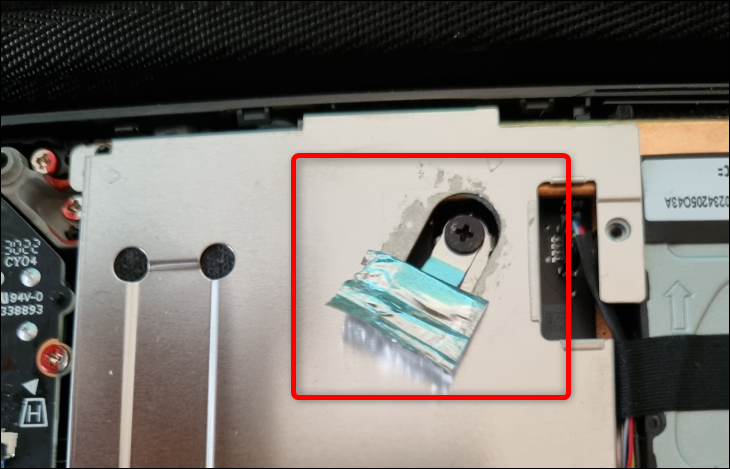
Phillips #0으로 다른 두 개의 드라이버를 제거합니다.
세 개의 나사를 모두 제거한 후 손가락으로 실드를 위로 당겨 제거합니다.

5단계: 배터리 분리
이제 PCB와 SSD를 발견했습니다. 그러나 SSD를 분리하기 전에 배터리를 분리하십시오.
배터리 당김 탭은 배터리와 하우징 사이에 끼워져 있습니다. 손가락이나 핀셋으로 풀어줍니다.

그런 다음 손가락으로 배터리 당김 탭을 단단히 잡고 완전히 풀릴 때까지 배터리 커넥터를 배터리 쪽으로 직접 당깁니다.

조금 더 쉽게 분리하기 위해 당겨 빼는 동안 왼쪽과 오른쪽으로 약간 흔들립니다.
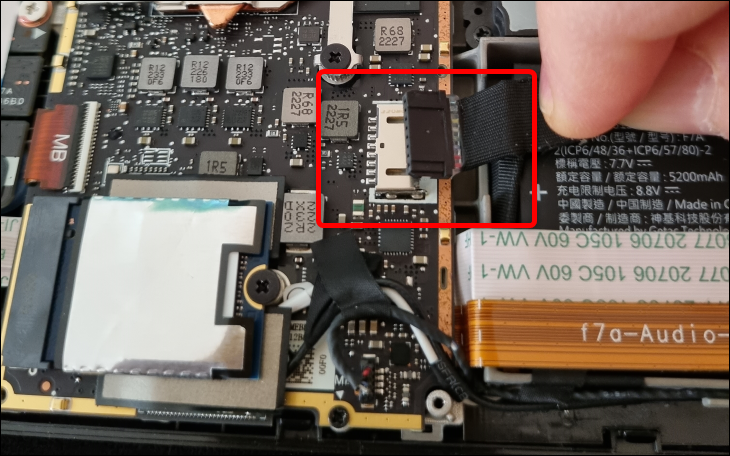
연결을 완전히 끊으면 다음 단계로 넘어갑니다.
6단계: 기존 SSD 및 ESD 덮개 제거
이제 기존 SSD를 제거해야 합니다. #1 Phillips로 나사를 제거한 다음 엄지와 검지로 SSD를 부드럽게 잡고 제거합니다.

SSD를 제거한 후 정전기 방전(ESD) 덮개(SSD를 둘러싸고 다른 구성 요소의 정전기 간섭으로부터 SSD를 보호하는 금속 실드)를 잡고 반대 방향으로 SSD를 부드럽게 당겨 당깁니다.

7단계: 새 SSD에 ESD 차폐물 배치 및 설치
기존 SSD에서 차폐를 제거한 후 새 SSD에 슬리브를 끼웁니다. 우리는 SSD의 측면을 잡고 스토리지 드라이브를 완전히 덮을 때까지 차폐를 천천히 밉니다.
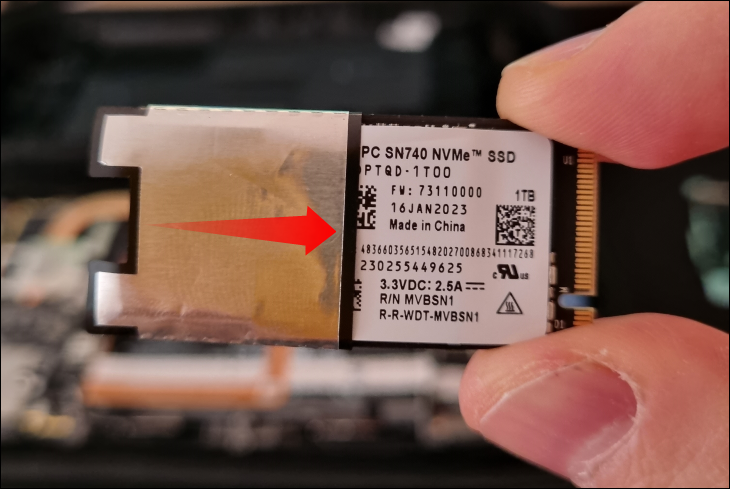
SSD가 너무 넓어서 ESD 실드를 덮을 수 없는 경우 핀셋이나 손가락으로 실드를 분리합니다. ESD 실드는 SSD를 둘러싸는 얇은 금속 층으로 덮인 테이프로 양 끝이 서로 접착되어 있습니다. 새 SSD를 접착하고 접착제로 덮인 두 끝을 꽉 쥐어 다시 붙입니다.
새 SSD 주위에 정전기 방전(ESD) 실드를 감은 후 SSD를 M.2 슬롯 내부에 놓고 나사로 고정합니다. 과용하지 마십시오. 나사에서 단단한 벽 저항이 느껴지면 멈춥니다.

8단계: Steam Deck 배터리 다시 연결
SSD를 고정한 후 배터리를 다시 연결할 수 있습니다. 재연결 절차는 배터리를 분리하는 것보다 훨씬 쉽습니다. 플라스틱 커넥터를 금속 하우징 안에 놓고 아래 사진과 같이 완전히 삽입될 때까지 가장자리로 밀어 넣기만 하면 됩니다.

9단계: 보드 실드를 다시 끼우고 나사로 고정
이제 배터리 커넥터를 연결했으므로 실드 커버를 다시 끼우고 나사로 고정합니다. 숨겨진 나사를 덮고 있는 알루미늄 호일을 다시 놓고 보드 실드가 팬 케이블을 짓누르지 않도록 하는 것을 잊지 마십시오!
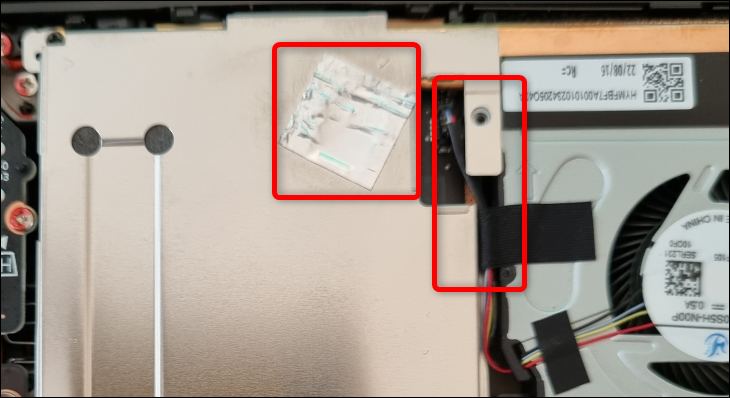
10단계: 덮개를 다시 끼우고 나사로 고정합니다.
그런 다음, 후면 커버를 뒷면에 올려서 클립으로 고정한 다음 잠금 클립이 딸깍 소리를 내며 제자리에 고정될 때까지 데크를 살짝 누르면서 잡습니다. 덮개를 덮개와 전면 셸 사이에 틈 없이 단단히 고정한 후 제자리에 고정하는 8개의 나사를 다시 조입니다. 짧은 나사와 긴 나사를 혼동하지 마십시오!

전체 Steam Deck SSD 교체 절차는 30분 이상 걸리지 않습니다. Steam Deck의 SSD 업그레이드를 마치면 복제 이미지를 새 SSD에 복사하거나 SteamOS를 다시 설치하십시오. 후자를 선택한 경우 Steam Deck에 SteamOS를 다시 설치하는 방법에 대한 가이드를 읽어보세요.
관련: Steam Deck에서 GameCube를 에뮬레이트하는 방법
