Windows 10의 기본 제공 앱을 제거하는 방법(및 다시 설치하는 방법)
게시 됨: 2022-01-29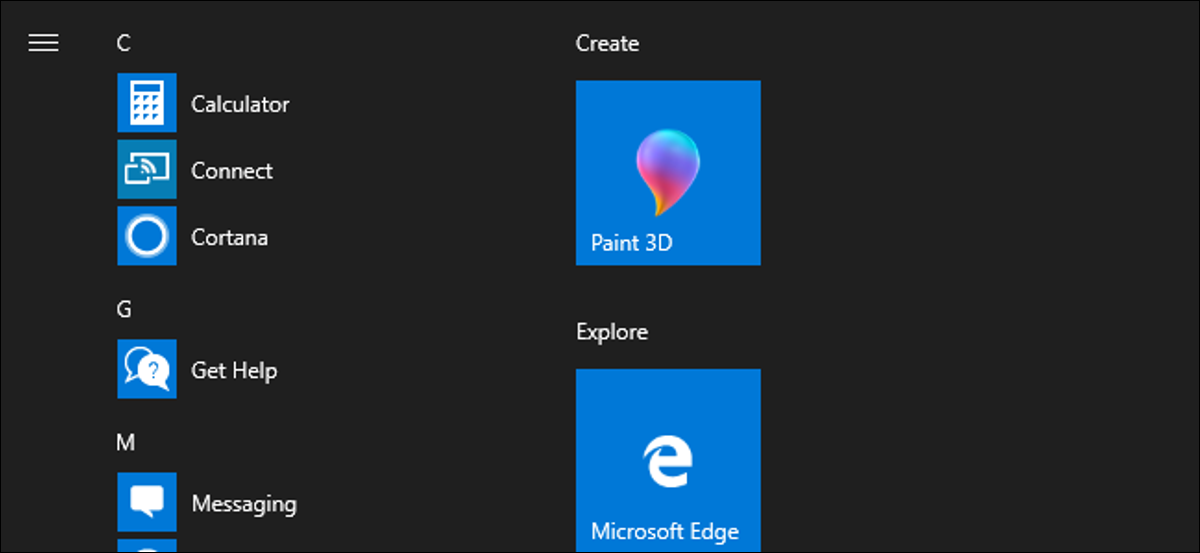
Windows 10에는 다양한 범용 앱이 포함되어 있으며 새로운 시작 메뉴의 "모든 앱" 보기에서 이를 숨길 수 있는 쉬운 방법은 없습니다. 제거할 수 있지만 Microsoft는 일반적인 방법으로 쉽게 제거하는 것을 허용하지 않습니다.
시작하기 전에 기본 제공 범용 앱을 제거하는 것은 권장하지 않습니다. 이러한 앱은 기기에서 공간을 거의 차지하지 않으므로 사용하지 않으려면 무시하는 것이 가장 좋습니다. 또한 Windows 업데이트(특히 Fall Creators Update와 같은 주요 업데이트)가 해당 앱을 다시 설치할 가능성이 있다는 점도 알아야 합니다. 그러나 정말로 제거하려는 경우 제거할 수 있습니다. 또한 포함된 앱을 이미 제거한 경우 한 번의 명령으로 모든 앱을 다시 가져올 수 있습니다.
일반적으로 앱 제거
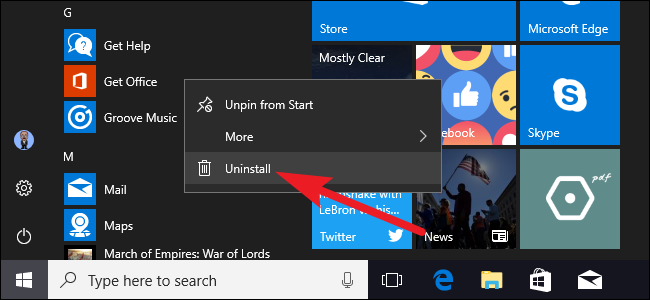
일부 앱은 일반적인 방법으로 설치할 수 있습니다. 모든 앱 목록이나 앱의 타일에서 시작 메뉴에서 앱을 마우스 오른쪽 버튼으로 클릭한 다음 "제거" 옵션을 선택하기만 하면 됩니다. (터치 스크린에서는 우클릭 대신 앱을 길게 누르세요.)
관련: 컴퓨터 제조업체가 노트북을 악화시키기 위해 지불하는 방법
이 트릭은 포함된 Get Office, Get Skype, Get Started, Microsoft Solitaire Collection, Money, News, Phone Companion 및 Sports 앱에서 작동하는 것으로 보입니다. 이 방법을 사용하여 PC 제조업체가 설치한 블로트웨어 앱을 제거할 수도 있습니다. Candy Crush, FarmVille, TripAdvisor, Netflix 및 Pandora와 같이 Windows 10에서 "자동으로 다운로드되는" 앱에서도 작동합니다.
그러나 이 방법으로 Microsoft에 포함된 다른 Windows 10 앱 대부분을 제거할 수는 없습니다.
CleanMyPC로 간편한 방법으로 내장 앱 제거
계속 읽으시면 명령줄을 사용하여 이러한 내장 앱을 제거하는 방법에 대한 지침이 있습니다. 하지만 그것이 귀하의 스타일이 아닌 경우 항상 CleanMyPC 제거 도구를 사용하여 간단한 포인트 앤-앤- 방식으로 제거할 수 있습니다. 인터페이스를 클릭합니다.
CleanMyPC는 유료 앱이며 일부 기능은 무료가 아니지만 무료 평가판이 있으며 Windows에서 찾을 수 없는 추가 항목을 제거하는 꽤 견고한 제거 프로그램이 있습니다.
도구를 다운로드하여 설치하고 왼쪽의 제거 프로그램 탭으로 넘어간 다음 오른쪽에서 앱을 찾은 다음 제거를 클릭하기만 하면 됩니다. 그게 전부입니다.
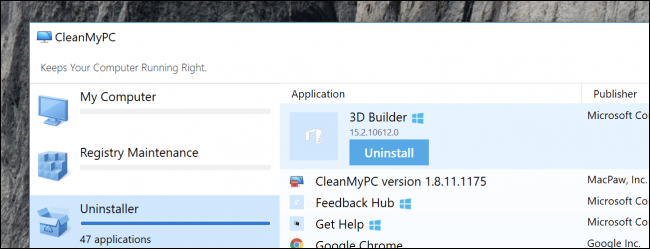
PowerShell을 사용하여 기본 제공 앱 제거
PowerShell cmdlet을 사용하면 일반적으로 "제거" 옵션을 제공하지 않는 앱도 포함하여 대부분의 기본 제공 앱을 제거할 수 있습니다. 그러나 이 트릭을 사용하면 Cortana 및 Microsoft Edge와 같은 가장 중요한 몇 가지 기본 제공 앱을 제거할 수 없습니다. 시도하면 제거할 수 없다는 오류 메시지가 표시됩니다.
먼저 PowerShell을 관리자로 엽니다. Windows+X를 누른 다음 고급 사용자 메뉴에서 "Windows PowerShell(관리자)" 옵션을 선택합니다.
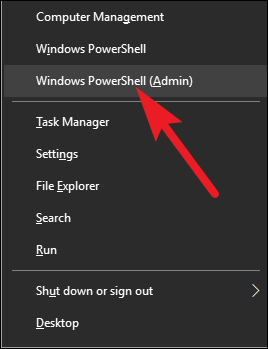
참고 : 2017년 봄부터 Windows 10 Creators Update를 아직 설치하지 않은 경우 PowerShell 대신 고급 사용자 메뉴에 명령 프롬프트가 표시될 수 있습니다. 이 경우 시작을 누르고 검색 상자에 "PowerShell"을 입력하고 PowerShell 결과를 마우스 오른쪽 버튼으로 클릭한 다음 "관리자 권한으로 실행" 옵션을 선택합니다.
PowerShell 프롬프트에서 다음 명령 중 하나 이상을 복사하여 붙여넣고 각 명령 다음에 Enter 키를 눌러 Windows 10 시스템에서 원하지 않는 앱을 제거합니다.

3D 빌더 제거:
Get-AppxPackage *3dbuilder* | 제거-AppxPackage
알람 및 시계 제거:
Get-AppxPackage *windowsalarms* | 제거-AppxPackage
계산기 제거:
Get-AppxPackage *windowscalculator* | 제거-AppxPackage
캘린더 및 메일 제거:
Get-AppxPackage *windowscommunicationsapps* | 제거-AppxPackage
카메라 제거:
Get-AppxPackage *windowscamera* | 제거-AppxPackage
지원팀에 문의 제거:
이 앱은 제거할 수 없습니다.
코타나 제거:
이 앱은 제거할 수 없습니다.
Get Office 제거:
Get-AppxPackage *officehub* | 제거-AppxPackage
Skype 다운로드 제거:
Get-AppxPackage *skypeapp* | 제거-AppxPackage
제거 시작하기:
Get-AppxPackage *시작하기* | 제거-AppxPackage
Groove 음악 제거:
Get-AppxPackage *zunemusic* | 제거-AppxPackage
지도 제거:
Get-AppxPackage *windowsmaps* | 제거-AppxPackage
Microsoft Edge 제거:
이 앱은 제거할 수 없습니다.
Microsoft Solitaire Collection 제거:
Get-AppxPackage *솔리테어 컬렉션* | 제거-AppxPackage
돈 제거:
Get-AppxPackage *bingfinance* | 제거-AppxPackage
영화 및 TV 제거:
Get-AppxPackage *zunevideo* | 제거-AppxPackage
제거 뉴스:
Get-AppxPackage *bingnews* | 제거-AppxPackage
OneNote 제거:
Get-AppxPackage *onenote* | 제거-AppxPackage
사람 제거:
Get-AppxPackage *사람* | 제거-AppxPackage
전화 도우미 제거:
Get-AppxPackage *windowsphone* | 제거-AppxPackage
사진 제거:
Get-AppxPackage *사진* | 제거-AppxPackage
스토어 제거:
Get-AppxPackage *windowsstore* | 제거-AppxPackage
스포츠 제거:
Get-AppxPackage *bingsports* | 제거-AppxPackage
음성 녹음 제거:
Get-AppxPackage *사운드 레코더* | 제거-AppxPackage
날씨 제거:
Get-AppxPackage *bingweather* | 제거-AppxPackage
Windows 피드백 제거:
이 앱은 제거할 수 없습니다.
Xbox 제거:
Get-AppxPackage *xboxapp* | 제거-AppxPackage
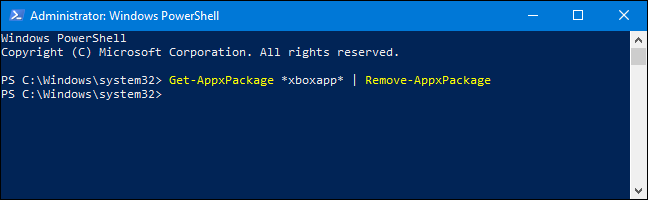
모든 내장 앱을 다시 설치하는 방법
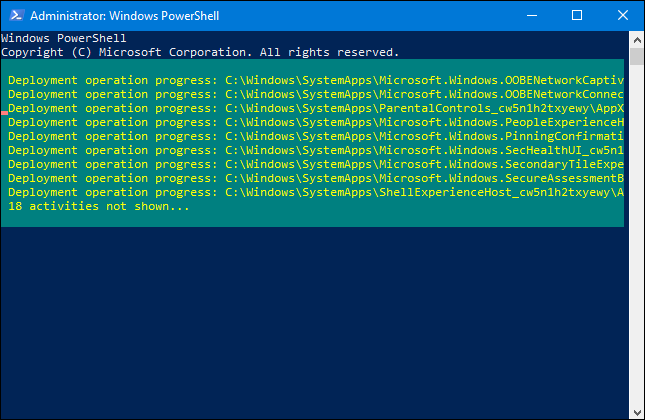
사전 설치된 앱을 다시 사용하기로 결정한 경우 한 줄의 PowerShell 코드로 다시 설치할 수 있습니다. 다시 PowerShell 창을 관리자로 엽니다. PowerShell 프롬프트에서 다음 줄을 복사하여 붙여넣고 Enter 키를 누릅니다.
Get-AppxPackage -AllUsers| Foreach {Add-AppxPackage -DisableDevelopmentMode -등록 "$($_.InstallLocation)\AppXManifest.xml"}이 명령은 Windows에 기본 앱을 다시 설치하도록 지시합니다. 처음에는 아무 일도 일어나지 않는 것처럼 보이더라도 약간의 시간을 주고 완료될 때까지 기다립니다. 오류 메시지가 표시되더라도 PC를 다시 시작한 다음 시작 메뉴를 확인하십시오. 어쨌든 모든 기본 앱이 다시 있을 수 있습니다.
다시 말하지만, 이 작업을 수행하는 유일한 진정한 이점은 시작 메뉴를 약간 깔끔하게 정리하는 것입니다. 또한 향후 업데이트(특히 주요 업데이트)에서 해당 앱을 다시 설치할 수 있습니다.
