Windows 10의 Chrome에서 웹 사이트 차단을 해제하는 방법
게시 됨: 2022-04-16
이미 알고 계시겠지만 Google 크롬은 이 테크노 세계에서 가장 유명한 브라우저 중 하나입니다. 그러나 Chrome에서 액세스 권한을 차단하기 때문에 일부 웹 페이지를 열 수 없는 경우가 있습니다. 여러 가지 이유로 Chrome은 보안 정책으로 인해 PC에 해를 끼칠 수 있는 위협 또는 콘텐츠로 간주하여 특정 사이트를 차단합니다. 동시에 몇 가지 간단한 해킹으로 쉽게 차단을 해제할 수 있습니다. 이 기사에서는 Chrome에서 웹사이트 차단을 해제하는 방법을 알아보겠습니다. 따라서 Chrome에서 차단된 사이트에 액세스하려면 계속 읽으십시오.
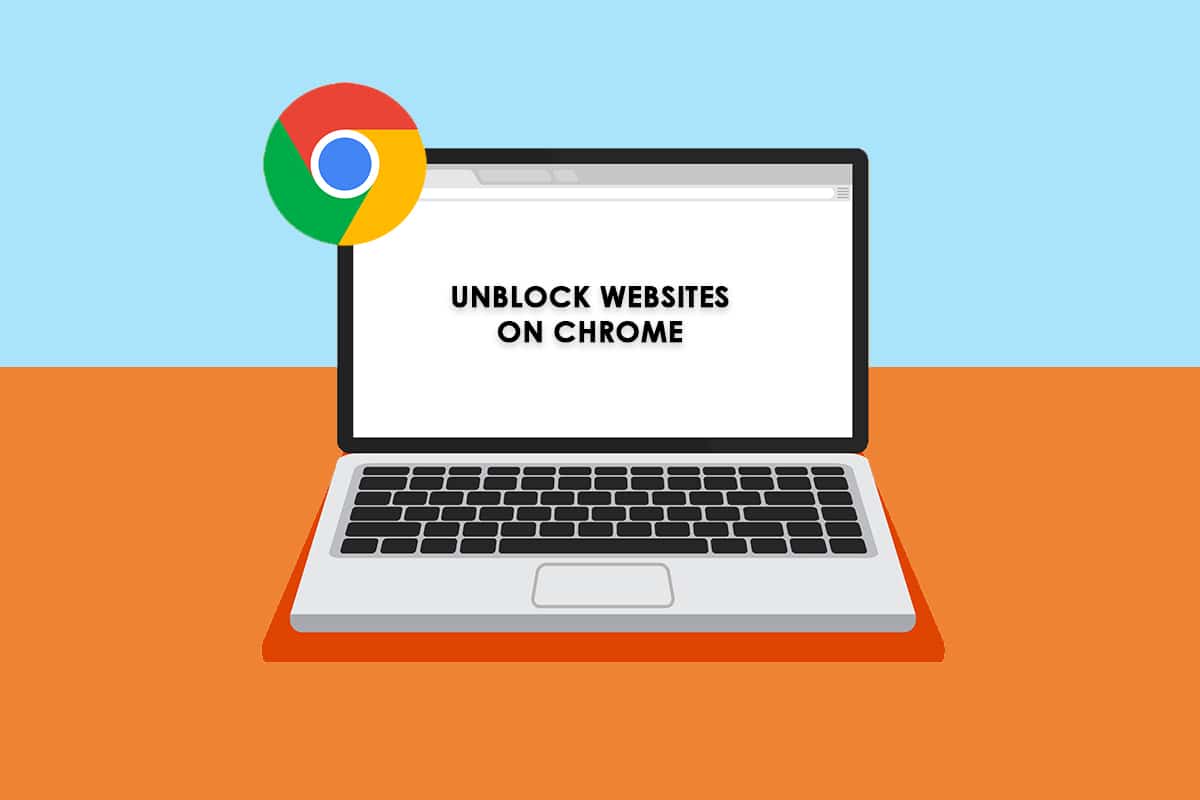
내용물
- Windows 10의 Chrome에서 웹 사이트 차단을 해제하는 방법
- 방법 1: Chrome 경고 우회
- 방법 2: 제한된 사이트 제거
- 방법 3: Chrome에서 HTTPS 활성화
- 방법 4: Windows Defender 방화벽 비활성화(권장하지 않음)
- 방법 5: 바이러스 백신을 일시적으로 비활성화(해당되는 경우)
- 방법 6: 가상 사설망 사용
- 방법 7: VPN 확장 사용
- 방법 8: 프록시 서버 사용
- 방법 9: 호스트 파일에서 웹사이트 항목 제거
Windows 10의 Chrome에서 웹 사이트 차단을 해제하는 방법
다음은 Chrome에서 웹사이트가 차단되는 몇 가지 이유입니다.
- 액세스하려는 데이터가 법적 규정이나 저작권 침해에 해당하지 않는 경우 인터넷 서비스 공급자는 사용자에게 알리지 않고 자동으로 차단합니다.
- 끝에서 잘못 구성하면 특정 사이트도 차단됩니다.
- 일부 콘텐츠는 해당 지역에서 지리적으로 제한될 수 있습니다. VPN 서비스 없이는 액세스할 수 없습니다.
다양한 온라인 보고서와 사용자 피드백을 분석한 후 Chrome에서 차단된 사이트에 액세스하는 방법을 배우는 데 도움이 되는 문제 해결 방법 목록을 작성했습니다. 이러한 방법을 사용하면 중단 없이 모든 종류의 웹 페이지와 웹 사이트에 쉽게 액세스할 수 있습니다.
방법 1: Chrome 경고 우회
연결이 비공개가 아닙니다 프롬프트가 표시될 때마다 창을 닫거나 Chrome 경고를 무시할 수 있습니다. Chrome 경고를 무시하면 일시적으로 문제가 해결될 수 있지만 온라인 개인 정보 보호 및 안전에 보안 위협이 됩니다. 그래도 하고 싶다면 아래 지침을 따르세요.
1. 개인 정보 오류 페이지에서 아래에 강조 표시된 대로 고급 버튼을 클릭합니다.
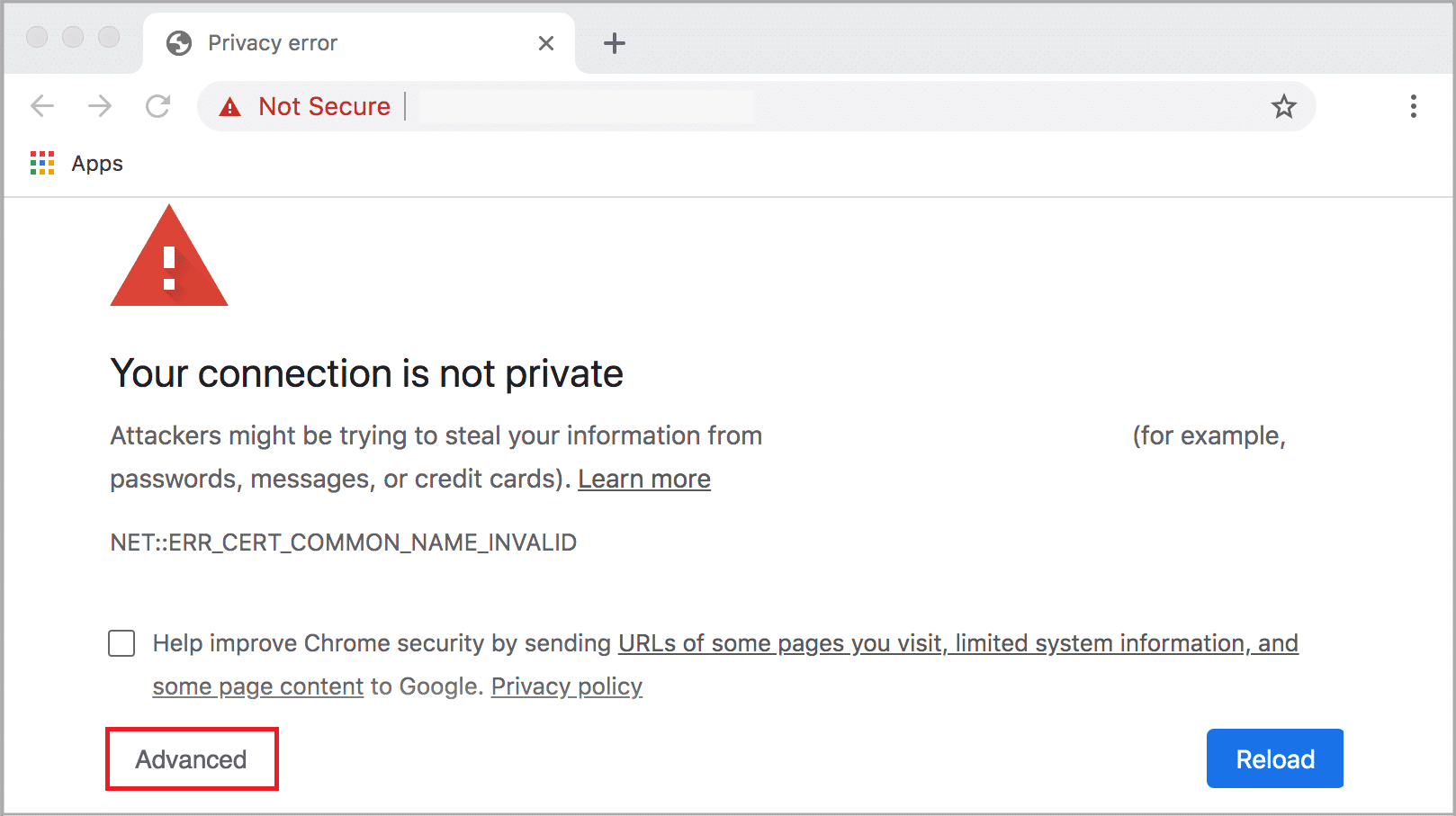
2. 그런 다음 웹 사이트로 이동 (안전하지 않음) 을 클릭합니다.
이 방법은 Windows 10에서 웹 사이트 차단을 즉시 해제하지만 피싱 및 맬웨어 공격을 방지하기 위해 영구적인 수정을 달성하기 위해 다음 방법으로 진행하는 것이 좋습니다.
또한 읽기: Chrome에서 연결이 비공개 오류가 아님 수정
방법 2: 제한된 사이트 제거
Windows 10 컴퓨터에는 인터넷에서 차단 및 허용된 웹 사이트 목록을 확인하기 위한 몇 가지 내장 기능이 있습니다. 많은 경우 웹사이트 목록이 수동으로 추가됩니다. 그러나 접근할 웹사이트가 제한 목록에 있는 경우 아래 지침에 따라 쉽게 제거할 수 있습니다.
1. Windows 키 를 누르고 제어판 을 입력합니다. 이제 열기 를 클릭합니다.

2. 이제 보기 기준: 을 범주 로 설정하고 그림과 같이 네트워크 및 인터넷 을 클릭합니다.
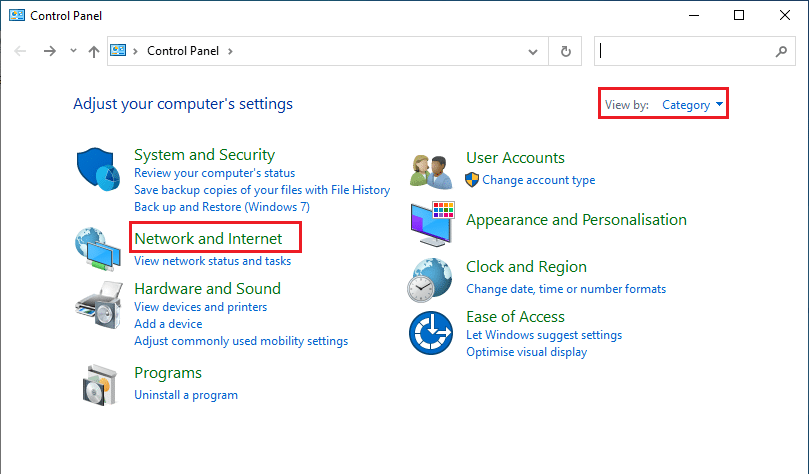
3. 그런 다음 인터넷 옵션 을 클릭합니다.
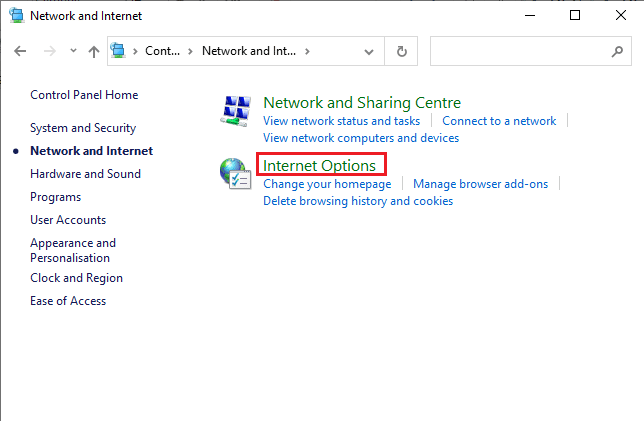
4. 이제 보안 탭으로 전환한 다음 제한된 사이트 옵션을 클릭한 다음 강조 표시된 사이트 버튼을 클릭합니다.
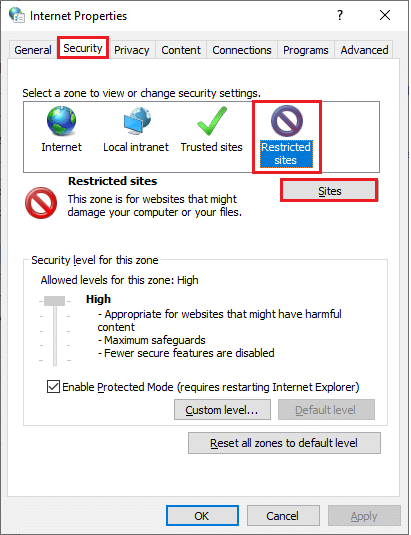
5. 이제 원하는 웹사이트가 웹사이트 상자 아래의 목록에 있는지 확인합니다. 그렇다면 제거 버튼을 클릭하십시오.
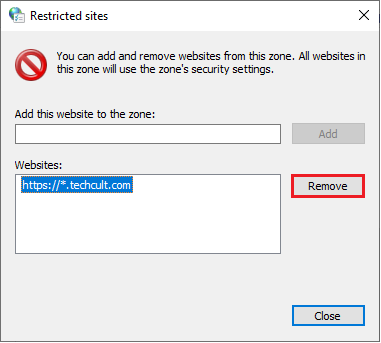
6. 마지막으로 닫기 를 클릭하고 모든 창을 종료합니다.
또한 읽기: Google 드라이브에서 중복 파일을 제거하는 방법
방법 3: Chrome에서 HTTPS 활성화
HTTP(Hypertext Transfer Protocol)는 문서를 추출하는 데 사용되며 인터넷에서 모든 데이터를 교환할 수 있습니다. 모든 기본 및 공개 웹사이트 활동은 로그인 정보(사용자 이름 및 비밀번호)를 보내지 않고도 액세스할 수 있습니다. 때때로 Chrome은 오래된 HTTP 프로토콜을 사용하는 일부 웹페이지를 차단합니다. 아래에 언급된 지침에 따라 Chrome에서 HTTPS를 활성화합니다.
1. 검색 메뉴에 Chrome 을 입력하고 실행하여 엽니다.
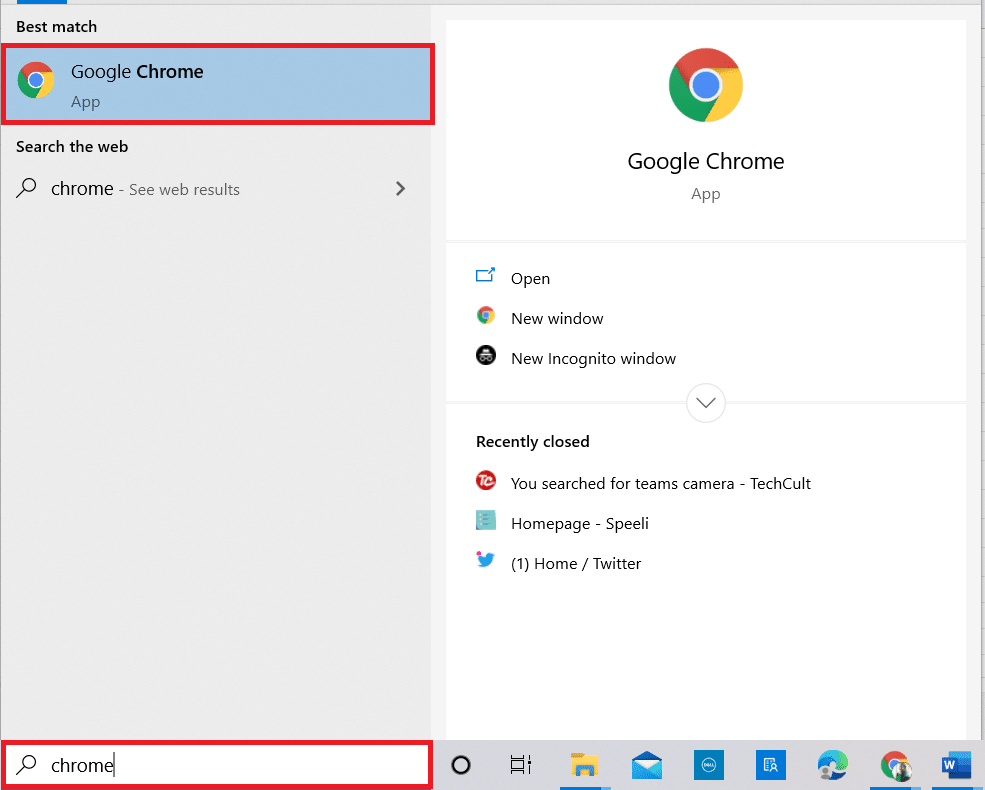
2. 그림과 같이 점 3개 아이콘 을 클릭합니다.
3. 그런 다음 그림과 같이 설정 을 클릭합니다.
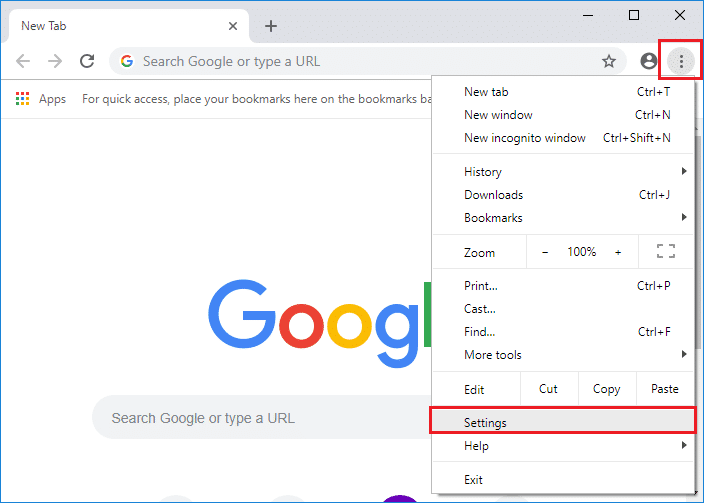
4. 왼쪽 창에서 개인 정보 및 보안을 클릭하고 중간 창에서 보안 을 클릭합니다.
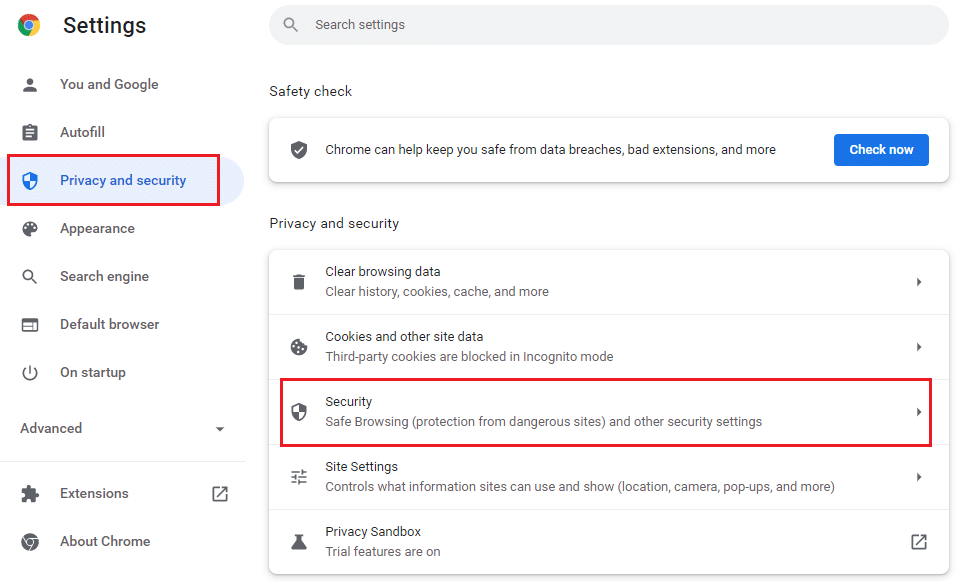
5. 그런 다음 기본 페이지를 아래로 스크롤하고 그림과 같이 고급 메뉴에서 항상 보안 연결 사용 옵션을 토글합니다.
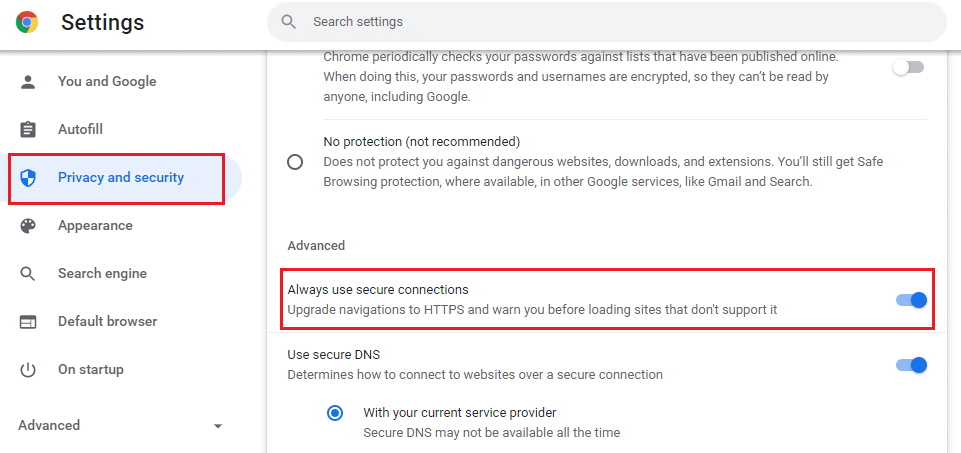
6. 이제 웹 사이트를 새로고침 하고 Chrome에서 차단된 사이트에 액세스할 수 있는지 확인합니다.
방법 4: Windows Defender 방화벽 비활성화(권장하지 않음)
Windows Defender 방화벽은 Windows 10 컴퓨터에 가장 선호되는 보안 제품군 중 하나입니다. 경우에 따라 컴퓨터의 방화벽 설정이 일부 웹사이트/웹페이지에 대한 일부 기능 및 액세스 권한을 차단할 수 있습니다. 따라서 방화벽 설정에 의해 차단되는 Chrome의 웹 사이트 차단을 해제하는 방법에 대해 혼란스러운 경우 Windows 10 방화벽을 비활성화하는 방법 가이드에 설명된 대로 Windows Defender 방화벽을 비활성화하는 것이 좋습니다.
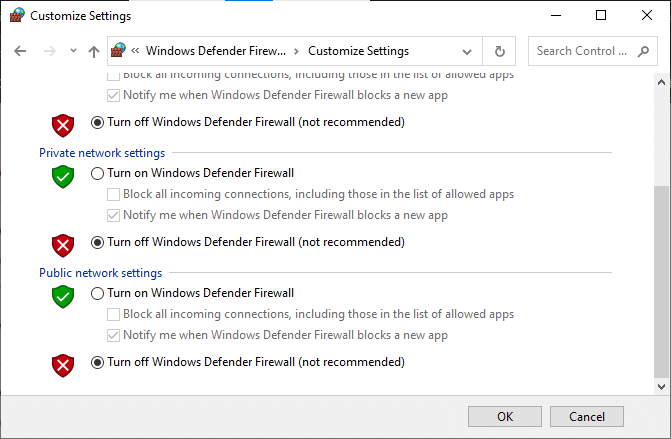
차단된 웹 사이트에 액세스한 후에는 보안 제품군이 없을 때 맬웨어 공격이 발생하므로 방화벽 설정을 다시 활성화해야 합니다.
또한 읽기: Chrome 차단 다운로드 문제 수정
방법 5: 바이러스 백신을 일시적으로 비활성화(해당되는 경우)
타사 바이러스 백신 제품군 또는 PC에 내장된 바이러스 백신 프로그램으로 인해 웹 페이지에 액세스하지 못할 수 있습니다. 따라서 Windows Defender 방화벽을 일시적으로 비활성화했으므로 바이러스 백신 프로그램을 비활성화하는 것이 좋습니다. Windows 10에서 바이러스 백신을 일시적으로 비활성화하는 방법에 대한 가이드를 읽고 지침에 따라 PC에서 바이러스 백신 프로그램을 일시적으로 비활성화합니다.
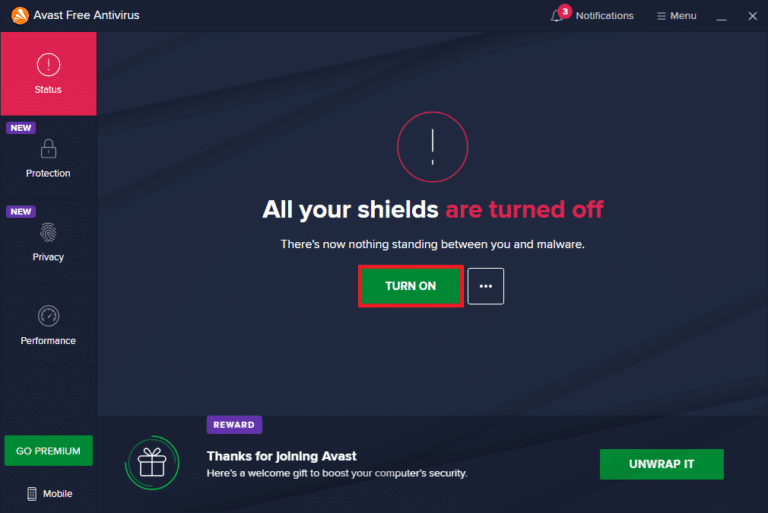
보안 제품군이 없는 시스템은 항상 위협이 되므로 브라우저에서 차단된 콘텐츠에 액세스한 후 바이러스 백신 프로그램을 다시 활성화해야 합니다.
방법 6: 가상 사설망 사용
가상 사설망은 컴퓨터에 대한 보안 연결을 설정하는 데 사용되지만 지리적으로 제한된 콘텐츠에 액세스하는 데에도 사용할 수 있습니다. 이렇게 하면 인터넷 패킷이 원래 지리적 사이트가 아닌 VPN 서버에서 오는 이미지가 생성되어 Chrome에서 차단된 사이트에 액세스하는 방법을 쉽게 이해할 수 있습니다. 다음은 차단된 웹 페이지에 액세스하는 데 도움이 될 수 있는 몇 가지 유명한 VPN 서비스입니다.
참고: 무료 VPN에는 즐거운 기능이 모두 포함되어 있지 않으며 보안 위협이 있습니다. 따라서 충돌을 피하기 위해 프리미엄 또는 유료 버전의 VPN으로 전환하는 것이 좋습니다.

- ExpressVPN
- 퓨어VPN
- NordVPN
가이드를 읽고 VPN을 설정 및 활성화하고 지침에 따라 VPN을 활성화하여 웹사이트 차단을 해제하십시오.
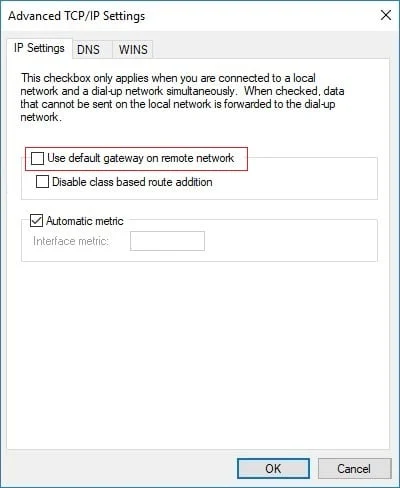
또한 읽기: Chrome이 계속 충돌하는 문제를 해결하는 방법
방법 7: VPN 확장 사용
가상 사설망을 사용하여 검색 위치를 가상으로 변경할 수 있습니다. 지리적으로 제한된 콘텐츠가 Chrome에서 차단된 경우 동일한 문제를 해결할 수 있습니다. 이를 위해 VPN 연결(방법 6에서 설명)을 사용하거나 브라우저에 VPN 확장을 설치할 수 있습니다. VPN 확장을 사용하여 Chrome에서 차단된 사이트에 액세스하려면 아래 나열된 단계를 따르세요.
참고: 다음은 ZenMate Free VPN 을 설치하기 위한 몇 가지 샘플 지침입니다. 브라우저에 적합한 다른 확장 프로그램을 찾으면 동일한 확장 프로그램을 추가할 수 있습니다.
1. Windows 검색 에서 Google 크롬 을 실행합니다.
2. ZenMate Free VPN 다운로드 페이지로 이동하여 표시된 대로 Chrome에 추가 버튼을 클릭합니다.
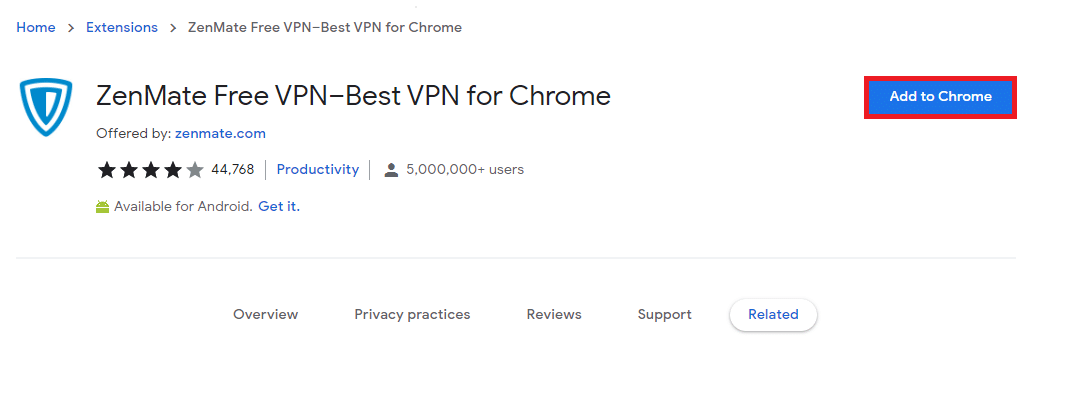
3. 그런 다음 그림과 같이 다가오는 프롬프트에서 확장 프로그램 추가 버튼을 클릭합니다.
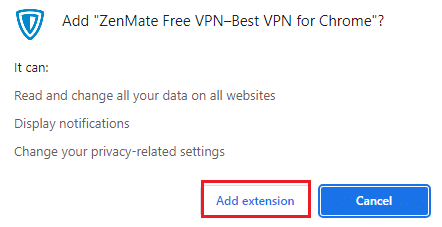
4. 이제 확장 프로그램이 다운로드되어 브라우저에 설치될 때까지 기다립니다.
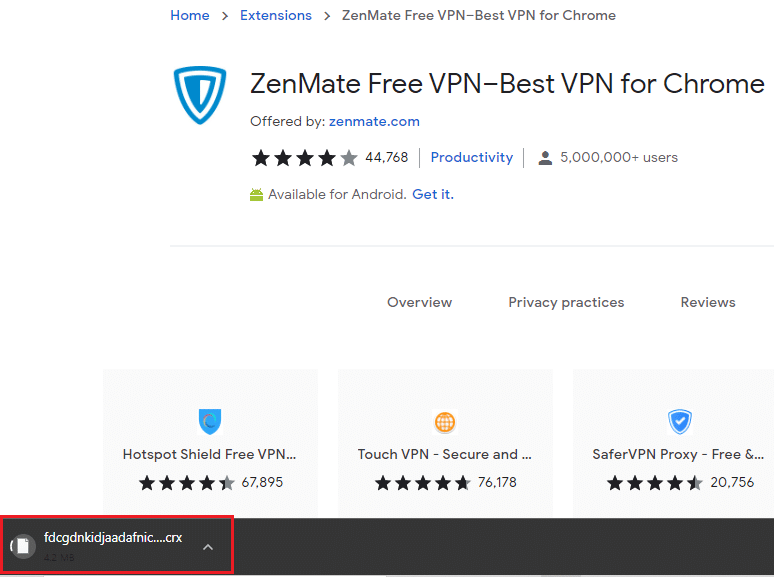
5. 이제 7일 무료 평가판 시작 버튼을 클릭하고 유효한 이메일 주소와 비밀번호 자격 증명으로 ZenMate에 등록하십시오.
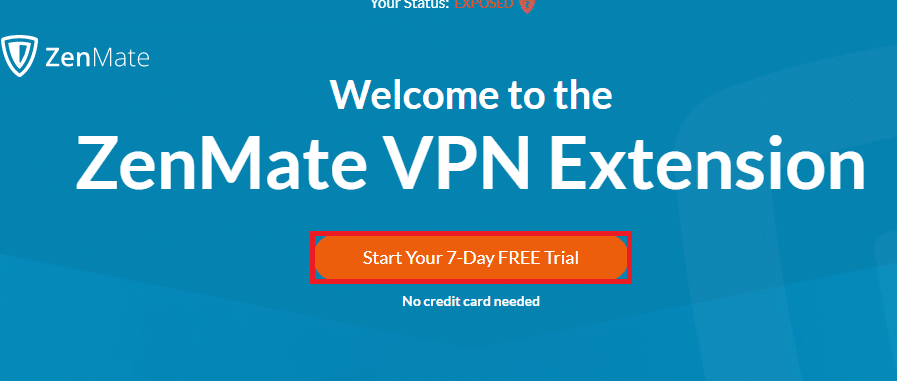
6. 그런 다음 이메일 링크를 확인하려면 ACTIVATE TRIAL 버튼을 클릭합니다.
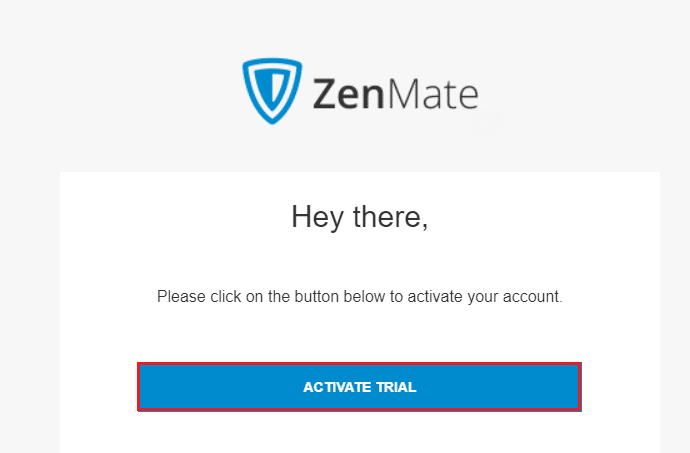
7. 계정을 확인했으면 자격 증명을 사용 하여 ZenMate 계정에 로그인합니다 .
8. 그런 다음 도구 모음에서 ZenMate 확장을 클릭하면 그림과 같이 보호 활성화 메시지가 표시됩니다.
9. 이제 웹 사이트 를 다시 로드 하고 액세스할 수 있는지 확인하십시오.
방법 8: 프록시 서버 사용
프록시 서버는 장치와 인터넷 간의 연결 다리 역할을 합니다. VPN과 마찬가지로 익명 프록시 서버를 사용하여 지리적 지역을 숨길 수 있습니다. 이렇게 하면 아래 지침에 따라 Chrome에서 웹사이트 차단을 해제하는 방법을 쉽게 분류하는 데 도움이 됩니다.
1. Windows 검색 에서 제어판 을 엽니다.

2. 이제 인터넷 속성 창에서 연결 탭으로 전환하고 그림과 같이 LAN(Local Area Network) 설정 에서 LAN 설정 을 선택합니다.
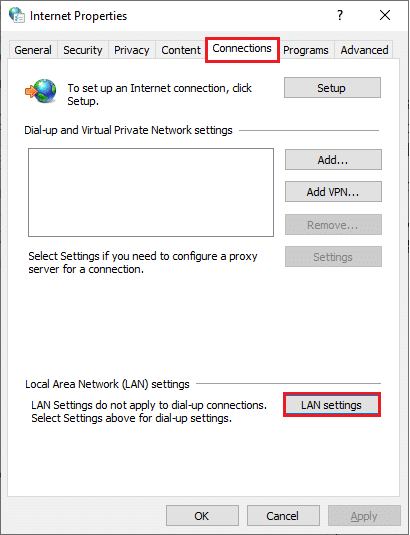
3. 여기에서 LAN에 프록시 서버 사용 확인란을 선택합니다.
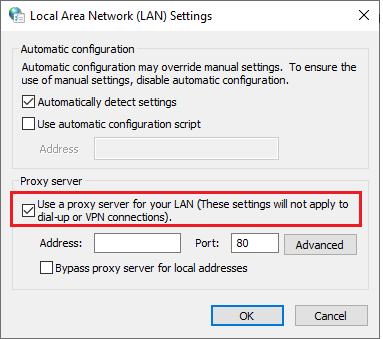
4. 이제 프록시 서버를 설정하기 위해 익명의 IP 주소 와 포트 번호를 선택합니다.
참고 1: 임의의 주소 및 포트 번호를 선택하고 아래의 해당 필드에 동일하게 입력할 수 있습니다.
참고 2: Spys Proxy 목록, 미국 프록시 및 Proxynova 웹 페이지에 나열된 주소와 포트를 사용할 수도 있습니다.
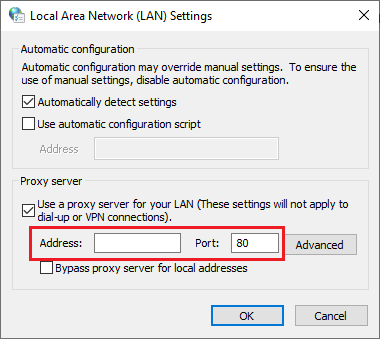
5. 마지막으로 확인 을 클릭하여 Chrome에서 차단된 사이트에 액세스하기 위한 변경 사항을 저장합니다. 이제 차단된 사이트에 접속해 보세요. 프록시 서버를 비활성화하려면 Windows 10에서 VPN 및 프록시를 비활성화하는 방법에 대한 문서를 읽고 문서의 지침에 따라 단계를 구현하십시오.
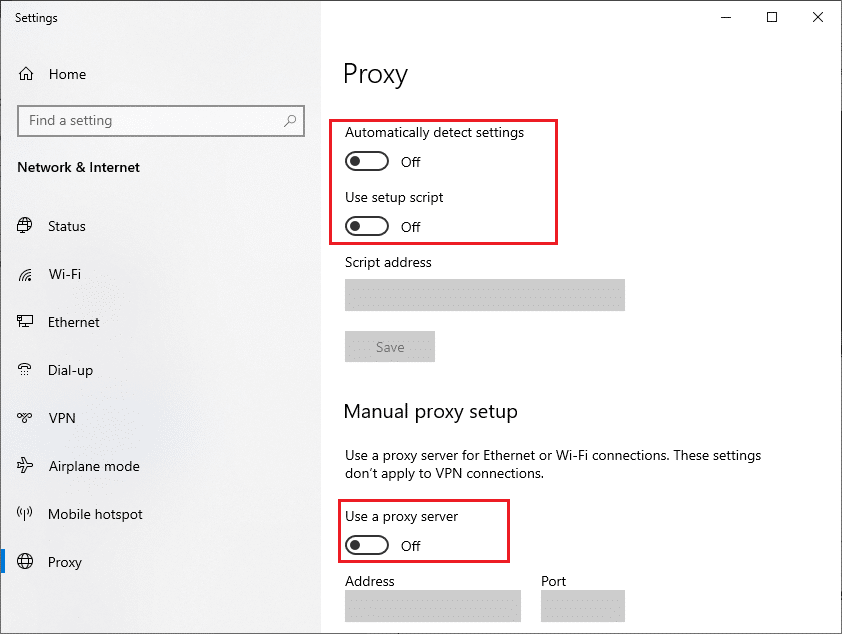
또한 읽기: Chrome에서 저장된 비밀번호를 관리하고 보는 방법
방법 9: 호스트 파일에서 웹사이트 항목 제거
경우에 따라 Windows 10 PC의 호스트 파일에 추가된 웹사이트 항목이 있으면 해당 웹사이트에 액세스할 수 없습니다. PC 관리자이거나 관리 자격 증명을 알고 있는 경우 아래 지침에 따라 호스트 파일에서 웹 사이트 항목을 제거할 수 있습니다.
1. Windows + E 키를 함께 눌러 Windows 탐색기 를 엽니다.
2. 이제 보기 탭으로 전환하고 표시/숨기기 섹션에서 숨겨진 항목 상자를 선택합니다.
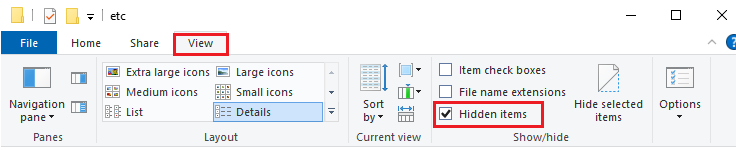
3. 파일 탐색기 의 탐색 경로에 다음 경로를 복사하여 붙여넣습니다.
C:\Windows\System32\drivers\etc
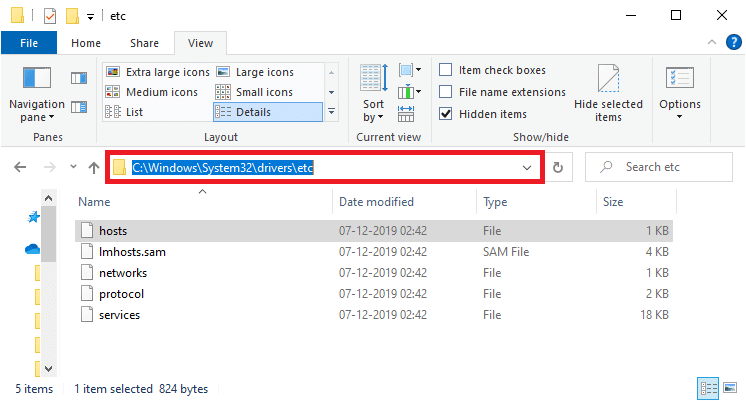
4. 호스트 파일을 선택하고 마우스 오른쪽 버튼으로 클릭한 다음 그림과 같이 연결 프로그램 옵션을 선택합니다.
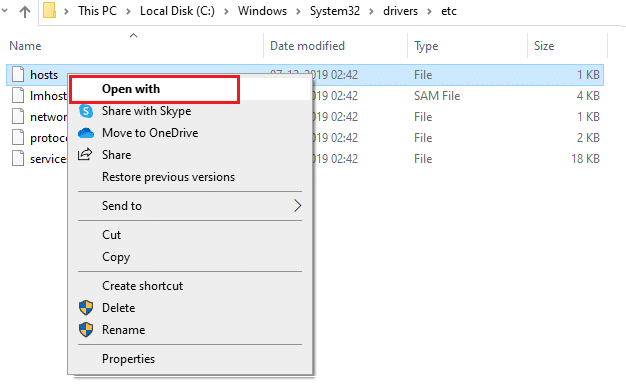
5. 이제 목록에서 메모장 옵션을 선택하고 그림과 같이 확인 을 클릭합니다.
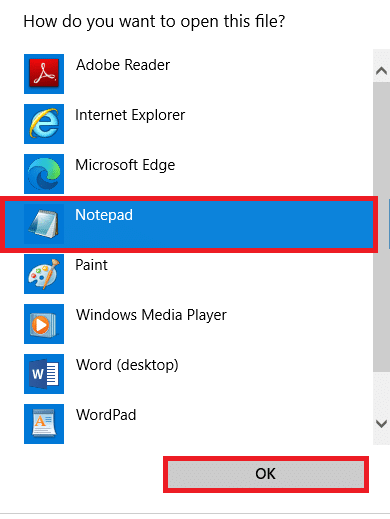
6. 이제 Ctrl + F 키를 동시에 눌러 찾기 대화 상자 를 열고 171.10.10.5 또는 www.techcult.com 과 같은 IP 항목 이나 웹 사이트 를 찾습니다.
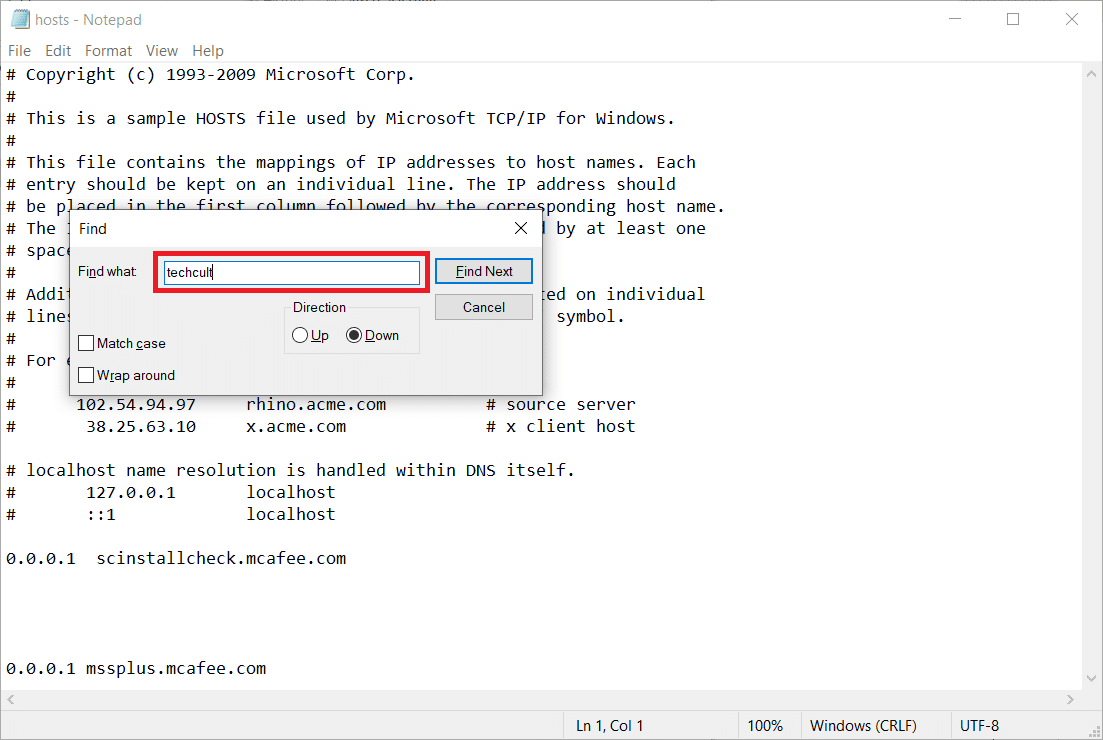
7A. 검색 결과를 얻지 못했다면 PC에 손상된 브라우저 항목 이 없는 것입니다.
7B. 브라우저 항목 을 찾으면 해당 항목을 마우스 오른쪽 버튼으로 클릭하고 삭제 합니다.
8. 이제 Ctrl + S 키를 함께 눌러 파일을 저장합니다.
9. 오른쪽 상단 모서리에 있는 닫기 버튼을 클릭하여 메모장 을 종료합니다.
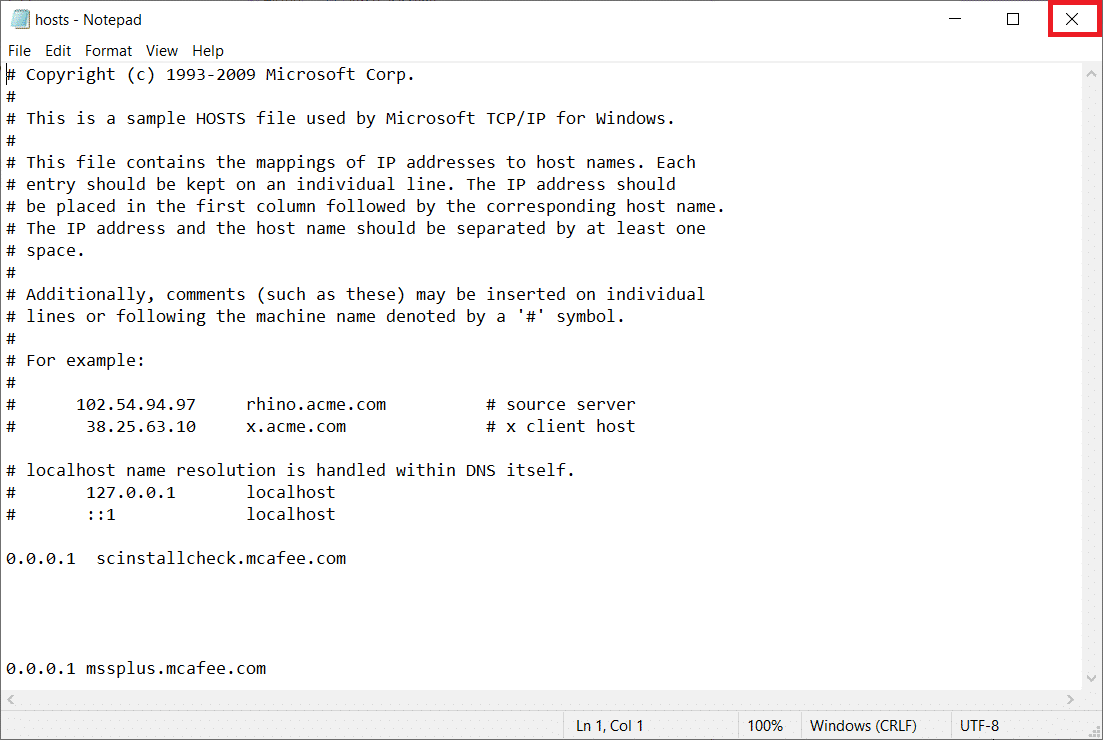
추천:
- Chrome 메뉴 버튼은 어디에 있습니까?
- Google Meet 그리드 보기 확장 프로그램 수정
- Google 크롬 홈페이지에 바로가기를 추가하는 방법
- Windows 10에서 Chrome 스크롤 막대가 사라지는 문제 수정
이 가이드가 도움이 되었기를 바라며 기기의 Chrome에서 웹사이트 차단을 해제하는 방법을 배웠습니다. 아래의 댓글 섹션을 통해 문의 사항과 제안 사항이 있으면 언제든지 문의해 주세요. 또한 다음에 배우고 싶은 내용을 알려주십시오.
