Windows 10에서 네트워크 연결 문제를 해결하는 방법
게시 됨: 2022-03-12
언제든지 컴퓨터를 사용하는 동안 PC의 인터넷 연결에 문제가 발생할 수 있습니다. 필요할 때 주변의 유선 또는 무선 사용 가능한 네트워크에 액세스할 수 없을 때 참으로 답답한 경험입니다. 그렇기 때문에 Windows는 이러한 연결 문제를 해결하는 데 사용할 수 있는 도구를 사용자에게 제공합니다. 네트워크 문제 해결사 Windows 10을 사용하여 네트워크 연결 문제를 해결하고 TCP/IP를 재설정하는 방법 및 기타 방법에 대해 자세히 알아보겠습니다.

내용물
- Windows 10에서 네트워크 연결 문제를 해결하는 방법
- 방법 1: 네트워크 문제 해결사 실행
- 방법 2: 네트워크 어댑터 설정 변경
- 방법 3: TCP/IP 재설정
- 방법 4: 라우터 및 모뎀 다시 시작 또는 재설정
- 방법 4A: 라우터/모뎀 다시 시작
- 방법 4B: 라우터 재설정
- 방법 4C: 모뎀 재설정
Windows 10에서 네트워크 연결 문제를 해결하는 방법
다음은 Windows 시스템에서 네트워크 관련 문제를 해결하기 위해 네트워크 문제 해결을 사용하는 몇 가지 예입니다.
- 네트워크 문제 해결은 컴퓨터 네트워크 내의 문제를 진단하고 해결 하는 데 도움이 됩니다.
- 네트워크 운영과 관련된 모든 문제는 문제 해결사가 분석하고 문제가 화면에 표시됩니다 .
- 이 방법은 네트워크 연결 오류 의 잠재적인 증상을 제거하고 다시 발생하지 않도록 방지합니다.
지금 직면할 수 있는 네트워크 연결 문제를 해결하는 방법을 설명하는 다양한 방법에 대해 논의해 보겠습니다.
방법 1: 네트워크 문제 해결사 실행
아래 방법에 따라 설정 응용 프로그램에서 네트워크 문제 해결사를 실행하여 Windows 10 PC의 네트워크 연결 문제를 해결하십시오.
1. Windows 키 를 누르고 검색 창에 설정 문제 해결 을 입력합니다. 그림과 같이 열기 를 클릭합니다.
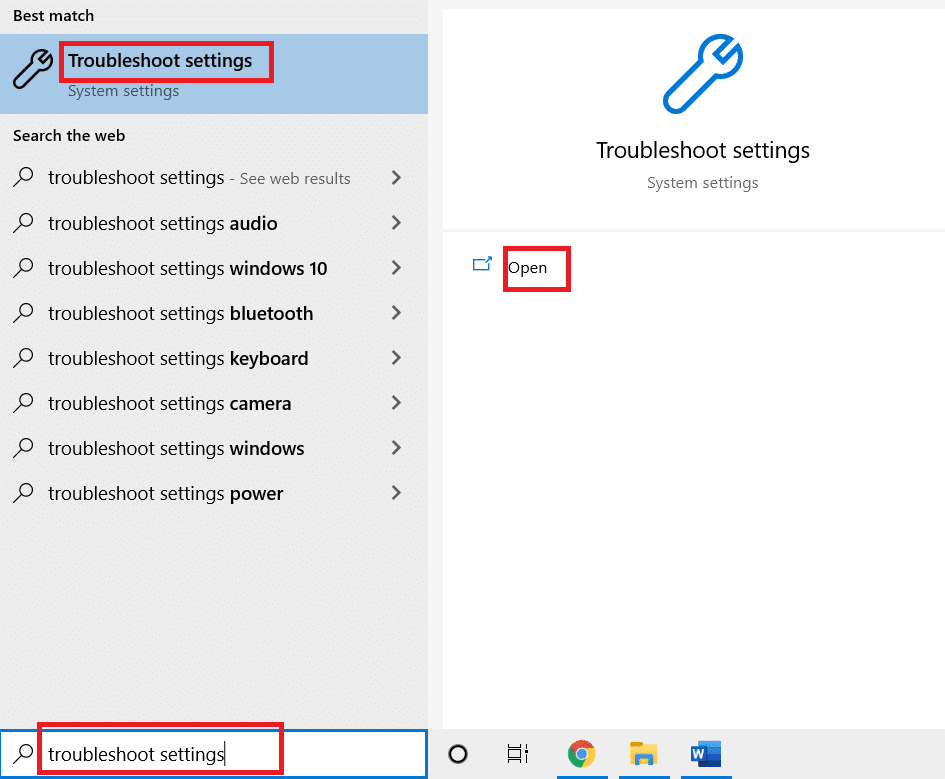
2. 추가 문제 해결사 를 클릭합니다.
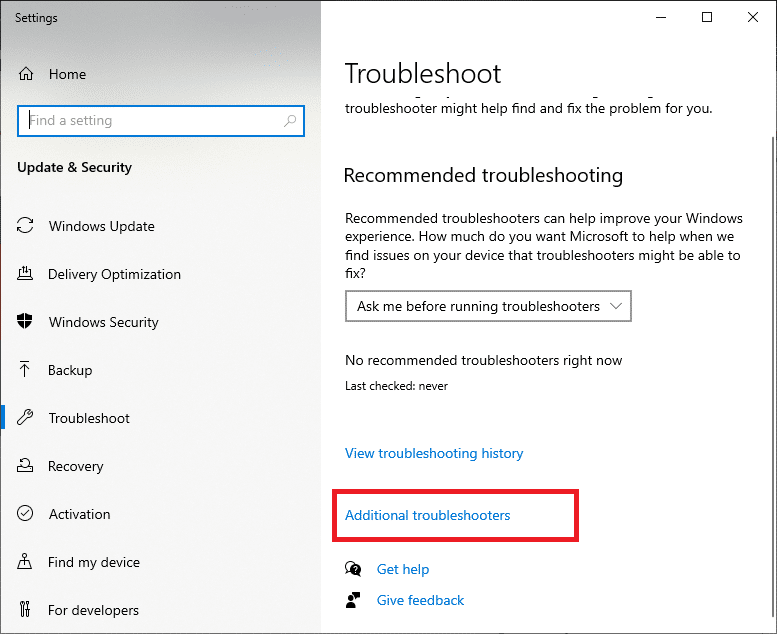
3. 네트워크 어댑터 를 선택하고 문제 해결사 실행을 클릭하여 Windows 10에서 이 네트워크 문제 해결사 를 실행합니다.
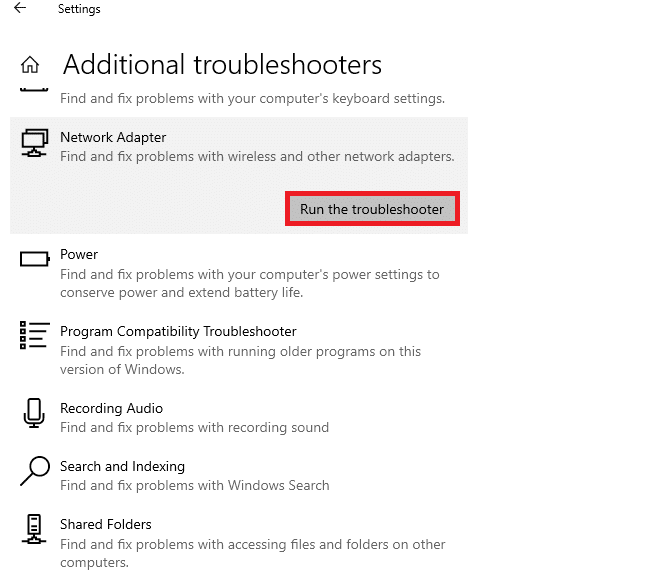
4. 주어진 옵션에서 진단할 네트워크 어댑터를 선택하고 다음 을 클릭합니다.
- 와이파이
- 이더넷
- 모든 네트워크 어댑터
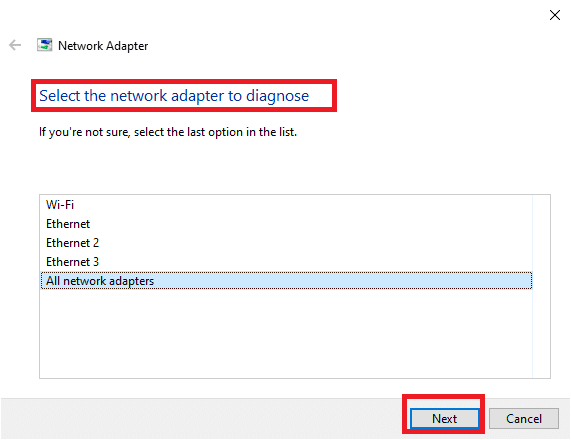
5. 문제 해결사가 문제를 감지할 때까지 기다립니다.
6A. 결과가 문제 해결에서 문제를 식별할 수 없는 경우 문제 해결사 닫기 를 클릭합니다.
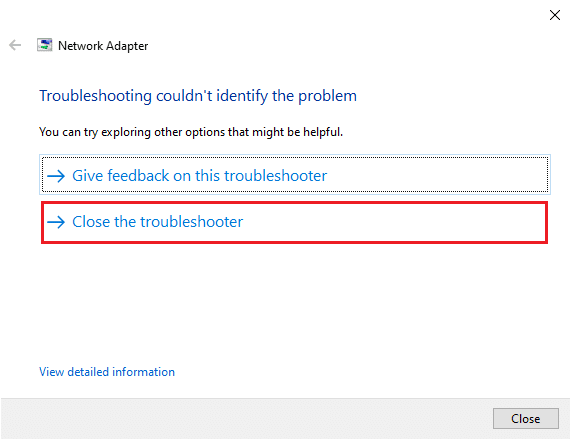
6B. 문제 해결사가 문제를 식별한 경우 화면의 지시 에 따라 가능한 네트워크 문제를 해결하십시오.
또한 읽기: 네트워크 연결 오류 0x00028002 수정
방법 2: 네트워크 어댑터 설정 변경
Windows 10 문제가 작동하지 않는 네트워크 어댑터의 가장 일반적인 이유에는 TCP/IP 스택, IP 주소 또는 DNS 클라이언트 확인자 캐시 오류가 있습니다. 따라서 네트워크 어댑터 설정을 Windows 10으로 변경하여 다음과 같이 문제를 해결하십시오.
1. 그림과 같이 Windows 검색 표시줄 을 통해 제어판 을 시작합니다.
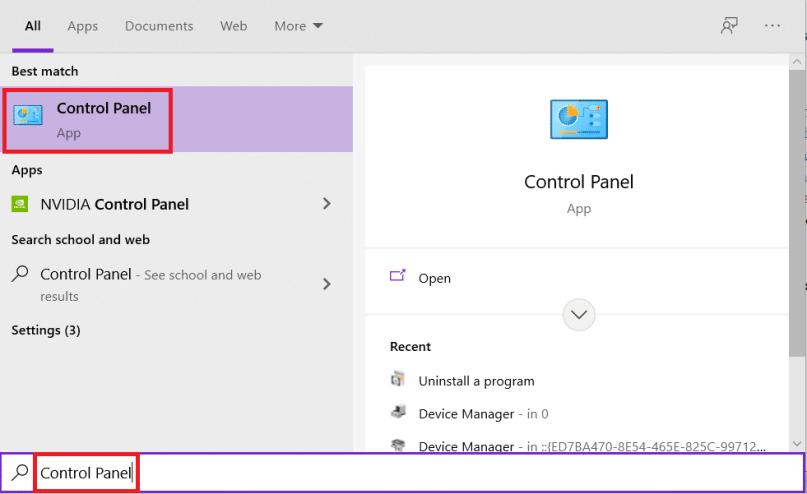
2. 보기 기준 > 큰 아이콘 을 설정하고 네트워크 및 공유 센터 를 클릭합니다.
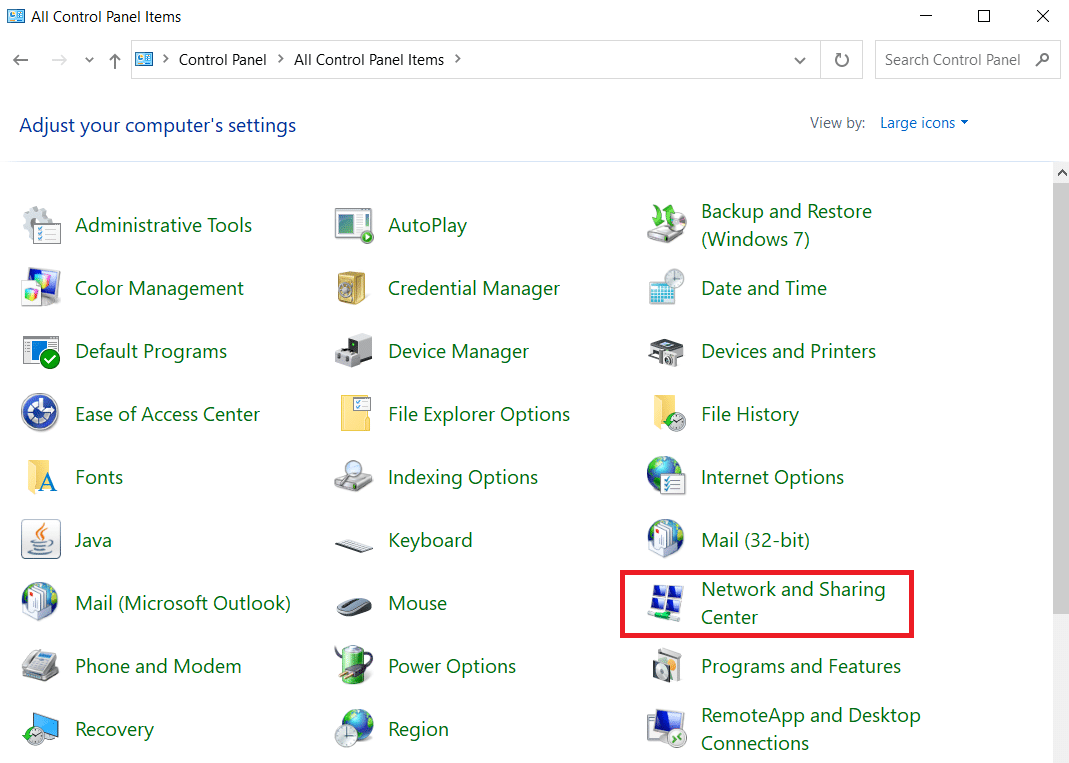
3. 그림과 같이 어댑터 설정 변경 을 클릭합니다.
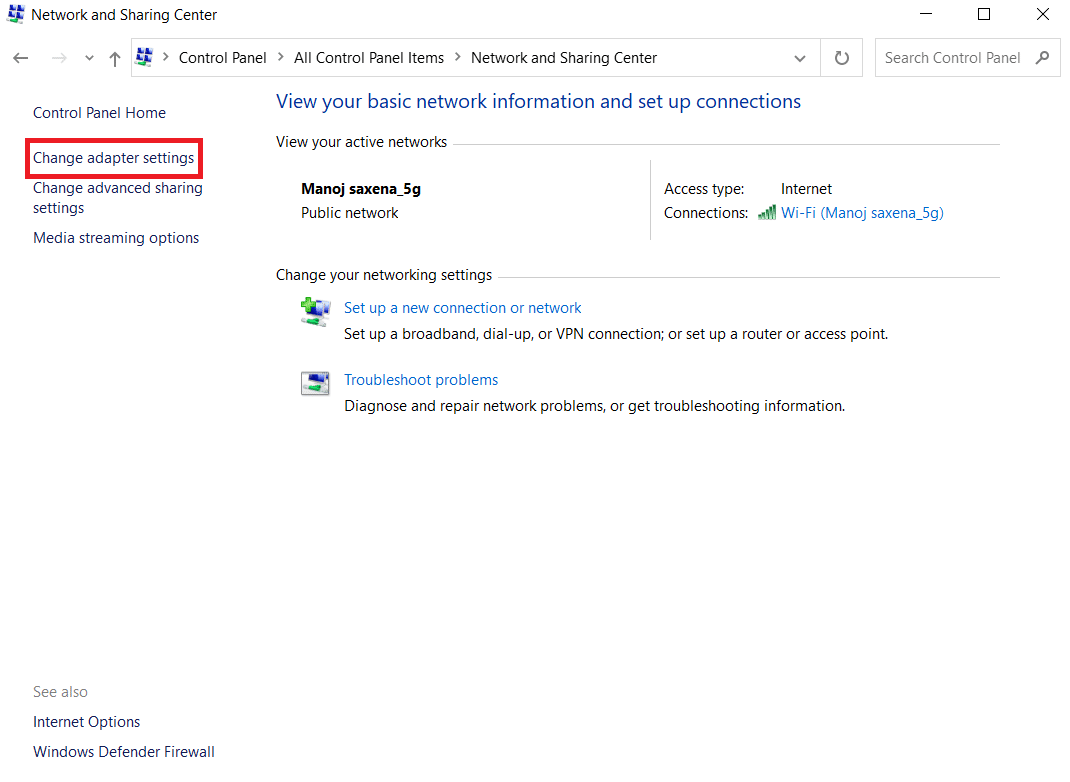
4. Wi-Fi 무선 어댑터 컨텍스트 메뉴에서 속성 을 마우스 오른쪽 버튼으로 클릭하여 선택합니다.
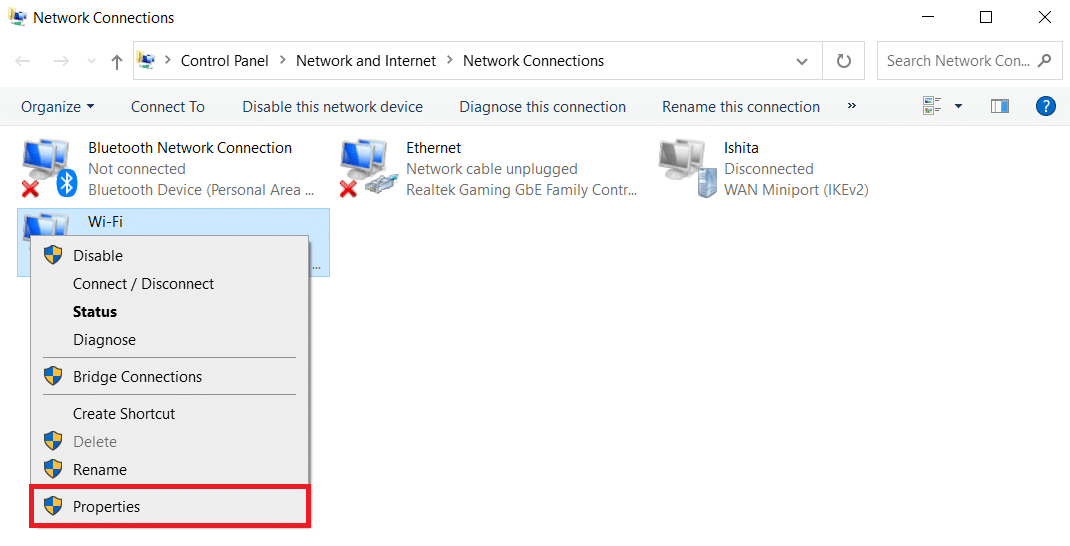
5. 표시되는 옵션 목록에서 인터넷 프로토콜 버전 4(TCP/IPv4) 를 찾아 선택을 취소하여 비활성화합니다.
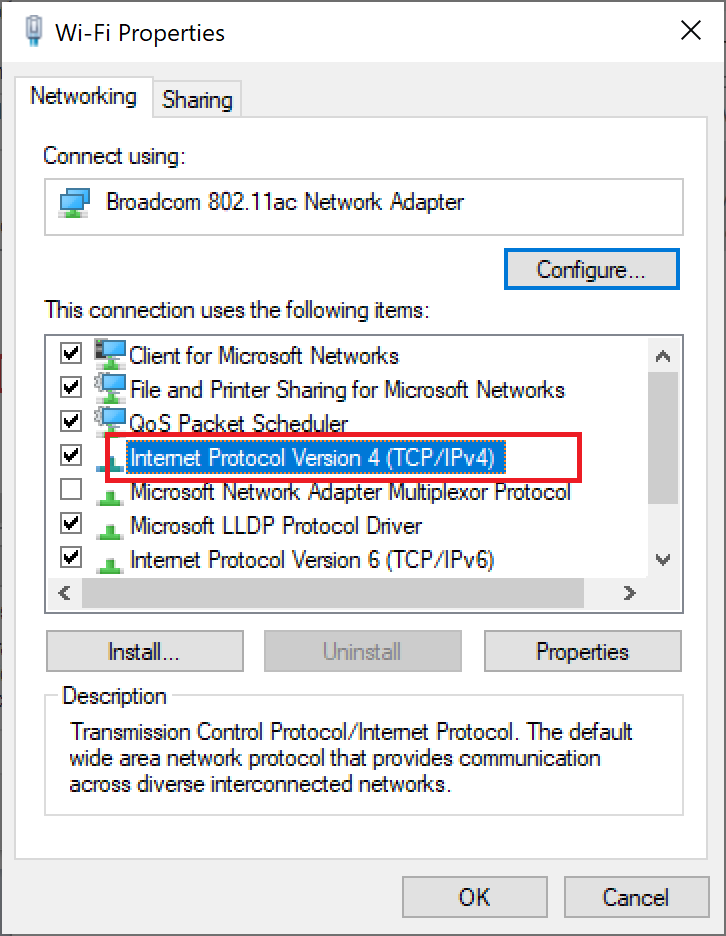
6. 변경 사항을 유지하려면 확인 을 클릭하고 PC 를 다시 시작 합니다.
또한 읽기: Chrome에서 HTTPS를 통한 DNS를 활성화하는 방법
방법 3: TCP/IP 재설정
TCP/IP 구성을 재설정하여 네트워크 연결 문제를 해결할 수 있다고 보고한 사용자는 거의 없습니다. 향후 원활한 네트워크 연결을 위해 TCP/IP를 재설정하려면 아래에 언급된 단계를 구현하십시오.
1. Windows 키 를 누르고 명령 프롬프트 를 입력한 다음 관리자 권한으로 실행을 클릭합니다.
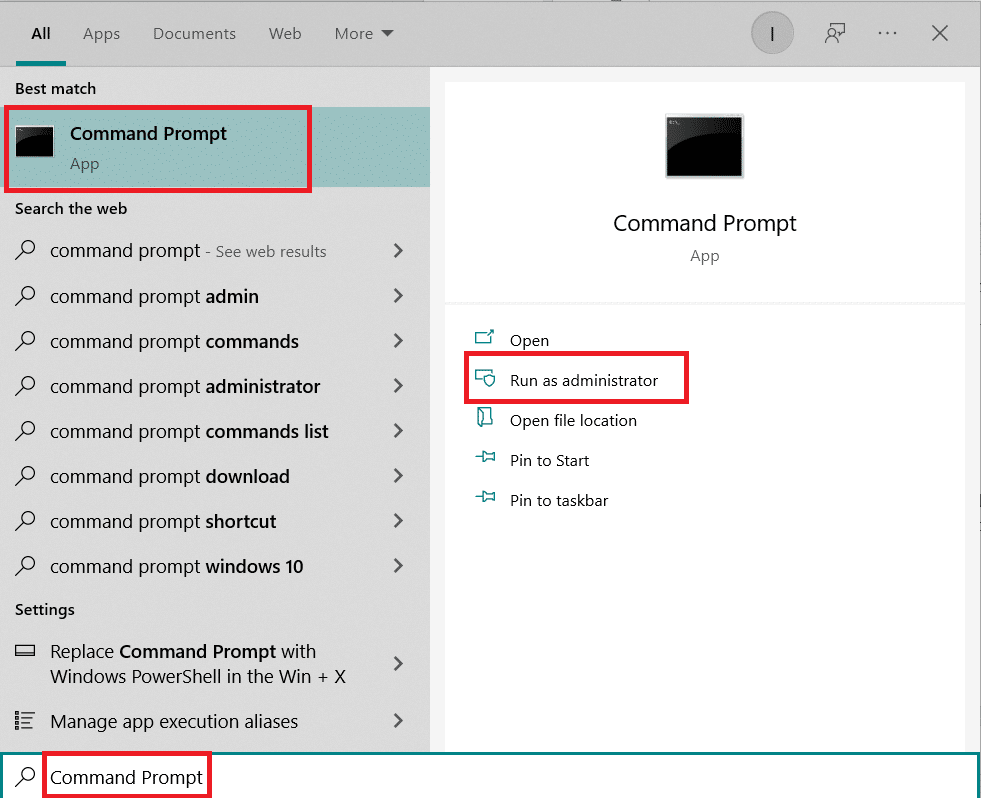

2. 이제 다음 명령 을 하나씩 입력 하고 각 명령 다음에 Enter 키를 누릅니다.
IP 구성 / 릴리스 IP 구성 / 모두 ipconfig /flushdns IP 구성 / 갱신
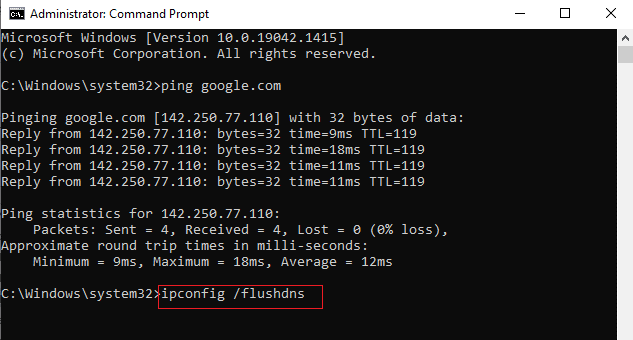
3. 마지막으로 명령이 실행될 때까지 기다렸다가 PC를 재부팅합니다 . TCP/IP 재설정 프로세스가 완료됩니다.
또한 읽기: Windows 11에서 DNS 서버를 변경하는 방법
방법 4: 라우터 및 모뎀 다시 시작 또는 재설정
라우터와 모뎀을 다시 시작하거나 재설정하여 네트워크 연결 문제를 해결하고 인터넷 연결을 새로 고칠 수 있습니다.
방법 4A: 라우터/모뎀 다시 시작
라우터/모뎀을 다시 시작하면 네트워크 연결이 다시 시작됩니다. 라우터/모뎀을 다시 시작하면 구성 설정에 표시된 모든 변경 사항이 적용된다고 보고한 사용자는 거의 없습니다. 따라서 다음 단계에 따라 수행하십시오.
1. 라우터/모뎀 뒷면에서 전원 버튼 을 찾습니다.
2. 버튼을 한 번 눌러 끕니다.

3. 이제 라우터/모뎀 전원 케이블 을 분리 하고 커패시터에서 전원이 완전히 방전될 때까지 기다립니다.
4. 그런 다음 전원 케이블 을 다시 연결 하고 1분 후에 전원을 켜십시오.
5. 네트워크 연결이 다시 설정될 때까지 기다렸다가 다시 로그인하세요.
또한 읽기: 라우터와 모뎀의 차이점은 무엇입니까?
방법 4B: 라우터 재설정
아래 지침을 시도하기 전에 몇 가지 사항을 알고 있어야 합니다.
참고 1: 전달된 포트, 블랙리스트 연결, 자격 증명 등과 같은 모든 설정 및 설정이 지워집니다. 따라서 아래에 설명된 지침을 진행하기 전에 이러한 사항을 고려하십시오.
참고 2: 재설정 후 라우터는 기본 설정과 인증 암호로 다시 전환됩니다. 따라서 재설정 후 기본 자격 증명을 사용하여 로그인하십시오.
1. 기본 게이트웨이 IP 주소 를 사용하여 라우터 설정 을 엽니다. 그런 다음 그림과 같이 자격 증명 을 사용하여 로그인합니다.
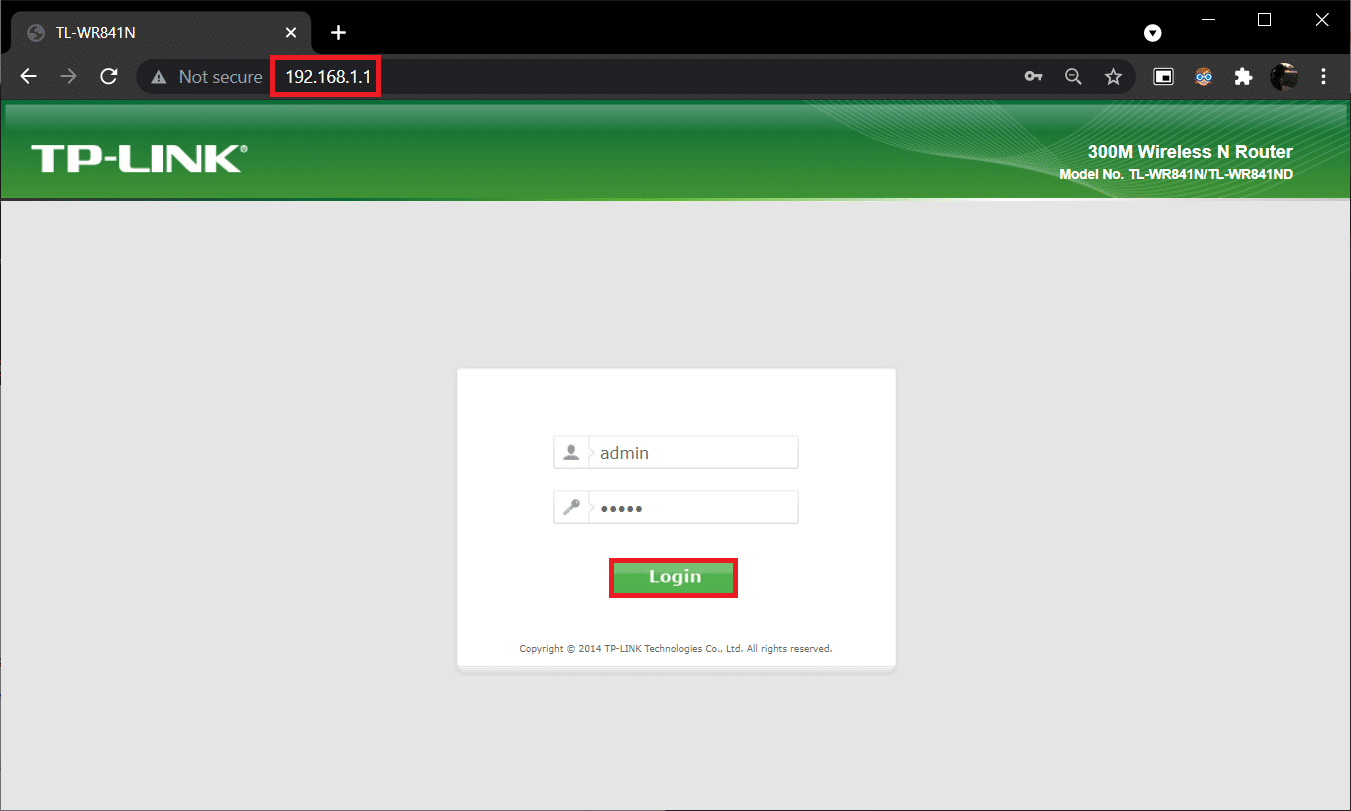
2. 모든 구성 설정 을 기록해 둡니다. P2P 프로토콜( 인터넷을 통한 지점간 프로토콜) 을 사용하는 경우 ISP 자격 증명을 잃을 수 있으므로 라우터를 재설정한 후 필요합니다.
3. 이제 라우터의 재설정 버튼 을 10-30초 동안 누릅니다.
참고: 일부 라우터에서는 RESET 버튼을 누르기 위해 핀 이나 이쑤시개 와 같은 포인팅 장치를 사용해야 할 수도 있습니다.

4. 라우터가 자동으로 꺼졌다가 다시 켜집니다. 표시등이 깜박이기 시작 하면 버튼을 놓을 수 있습니다.
5. 웹 페이지에서 라우터에 대한 구성 세부 정보 를 다시 입력 합니다.
또한 읽기: 내 라우터의 IP 주소를 찾는 방법
방법 4C: 모뎀 재설정
라우터를 다시 시작/재설정한 후에도 문제가 해결되지 않으면 모뎀을 재설정해 보십시오. 네트워크 연결 문제를 해결하는 방법을 해결하는 효과적인 방법 중 하나입니다.
참고: 모뎀을 재설정하면 모든 장치 설정도 재설정됩니다. 모뎀 재설정은 다음과 같은 방법으로 수행할 수 있습니다.
옵션 1: 재설정 버튼 사용
모뎀 뒷면에 있는 재설정 버튼을 누르면 모뎀 설정을 재설정할 수 있습니다.

옵션 2: 웹 브라우저 사용
1. 웹 브라우저 의 주소 표시줄에 192.168.1.1 또는 192.168.1.2 를 입력합니다.
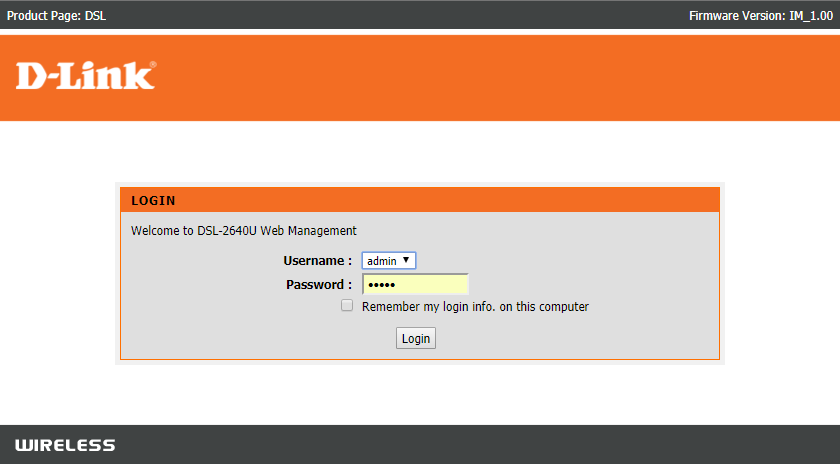
2. 자격 증명 을 입력하고 Enter 키를 눌러 로그인합니다.
참고: 라우터마다 기본 로그인 자격 증명이 다릅니다.
3. 설정 > 시스템 > 유지 관리를 선택합니다.
4. 기본 설정 복원 을 선택하고 프로세스가 완료될 때까지 기다립니다.
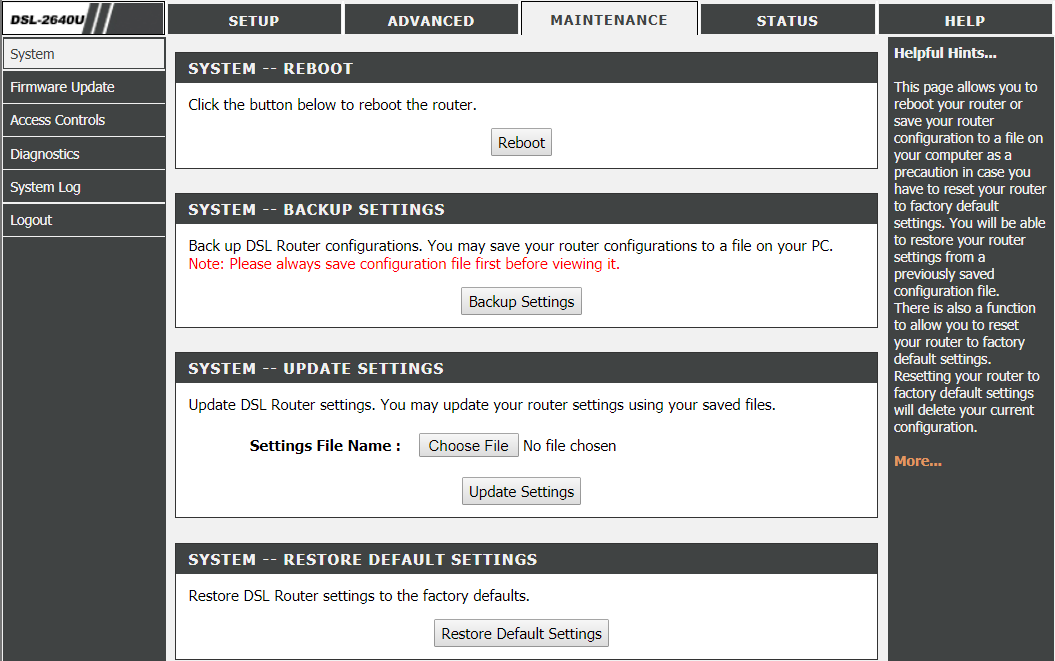
5. 재설정이 완료되면 모뎀이 자동으로 다시 시작 됩니다.
자주 묻는 질문(FAQ)
Q1. 네트워크 문제 해결사는 Windows 10에서 무엇을 합니까?
앤. 시스템에서 네트워크 문제 해결사를 실행하면 네트워크 구성 요소 및 작업을 분석하여 네트워크 및 연결 문제를 식별합니다. 또한 문제 해결사는 몇 단계 만 에 문제 를 해결합니다. 장치에 어떤 네트워크 문제가 있는지 파악하고 문제를 즉시 해결할 수 있는 가장 안전하고 신뢰할 수 있는 방법입니다.
Q2. 모든 장치가 네트워크 문제에 직면할 수 있습니까?
앤. 예 , 컴퓨터 시스템이 적절한 연결을 형성하기 위해 사용 가능한 네트워크로 구성하지 못할 수 있으므로 모든 장치는 네트워크 문제에 한 번 이상 직면할 수 있습니다. 그러나 네트워크 연결 문제를 해결하는 방법에 대해서는 이 문서에서 이 문제를 해결하기 위한 방법이 언급되어 있습니다.
Q3. Windows 10에서 네트워크 문제를 해결하기가 어렵습니까?
앤. 아니오 , 쉽습니다. Windows는 사용자가 네트워크 문제를 식별하고 해결할 수 있는 가장 쉬운 방법을 제공했습니다. 네트워크 연결 문제를 해결하는 방법을 알기 위해 위의 방법을 주의 깊게 따르십시오.
추천:
- Windows 10에서 네트워크 어댑터 드라이버를 업데이트하는 방법
- Xfinity 라우터 로그인 Comcast Xfinity 라우터에 로그인하는 방법
- Windows 11에서 WiFi 네트워크 이름을 숨기는 방법
- 네트워크에 표시되는 Amazon KFAUWI 장치 수정
이것이 Windows 10에서 네트워크 연결 문제를 해결하는 방법에 대한 방법 이었습니다. 이 방법이 가장 효과적인지 알려주십시오. 그리고 아래 공간에 질문이나 의견을 남겨주세요.
