Nintendo Switch 게임을 새 메모리 카드로 전송하는 방법
게시 됨: 2022-09-07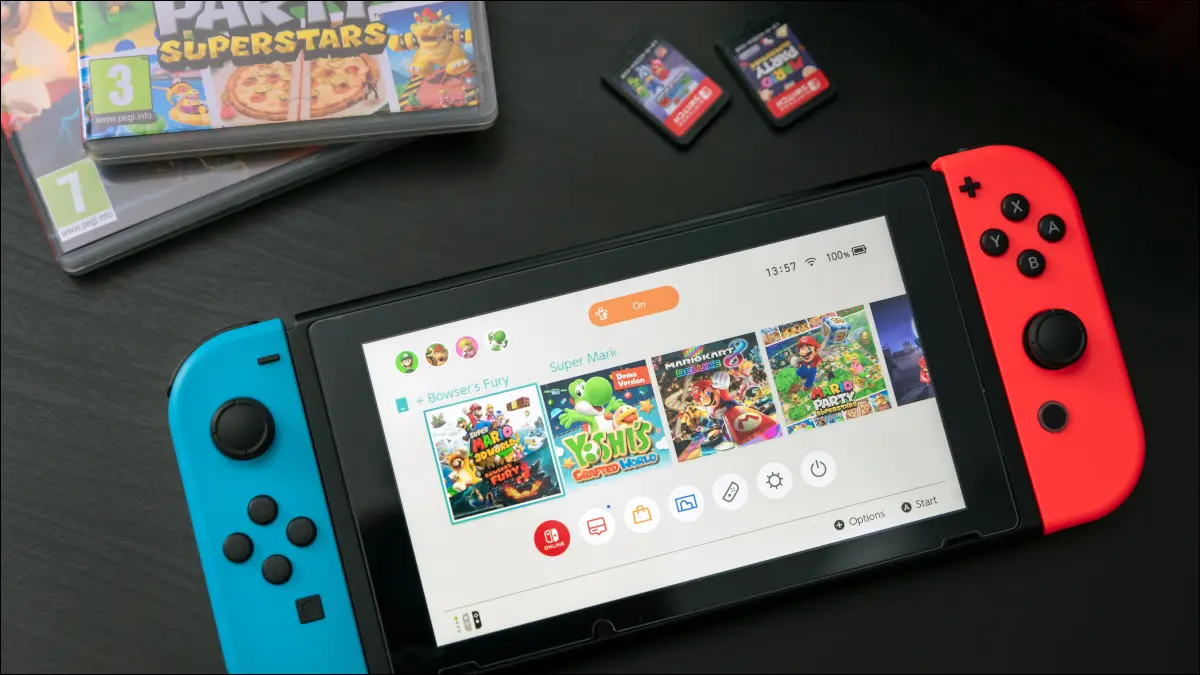
Nintendo Switch의 메모리 카드를 초과하여 게임을 다운로드하거나 미디어를 저장할 공간이 더 이상 남아 있지 않다면 업그레이드할 때입니다. 좋은 소식은 모든 것을 다시 다운로드하지 않고도 데이터를 전송할 수 있다는 것입니다.
비싼 메모리 카드는 성능을 향상시키지 않습니다
방법 1: 컴퓨터를 사용하여 파일 복사
방법 2: 내부 메모리를 디딤돌로 사용
이제 메모리 카드를 채우십시오.
비싼 메모리 카드는 성능을 향상시키지 않습니다
스위치의 저장 공간이 부족하면 앞으로 이 프로세스를 반복하지 않아도 되도록 충분히 큰 메모리 카드를 구입하는 것이 중요합니다. 당신이 찾을 수 있는 가장 빠르고 가장 비싼 메모리 카드를 구입하는 것이 중요하지 않습니다.
SanDisk 512GB Ultra MicroSDXC와 같은 스위치용 UHS-I 메모리 카드를 구입하십시오. Nintendo는 최소 읽기 속도를 60~95MB/초로 지정하므로 스위치 콘솔과 함께 사용하기 위해 값비싼 메모리 카드에 돈을 낭비하지 마십시오.

SanDisk 512GB Ultra MicroSDXC UHS-I 메모리 카드(어댑터 포함) - 100MB/s, C10, U1, Full HD, A1, Micro SD 카드 - SDSQUAR-512G-GN6MA
최대 읽기 속도가 100MB/초인 이 SanDisk Ultra microSDXC 메모리 카드는 이상적인 스위치 읽기 속도에 대한 Nintendo의 사양을 충족합니다.
방법 1: 컴퓨터를 사용하여 파일 복사
이 방법은 메모리 카드를 전환하는 가장 빠른 방법이며 앞뒤로 너무 많이 복사하지 않고 모든 것을 복사해야 합니다. 불행히도 항상 광고한 대로 작동하지는 않습니다. Nintendo의 지침은 믿을 수 없을 정도로 간단하지만 특히 Mac 사용자는 수많은 문제를 보고합니다.
우리가 무엇을 시도했는지에 관계없이 이 방법을 사용할 수 없으므로 마일리지가 다를 수 있습니다. Nintendo의 지침이 이 플랫폼을 구체적으로 언급하기 때문에 Windows 사용자는 운이 더 좋을 수 있습니다.
참고: 이 작업을 수행하려면 SD 카드 어댑터(예: 이 어댑터) 또는 전용 microSD 리더(예: Anker 2-in-1)가 필요합니다. 없는 경우 아래 방법 2로 건너뜁니다.

SDXC, SDHC, SD, MMC, RS-MMC, Micro SDXC, Micro SD, Micro SDHC 카드 및 UHS-I 카드용 Anker 2-in-1 USB 3.0 SD 카드 리더
표준 USB-A 슬롯에 맞는 이 편리한 카드 리더기로 모든 종류의 SD 및 microSD 카드(UHS-I만 해당)를 읽을 수 있습니다.
가장 먼저 해야 할 일은 Windows 또는 macOS용 공식 SD Association Memory Card Formatter를 다운로드하는 것입니다. 앱을 설치한 다음 새 메모리 카드를 삽입합니다. "빠른 포맷"이 선택되었는지 확인한 다음 "포맷" 버튼을 누르고 작업이 완료될 때까지 기다립니다.

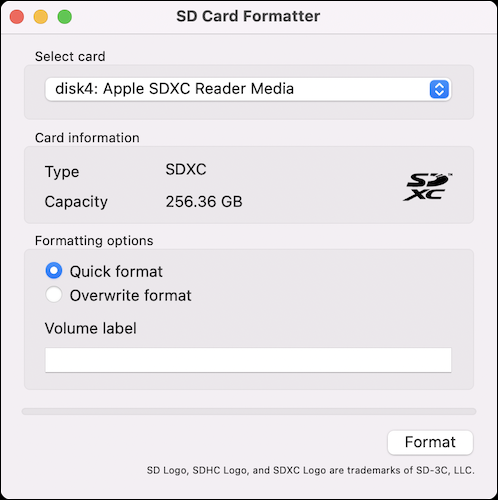
컴퓨터에서 SD 카드를 제거하고 따로 보관하십시오. 스위치 콘솔을 끈 다음 기존 메모리 카드를 꺼내 PC에 연결합니다. "Nintendo" 폴더를 로컬 디스크에 복사합니다(쉽게 액세스할 수 있도록 바탕 화면이나 다운로드 폴더에 저장하는 것이 좋습니다).

복사가 완료되면 기존 메모리 카드를 제거하고(아무것도 삭제하지 않음) 따로 보관합니다. 이전에 포맷한 새 메모리 카드를 삽입하고 "Nintendo" 폴더를 루트 디렉토리에 복사합니다.
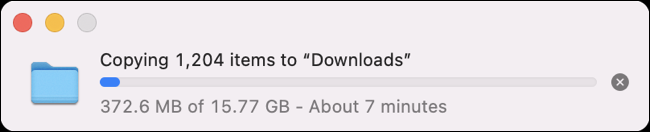
마지막으로 파일이 복사되면 새 메모리 카드를 제거하고 스위치에 넣습니다. 콘솔을 켜고 기다립니다. 모든 것이 계획대로 진행되면 본체를 켤 때 오류가 표시되지 않습니다. 설정 > 데이터 관리로 이동하여 메모리 카드가 인식되는지 확인합니다.
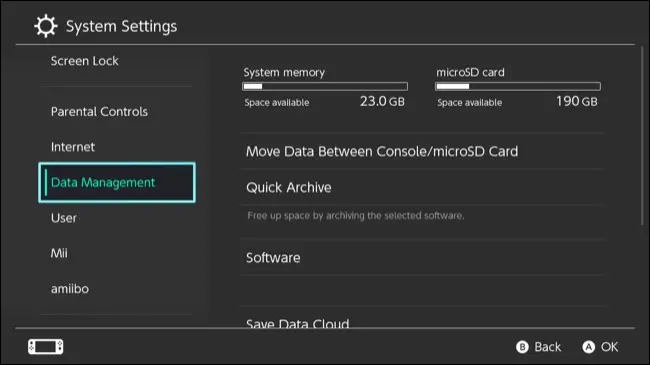
메모리 카드가 손상되었거나 읽을 수 없다는 오류가 표시되면 프로세스를 다시 시도할 수 있습니다. 한 Reddit 댓글 작성자가 시도할 수 있는 몇 가지 세부적인 제안을 했지만 성공하지 못했습니다.
재미가 없다면 아래에서 더 오래 걸리지만 신뢰할 수 있는 두 번째 방법을 시도할 수 있습니다.
방법 2: 내부 메모리를 디딤돌로 사용
스위치에는 32GB(원래 모델 및 Lite) 또는 64GB(OLED 모델)의 내부 메모리가 있습니다. 이를 디딤돌로 사용하여 기존 메모리 카드에서 새 메모리 카드로 데이터를 복사할 수 있습니다. 메모리 카드를 교체하는 데 약간의 시간이 걸릴 수 있지만 작동하며 게임을 다시 다운로드하는 것보다 거의 확실히 빠릅니다.
가장 먼저 해야 할 일은 스위치의 모든 것을 새 메모리 카드로 옮기는 것입니다. 이렇게 하려면 본체를 끄고 기존 메모리 카드를 제거한 다음 새 본체를 삽입하고 스위치를 켜십시오. 설정 > 시스템 > 포맷 옵션 > microSD 카드 포맷으로 이동합니다. 계속하기 전에 콘솔에 새 메모리 카드가 있는지 확인하고 포맷하십시오.
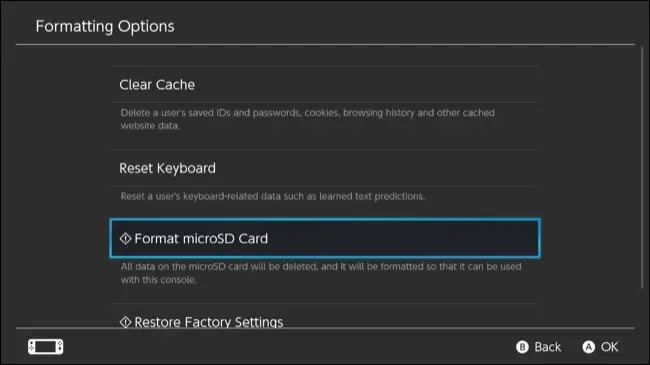
메모리 카드를 준비하고 사용할 준비가 되면 설정 > 데이터 관리 > 콘솔/microSD 카드 간에 데이터 이동으로 이동하고 메뉴에서 "microSD 카드로 이동"을 선택합니다.
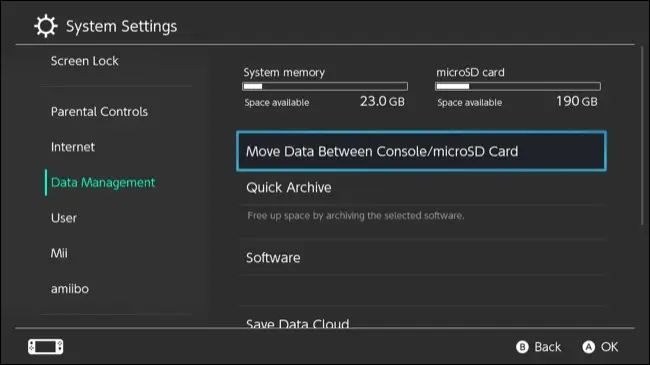
이제 스위치에서 새 메모리 카드로 가능한 한 많은 데이터를 복사하십시오(새 메모리 카드가 충분히 크다고 가정하면 모든 것이 맞아야 함). 완료되면 설정 > 데이터 관리 > 스크린샷 및 비디오 관리 > 시스템 메모리로 이동하여 먼저 "모든 스크린샷 및 비디오를 microSD 카드로 복사"를 선택한 다음 "시스템 메모리의 모든 스크린샷 및 비디오 삭제"를 선택하여 더 많은 무료 생성 우주.
이제 스위치를 다시 끄고 이전 메모리 카드로 다시 교체하십시오. 콘솔을 부팅하고 설정 > 데이터 관리 > 콘솔/microSD 카드 간에 데이터 이동으로 이동한 다음 목록에서 "시스템 메모리"를 선택합니다. 이제 기존 메모리 카드에서 (지금은 비어 있는) 내부 저장소로 최대한 많이 복사하십시오.
완료되면 스위치의 전원을 끄고 새 메모리 카드를 삽입한 다음 설정 > 데이터 관리 > 콘솔/microSD 카드 간 데이터 이동 > microSD의 옵션을 사용하여 방금 시스템 메모리로 이동한 모든 항목을 새 microSD로 복사합니다.
Switch 내부 저장소를 디딤돌로 사용하여 모든 데이터가 이전 메모리 카드에서 새 메모리 카드로 이동할 때까지 이 프로세스를 필요한 만큼 반복합니다. 스위치가 데이터를 복사했기 때문에 카드를 인식할 수 없거나 데이터가 손상된다는 오류 없이 모든 것이 작동해야 합니다.
이제 메모리 카드를 채우십시오.
이제 공간이 충분하므로 구입할 수 있는 최고의 Switch 게임을 따라잡을 때입니다. 당신은 또한 약간의 돈을 절약하고 값싼 스위치 게임도 채울 수 있습니다.
관련: Nintendo Switch 게임에서 돈을 절약하는 방법
