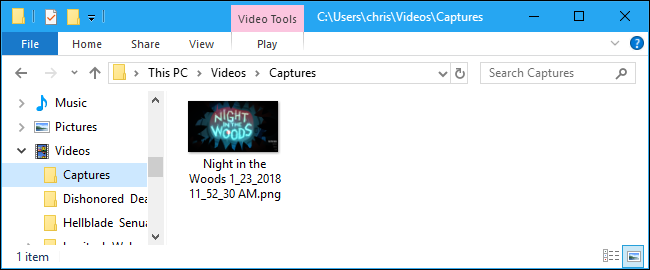PC 게임의 스크린샷을 찍는 방법
게시 됨: 2022-01-29
그 아름다운 새 비디오 게임에서 보고 있는 이미지를 포착하고 싶었던 적이 있습니까? 사실, 일부 도구를 사용하면 게임을 일시 중지하고 자유롭게 움직이는 게임 내 카메라를 사용하여 스크린샷을 찍을 수도 있습니다.
PC 바탕 화면의 스크린샷을 찍는 일반적인 바로 가기는 종종 게임에서 제대로 작동하지 않습니다. 예를 들어 Windows+Print Screen 버튼을 눌러 전체 화면 게임의 스크린샷을 찍을 때 검은색 화면이나 바탕 화면 사진이 캡처될 수 있으므로 다른 방법이 필요할 수 있습니다.
고맙게도 Steam에는 게임 스크린샷을 찍을 수 있는 단축키가 내장되어 있으며 이 기능은 NVIDIA 및 AMD의 그래픽 드라이버에도 내장되어 있습니다. NVIDIA 그래픽 하드웨어에서 최신 게임을 플레이하는 경우 NVIDIA Ansel을 활용하여 게임 플레이를 일시 중지하고 캐릭터의 완벽한 스크린샷을 설정할 수도 있습니다. 다음은 이러한 다양한 방법을 사용하는 방법입니다.
Steam의 바로 가기를 사용하여 스크린샷 찍기
Steam에서 게임을 하는 경우 Steam 오버레이에 내장된 스크린샷 기능을 사용하여 화면에 있는 것을 사진으로 찍을 수 있습니다. 키보드의 "F12" 키를 눌러 스크린샷을 찍습니다. 셔터 소리가 들리고 "스크린샷 저장됨" 알림이 화면 오른쪽 하단에 나타납니다.

원하는 경우 F12 키를 다른 바로 가기 키로 변경할 수 있습니다. Steam 인터페이스에서 Steam > 설정 > 게임 내를 클릭하고 "스크린샷 단축키" 옵션을 변경합니다.
게임 내에서 찍은 스크린샷을 보려면 Shift+Tab을 눌러 Steam 오버레이를 열 수 있습니다. 또는 Steam에서 이를 변경한 경우 사용자 정의 키보드 단축키를 누르고 오버레이에서 "스크린샷 보기" 버튼을 클릭하세요.
게임을 종료한 후 Steam 라이브러리의 게임 페이지에서 스크린샷을 볼 수도 있습니다. 게임 페이지 하단으로 스크롤하면 "스크린샷 라이브러리 보기" 버튼이 있는 스크린샷 섹션이 표시됩니다.
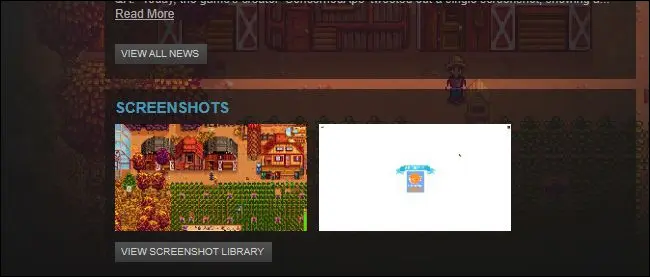
스크린샷 라이브러리를 사용하면 스크린샷을 Steam에 업로드하여 공개, 친구 전용 또는 비공개로 만들고 선택적으로 Facebook에 공유할 수 있습니다. 여기에 "디스크에 표시" 버튼이 있어 스크린샷을 PC에 이미지 파일로 표시하여 원하는 모든 작업을 수행할 수 있습니다.
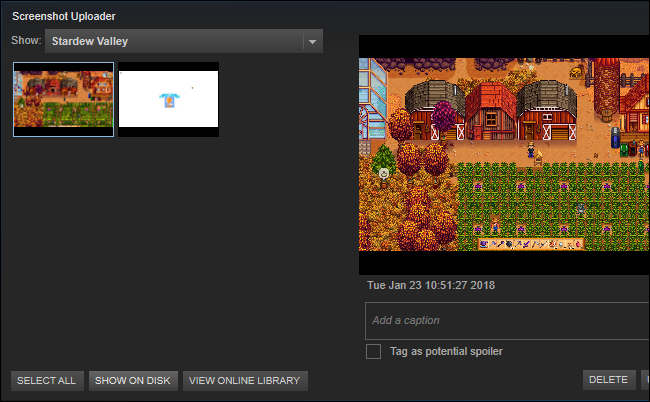
게임 내 바로가기를 사용하여 스크린샷 찍기
많은 게임, 특히 Steam에 없는 게임에는 자체 스크린샷 기능과 단축키가 내장되어 있습니다. 이 스크린샷 키는 종종 "Print Screen" 키이지만 일부 게임에서는 다른 키일 수 있습니다. 문제의 키를 누르면 게임이 디스크의 한 위치에 스크린샷을 저장합니다.
예를 들어 Blizzard의 Battle.net 게임에서 Print Screen 키는 항상 스크린샷을 저장합니다. 그런 다음 하드 드라이브의 폴더에서 스크린샷을 찾을 수 있습니다(Blizzard 게임마다 다름). 예를 들어, Overwatch는 Documents\Overwatch\ScreenShots\Overwatch 에 스크린샷을 저장합니다.
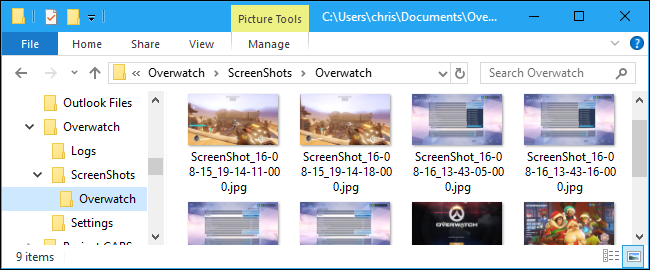
스크린샷을 찍는 게임에 따라 웹 검색을 수행하거나 키보드 단축키 구성 메뉴에서 스크린샷 키와 저장 위치를 찾아야 할 수도 있습니다.
NVIDIA GeForce Experience로 스크린샷 찍기
NVIDIA 그래픽 하드웨어가 있는 경우 NVIDIA의 GeForce Experience 소프트웨어가 설치되어 있을 수 있습니다. 모든 게임에서 작동해야 하는 기본 스크린샷 기능을 포함하여 소매에 몇 가지 트릭이 있습니다. GeForce Experience로 스크린샷을 찍으려면 Alt+F1을 누르십시오. 스크린샷이 GeForce Experience 갤러리에 저장되고 화면 오른쪽 상단에 "스크린샷이 갤러리에 저장되었습니다" 알림이 표시됩니다.
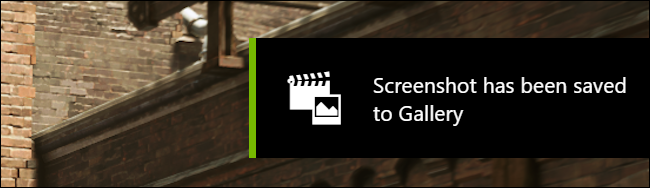
스크린샷을 보려면 어디에서나 Alt+Z를 눌러 오버레이를 볼 수 있습니다. 예, Windows 바탕 화면에서도 마찬가지입니다. "갤러리"를 클릭하여 저장한 ShadowPlay 비디오와 함께 캡처한 스크린샷을 봅니다. 또한 비디오\[게임 이름] 아래에서 GeForce Experience로 캡처한 모든 비디오와 함께 스크린샷을 찾을 수 있습니다.

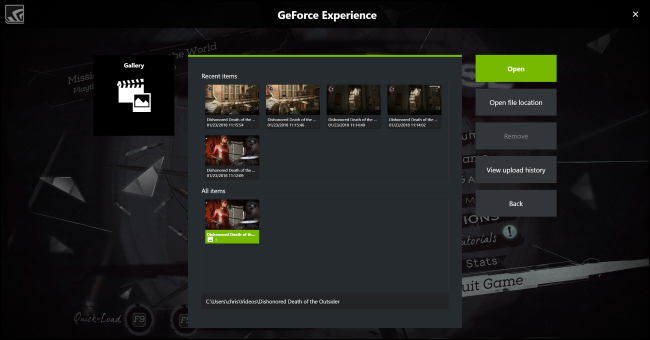
NVIDIA Ansel로 강력한 게임 내 스크린샷 찍기
그러나 GeForce Experience에는 자유롭게 움직이는 카메라를 사용하여 게임 내 스크린샷을 찍을 수 있는 NVIDIA Ansel이라는 더 인상적인 기능이 있습니다. 이것은 개발자가 해당 기능에 대한 지원을 활성화한 특정 게임에서만 작동하며 상당히 새롭기 때문에 몇 가지 게임만 지원됩니다. NVIDIA 웹사이트에서 Ansel 지원 게임의 전체 목록을 볼 수 있습니다. Dishonored 2 , Hellblade: Senua's Sacrifice , Middle-earth: Shadow of War 및 The Witcher 3: Wild Hunt 와 같은 대형 게임이 이 목록에 포함되어 있습니다.
활성화된 게임에서 NVIDIA Ansel을 사용하려면 Alt+F2를 누르기만 하면 됩니다. 게임 플레이가 멈추고 "Ansel" 사이드바가 나타납니다. 키보드의 이동 키를 사용하고 마우스로 클릭하고 드래그하여 게임 장면에서 카메라 위치를 변경하여 완벽한 스크린샷을 찍을 수 있습니다.

사이드바에서 옵션을 변경하여 스크린샷에 다른 필터 효과(예: 세피아 톤)를 주거나 시야를 조정할 수 있습니다. 하단에서 일반 스크린샷을 캡처할지, 일반 스크린샷보다 훨씬 더 자세한 초고해상도 스크린샷을 캡처할지, 360도 스크린샷을 캡처할지 선택할 수 있습니다. 이러한 360도 스크린샷은 데스크톱 웹 브라우저나 Oculus RIft, HTC Vive 또는 Google Cardboard 헤드셋과 같은 VR 헤드셋을 포함하여 다양한 방법으로 볼 수 있습니다.

"Snap" 버튼을 클릭하면 스크린샷이 저장됩니다. 일시 중지된 장면에서 원하는 만큼 다양한 스크린샷을 계속 찍을 수 있습니다. 완료되면 GeForce Experience 갤러리에서 스크린샷을 찾을 수 있습니다. Alt+Z를 누르고 "갤러리"를 클릭하여 봅니다. 이 스크린샷은 귀하가 촬영한 ShadowPlay 비디오 또는 일반 GeForce Experience 스크린샷과 함께 Videos\[게임 이름] 아래에도 나타납니다.
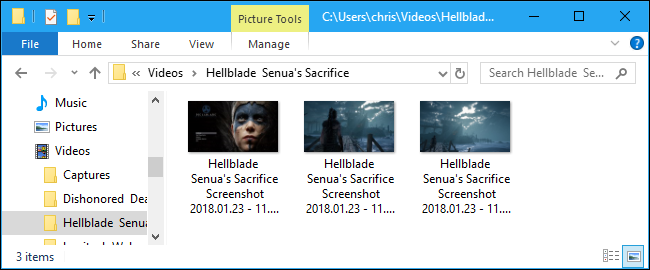
AMD 리라이브
AMD 그래픽 하드웨어를 사용하면 AMD의 ReLive 기능을 사용하여 스크린샷을 찍을 수 있습니다. 단, AMD GCN(Graphics Core Next) 아키텍처를 기반으로 하는 데스크탑 그래픽 하드웨어가 있는 경우에만 가능합니다.
여기에 NVIDIA Ansel만큼 멋진 것은 없습니다. 이 기능을 사용하여 Steam 또는 NVIDIA GeForce Experience와 마찬가지로 스크린샷을 찍고 비디오를 캡처할 수 있습니다.
ReLive를 활성화하면 Ctrl+Shift+E를 누르거나 Alt+Z를 누른 다음 "스크린샷"을 클릭하여 게임 내에서 스크린샷을 찍을 수 있습니다. 기본적으로 찍은 스크린샷은 동영상 폴더에 저장됩니다.
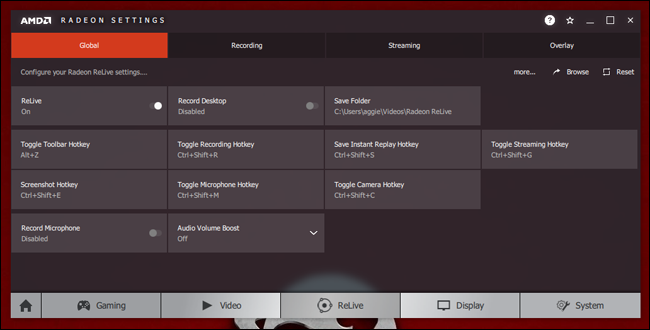
Windows 10의 Game Bar로 스크린샷 찍기
Windows 10의 게임 바에는 스크린샷 기능도 포함되어 있으므로 위의 옵션 중 하나가 작동하지 않는 경우에도 사용할 수 있습니다. 사용하려면 Windows+Alt+Print Screen을 누르거나 Windows+G를 눌러 게임 바를 연 다음 바에서 카메라 모양의 "스크린샷" 버튼을 클릭하면 됩니다. 이러한 키보드 단축키는 원하는 경우 설정 > 게임 > 게임 바에서 변경할 수 있습니다.
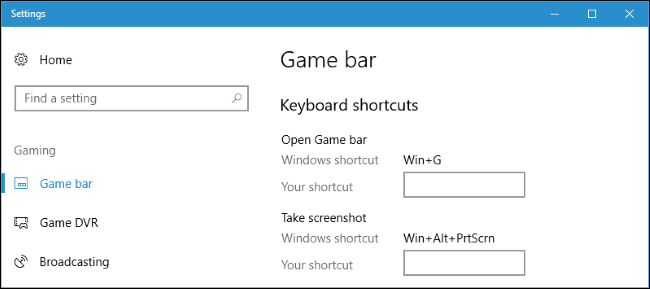
관련: Windows 10의 게임 DVR 및 게임 바를 사용하여 PC 게임 플레이를 기록하는 방법
게임 표시줄로 스크린샷을 찍으면 화면 오른쪽 하단에 Xbox "스크린샷 저장됨" 알림이 표시됩니다. 이 방법으로 찍은 스크린샷은 Windows 10의 게임 DVR 기능으로 캡처한 모든 비디오와 함께 Videos\Captures 아래에 나타납니다.