Windows 11에서 스크린샷을 찍는 방법
게시 됨: 2022-01-29스마트폰, 태블릿 또는 Windows 11을 실행하는 PC를 사용 중이든 관계없이 화면 이미지를 스냅하는 것은 매우 편리합니다. Microsoft의 데스크톱 운영 체제에는 PC 화면에서 이미지를 캡처할 수 있는 수많은 옵션이 있었습니다. 아마도 너무 많았을 것입니다. 다행히 Windows 11은 상황을 단순화합니다. 새로운 OS로 컴퓨터에서 스크린샷을 찍는 가장 좋은 방법을 알려 드리겠습니다. 방법은 오랫동안 사용되어 온 키보드 단축키부터 스크린샷에 대한 타이머 설정, 편집 및 공유와 같은 작업을 수행할 수 있는 보다 현대적이고 유능한 도구에 이르기까지 다양합니다.
PrtSc(인쇄 화면) 키를 사용하여 붙여넣기
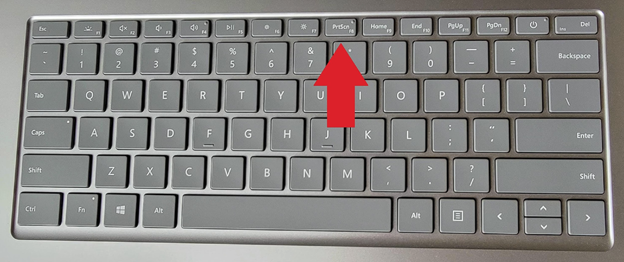
Windows 11 이전부터 단일 키( PrtSC)를 눌러 스크린샷을 찍을 수 있었습니다. 일부 키보드는 전체 인쇄 화면으로 표시됩니다. 전체 데스크탑 이미지를 클립보드에 복사하려면 이 키를 누릅니다. 그런 다음 그림판, 그림판 3D 또는 Adobe Photoshop과 같이 붙여넣은 이미지를 허용하는 모든 앱에 이미지를 붙여넣습니다.
현재 활성 응용 프로그램 창만 캡처하려면 Alt-PrtSc 에 대해 Alt 키를 추가합니다. 전체 화면 캡처 작업과 마찬가지로 이 키 콤보를 사용하면 현재 창을 클립보드에 저장하고 여기에서 이미징 응용 프로그램에 붙여넣을 수 있습니다.
OneDrive에서 PrtSc 키 사용
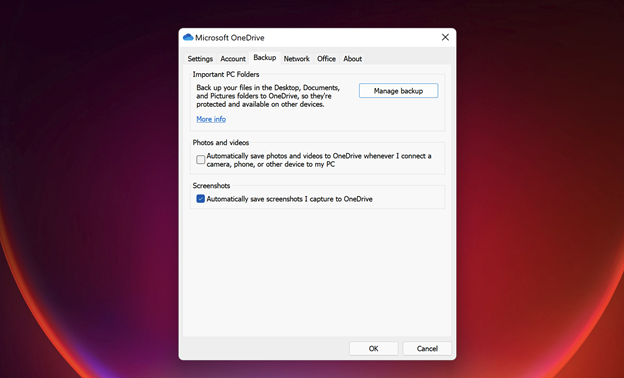
PrtSc를 OneDrive와 함께 사용할 수도 있습니다. OneDrive에서 스크린샷의 이미지 파일을 자동으로 생성하도록 설정합니다. 결과가 너무 다르고 앱을 열고 클립보드에서 붙여넣는 추가 단계를 저장하지 않기 때문에 이 방법을 표준 PrtSc 옵션과 별도로 포함합니다. 설정 방법은 다음과 같습니다.
작업 표시줄 오른쪽에 있는 클라우드 아이콘에서 OneDrive 설정으로 이동합니다. OneDrive 유틸리티의 설정 대화 상자에서 백업 탭을 선택하고 자동으로 스크린샷 저장 을 선택합니다.
이 간단한 확인으로 PrtSc에 대한 모든 것이 변경됩니다. 더 이상 이미지 앱을 열거나 클립보드에서 붙여넣을 필요가 없습니다. 대신 선택한 OneDrive 폴더에 이미지 파일이 자동으로 생성됩니다. OneDrive에 액세스할 수 있는 모든 장치에서 액세스할 수 있습니다(모든 플랫폼에 대한 클라이언트가 있음). 스크린샷을 어딘가에 붙여넣기보다 이미지 파일로 사용해야 할 것 같을 때 항상 이 방법을 사용합니다.
Windows Key-PrtSc 키보드 단축키 사용
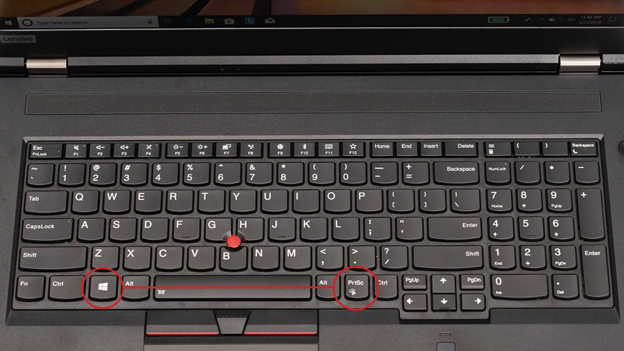
PrtSc 키를 사용하는 또 다른 방법은 다음과 같습니다. Windows Key-PrtSc 사용.
스크린샷을 찍어 OneDrive가 아닌 다른 곳에 자동으로 붙여넣으려면 Windows 키와 PrtSc 키를 함께 누르는 데 익숙해지세요. 이 방법을 사용하면 화면이 잠시 어두워지고 기본적으로 이미지 파일이 그림 > 스크린샷 폴더에 저장됩니다. (위 이미지에서 키보드에서 PrtSc 키의 다른 위치에 유의하십시오.) Windows의 사진 앱에서도 스크린샷을 볼 수 있습니다.
캡처 도구 사용
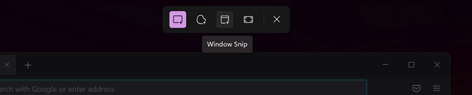
Windows 11은 Windows 10의 뛰어난 캡처 및 스케치 도구 와 이전 캡처 도구를 결합하여 Windows의 이전 스크린샷 도구 혼란을 정리합니다. Snipping Tool은 결합된 Windows 11 스크린 슈터에 채택된 이름입니다. 캡처 도구를 사용하는 가장 쉬운 방법은 Windows 키-Shift-S 를 누르는 것입니다. 해당 키보드 단축키를 사용하면 직사각형 선택, 자유형 선택, 전체 창 또는 전체 화면 캡처(위 이미지에서 선택한 아이콘 순서)를 사용하여 스크린샷을 찍을 수 있습니다.
처음 두 가지 옵션의 경우 커서를 사용하여 스크린샷할 영역을 선택합니다. 두 번째 두 가지를 선택하려면 클릭하세요.
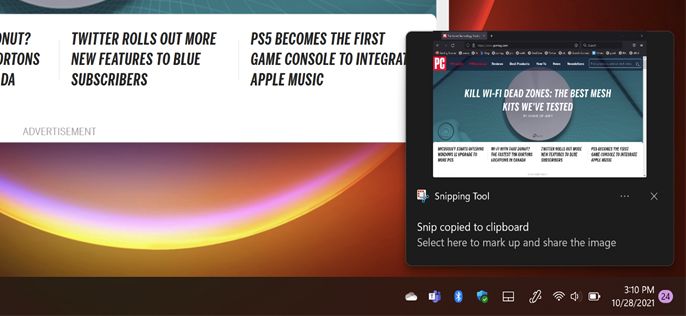
커서를 놓으면 오른쪽 하단 모서리에 스크린샷의 축소판 이미지를 보여주는 알림이 표시됩니다. 이 작은 이미지를 클릭하면 캡처 도구 인터페이스가 열립니다(아래 참조). 여기에서 펜이나 형광펜으로 스크린샷을 표시하거나 자를 수 있습니다. 자를 사용하여 직선을 그릴 수 있으며 손가락 버튼을 사용하여 터치 스크린에 그릴 수 있습니다.
가장 중요한 것은 3.5인치 플로피 디스크 아이콘을 사용하여 스크린샷과 모든 편집 내용을 저장할 수 있다는 것입니다(일부 시각적 은유는 절대 죽지 않음). 공유 버튼을 사용하면 Windows 11의 표준 공유 패널을 사용하여 이미지를 보낼 수 있으며 메뉴 옵션에서 이미지를 인쇄하거나 다른 앱에서 열 수도 있습니다.
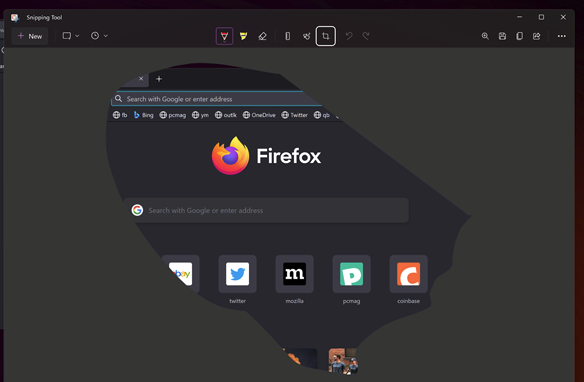
이 유틸리티의 자르기 기능에 대한 한 가지 장점은 가로 세로 비율 옵션을 제공하지 않는다는 것입니다. 예를 들어, 16:9 와이드스크린 크기를 선택할 수 있기를 원하는데, 저 혼자만의 것인지 의심스럽습니다. 지금과 같이 이 간단한 기능을 얻으려면 이미지를 그림판, 그림판 3D 또는 기타 이미지 편집 프로그램으로 가져와야 합니다. 또한 캡처 도구가 이전 스크린샷에 대한 액세스 권한을 제공했으면 합니다(위의 OneDrive 옵션 및 아래의 SnagIt 옵션이 수행하는 것처럼).
화면을 스냅하기 전에 타이머를 사용하려면 키보드 단축키를 사용하지 않고 시작 메뉴에서 캡처를 입력하고 프로그램 창을 열면 됩니다.

Windows 키-Shift-S를 누른 후 마음이 바뀌고 스크린샷을 찍고 싶지 않은 경우 Esc 키를 누르면 프로세스에서 벗어날 수 있습니다.
편집자 추천
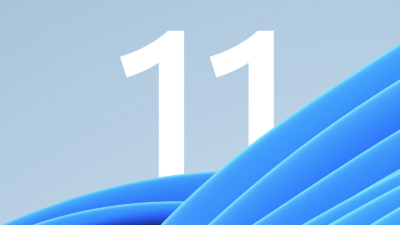
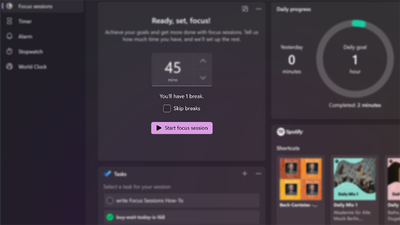
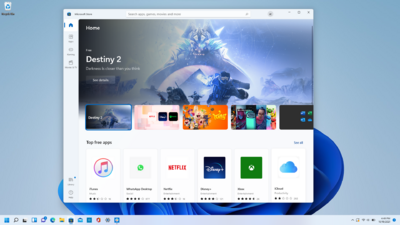
두 가지 마지막 트릭: (1) 클립보드에 이미지를 복사하는 대신 캡처 도구를 열도록 PrtSc 키의 동작을 변경할 수 있습니다. 설정 > 손쉬운 사용 > 키보드로 이동하여 화면 인쇄 버튼을 사용하여 화면 캡처 열기 상자(아래 스크린샷의 맨 아래 옵션)를 선택합니다. (2) Surface 펜 스타일러스가 있는 경우 지우개 버튼을 두 번 탭하면 캡처 도구가 열립니다.
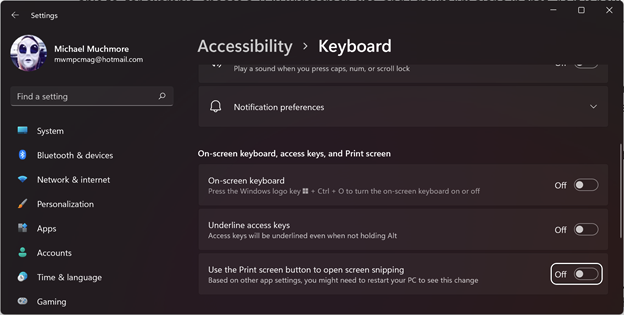
타사 스크린샷 앱 사용
수년 동안 저는 독실한 SnagIt 사용자였습니다. 이 유틸리티는 여전히 PCMag Editors' Choice에서 수상한 스크린샷 유틸리티입니다. 특히 나중에 사용하기 위해 찍은 스크린샷을 저장하는 방식이 마음에 들었습니다. (이제 내장된 Windows 스크린샷 도구가 내 요구 사항을 적절하게 충족한다는 것을 알게 되었습니다.) SnagIt은 또한 마크업을 위해 화면 동작, 창 스크롤 및 화살표와 같은 그래픽의 비디오를 캡처할 수 있습니다. 사용 가능한 옵션에 대해 자세히 알아보려면 타사 스크린샷 유틸리티 모음을 읽어보세요.
Windows 키 게임 바 사용
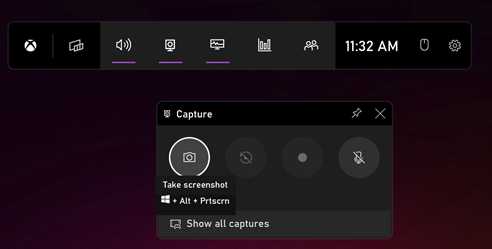
Windows 키–G 는 게임 표시줄을 엽니다. 거기에서 캡처 창으로 이동하면 카메라 아이콘이 표시됩니다. 그것을 탭하면 스크린샷이 기본 사용자 폴더 아래의 Videos/Captures 폴더에 (직관에 반하여) 저장됩니다. 기본 Windows 설정 앱에서 대상 폴더를 변경할 수 있습니다. (또는 Windows 키-Alt-PrtScn 단축키를 눌러 게임 표시줄을 열지 않아도 됩니다.)
Surface 태블릿에서 볼륨 업 전원 사용

Surface 태블릿에서 스크린샷을 찍는 것은 키보드가 연결되어 있지 않은 한 PC에서 하는 것과 다릅니다. 화면 터치 키보드에는 PrtSc 키가 없습니다.
Surface Pro 8 및 대부분의 이전 제품에서는 볼륨 높이기 및 전원 버튼 을 동시에 눌러 스크린샷을 찍습니다. 버튼을 동시에 누르지 않으면 화면이 꺼질 수 있으니 주의하세요.
이 방법으로 촬영한 결과는 PrtSc 키를 누르는 것과 같습니다. 이미지가 클립보드에 복사되고 OneDrive 백업이 설정되어 있지 않은 한 앱에 붙여넣어야 합니다.
이전 Surface 태블릿은 연결된 키보드에서 Fn-Windows 키-스페이스바 조합을 사용했으며 일부는 전원 버튼과 하드웨어 Windows 버튼을 동시에 눌러야 했습니다. Dell Latitude 태블릿에서는 전원 버튼과 볼륨 작게 버튼을 동시에 사용합니다. 덜 인기 있는 태블릿 모델을 가지고 있다면 실험을 하거나 문서를 파헤쳐야 할 수도 있습니다. 그리고 앞서 언급했듯이 Surface 펜의 뒤로 버튼을 두 번 탭하면 캡처 도구가 열립니다.
