Apple의 iPhone 11 Pro로 멋진 사진을 찍는 방법
게시 됨: 2022-01-29Apple의 iPhone은 즉시 고품질 스냅샷과 셀카를 찍지만 Apple의 고급형 스마트폰에는 많은 고급 기능과 사진 촬영 트릭이 있습니다.
iPhone XS는 후면 듀얼 1,200만 화소 광각 및 망원 렌즈를 자랑하며, iPhone 11 Pro 및 Pro Max와 함께 Apple은 최대 60fps의 4K 동영상 녹화가 가능한 세 번째 후면 렌즈와 12MP TrueDepth 카메라를 추가했습니다. 아래에서 Apple의 최신 iPhone에서 확인해야 할 몇 가지 주요 기능을 강조합니다. 일부 트릭은 구형 iPhone에서도 작동하며, 해당되는 경우 이를 참고할 것입니다.
iOS 13으로 업데이트
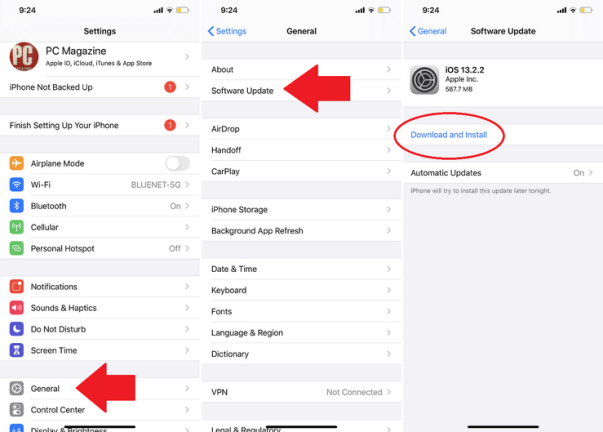
Apple의 최고급 iPhone은 뛰어난 사진 기능을 제공하지만 iOS 13에는 iPhone 전체의 카메라 기술을 향상시킬 몇 가지 조정 기능이 포함되어 있습니다. 여기에는 카메라 앱의 인물 사진 조명 조정, 사진 앱의 향상된 사진 구성 옵션, 비디오 편집 기능, 공유하기 전에 위치 데이터를 제거하는 기능이 포함됩니다. 설정 > 일반 > 소프트웨어 업데이트 를 탭하여 iPhone이 최신 버전의 운영 체제를 실행하고 있는지 확인하십시오. 필요한 경우 전화기에 최신 버전을 다운로드하라는 메시지가 표시됩니다.
카메라 모드
카메라 앱을 열면 타임랩스, 슬로우 모션, 비디오, 사진, 인물 사진 및 파노라마와 같은 사진 및 비디오에 대한 여러 옵션이 표시됩니다. 기본적으로 앱은 사진에서 열립니다. 다양한 모드를 앞뒤로 스크롤합니다.
- 타임랩스 를 사용하면 동영상을 재생할 때 액션 속도를 높이는 동영상을 촬영할 수 있습니다. 예를 들어 폭풍우가 몰아치는 모습, 머리를 손질하는 과정 또는 구불구불한 도로를 운전하는 모습을 포착하세요. 후면 카메라에서 0.5를 탭하면 초광각으로 볼 수 있고 2를 탭하면 확대됩니다.
- 한편, 슬로우모는 동작을 느리게 하고 초광각 보기와 2배 줌도 지원합니다. 전면 카메라를 사용하여 "슬로피"를 촬영합니다.
- Pano 를 사용하면 0.5x, 1x 또는 2x의 넓은 장면을 따라 휴대폰을 천천히 움직여 파노라마 사진을 캡처할 수 있습니다. 그런 다음 모든 것이 하나의 확장된 사진으로 편집됩니다.
- 위쪽에서 위쪽 방향 화살표를 탭하여 플래시 및 Live Photos를 켜거나 끄거나 타이머를 설정하거나 필터를 추가하거나 화면비를 변경합니다(iPhone 11은 이제 16:9를 지원함).
퀵테이크 비디오
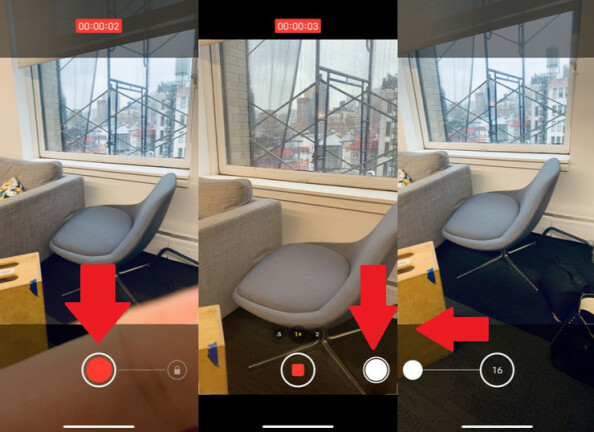
iPhone 11 라인에는 QuickTake라는 새로운 카메라 기능이 제공됩니다. 카메라 모드에서 셔터(또는 볼륨) 버튼을 길게 누르면 즉시 동영상 촬영이 시작됩니다. 비디오를 멈추지 않고 손가락을 떼려면 셔터 버튼을 오른쪽으로 민 다음 놓습니다. 비디오 모드에서 셔터 버튼을 사용하여 비디오를 녹화하는 동안 정지 이미지를 찍을 수도 있습니다. 연사 사진을 찍으려면 사진 모드를 열고 셔터를 왼쪽으로 밉니다. 카운터는 휴대전화에서 촬영한 사진의 수를 알려줍니다.
해상도 및 프레임 속도 조정
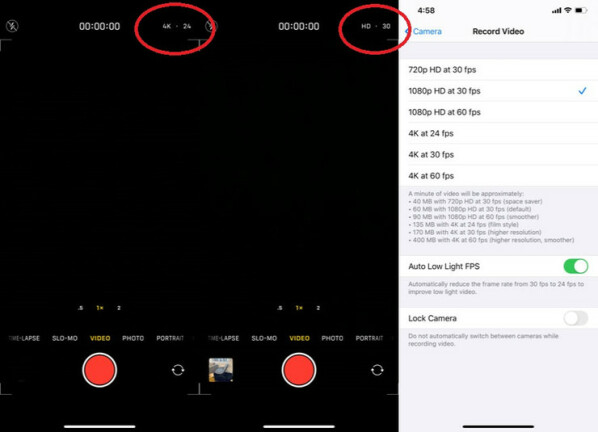
iPhone 11에서 비디오의 해상도와 프레임 속도를 조정하려면 오른쪽 상단에 있는 옵션을 눌러 HD 또는 4K와 초당 24, 30 또는 60 프레임 간을 전환합니다. 또는 설정 > 카메라 > 비디오 녹화 를 열고 초당 다양한 프레임으로 720p, 1080p 또는 4K 비디오를 촬영하도록 선택할 수 있습니다. 설정은 다양한 품질의 비디오 1분당 파일 크기를 보여줍니다.
30fps로 비디오를 녹화하는 경우 자동 저조도 FPS의 추가 옵션이 있어 저조도 조건에서 프레임 속도를 자동으로 24프레임으로 늦춥니다. iPhone 11에서는 카메라 잠금을 켜서 동영상을 촬영하는 동안 휴대전화가 다른 카메라 렌즈 간에 전환되지 않도록 할 수도 있습니다.
또한 슬로 모션 녹화를 선택하여 슬로우 모션 비디오의 프레임 속도를 변경할 수 있습니다(1080p에서 120 또는 240fps).
클로즈업할 준비가 되셨습니까?
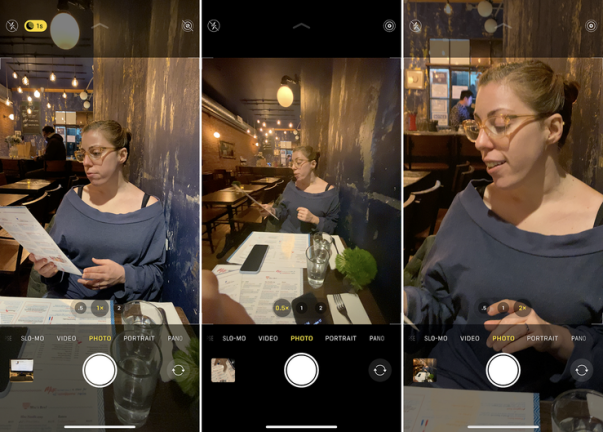
전면 카메라에서 바깥쪽/안쪽 화살표가 있는 버튼을 눌러 표준 촬영과 광각 촬영 사이를 전환합니다. 후면 카메라는 기본적으로 표준 광각 렌즈를 사용하여 1배 줌으로 설정됩니다. 핀치하여 확대 또는 축소하거나 초광각 렌즈의 경우 0.5배를 누르고 확대하려면 2배를 누릅니다. 이러한 기본 설정으로 충분하지 않은 경우 사전 설정된 줌 아이콘 중 하나를 길게 눌러 휠 줌에 액세스할 수 있습니다. 도구. 여기에서 다이얼에서 0.5x와 10x 사이의 아무 곳이나 손가락을 끌어 수동으로 확대/축소할 수 있습니다.
세로 모드
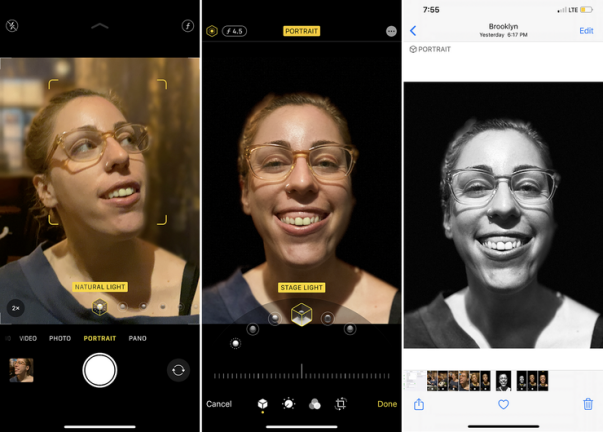
인물 사진 모드를 사용하면 iPhone 7 Plus, 8 Plus, X, XS Max, XS, XR 및 iPhone 11 라인업에서 스튜디오 품질의 인물 사진을 찍을 수 있습니다. 배경을 부드럽고 초점에서 벗어나면서 전경에서 피사체의 매우 상세한 이미지를 촬영하여 이를 수행합니다. 사진을 정렬하면 앱에서 피사체의 구도를 더 잘 잡는 데 도움이 되는 지침과 제안을 제공합니다.
피사체가 보이면 다양한 조명 효과를 스와이프하여 미리 볼 수 있습니다. 이러한 이미지는 오른쪽 상단 모서리에 있는 조명 및 깊이 아이콘을 탭하고 슬라이더를 수동으로 조정하여 추가로 조정할 수 있습니다. 와이드(1x) 렌즈로 인물 사진을 찍는 것은 iPhone 11 Pro의 큰 업그레이드입니다. iPhone XR은 단일 렌즈로 할 수 있지만 사람이 있어야만 가능합니다. 11 Pro는 무생물의 넓은 인물 사진도 찍을 수 있습니다.
인물 사진 모드에서 사진을 찍은 다음 사진 앱에서 사진에 다른 효과를 적용할 수 있습니다. 카메라 라이브러리에서 사진을 선택합니다. 사진 상단에 인물이라는 단어가 표시되어 인물 사진 모드에서 촬영했음을 나타냅니다. 편집을 탭합니다. 왼쪽 상단에 있는 조명 효과 아이콘을 탭하여 효과를 다시 탐색하고 다른 것을 선택하십시오. 깊이 아이콘을 눌러 배경의 초점을 변경할 수도 있습니다.

야간 모드
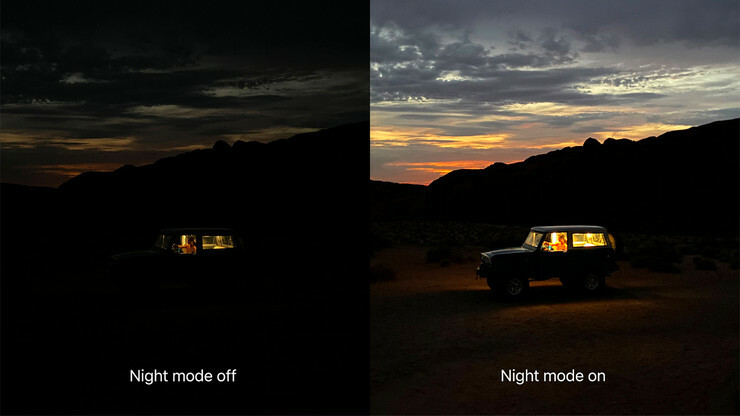
iPhone 11에는 야간 모드라는 새로운 기능이 도입되어 기기가 저조도 환경에서 고품질 사진을 찍을 수 있습니다. 야간 모드를 활성화하기 위해 아무 것도 할 필요가 없습니다. iPhone이 저조도를 감지하면 야간 모드가 켜져 있음을 나타내는 달 모양의 아이콘이 화면에 나타납니다.
저조도 상황에서 사진을 찍기 위해 전화기는 평소보다 몇 초 더 셔터를 확장합니다. 이렇게 하면 렌즈가 더 나은 이미지를 얻기 위해 적절한 양의 빛을 끌어들입니다. 아이콘 옆에 있는 숫자는 카메라가 사진을 찍기 전에 전화기를 제자리에 고정해야 하는 시간을 나타냅니다.
야간 모드로 조정할 수 있는 한 가지는 셔터가 열려 있는 시간입니다. 야간 모드 아이콘을 탭하면 슬라이더에서 시간을 초 단위로 수동으로 설정할 수 있습니다. 야간 모드를 완전히 끄려면 0까지 스크롤하십시오.
라이브 포토
Live Photos는 정지 이미지에 움직임을 추가하며 iPhone 6s 이상에서 지원됩니다. 그러나 사진을 찍은 후에는 그 동작이 어떻게 사용될지 결정할 수 있습니다. 카메라 롤에서 조정하려는 Live Photo를 찾고 위로 스와이프하여 원하는 효과를 선택합니다. 루프를 사용하면 동영상이 끝없이 반복되고, 바운스는 인스타그램의 부메랑에서 페이지를 앞뒤로 바운스하며, 긴 노출은 사진에 SLR과 같은 효과를 추가합니다.
Live Photo를 편집하려면 카메라 롤에서 이미지를 열고 편집을 누릅니다. 과녁 모양의 라이브 아이콘을 선택하고 슬라이더를 사용하여 시작점과 끝점을 선택합니다. 원하는 프레임을 찾으면 주요 사진 만들기를 탭하면 정지 이미지가 됩니다. 편집 내용은 비파괴적이므로 처음으로 찍은 사진이 마음에 들지 않으면 뒤로 돌아가서 사진을 완전히 다른 모습으로 만들 수 있습니다. 문제의 사진을 탭하고 "되돌리기"를 선택하기만 하면 됩니다.
그러나 Live Photos는 휴대전화 저장 공간을 차지합니다. 이를 끄려면 카메라 앱의 오른쪽 상단 모서리에 있는 Live Photos 아이콘을 탭합니다.
사진 편집 도구
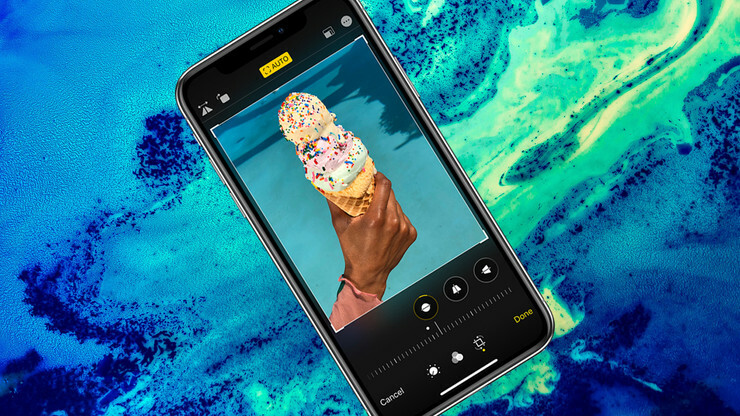
사진 앱은 항상 기본 기능을 제공했지만 iOS 13에는 사진 및 비디오 작업을 위한 새롭고 향상된 방법이 추가되었습니다. 사진을 편집하려면 오른쪽 상단의 편집 링크를 누릅니다. 하단 도구 모음의 첫 번째 아이콘인 조정 옵션이 기본적으로 선택됩니다. 중앙에 있는 자동 버튼을 눌러 사진의 노출, 밝기 및 기타 속성을 자동으로 조정합니다. 그런 다음 슬라이더 막대를 오른쪽이나 왼쪽으로 이동하여 모든 것을 한 번에 조정할 수 있습니다.
각 속성을 개별적으로 조정하려는 경우 적절한 아이콘을 눌러 노출, 밝기, 하이라이트, 그림자, 대비, 밝기, 블랙 포인트, 채도, 생동감, 따뜻함, 색조, 선명도, 정의, 노이즈 감소 및 비네트를 편집합니다. 속성을 선택할 때 슬라이더 막대를 왼쪽이나 오른쪽으로 이동하여 조정합니다.
자르려면 하단 도구 모음의 마지막 옵션을 누르고 유지하려는 항목만 표시될 때까지 강조 표시된 모서리를 끕니다. 이미지 바로 아래에는 슬라이더 막대가 있는 세 개의 아이콘이 있습니다. 첫 번째 아이콘을 눌러 이미지를 기울이고 두 번째 아이콘을 눌러 세로 원근을 변경하고 마지막 아이콘을 눌러 가로 원근을 변경합니다. 선택 후 슬라이더 막대를 왼쪽이나 오른쪽으로 끕니다. 이미지 방향을 변경하려면 왼쪽 상단 모서리에 있는 첫 번째 아이콘을 눌러 이미지를 수평으로 뒤집습니다. 두 번째 아이콘을 탭하여 이미지를 회전합니다. 왼쪽 상단 모서리에 있는 사각형 아이콘은 이미지 아래에서 선택할 수 있는 이미지의 종횡비를 제어합니다.
필터 추가 또는 제거
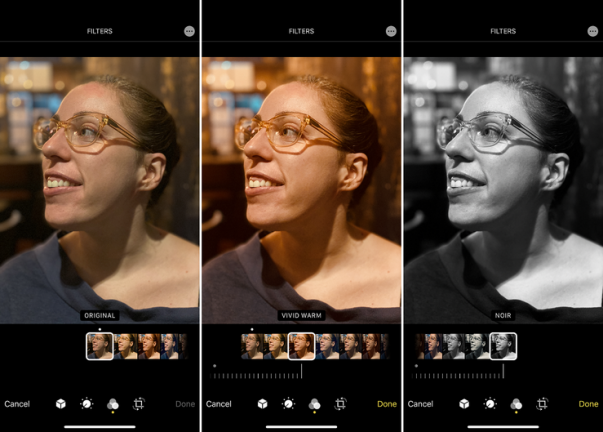
iPhone을 사용하면 여러 세대로 거슬러 올라가는 기기에서 사진을 찍기 전이나 후에 필터를 적용할 수 있습니다. 사진을 찍기 전에 하나를 선택하려면 오른쪽 상단에 있는 필터 아이콘(세 개의 겹치는 원 모양)을 누르고 다양한 옵션을 스크롤합니다. 사진을 찍은 후 필터를 적용하려면 필터를 열고 편집을 탭한 다음 필터 아이콘을 선택합니다. 그런 다음 다른 필터를 선택하거나 강도를 편집하거나 완전히 제거할 수 있습니다. 예를 들어 사진을 흑백으로 촬영하고 편집하는 동안 컬러로 전환할 수 있습니다.
동일한 필터, 종횡비 또는 밝기 및 깊이 설정을 적용하고 다시 적용하는 경우 이러한 사전 설정을 잠글 수 있습니다. 설정 > 카메라 > 설정 유지 로 이동하고 Creative Control 옆에 있는 스위치를 켭니다.
딥 퓨전 대 스마트 HDR
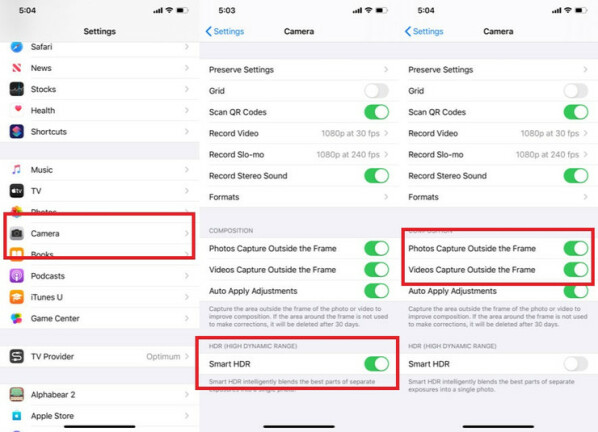
HDR(하이 다이내믹 레인지) 기능을 사용하면 iPhone에서 다양한 노출로 여러 장의 사진을 빠르게 연속으로 촬영하고 함께 혼합하여 사진에 더 많은 하이라이트와 섀도우 디테일을 추가합니다. 이렇게 하면 더 멋진 사진을 만들 수 있지만 Live Photos와 마찬가지로 장치의 공간을 차지합니다. 수동으로 제어하려면 설정 > 카메라 > 스마트 HDR 로 이동하여 끄십시오(iPhone XS, XS Max, XR 및 11에서). iPhone X, iPhone 8 및 iPhone 8 Plus에서 설정 > 카메라 > 자동 HDR 로 이동합니다. 그런 다음 필요할 때 카메라 앱에서 수동으로 켤 수 있습니다.
한편 Deep Fusion은 셔터 버튼을 누르기 전에 9개의 이미지를 촬영하여 iPhone의 신경 엔진으로 연결합니다. iOS 13.2 이상이 설치된 iPhone 11 장치에서 사용할 수 있으며 활성화하기 위해 아무 것도 할 필요가 없습니다. 그러나 iMore.com이 언급한 것처럼 "프레임 외부에서 캡처" 설정이 켜져 있으면 작동하지 않습니다. 이 기능은 카메라 프레임 외부의 콘텐츠를 캡처하지만 사진 앱에서 편집하는 동안 자르기, 똑바르게 하기 및 원근감 도구를 사용할 때 나타납니다.

