iPhone 12 Pro 또는 12 Pro Max로 최고의 사진을 찍는 방법
게시 됨: 2022-01-29Apple의 iPhone X 및 11 제품군은 고화질 사진을 찍을 수 있지만 회사는 최신 iPhone 12 라인업으로 한도를 높였습니다. 특히 iPhone 12 Pro 및 iPhone 12 Pro Max에는 망원, 광각 및 초광각 촬영을 위한 3개의 후면 카메라와 저조도를 비롯한 다양한 까다로운 조건에서 사진을 찍는 데 도움이 되는 LiDAR(Light Detection and Ranging) 센서가 포함되어 있습니다. 조건, 가까이서, 멀리서.
시작하기 전에 카메라의 최신 소프트웨어 기능을 사용하려면 최신 운영 체제를 실행하고 있는지 확인하십시오. 예를 들어 iOS 14.3에는 RAW 형식으로 촬영할 수 있는 ProRAW 기능이 도입되었습니다. 설정 > 일반 > 소프트웨어 업데이트 로 이동하여 허용 필요한 경우 최신 업데이트를 다운로드하여 설치합니다.
카메라 사양
iPhone 12 Pro 및 iPhone 12 Pro Max의 초광각 카메라는 13mm 초점 거리, ƒ/2.4 조리개, 120° 화각을 갖추고 있습니다. 광각 카메라는 26mm 초점 거리와 ƒ/1.6 조리개를 가지고 있습니다. iPhone 12의 망원 카메라는 52mm 초점 거리와 ƒ/2.0 조리개를 가지고 있는 반면, 12 Pro Max의 망원 카메라는 65mm 초점 거리와 ƒ/2.2 조리개를 가지고 있습니다.
iPhone 12 Pro에는 2배 광학 줌, 2배 광학 줌아웃, 4배 광학 줌 범위 및 최대 10배의 디지털 줌이 있으며 iPhone 12 Pro Max에는 2.5배 광학 줌인, 2배 광학 줌아웃, 5배 광학 줌 범위가 있습니다. , 최대 12배의 디지털 줌.
광각 및 망원 렌즈에는 이중 광학 손떨림 보정 기능이 있어 사진 촬영 중 흔들림을 보정합니다. iPhone 12 Pro Max는 더 나은 이미지 품질을 위한 센서 시프트 광학 이미지 안정화 기능을 통해 이를 한 차원 높였습니다.
사진 모드
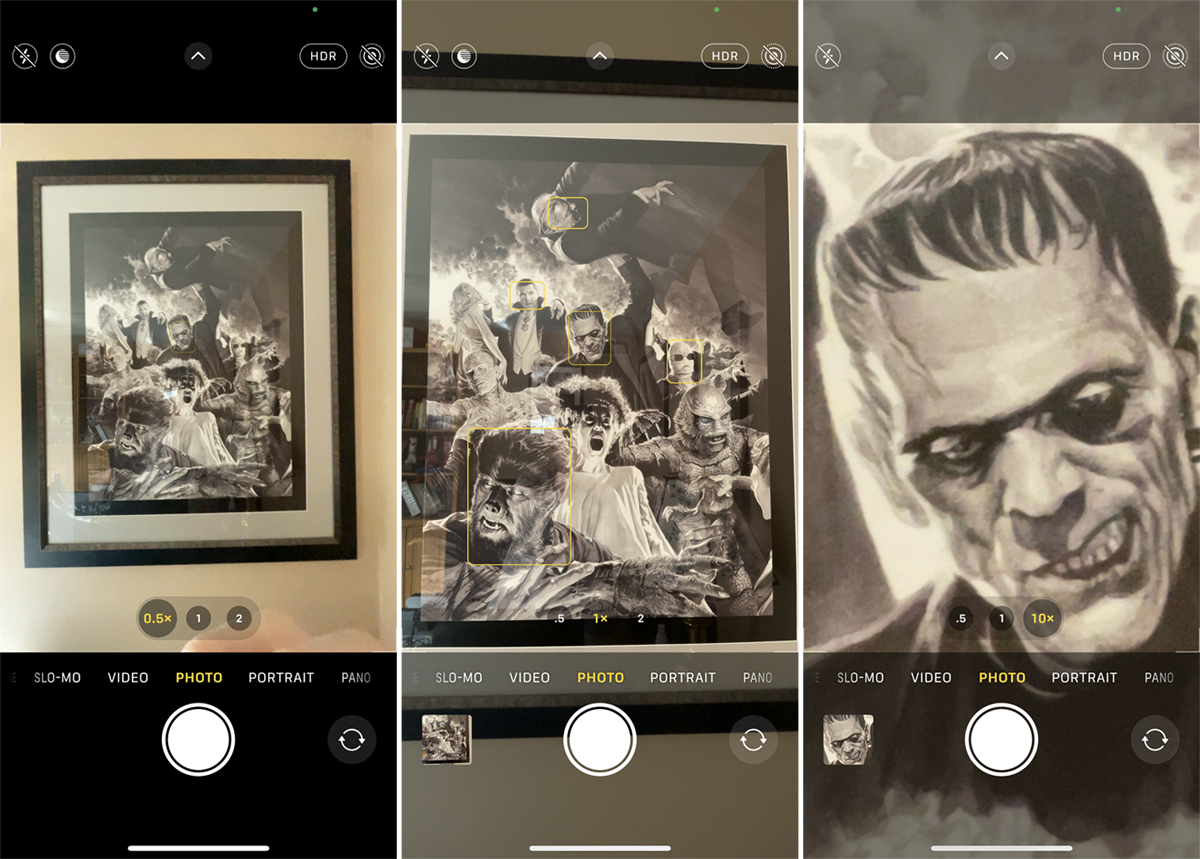
카메라 앱을 열면 사진 촬영을 위한 몇 가지 옵션이 있으며 기본적으로 사진 모드가 열려 있습니다. 사진 모드에서는 휴대폰에 따라 0.5배로 쉽게 축소, 2배 또는 2.5배로 확대하거나 화면에서 해당 버튼을 눌러 정상 범위를 유지할 수 있습니다.
확대/축소를 더 정확하게 조정해야 하는 경우 손가락을 벌리거나 오므려서 더 작은 단위로 이동하거나 세 가지 확대/축소 범위 중 하나를 눌러 이동할 수 있는 다이얼을 엽니다. iPhone 12 Pro에서는 10배, iPhone 12 Pro Max에서는 12배까지 디지털 방식으로 줌할 수 있습니다.
상단에 있는 컨트롤을 사용하여 플래시를 자동으로 설정하여 장면이 자연광에 비해 너무 어두울 때 켜지거나 사용 가능한 조명만 사용하도록 끌 수 있습니다. 플래시가 자동으로 설정되어 있고 플래시 아이콘이 노란색으로 바뀌면 플래시가 켜집니다.
QuickTake 기능 덕분에 비디오로 전환하지 않고도 사진 모드에서 비디오를 빠르게 캡처할 수 있습니다. 셔터 버튼을 길게 누르면 즉시 동영상 촬영이 시작됩니다. 비디오를 멈추지 않고 손가락을 떼려면 셔터 버튼을 오른쪽으로 민 다음 놓습니다.
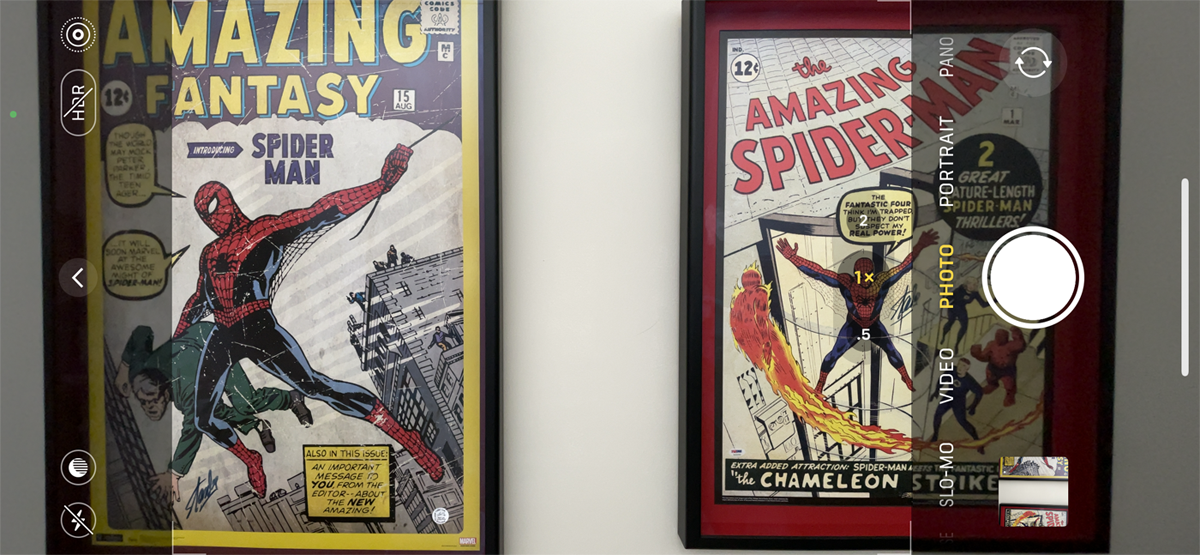
iPhone 12 Pro 및 Pro Max는 또한 휴대폰의 3개의 카메라를 사용하여 현재 프레임 외부를 캡처할 수 있습니다. 휴대전화를 세로 또는 가로 모드로 설정합니다. 0.7x 표시를 지나 확대합니다. 화면은 구도를 잡고 있는 샷 외부의 영역을 보여줍니다. 이 기능은 원하는 사진을 찍기 위해 샷의 구도를 다시 잡아야 하는지 아니면 다른 카메라 렌즈로 전환해야 하는지 결정하는 데 도움이 되도록 설계되었습니다.
야간 모드
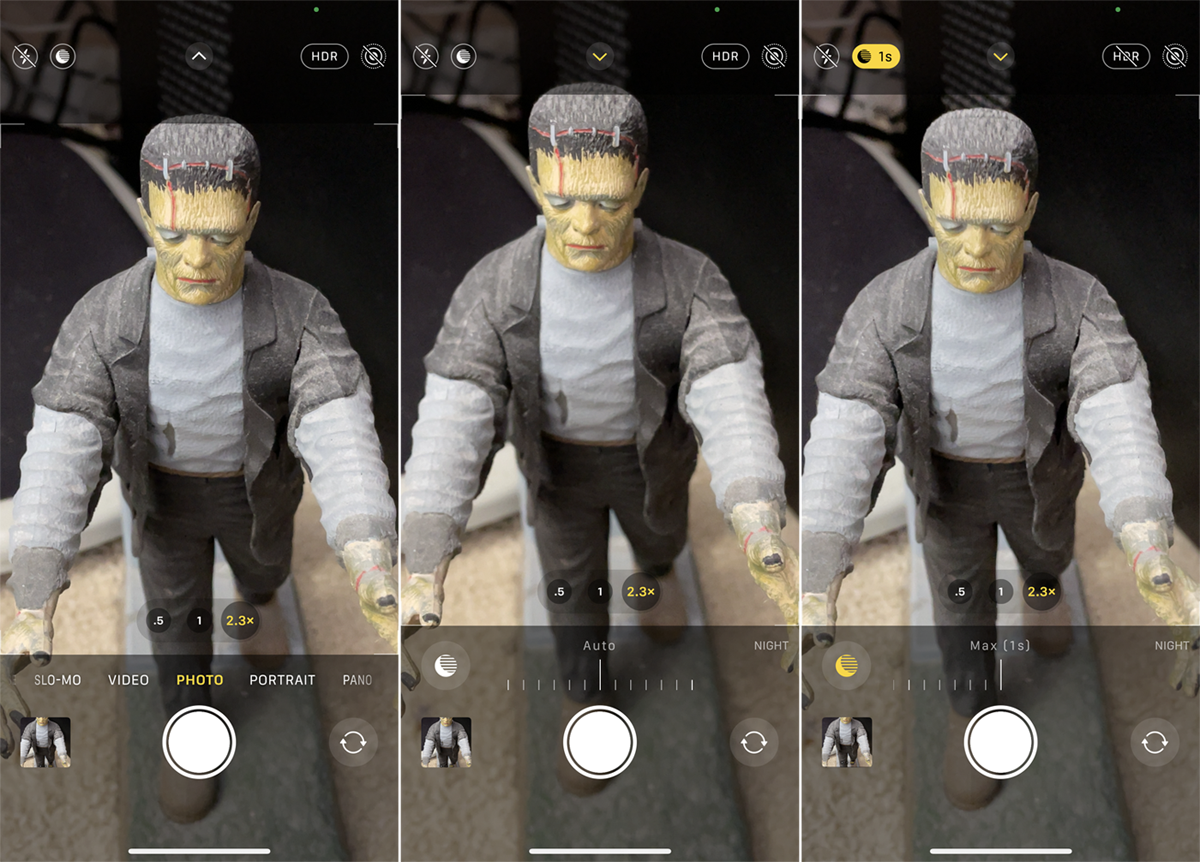
iPhone 11에 추가된 야간 모드를 사용하면 저조도 환경에서 고품질 사진을 찍을 수 있습니다. 야간 모드를 활성화하기 위해 아무 것도 할 필요가 없습니다. iPhone이 저조도를 감지하면 야간 모드가 켜져 있음을 나타내는 달 모양의 아이콘이 화면에 나타납니다.
저조도 상황에서 사진을 찍기 위해 전화기는 평소보다 몇 초 더 셔터를 확장합니다. 이렇게 하면 렌즈가 더 나은 이미지를 얻기 위해 적절한 양의 빛을 끌어들입니다. 아이콘 옆에 있는 숫자는 카메라가 사진을 찍기 전에 전화기를 제자리에 고정해야 하는 시간을 나타냅니다.
해당 아이콘을 탭하면 하단에 야간 모드 눈금이 나타나 수동으로 노출을 설정할 수 있습니다. 저울의 수직선을 스와이프하여 노출 시간을 조정합니다(일반적으로 1초에서 3초 사이). 그러나 iPhone이 삼각대에 있으면 최대 30초의 노출 시간을 얻을 수 있습니다.
HDR 및 라이브 사진
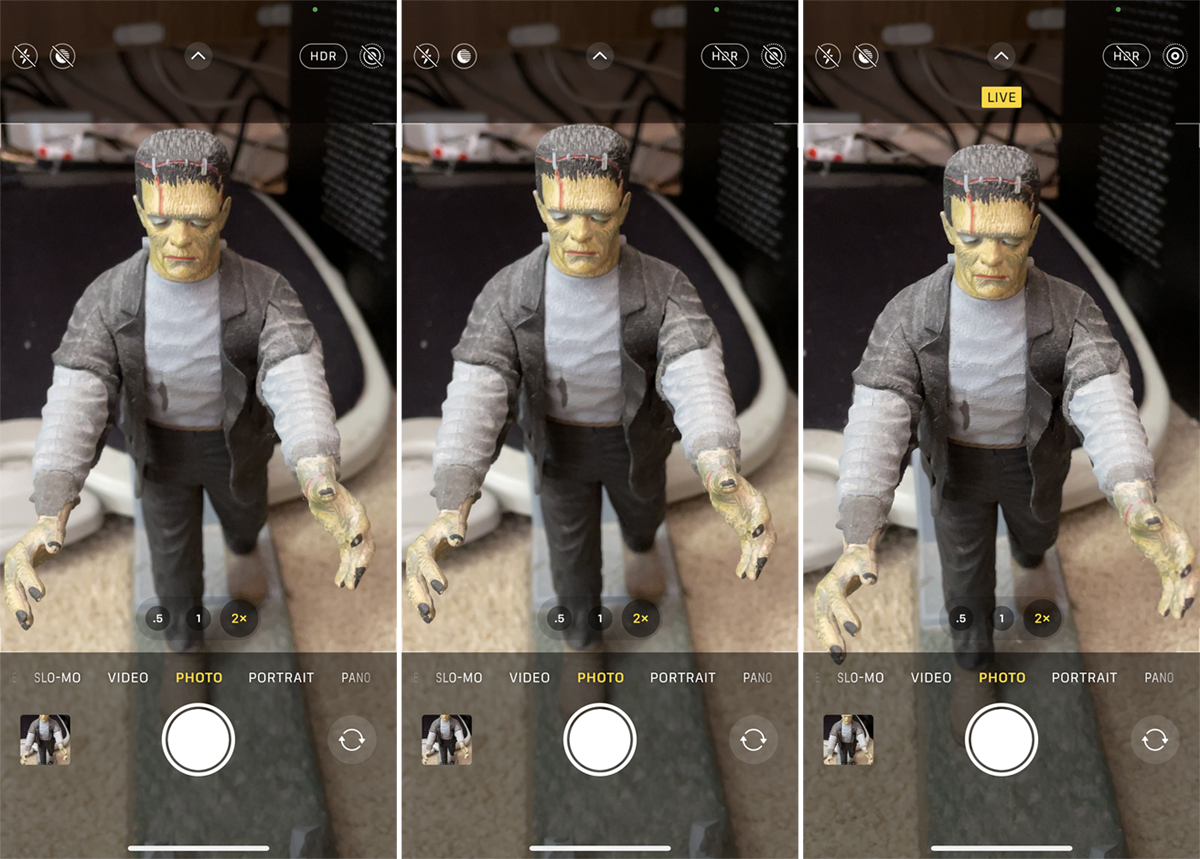
오른쪽 상단 모서리에는 HDR(High Dynamic Range) 아이콘이 있습니다. 이 옵션을 활성화하면 휴대전화에서 한 번에 여러 장의 사진을 촬영하고 함께 혼합하여 최상의 기능을 제공합니다. HDR 버튼을 눌러 켜거나 끕니다. HDR 옆에는 라이브 사진 옵션이 있으며, 이 옵션은 사진을 스냅하기 전과 후 1.5초를 기록하여 빠른 비디오 클립을 캡처합니다. 탭하여 이 기능을 켜거나 끕니다.
카메라 옵션
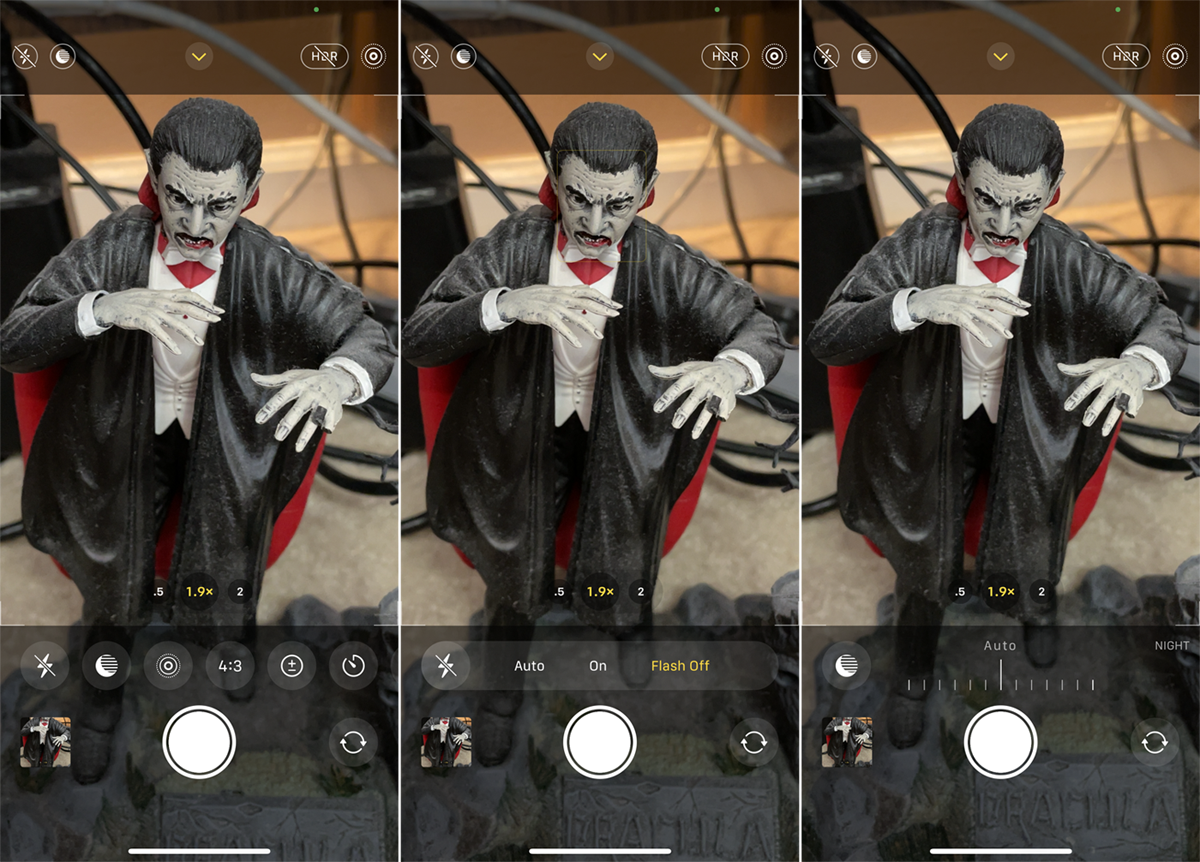
더 많은 컨트롤을 보려면 화면 중앙 상단에 있는 위쪽 화살표를 탭하세요. 하단 패널에서 플래시, 야간 모드, 라이브 포토를 제어할 수 있습니다. 가로 세로 비율 버튼을 눌러 사진의 비율을 정사각형, 4:3 또는 16:9로 변경합니다.
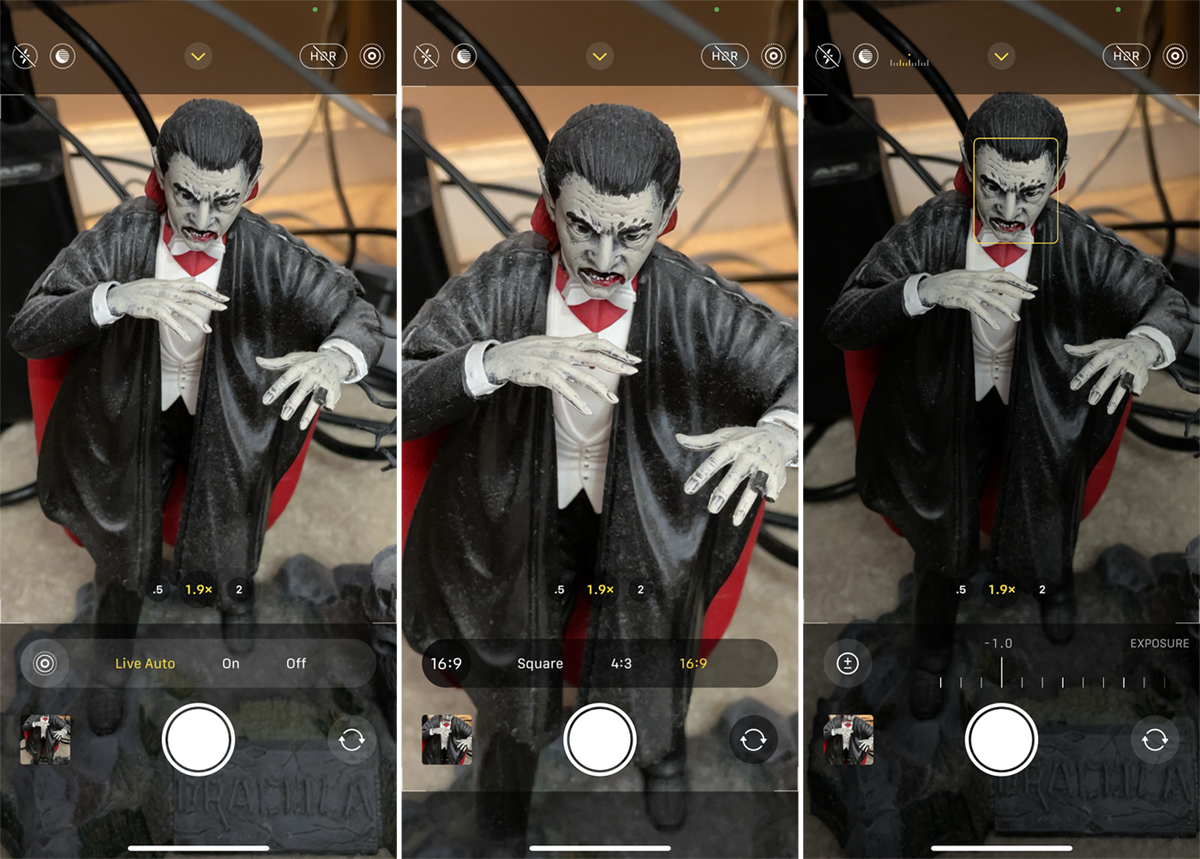
+/- 버튼을 탭하면 다이얼을 스와이프하여 카메라의 노출을 높이거나 낮출 수 있습니다. 타이머 버튼을 눌러 이미지가 캡처되기 전에 3초 또는 10초 동안 타이머를 설정합니다.
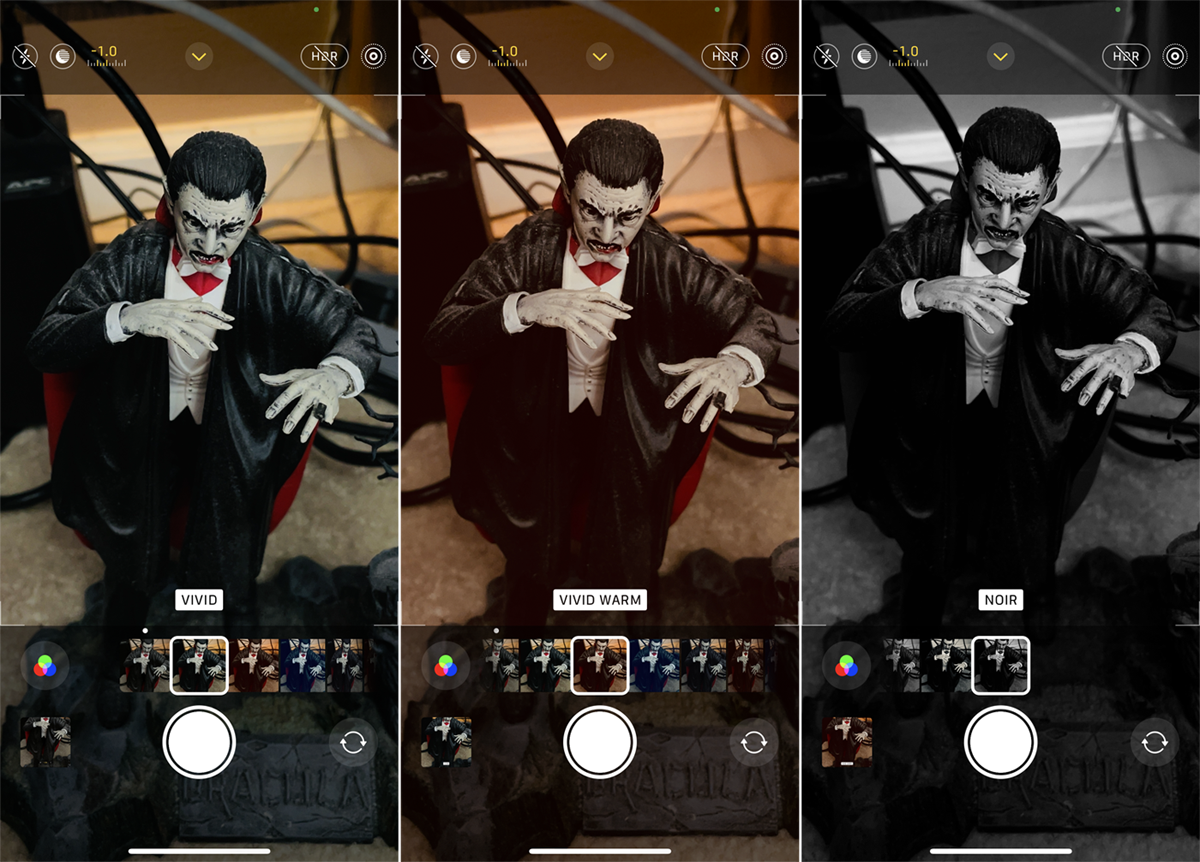
색상 아이콘을 탭하여 Vivid, Vivid Warm, Vivid Cool, Dramatic, Dramatic Warm, Dramatic Cool, Mono, Silvertone 및 Noir와 같은 필터를 사진에 적용합니다. HDR 버튼을 사용하여 기능을 켜고 끌 수 있습니다.
타임랩스 모드
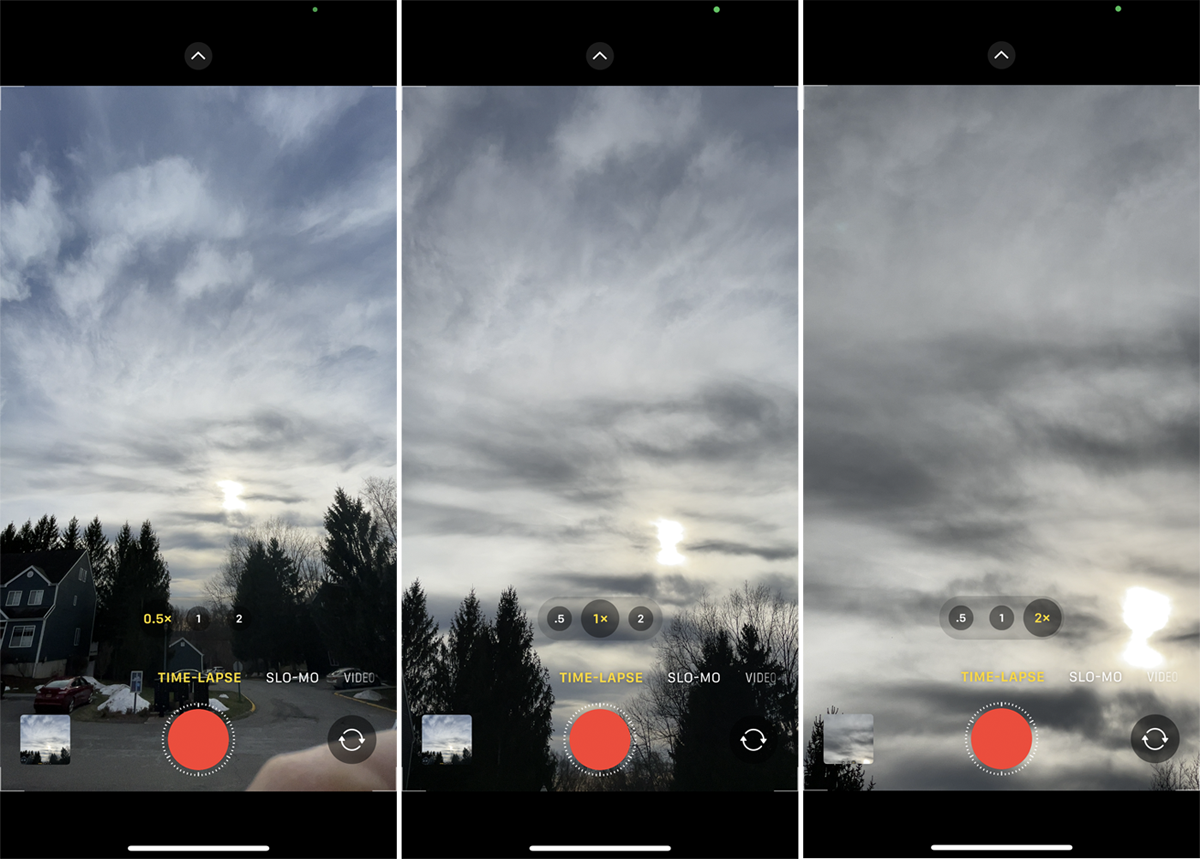
타임랩스 모드에서는 동영상을 재생할 때 동작 속도를 높이는 동영상을 촬영할 수 있습니다. 예를 들어 폭풍우가 몰아치는 모습, 머리를 손질하는 과정 또는 구불구불한 도로를 운전하는 모습을 포착하세요. 휴대전화를 안정적으로 받쳐주고 싶을 것이므로 삼각대가 더 긴 촬영에 가장 적합할 수 있습니다.
해당 버튼을 눌러 후면 카메라로 0.5배로 축소하거나 1배로 유지하거나 2배 또는 2.5배로 확대할 수 있습니다. 조정하려는 경우 상단의 화살표를 탭하여 하단에 노출 스케일을 표시합니다. 전면 및 후면 카메라 간에 전환하려면 오른쪽 하단의 회전 아이콘을 탭합니다. 셔터 버튼을 탭하여 프로세스를 시작한 다음 다시 탭하여 중지합니다.
슬로우 모션 모드
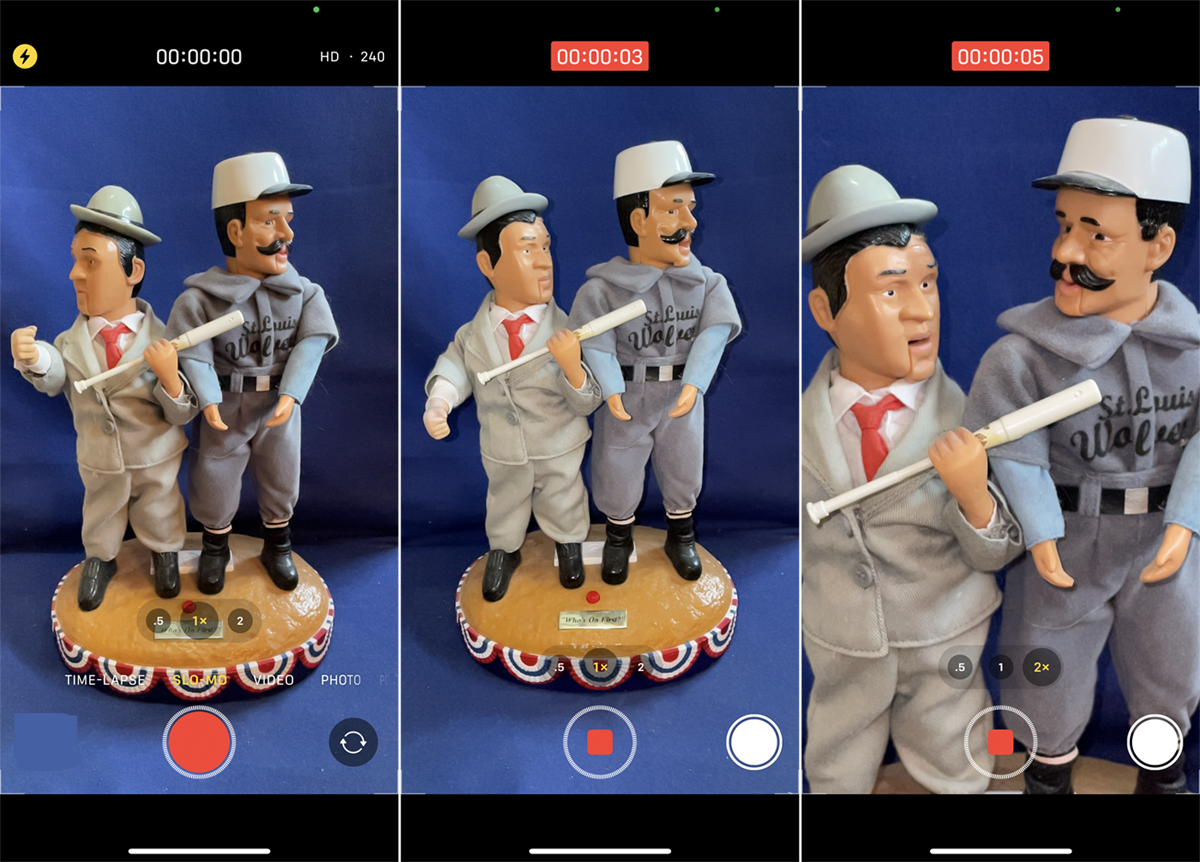
슬로우 모션 모드는 전면 및 후면 카메라에서 사용하여 동작을 느리게 할 수 있습니다. 후면 카메라는 해당 버튼을 눌러 0.5배 축소, 1배 유지, 2배 또는 2.5배 확대, 화면에서 손가락을 벌리면 6배 확대가 가능하다.

오른쪽 상단에 있는 숫자를 탭하면 슬로우 모션의 프레임 속도가 초당 120~240프레임으로 전환됩니다. 전면 및 후면 카메라 간에 전환하려면 오른쪽 하단의 회전 아이콘을 탭합니다. 셔터 버튼을 탭하여 비디오를 시작 및 중지하거나 버튼을 오른쪽으로 이동하여 제자리에 고정합니다.
편집자 추천

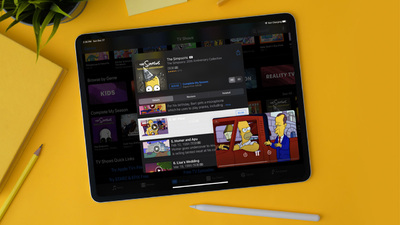

세로 모드
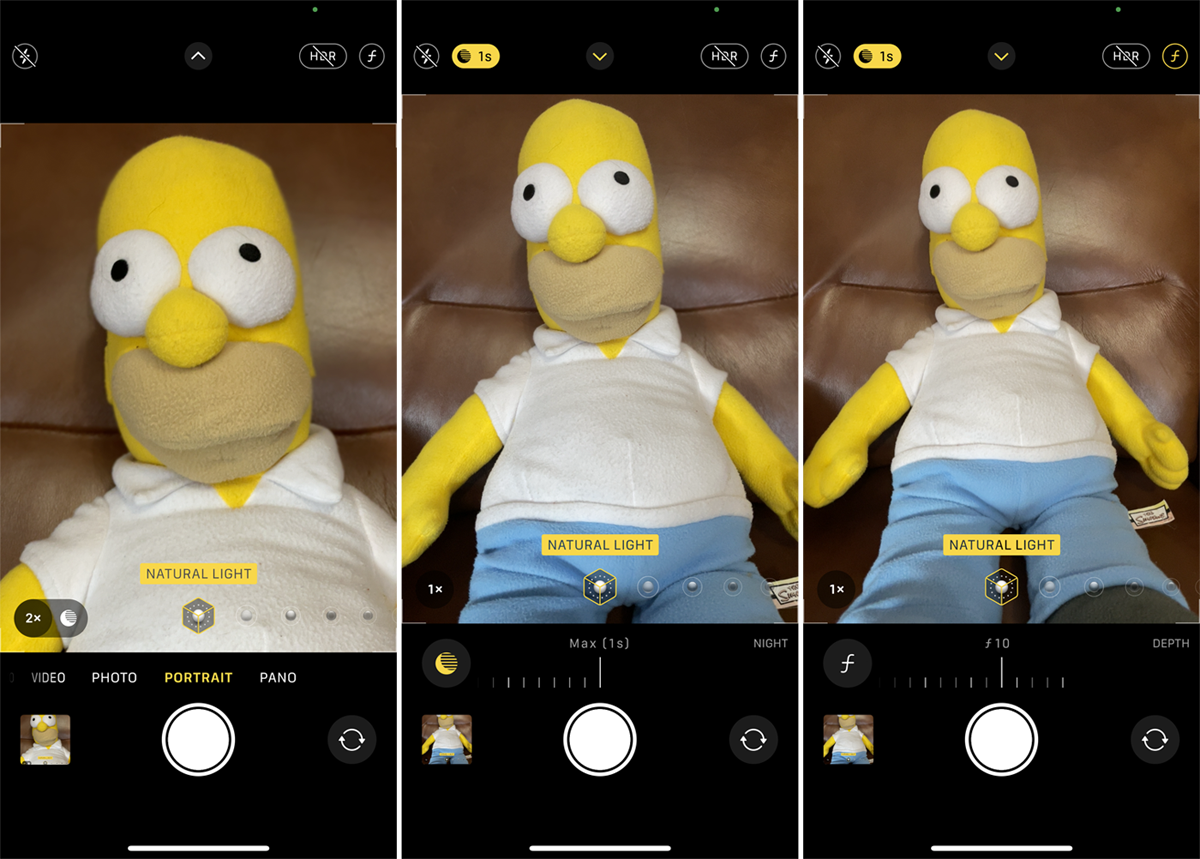
인물 사진 모드를 사용하면 배경을 부드럽고 초점에서 벗어나면서 전경에서 피사체의 매우 상세한 이미지를 촬영하여 스튜디오 품질의 인물 사진을 찍을 수 있습니다. 사진을 정렬하면 앱에서 피사체의 구도를 더 잘 잡는 데 도움이 되는 지침과 제안을 제공합니다.
해당 버튼을 탭하거나 화면에서 손가락을 움직이고 오므려서 1x에서 2x 또는 2.5x로 확대 및 축소할 수 있습니다. 필요에 따라 플래시, 야간 모드 및 HDR을 조정합니다. 오른쪽 상단의 F 스톱 아이콘을 탭하여 하단의 눈금을 통해 피사계 심도를 조정하여 배경을 얼마나 흐리게 표시할지 결정합니다.
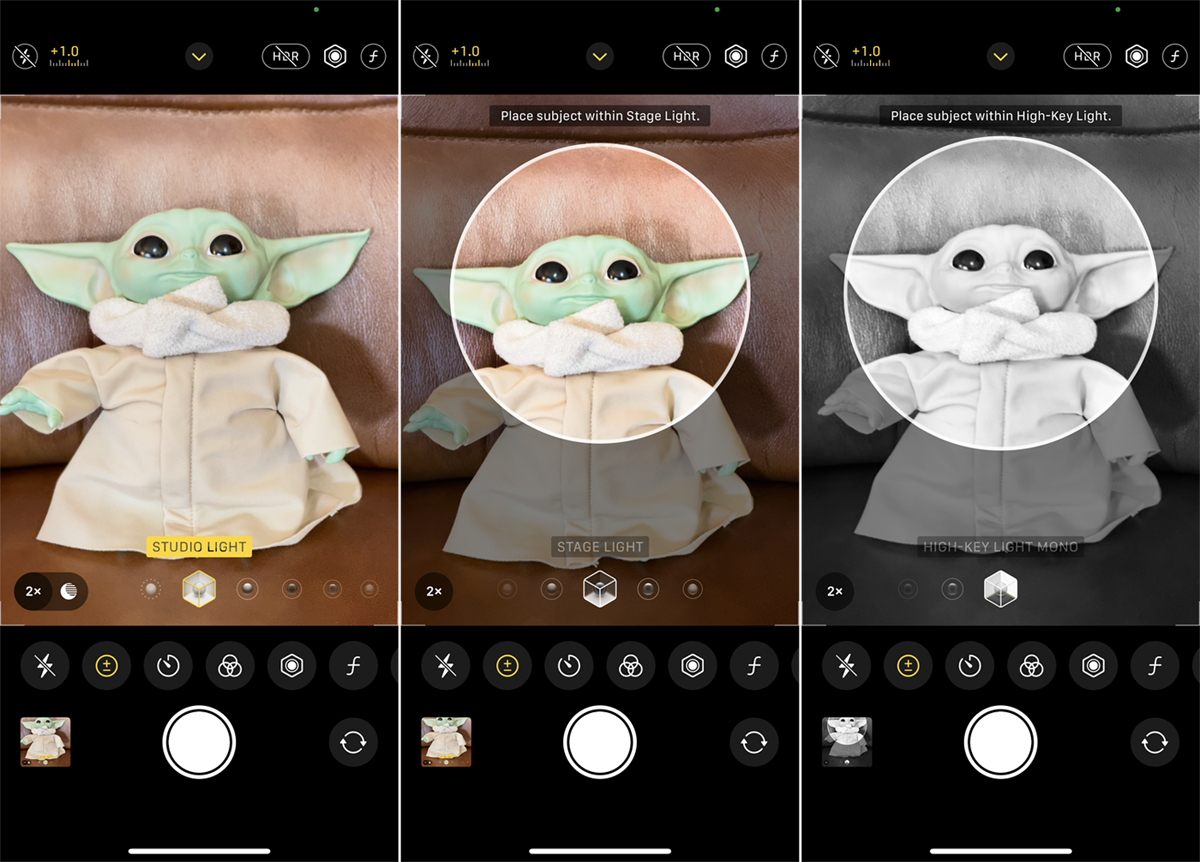
위쪽 화살표를 눌러 하단에 패널을 표시합니다. 여기에서 플래시, 노출, 타이머, 필터, 피사계 심도 및 HDR을 제어할 수 있습니다. 이미지를 캡처하기 전에 다양한 필터를 스와이프할 수도 있습니다.
파노라마 모드
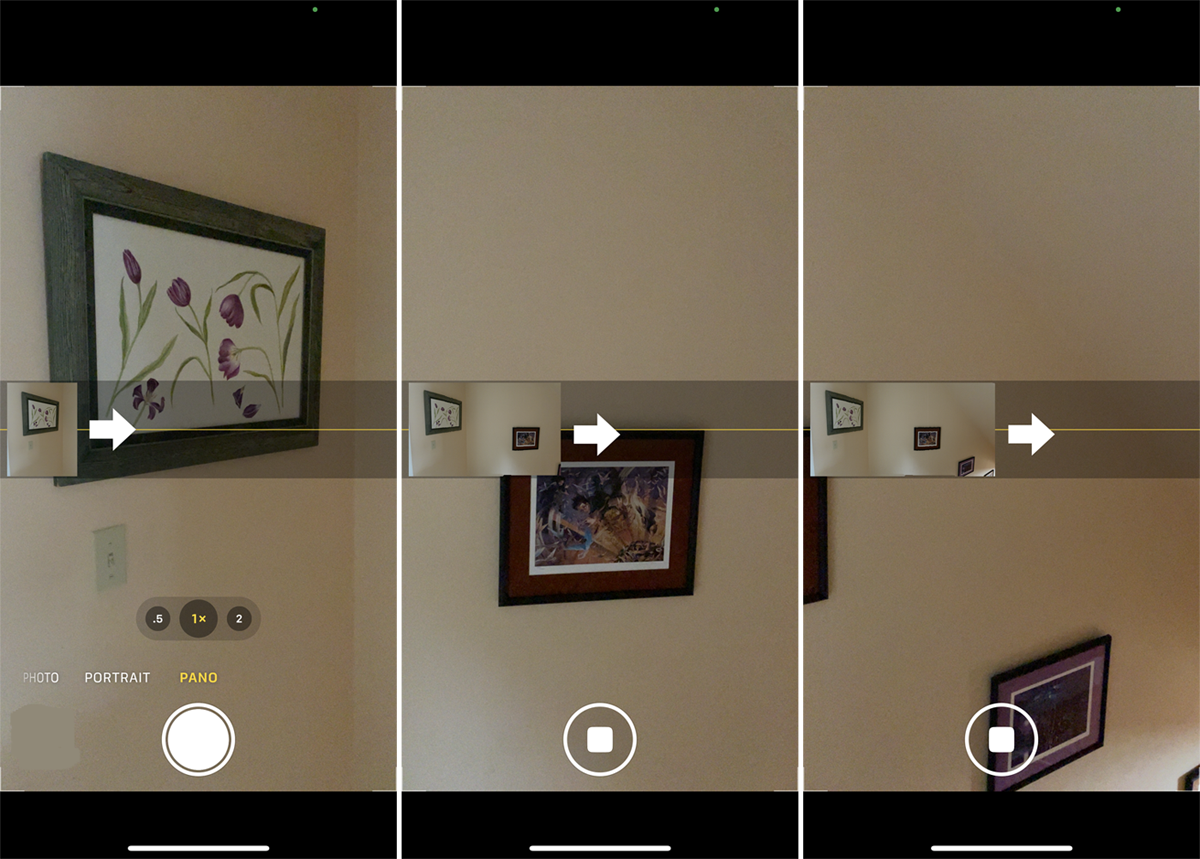
파노라마 모드에서는 0.5x, 1x, 2x의 넓은 장면을 따라 휴대폰을 천천히 움직여 파노라마 사진을 찍을 수 있습니다. 파노라마 사진을 찍을 준비가 되면 셔터 버튼을 탭한 다음 전체 사진을 얻는 데 필요한 만큼 휴대전화를 천천히 움직입니다. 화살표를 수평선에 가능한 한 직선으로 유지하여 전화기를 안정적이고 수평으로 유지하십시오. 그런 다음 모든 것이 하나의 확장된 사진으로 편집됩니다.
카메라 형식
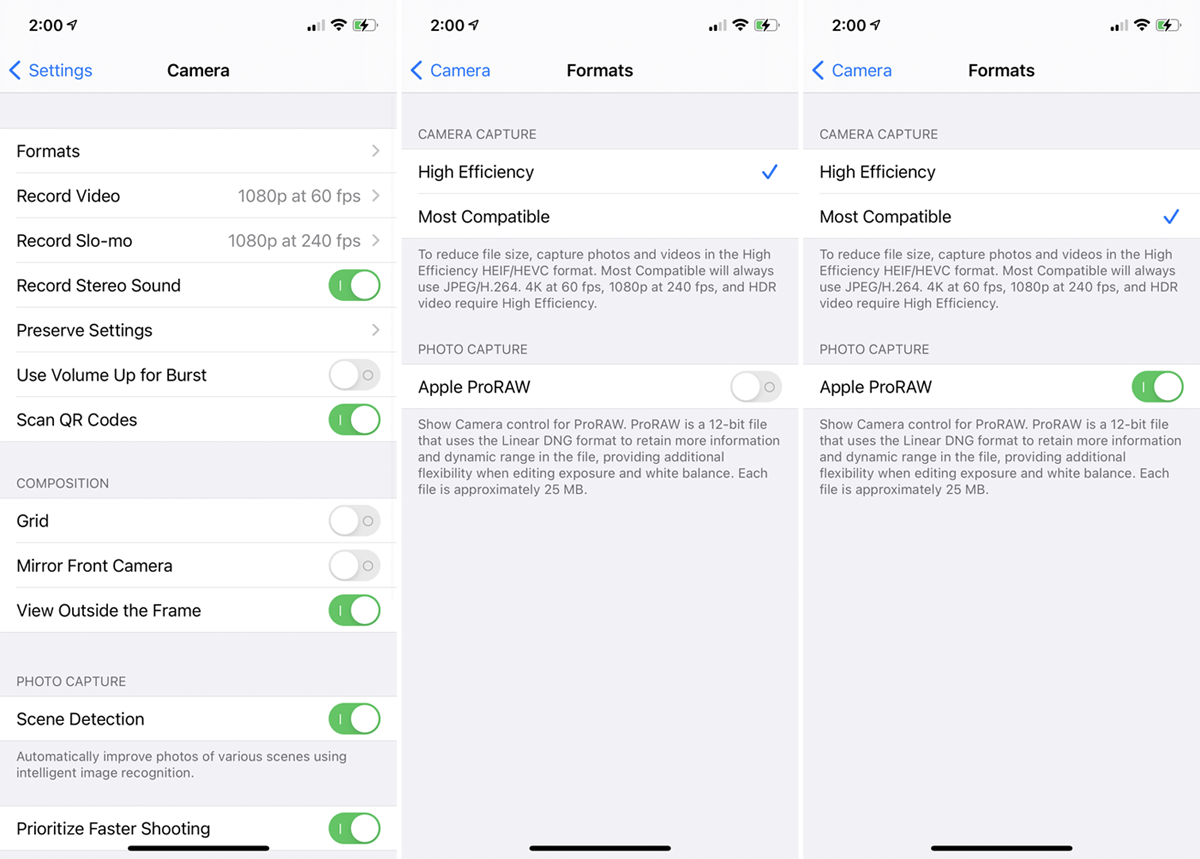
카메라 캡처 섹션의 설정 > 카메라 > 형식 에서 카메라가 이미지를 캡처하는 데 사용하는 형식을 변경할 수 있습니다. 고효율은 더 다재다능하고 더 적은 공간을 사용하며 더 많은 편집 옵션을 제공하는 HEIF(HEIC라고도 함) 형식을 사용합니다. 그러나 타사 소프트웨어에서 광범위하게 지원되지 않으므로 가장 호환됨을 선택하면 대신 JPG 형식으로 캡처됩니다.
iOS 14.3 이상을 실행하는 경우 더 많은 저장 공간을 소비하지만 원본 품질을 유지하기 위해 RAW 형식으로 사진을 저장하는 Apple ProRAW를 선택할 수도 있습니다.
설정 유지
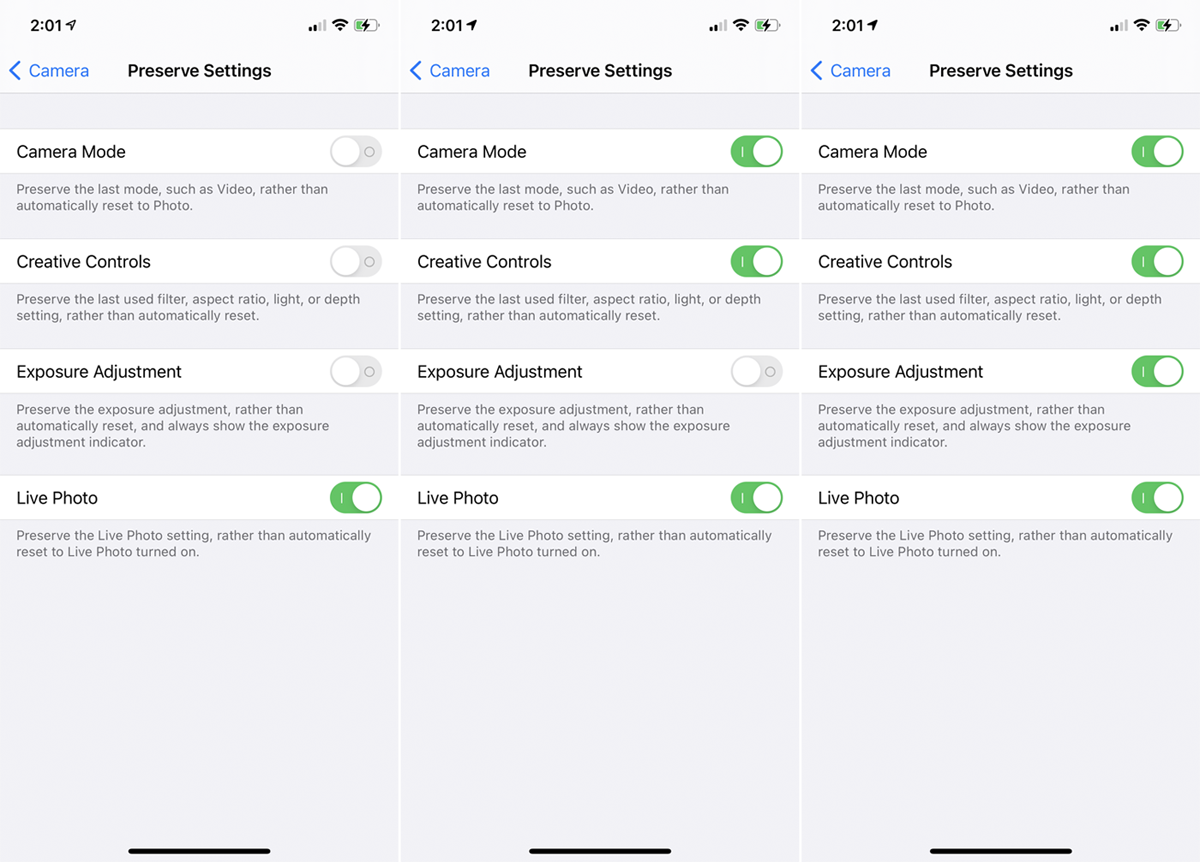
기본적으로 카메라 앱을 닫으면 모든 설정이 기본값으로 돌아가지만 설정 > 카메라 > 설정 유지 에서 변경할 수 있습니다. 여기에 있는 옵션을 사용하면 마지막 모드, 설정 및 조정을 저장할 수 있습니다.
카메라 컨트롤 및 구성
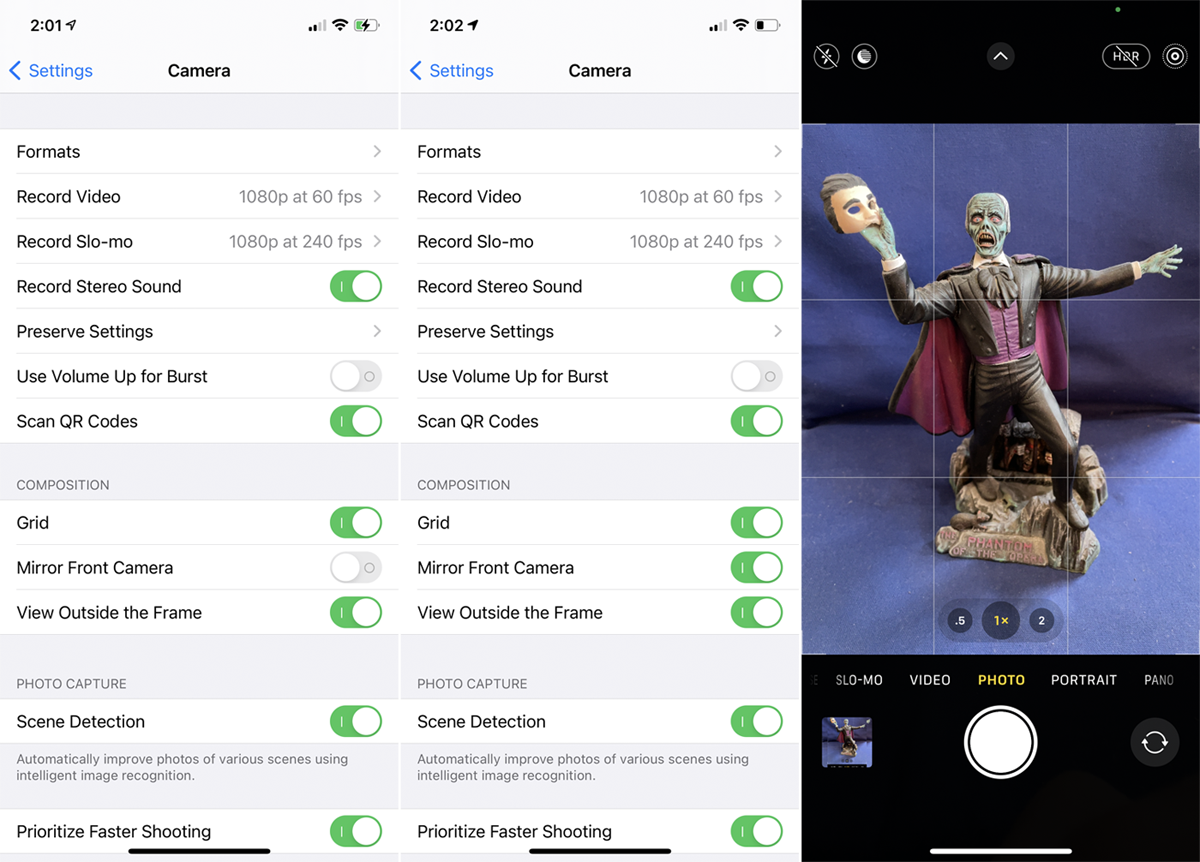
설정 > 카메라 아래에는 카메라 앱의 컨트롤과 구성을 변경하는 몇 가지 설정이 있습니다. 버스트에 볼륨 크게 사용을 켜면 전화기 측면에 있는 볼륨 높이기 버튼을 사용하여 일련의 빠른 사진을 찍을 수 있습니다.
컴포지션 섹션에서 그리드 디스플레이를 켜서 샷을 정렬할 수 있습니다. 거울 전면 카메라를 켜면 거울에서 자신을 보는 방식을 복제하여 전면 카메라로 자신이나 다른 피사체를 촬영한 이미지를 뒤집을 수 있습니다. 프레임 외부 보기 는 구도를 잡고 있는 샷 외부 영역을 볼 수 있는 옵션을 켭니다.
사진 캡처 설정
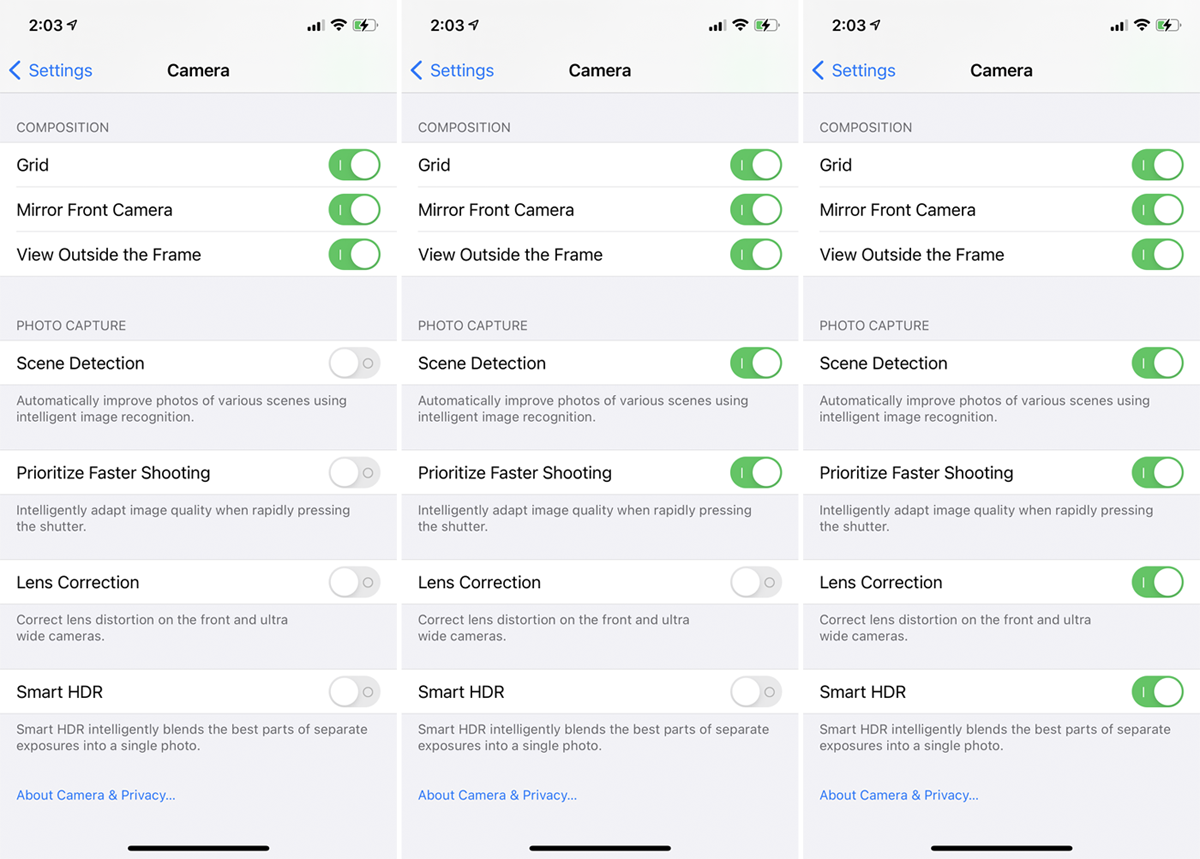
설정 > 카메라 의 사진 캡처 섹션에서 장면 감지 옵션은 이미지 인식을 사용하여 친숙한 물체와 장면을 더 잘 캡처합니다. 연사 모드에서 촬영할 때 이미지 품질을 유지하려면 빠른 촬영 우선 순위 지정을 켜십시오. 렌즈 보정은 전면 및 초광각 카메라에서 나타나는 왜곡을 수정합니다. 스마트 HDR을 켜면 HDR이 활성화된 각 사진이 자동으로 촬영됩니다.
