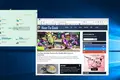Windows 11에서 스크린샷을 찍는 방법
게시 됨: 2022-01-29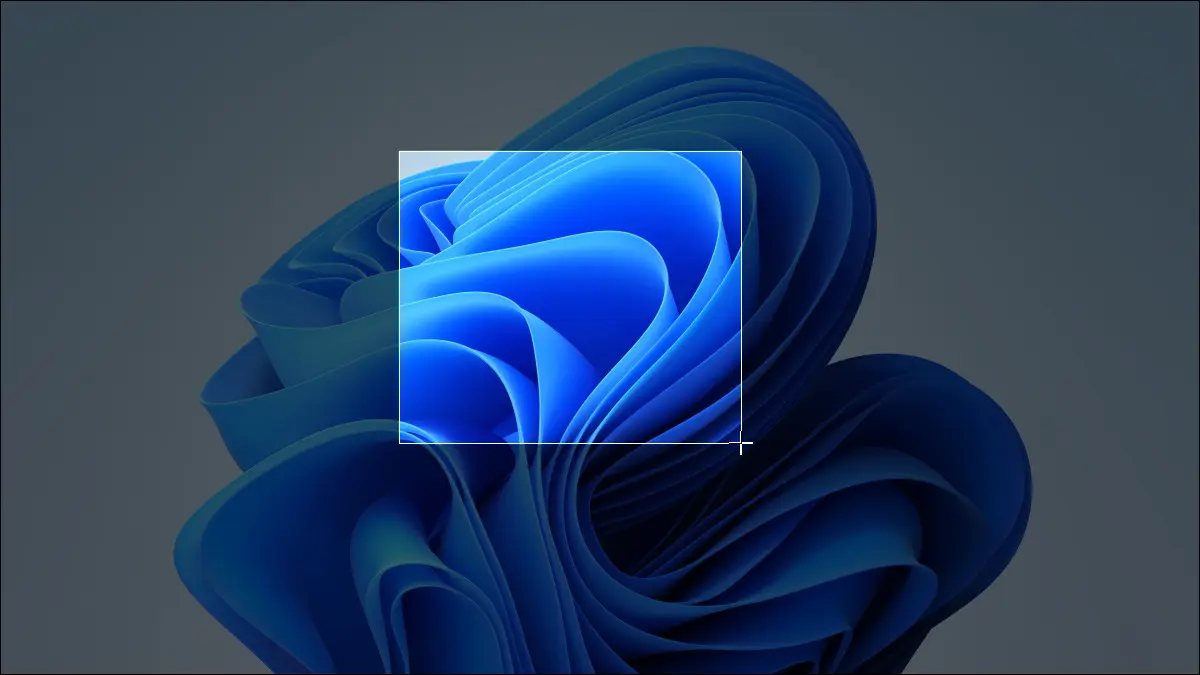
나중에 참조하기 위해 Windows 11 PC 화면(또는 그 일부)의 내용을 캡처해야 하는 경우 스크린샷을 찍을 때입니다. 내장된 스크린샷 기능이나 타사 도구를 사용할 수 있습니다. 다음은 몇 가지 다른 방법입니다.
전체 화면을 클립보드에 복사: Print Screen 누르기
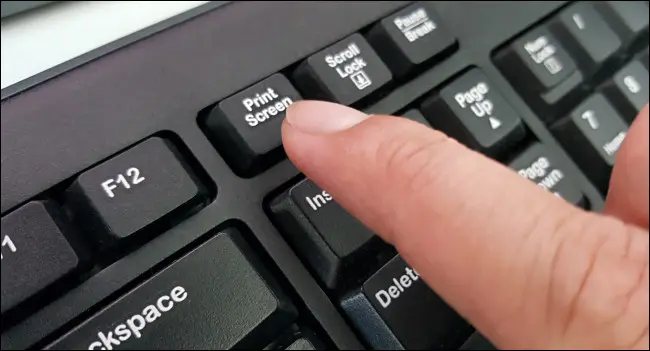
Windows 11에서는 이전 버전의 Windows와 마찬가지로 Print Screen(PrtScn) 키를 눌러 전체 화면의 이미지를 클립보드(복사 및 붙여넣기를 위한 임시 저장 영역)에 복사할 수 있습니다. 때때로 Print Screen 키가 키보드에서 "PrtScn" 또는 "PrtScrn"으로 표시됩니다.
데스크탑 키보드의 경우 일반적으로 F12 키 오른쪽의 맨 위 키 행을 따라 Print Screen 키를 찾을 수 있습니다. 랩톱 키보드에서는 Print Screen 키를 누른 상태에서 기능("Fn") 키를 눌러야 작동할 수 있습니다.
클립보드의 스크린샷을 사용하여 붙여넣은 이미지를 받을 수 있는 모든 응용 프로그램에 스크린샷을 붙여넣을 수 있습니다. 예를 들어 Windows와 함께 제공되는 그림판 앱을 열고 Ctrl+V를 사용하여 이미지를 붙여넣을 수 있습니다. 그런 다음 Ctrl+S를 눌러 스크린샷을 원하는 이미지 형식의 파일로 저장합니다.
관련: Windows 10 및 11에서 복사, 잘라내기 및 붙여넣기 방법
스크린샷을 파일로 저장: Windows+Print Screen 누르기
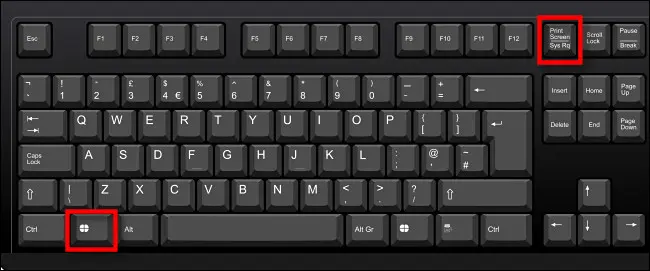
스크린샷을 즉시 이미지 파일로 PC에 저장하려면 키보드에서 Windows+Print Screen을 누르세요. Windows는 전체 화면 스크린샷을 찍고 자동으로 C:\Users\[User Name]\Pictures\Screenshots 폴더에 "Screenshot (#).png"라는 PNG 파일로 저장합니다(여기서 "#"은 숫자입니다. 촬영한 스크린샷의 수를 기준으로 시간이 지남에 따라 계산됩니다.
랩톱이 있는 경우 Print Screen 또는 "PrtSc"를 누른 상태에서 기능 또는 "Fn" 키를 누르고 있어야 작동할 수 있으므로 Windows+Fn+Print Screen을 눌러 화면을 캡처해야 할 수도 있습니다. PNG 파일로.
관련: JPG, PNG 및 GIF의 차이점은 무엇입니까?
활성 창을 클립보드에 복사: Alt+Print Screen 누르기
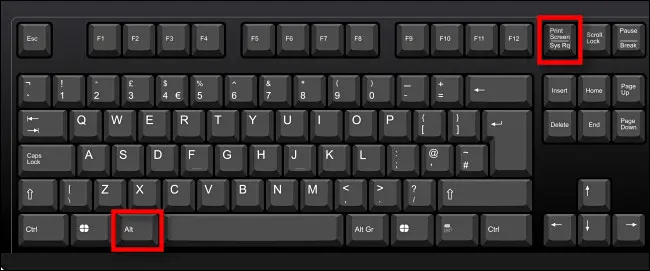
현재 활성 창을 클립보드에 캡처하려면(선택하거나 이미지를 자를 필요 없이) 키보드에서 Alt+Print Screen을 누릅니다. 클립보드에 있으면 Microsoft Paint, Adobe Photoshop과 같은 이미지를 수신할 앱이나 Paint.NET과 같은 무료 이미지 편집 앱에 스크린샷을 붙여넣을 수 있습니다.
관련: Paint.NET은 Windows용 고품질 사진 편집 앱입니다.
화면의 일부를 클립보드로 캡처: Windows+Shift+S 누르기
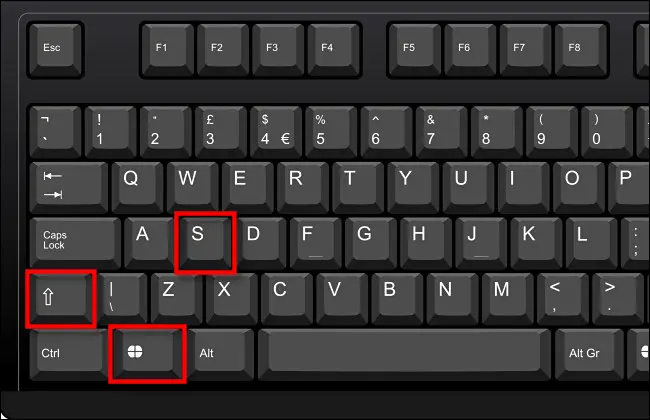
직접 선택한 화면의 특정 부분을 캡처하려면 특별한 Windows 11 화면 캡처 도구를 사용할 수 있습니다. 언제든지 키보드에서 Shift+Windows+s를 누릅니다. 화면이 어두워지고 화면 상단 중앙에 작은 도구 모음이 표시됩니다. 왼쪽에서 오른쪽으로 옵션의 기능은 다음과 같습니다.
- 직사각형 캡처: 캡처할 화면의 직사각형 형태의 자유형 영역을 선택합니다.
- Freeform Snip: 불규칙한 모양을 스크린샷으로 선택합니다. 불규칙한 모양(직사각형 이미지) 주변 영역은 붙여넣을 때 검은색이 됩니다.
- 창 캡처: 응용 프로그램 창을 선택하고 해당 창만 캡처합니다.
- 전체 화면 캡처: Print Screen을 단독으로 누르는 것과 유사하게 이 옵션은 전체 화면의 스크린샷을 캡처합니다.
예를 들어 화면의 직사각형 선택을 캡처하려면 모서리에 더하기가 있는 직사각형처럼 보이는 도구 모음의 맨 왼쪽 아이콘을 클릭합니다.
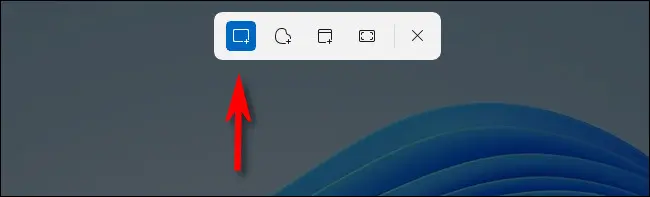
그런 다음 캡처하려는 항목 근처에 커서를 놓습니다. 마우스 버튼을 클릭한 상태로 저장하려는 직사각형 영역을 선택할 때까지 마우스(또는 트랙패드에서 손가락)를 끕니다.
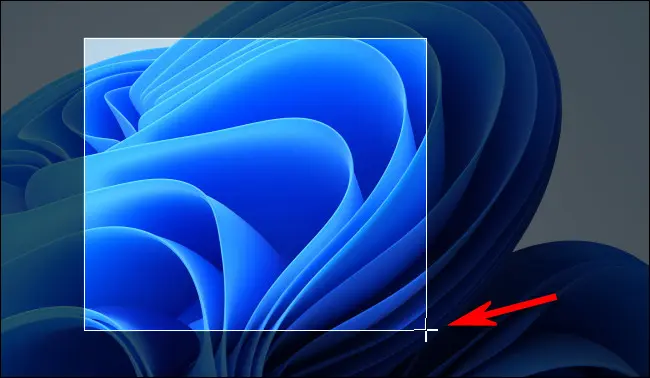
마우스 버튼을 놓으면 선택한 영역이 클립보드에 복사됩니다. 알림이 켜져 있으면 캡처 도구에서 화면 모서리에 작은 팝업이 표시됩니다. 클릭하면 필요에 따라 주석을 달거나 자르거나 저장할 수 있는 캡처 도구 앱에서 방금 찍은 스크린샷이 열립니다(아래 섹션 참조).
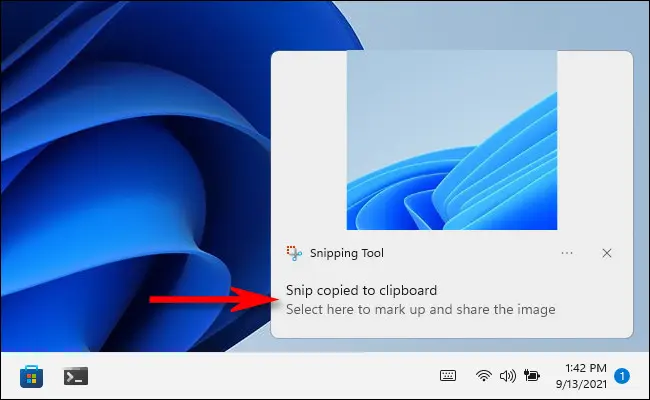
팝업 알림을 무시해도 스크린샷을 파일에 저장할 수 있으려면 Microsoft 그림판과 같은 이미지 편집 프로그램에 스크린샷을 붙여넣어야 합니다. 그러나 이메일 클라이언트 및 메시징 앱과 같은 다른 애플리케이션에 이미지를 직접 붙여넣을 수도 있습니다.
관련: Microsoft는 Windows 11에서 새로운 페인트 코트로 페인트를 그립니다 .
Print Screen을 사용하여 화면 캡처 열기
Windows 11에는 Windows+Shift+S를 누르는 대신 Print Screen을 눌러 화면 캡처 도구(마지막 섹션 참조)를 실행할 수 있는 편리한 옵션이 포함되어 있습니다. 활성화하려면 Windows+i를 눌러 Windows 설정을 엽니다. 그런 다음 접근성 > 키보드로 이동합니다. 아래로 스크롤하여 "인쇄 화면 버튼을 사용하여 화면 캡처 열기" 옆의 스위치를 "켜기"로 전환합니다.
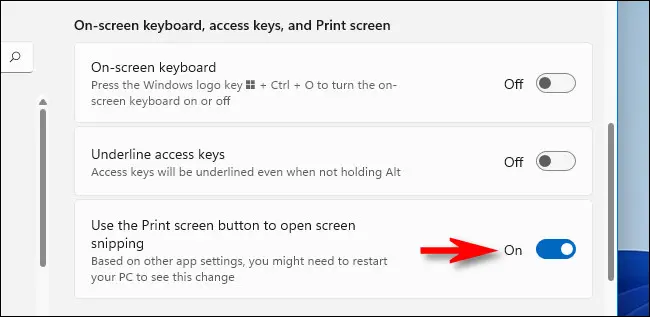

그런 다음 설정을 닫습니다. 스크린샷을 클립보드에 빠르게 복사하기 위해 화면 캡처 도구를 열고 싶을 때마다 키보드에서 Print Screen을 누르기만 하면 됩니다.
Print Screen 키가 없는 장치에서 스크린샷 찍기
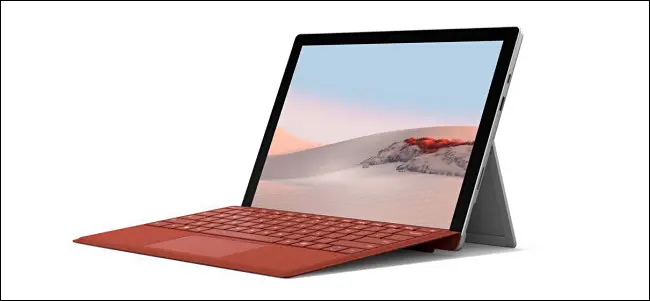
Print Screen 키가 없는 일부 구형 Windows 장치(예: 초기 Microsoft Surface 태블릿)에서는 Windows+Fn+스페이스바를 눌러 스크린샷을 찍을 수 있습니다.
또는 Windows 로고 버튼이 있는 태블릿이나 기타 장치가 있는 경우 Windows 버튼과 볼륨 작게 버튼을 동시에 눌러 전체 화면을 캡처할 수 있습니다. 두 방법 모두 스크린샷을 사용자 폴더의 Pictures\Screenshots 폴더에 저장합니다.
관련: 거의 모든 장치에서 스크린샷을 찍는 방법
캡처 도구를 사용하여 스크린샷 찍기
주석을 달거나, 저장하거나, 공유할 수 있는 더 많은 제어 기능으로 스크린샷을 찍으려면 Windows 11의 캡처 도구를 사용할 수 있습니다. 시작하려면 시작 메뉴를 열고 "snipping"을 입력한 다음, Snipping Tool 아이콘이 표시되면 클릭하십시오.
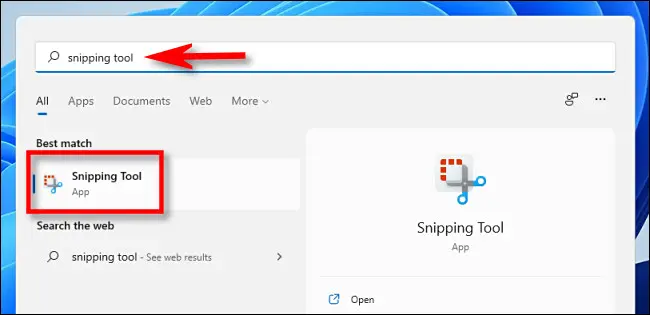
캡처 도구가 열리면 "새로 만들기"를 클릭하여 새 캡처를 시작합니다.
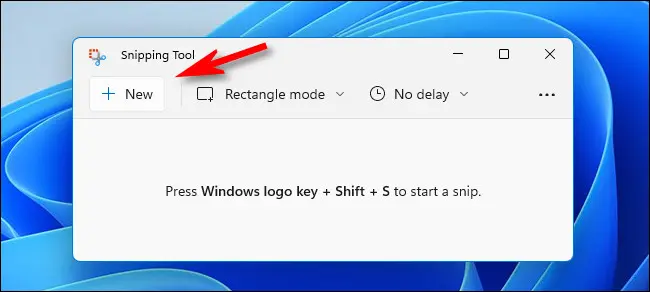
그렇게 하면 직사각형 자르기, 자유형 자르기, 창 자르기, 및 전체 화면 캡처. 여기서 차이점은 Snipping Tool 앱이 실행 중일 때 이러한 도구는 스크린샷을 클립보드에 복사하지 않는다는 것입니다. 대신 파일에 저장할 수 있습니다.
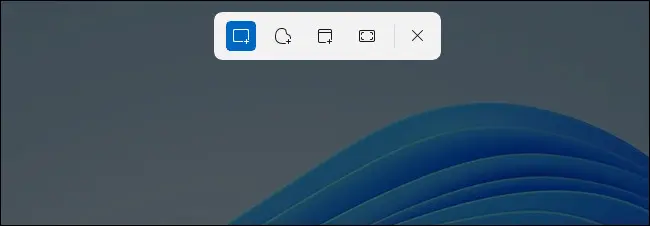
도구 모음의 방법 중 하나를 사용하여 스크린샷을 캡처하면 캡처 도구 창에 나타납니다. 자르거나, 드로잉 펜으로 주석을 달거나, 파일로 저장하거나, 창 상단의 도구 모음을 사용하여 다른 사람과 공유할 수 있습니다.
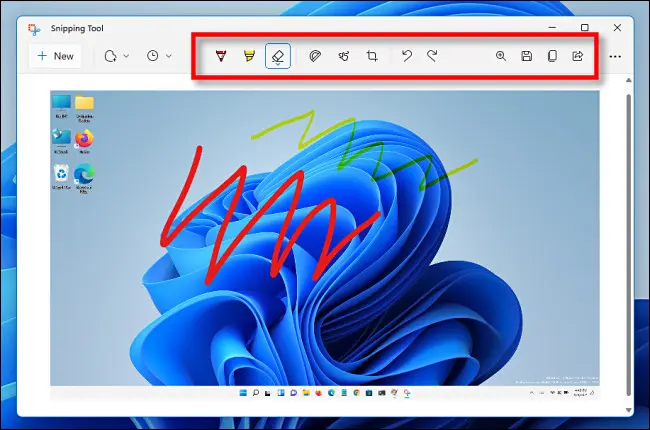
또한 시간 지연으로 무언가를 캡처해야 하는 경우 Snipping Tool이 이상적입니다. 도구 모음에서 시계 아이콘을 클릭하고 나타나는 드롭다운 메뉴에서 지연 시간을 선택합니다.
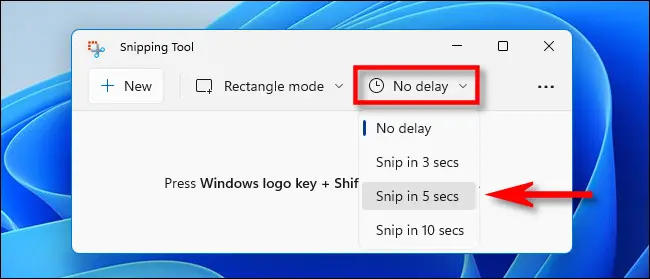
시간을 선택한 후 "새로 만들기" 버튼을 클릭하면 선택한 기간 후에 스크린샷이 트리거됩니다. 파일을 저장하려면 도구 모음에서 플로피 디스크 저장 아이콘을 클릭하고 위치를 선택합니다. 멋지고 쉽습니다!
관련: Windows 11의 재설계된 캡처 도구가 멋지게 보입니다 .
Xbox Game Bar로 스크린샷(또는 비디오) 찍기
Xbox Game Bar를 사용하여 스크린샷을 찍거나 비디오를 캡처할 수도 있습니다. 이렇게 하려면 먼저 키보드에서 Windows+g를 눌러 Xbox 게임 바를 엽니다(또는 연결된 Xbox 컨트롤러에서 Xbox 로고 버튼을 누를 수 있음). 표시되면 "캡처" 위젯을 사용하여 PNG 형식의 스크린샷과 MP4 형식의 비디오를 캡처할 수 있습니다.
Xbox Game Bar 화면에 "캡처" 창이 표시되지 않으면 화면 상단의 도구 모음에서 "위젯" 버튼을 클릭하고 "캡처"를 선택하십시오.
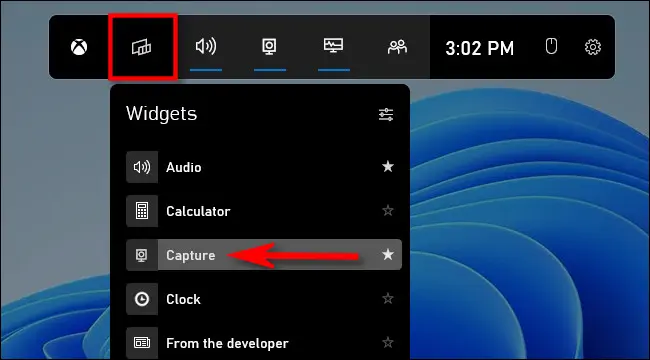
"캡처" 창(기본적으로 화면의 왼쪽 상단에 표시됨)에서 카메라 아이콘을 클릭하여 현재 앱(또는 활성화된 앱이 없는 경우 바탕 화면)의 스크린샷을 찍습니다.
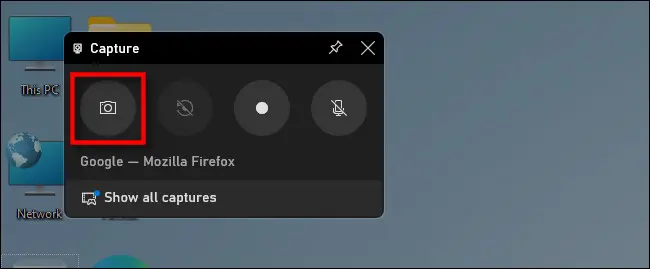
마찬가지로 현재 활성화된 앱의 비디오를 녹화하려면 녹화 버튼(더 큰 회색 버튼 원 안에 작은 흰색 점처럼 보입니다. 어떤 이유로 Windows 11에서는 파일 탐색기의 비디오를 찍을 수 없습니다. 또는 데스크탑, 활성 앱만.
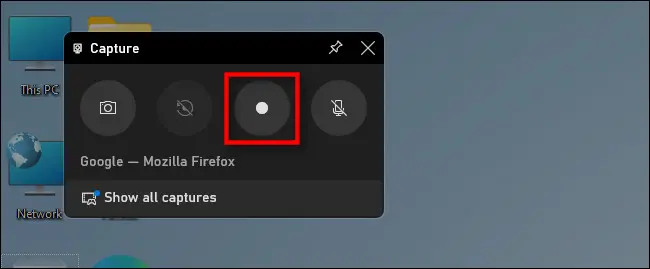
녹화를 중지하려면 Xbox Game Bar 부동 도구 모음이나 Xbox Game Bar 캡처 위젯 내에서 정사각형 "중지" 버튼을 클릭하십시오.
캡처 후 스크린샷과 비디오는 C:\Users\[username]\Videos\Captures 폴더에 나타납니다. Xbox Game Bar 인터페이스 자체의 "갤러리" 위젯에서 검토할 수도 있습니다. 캡처가 완료되면 화면의 빈 영역을 클릭하거나 Esc 키를 눌러 Xbox Game Bar를 닫습니다.
관련: Windows 10의 새로운 게임 바의 6가지 뛰어난 기능
타사 스크린샷 유틸리티 사용
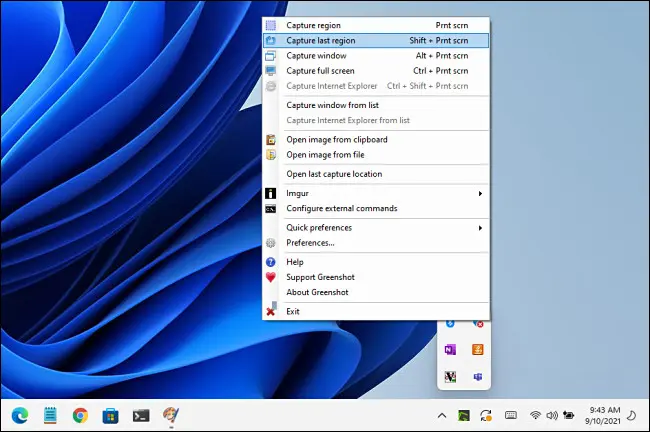
Windows 운영 체제(OS)에는 자체 스크린샷 기능이 포함되어 있지만(위에서 본 것처럼) 타사 스크린샷 프로그램을 설치하면 새로운 기능과 유연성을 얻을 수 있습니다.
Windows에서 사용할 수 있는 수십 개의 무료 스크린샷 앱 중에서 Greenshot을 좋은 출발점으로 추천합니다. 무료이며 다양한 스크린샷 키보드 단축키에 대한 다양한 캡처 및 출력 옵션이 포함되어 있습니다.
더 강력한 것을 원하고 고품질 소프트웨어에 몇 달러를 지출하는 데 신경 쓰지 않는다면 Techsmith의 SnagIt을 추천합니다. How-To Geek의 우리 중 많은 사람들이 수년 동안 그것을 사용했습니다. 멋진 스크린샷을 쉽게 찍을 수 있는 기능이 가득한 응용 프로그램입니다(동영상 및 애니메이션 GIF도 캡처할 수 있음).
SnagIt은 무료 평가판을 제공하므로 사용해보고 귀하의 요구 사항을 충족하는지 확인하는 것이 좋습니다. 스크린샷을 많이 찍는다면 삶이 훨씬 더 쉬워질 것입니다.

TechSmith의 SnagIt
SnagIt은 강력한 기능으로 가득 찬 사용하기 쉬운 스크린샷 도구입니다. 스크린샷을 많이 찍는다면 인생을 더 쉽게 만들어줄 소중한 소프트웨어입니다.