Excel에서 여러 셀을 빼는 방법
게시 됨: 2023-02-21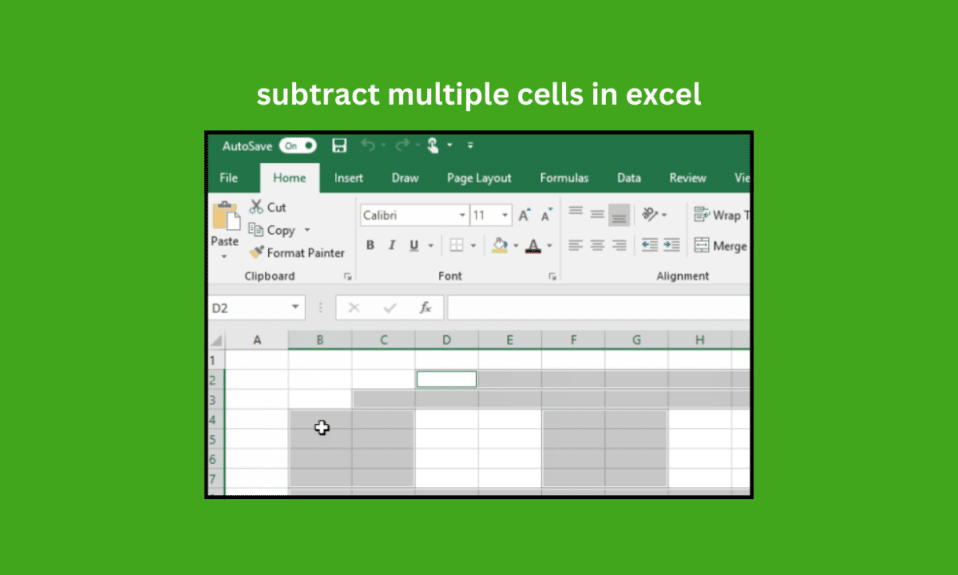
Microsoft Excel은 수식, 도구, 그래프 도구, 표 등을 추가하여 모든 계산을 수행할 수 있는 최고의 스프레드시트 소프트웨어입니다. Excel의 계산이 쉬워집니다. 긴 계산을 수행하고 체계적인 방식으로 데이터를 관리할 수 있습니다. 여러 번 사람들은 데이터를 풀 수 있도록 Excel에서 20개의 셀을 빼는 방법에 대한 질문을 제기합니다. 그래서 남자들이 지름길이나 공식만 알면 쉽게 할 수 있습니다. 그렇지 않으면 시간이 소모됩니다. 이 기사에서는 Excel에서 여러 셀을 빼는 방법에 대해 알아보고 이에 대해 더 알고 싶다면 계속 읽고 계산 단계를 따르십시오.
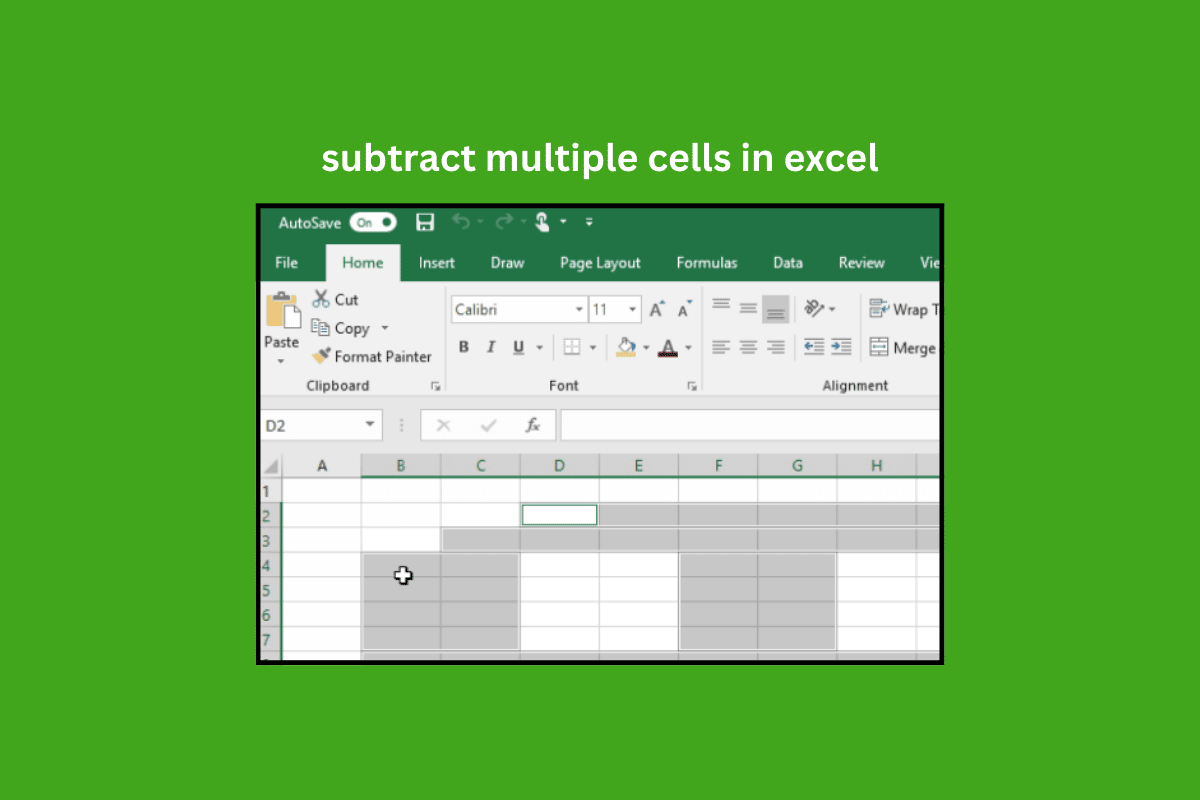
Excel에서 여러 셀을 빼는 방법
더 나은 이해를 위해 유용한 그림과 함께 Excel에서 여러 셀을 빼는 방법을 자세히 설명하는 단계를 찾으려면 계속 읽으십시오.
Microsoft Excel에서 여러 셀을 빼는 방법?
Excel에서 여러 셀을 빼는 방법을 알 수 있는 세 가지 방법이 있습니다. 빼기 공식은 Excel 스프레드시트에서와 마찬가지로 Google 시트에서도 동일합니다. 누군가 여러 셀의 빼기 문제를 접한 경우 이러한 방법 중 하나로 문제를 해결할 수 있습니다.
세 가지 방법이 있습니다.
- 공식으로
- SUM 기능 사용
- 공식을 사용하지 않고
이러한 방법을 자세히 살펴보겠습니다.
방법 1: 수식 사용
뺄셈을 하려면 데이터가 있어야 하며 여기에 뺄셈이 표시됩니다.
1. PC/노트북에서 Microsoft Excel 애플리케이션을 열고 원하는 시트를 엽니다.
2. 빼기를 원하는 위치에 = 기호를 삽입합니다.
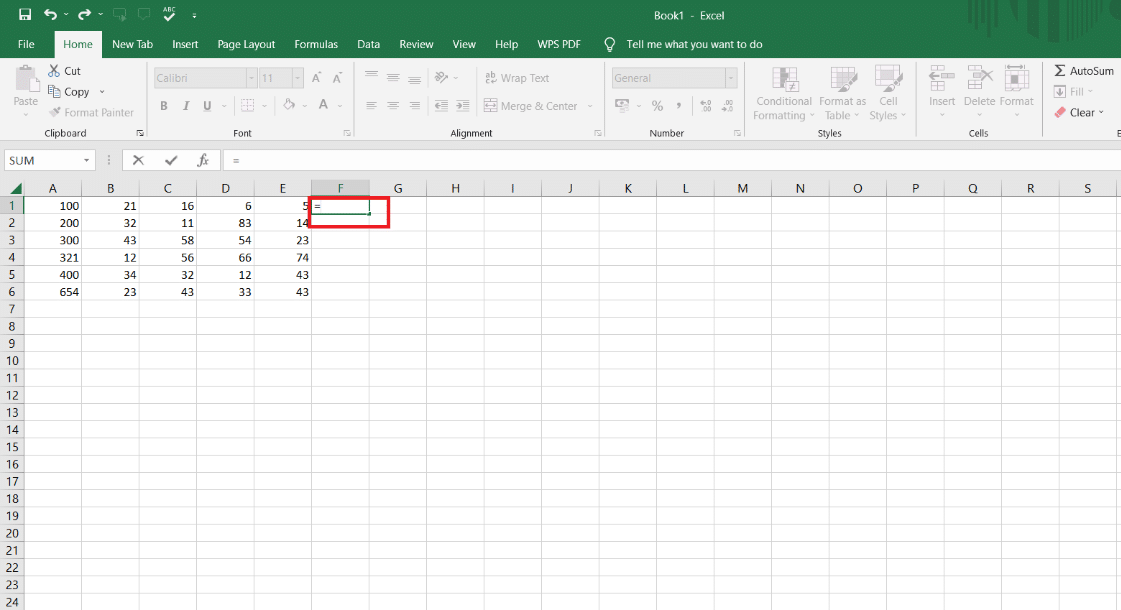
3. 첫 번째 셀을 클릭합니다.
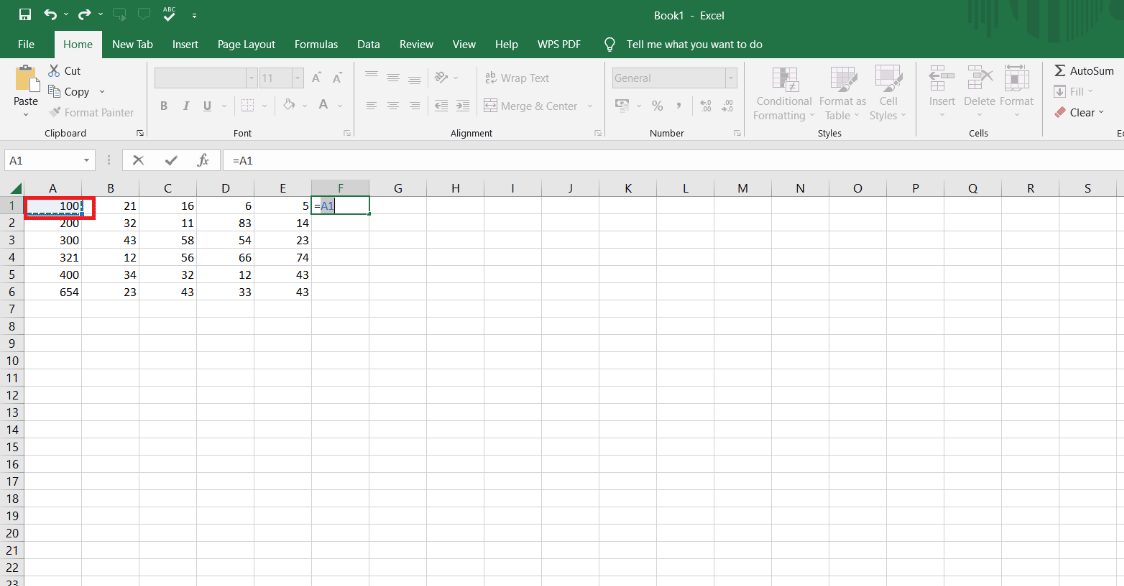
4. 빼기(-) 기호 를 삽입합니다.
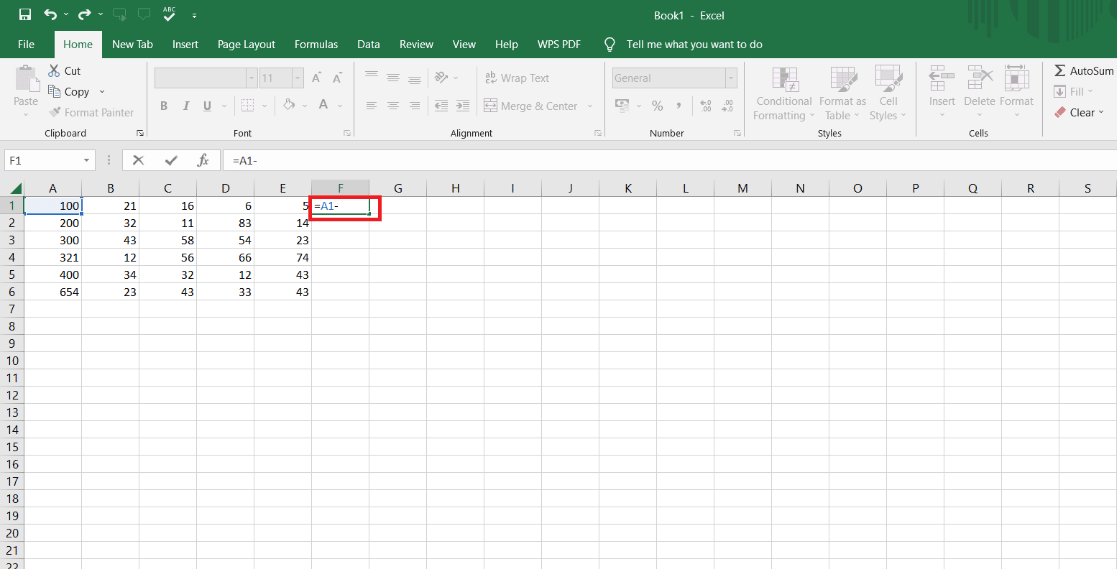
5. 두 번째 셀을 선택합니다.
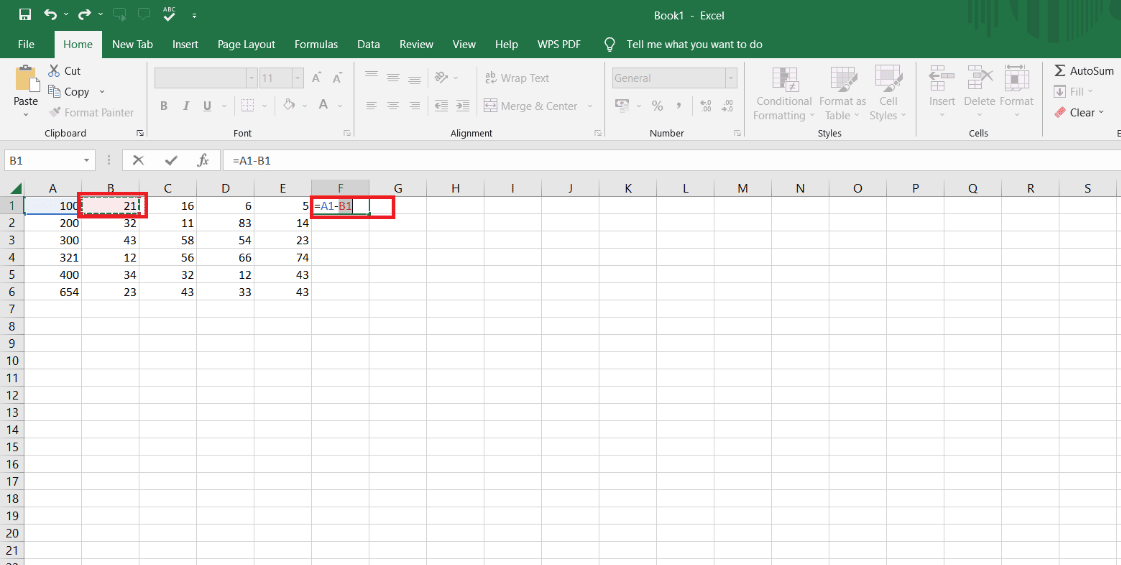
6. 다시 빼기(-) 기호를 삽입하고 빼기를 원하는 위치까지 다음 셀을 선택합니다.
7. 키보드에서 Enter 키를 누릅니다.
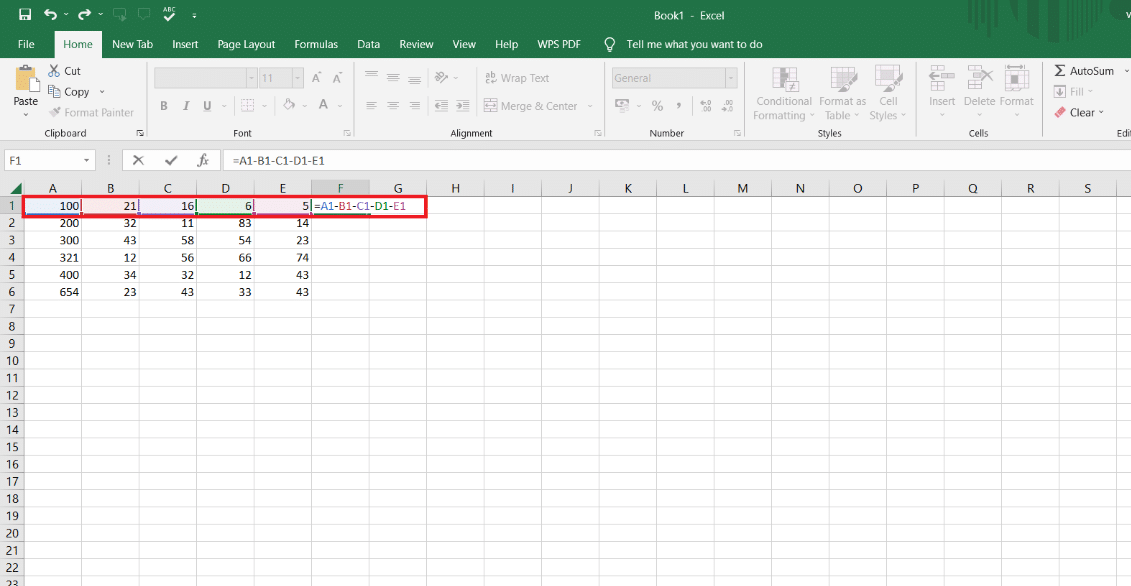
8. 동일한 수식 으로 다른 행에 대한 계산을 얻으려면 모서리에서 답 셀을 아래로 끕니다.
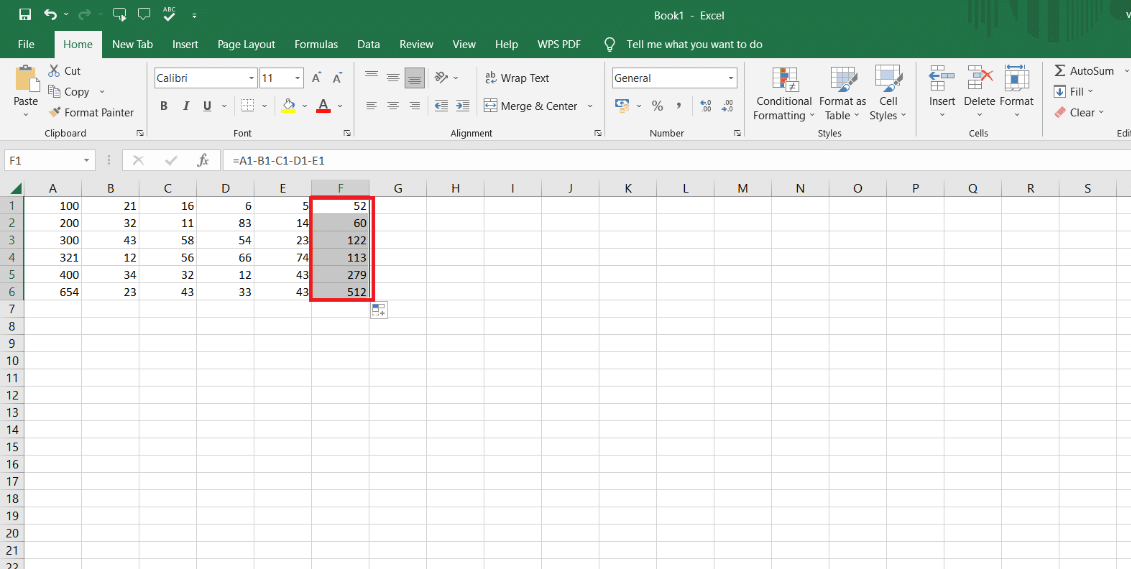
여기서 첫 번째 방법이 수행되었으며 이 방법은 여러 셀의 빼기를 매우 쉽게 수행할 수 있습니다. 그리고 이 방법으로 계산을 하고 싶다면 위의 단계를 수행하십시오. 수식은 가로 및 세로 모두 사용할 수 있습니다.
또한 읽기 : Excel 파일을 읽기 전용으로 만드는 방법
방법 2: SUM 함수 사용
SUM 함수에서 데이터를 빼려는 분들은 이 공식을 사용하시면 됩니다. 이 공식을 사용하면 MS Excel 및 Google 스프레드시트에서 하나의 셀에서 여러 셀을 뺄 수 있습니다. SUM 기능은 수평 및 수직 양방향으로 사용할 수도 있습니다. 예를 들어 수입에서 지출을 빼려는 경우 이 공식을 사용할 수 있으며 이 공식이 적합합니다.
SUM 함수의 단계는 다음과 같습니다.
1. 빼기를 원하는 셀에 = 기호를 삽입합니다.
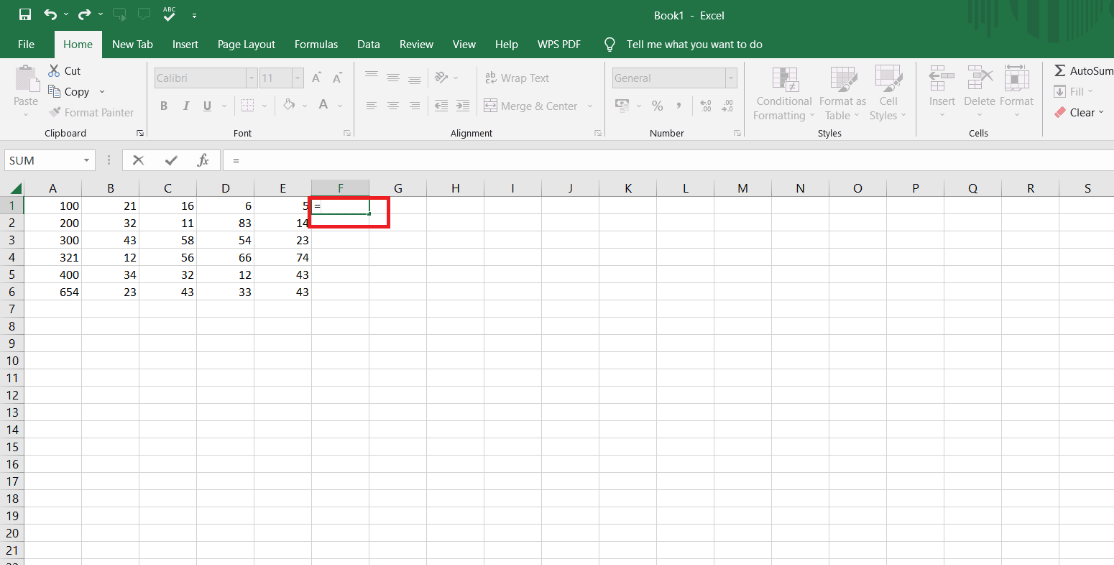
2. 다른 여러 셀을 빼려는 첫 번째 셀을 클릭하십시오.
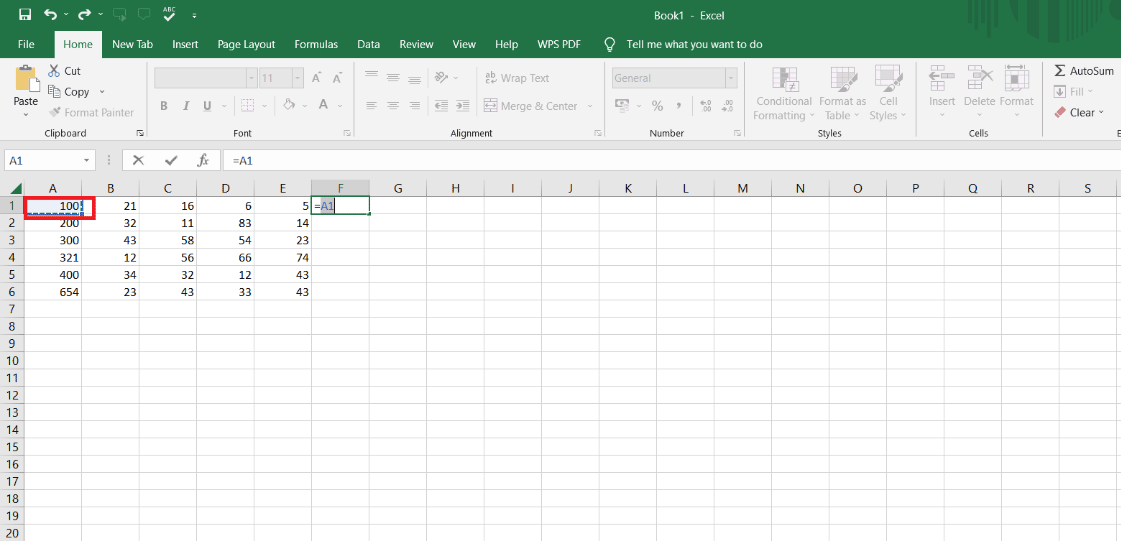
3. 빼기(-) 기호 를 삽입합니다.
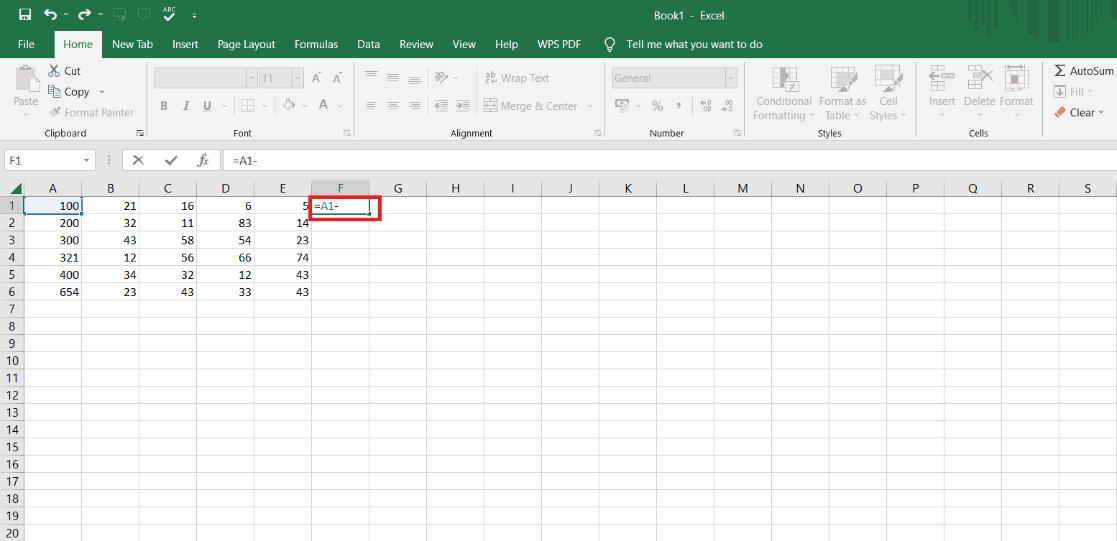
4. 그런 다음 아래와 같이 SUM 함수를 입력합니다.
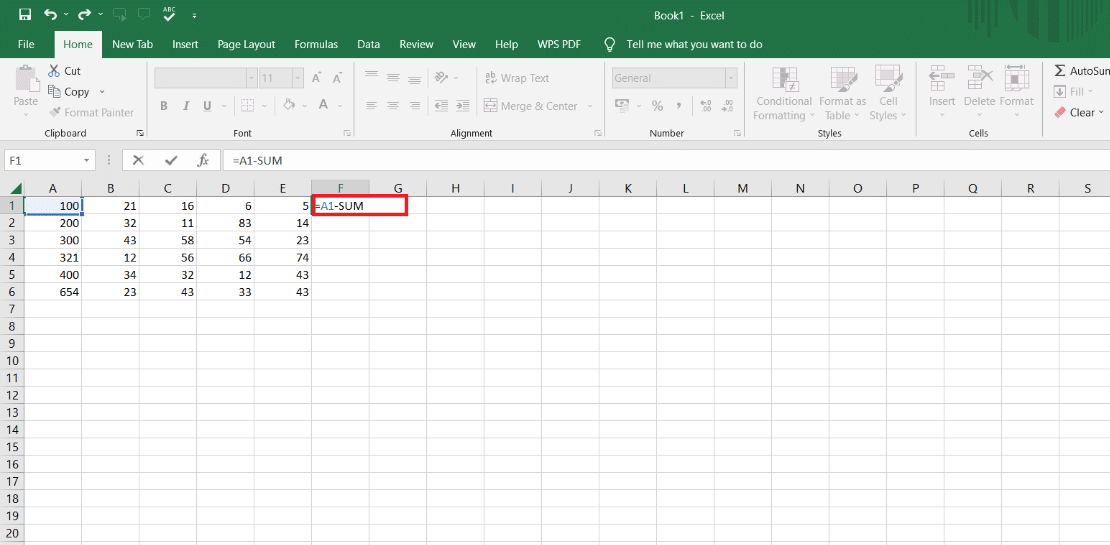
5. 괄호 () 안에 다음 값을 삽입합니다.
6. 빼기에 포함할 다른 셀을 선택합니다.
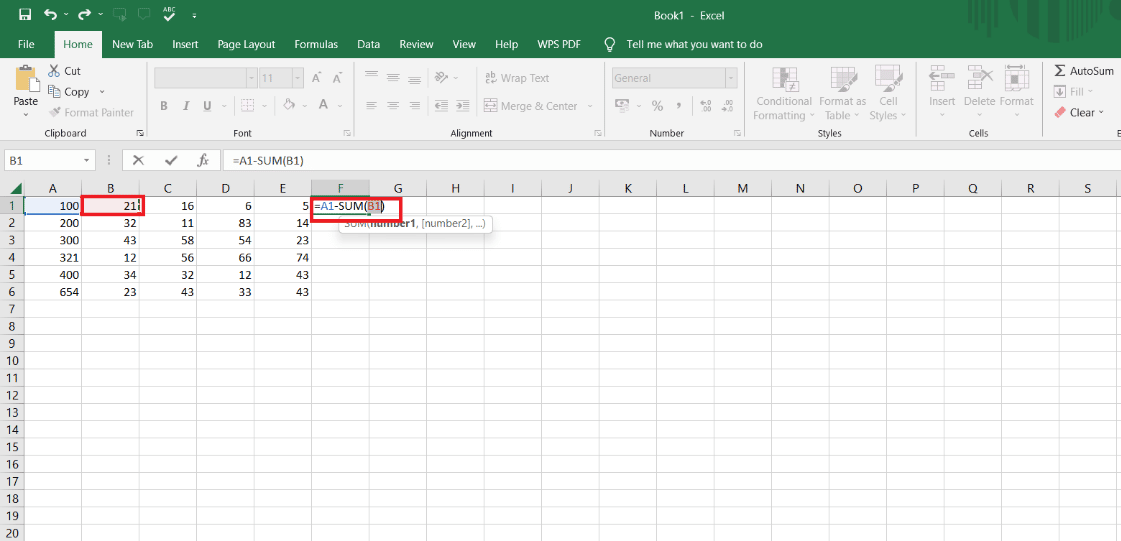
7. 셀 선택 후 콜론 (:)을 입력합니다.
8. 빼려는 마지막 셀을 선택하십시오.
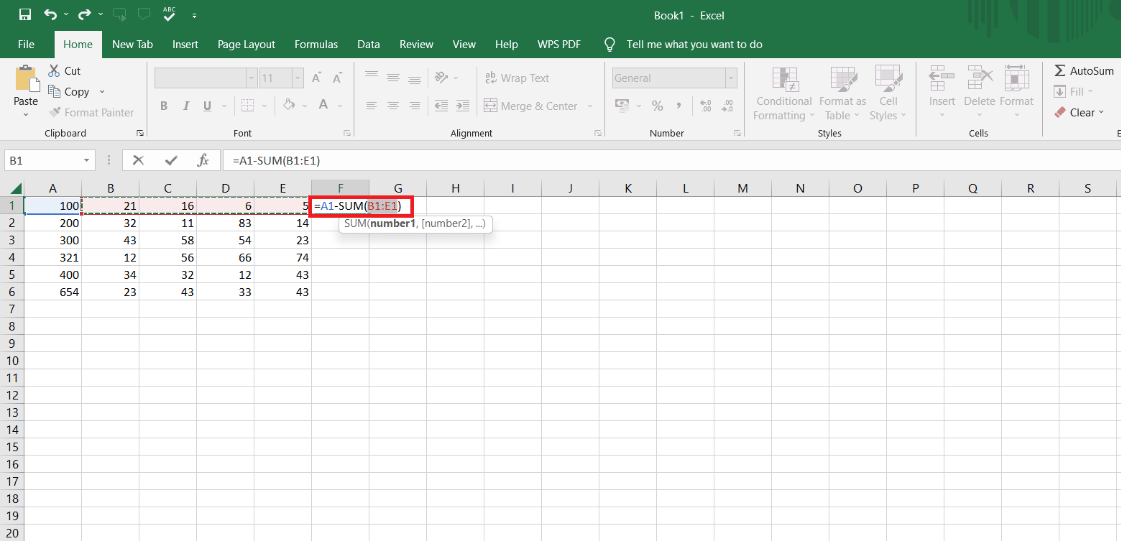
9. Enter 키를 누릅니다.

10. 답변 셀을 아래로 드래그하여 동일한 수식으로 다른 셀에 대한 답변을 얻습니다.
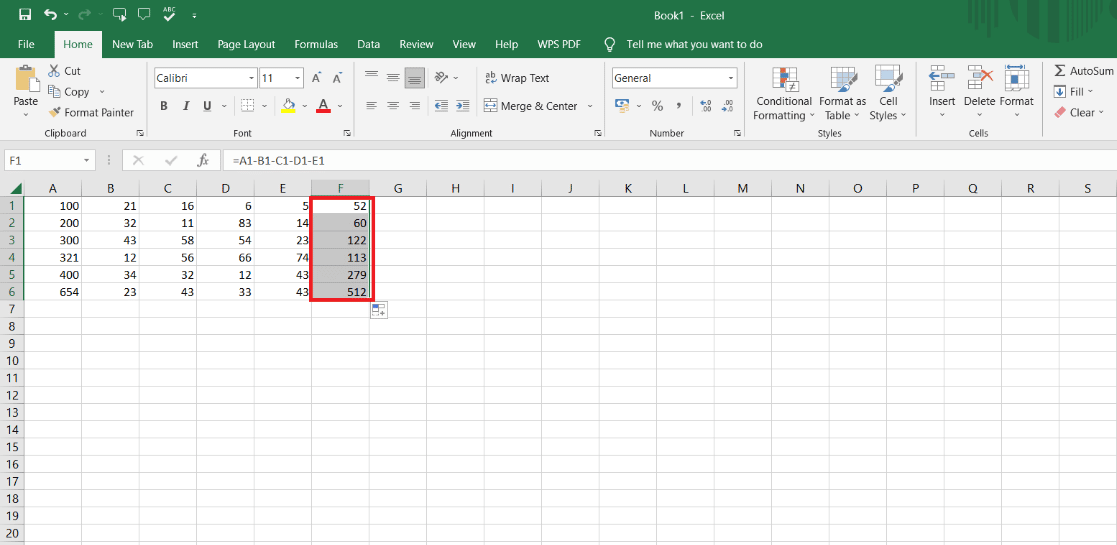
여기에서 SUM 수식은 여러 셀의 빼기에 사용되며 사용하려는 경우 사용할 수 있습니다. 아주 쉽고 간단한 사용법입니다.
방법 3: 특수 붙여넣기 기능 사용
Excel에서 빼기를 원하고 다른 여러 셀에서 하나의 값만 빼기를 원하는 사람들은 빼기를 수행하기 위해 선택하여 붙여넣기 기능을 사용할 수 있습니다. 따라서 이 방법으로 계산을 풀려면 아래 단계를 따라야 합니다.
1. 다른 셀을 빼려 는 셀을 마우스 오른쪽 버튼으로 클릭합니다.
2. 컨텍스트 메뉴에서 복사를 클릭합니다.
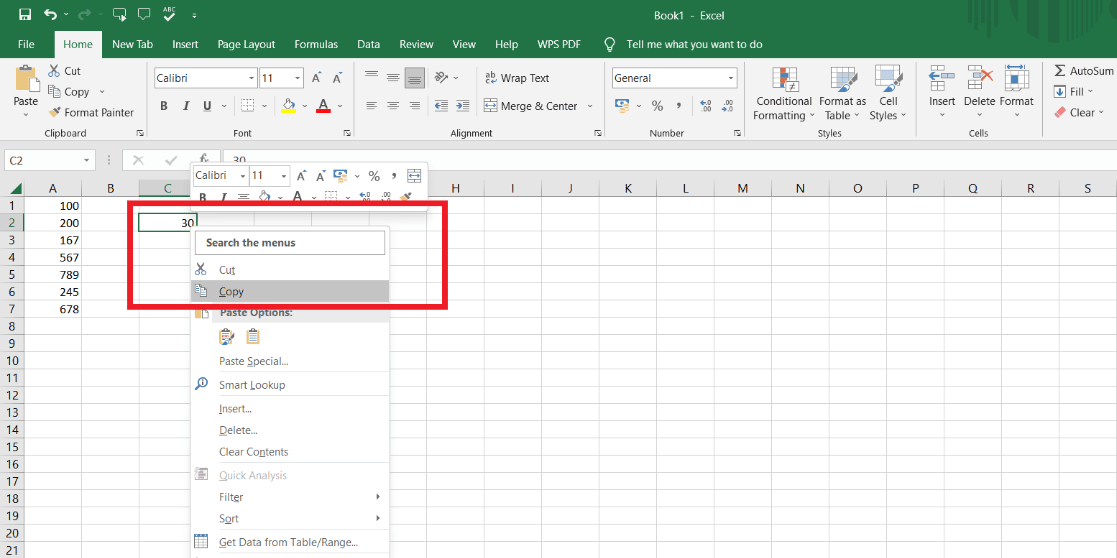
3. 빼려는 셀 범위를 선택합니다.
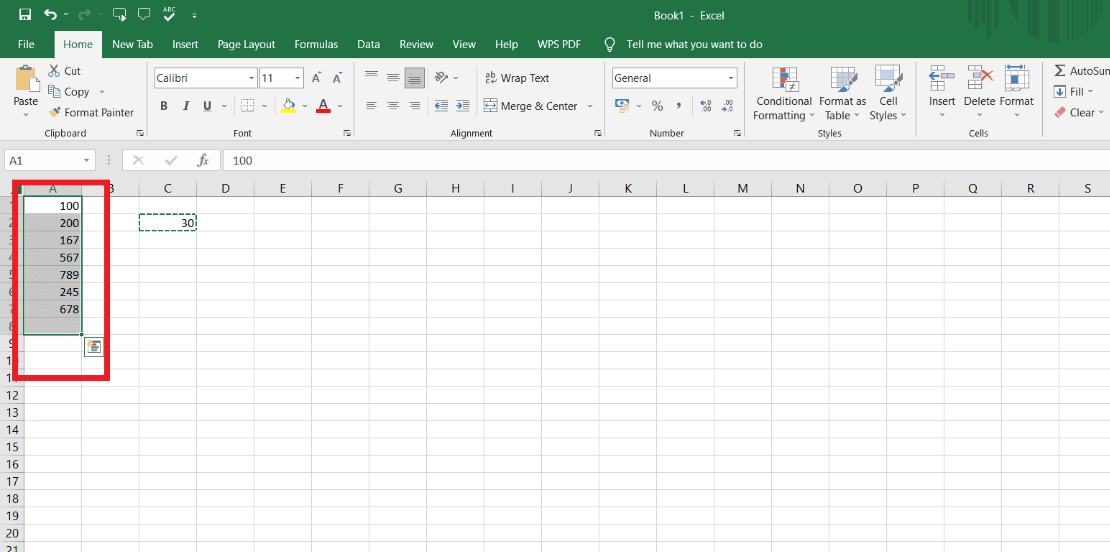
4. 선택한 범위를 마우스 오른쪽 버튼으로 클릭합니다.
5. 선택하여 붙여넣기 옵션을 클릭합니다.
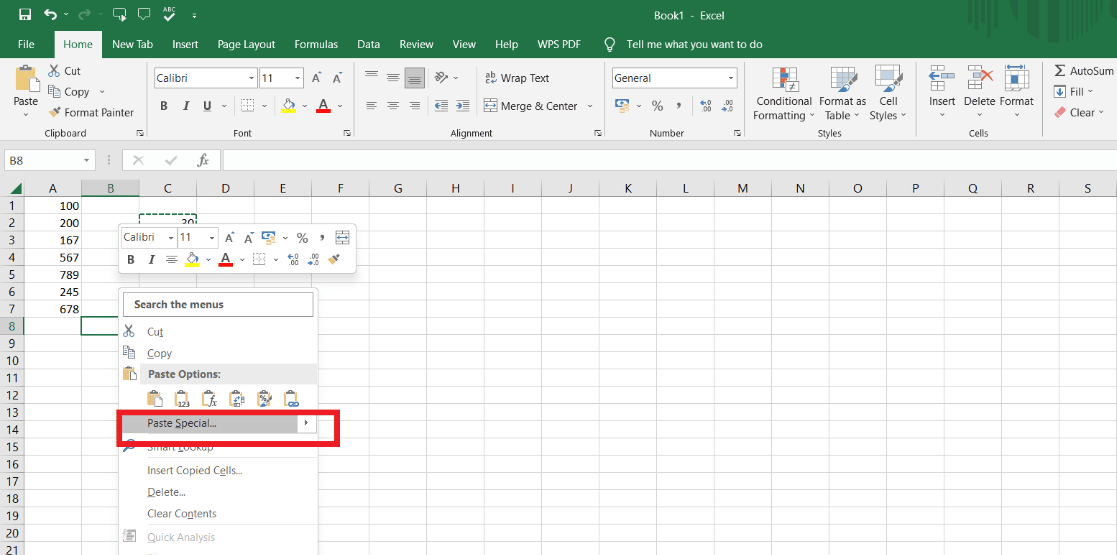
6. 그런 다음 빼기 옵션을 클릭합니다.
7. 확인을 클릭하여 변경 사항을 적용합니다.
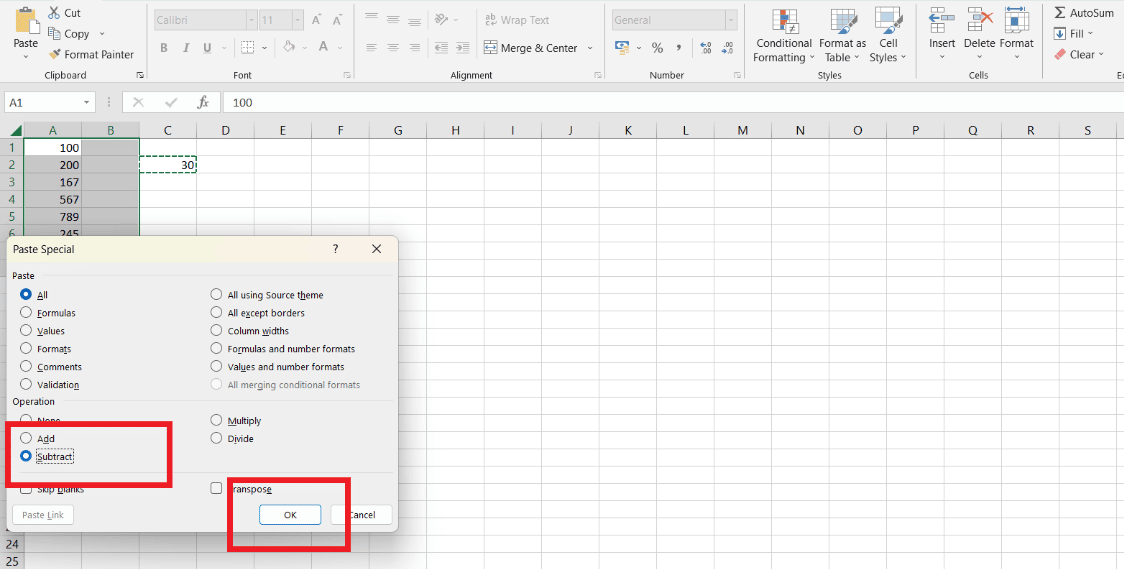
이제 선택하여 복사한 첫 번째 셀에서 여러 값의 빼기가 완료되었습니다. 셀의 전체 범위가 첫 번째 셀에서 제외되었으며 여기서는 세 가지 방법이 모두 논의되었습니다. 따라서 뺄셈을 하고 싶은 사람은 누구든지 자신의 요구 사항에 따라 쉽게 보이는 방법 중 하나를 선택할 수 있습니다.
또한 읽기 : Excel 파일을 행별로 여러 파일로 분할하는 방법
Excel에서 20개의 셀을 어떻게 빼나요?
Excel에서 20개의 셀을 빼려는 사람들은 답을 얻을 수 있는 가장 쉬운 방법을 적용할 수 있습니다. 예를 들어, 소득이 40,000이고 소득에서 지출을 공제하려는 경우 다음 단계를 사용할 수 있습니다.
참고 : 위에서 설명한 세 가지 방법 모두 Excel에서 20개 셀을 빼면 20셀 빼기에 모두 작동하므로 단일 셀에서 여러 셀을 빼려면 세 번째 붙여넣기 방법을 사용할 수 있습니다. 특징.
1. 빼기를 원하는 셀에 = 기호를 삽입합니다.
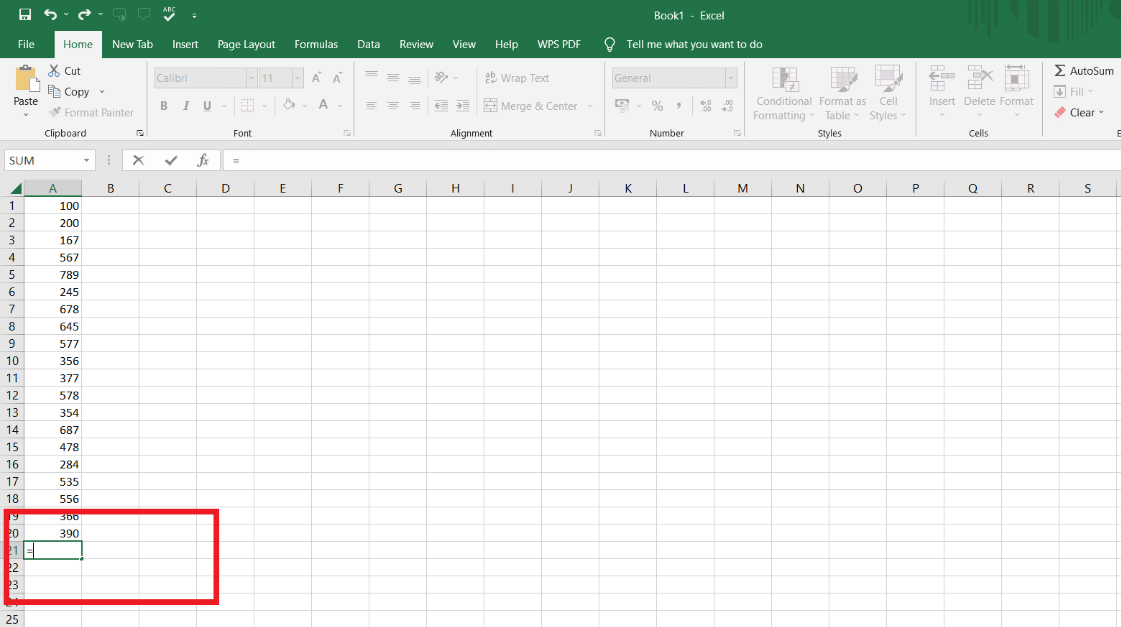
2. 첫 번째 셀을 선택합니다.
3. 빼기(-) 기호 를 삽입합니다.
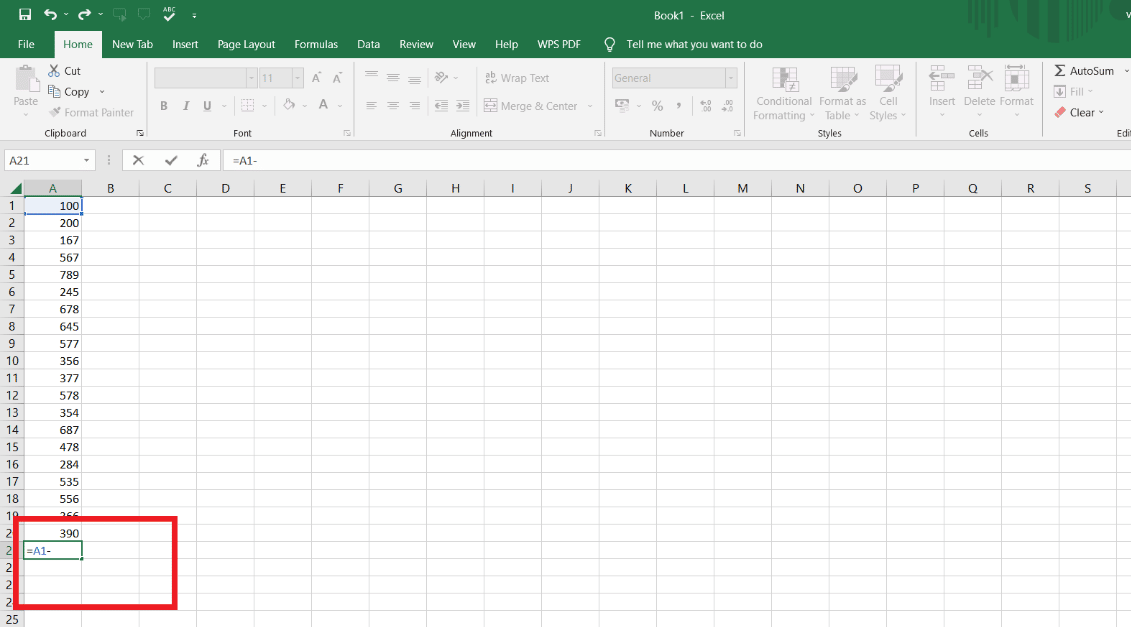
4. 두 번째 셀을 선택합니다.
5. 그런 다음 빼기(-) 기호를 삽입하고 빼기를 원하는 위치까지 다음 셀을 선택합니다.
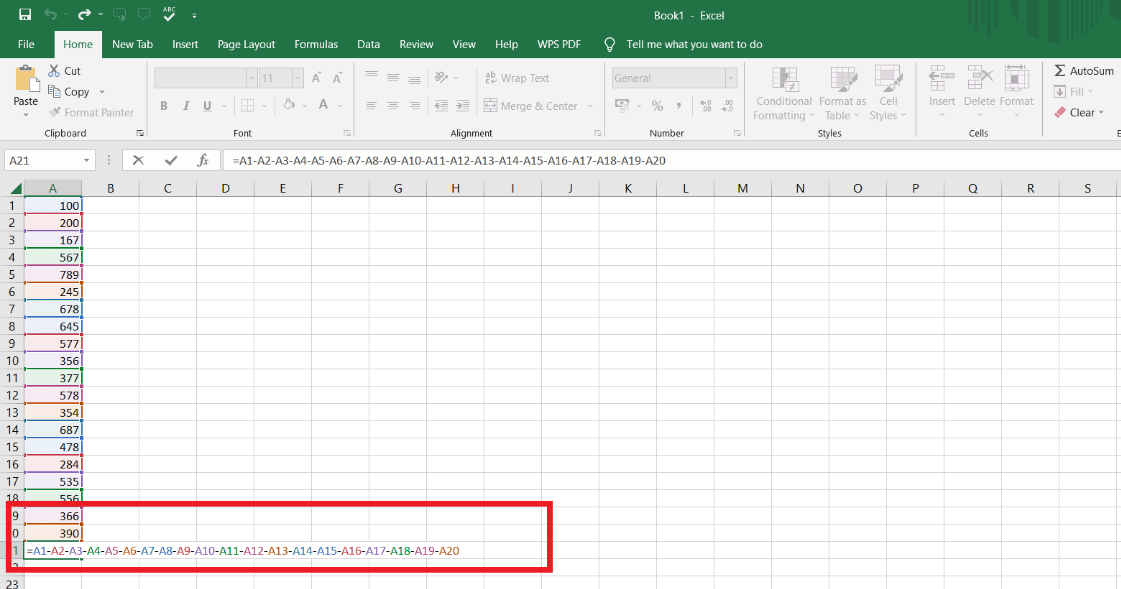
6. 답을 얻으려면 Enter 키를 누르십시오.
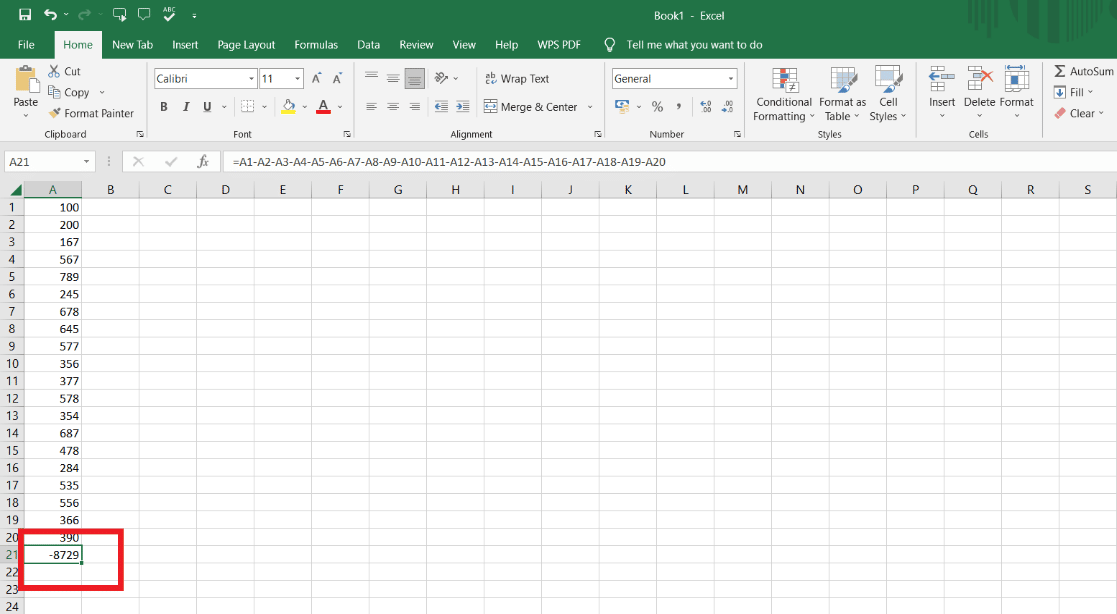
7. 동일한 수식이 있는 다른 열에 대한 답을 얻으려면 답 셀을 가로로 끕니다(있는 경우).
Excel에서 여러 셀을 추가하는 방법?
Excel에서 여러 셀을 추가하는 것도 매우 간단하고 쉽습니다. 수식에서 빠르게 할 수 있으며 수식이 없는 것이 가장 쉬운 방법입니다. 방법은 다음과 같습니다.
- 어떤 공식도 없이
- 소계 방법 사용
방법 1: 더하기(+) 기호 사용
이것은 Excel에서 여러 셀을 더하고 빼는 방법을 계산하는 가장 쉬운 방법입니다. 이 방법은 위의 방법 1에서 빼기를 수행하는 것과 동일합니다. 몇 가지 사소한 변경 사항만 수정하면 됩니다. 더하기(+) 기호를 삽입해야 하며 추가는 아래와 같이 가장 쉬운 방법으로 여러 셀을 수행합니다.
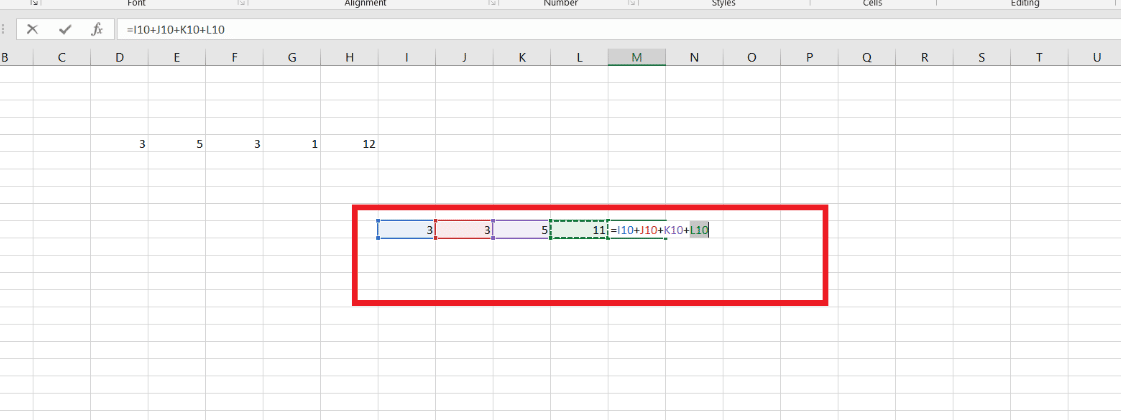
또한 읽기 : Excel에서 Z 점수를 계산하는 방법
방법 2: SUBTOTAL 함수 사용
소계 기능을 사용하여 더하기를 수행하는 단계는 다음과 같습니다.
1. = 기호를 셀에 삽입합니다.
2. 소계를 입력합니다.
3. 괄호 () 안에 값을 삽입합니다.
4. 합계 기능인 값 9 를 입력합니다.
5. 값 9 뒤에 쉼표 (,) 를 삽입합니다.
6. 셀 범위를 선택합니다.
7. Enter 키 를 누릅니다.
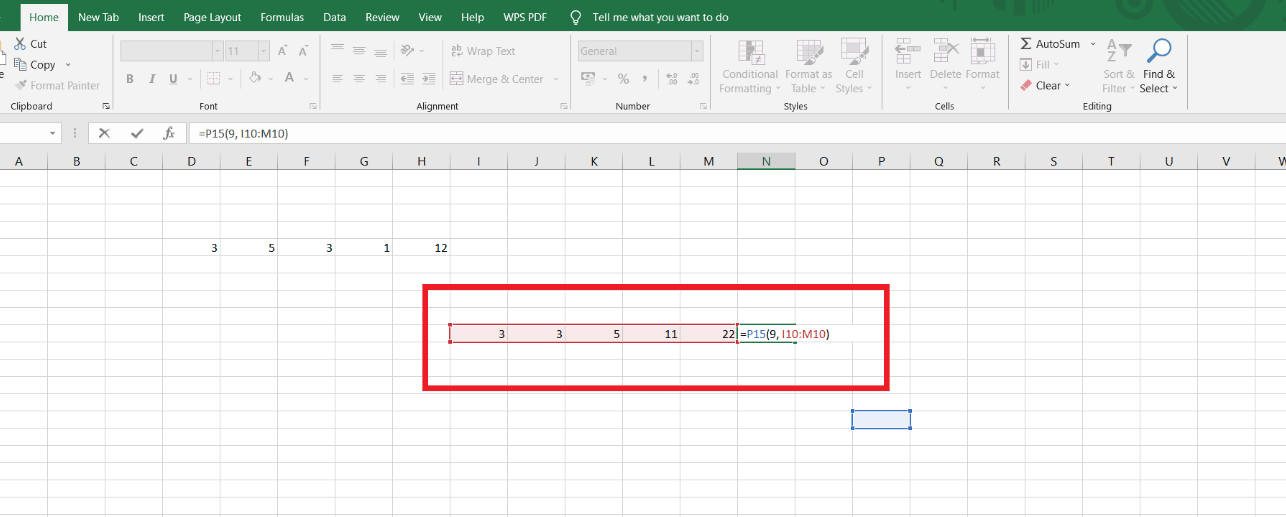
이것은 모든 계산을 수행할 수 있는 방법이며 이제 Excel에서 여러 셀을 더하고 빼는 방법을 알 수 있으며 빼기와 더하기의 동일한 방법이 Google 시트에 적용됩니다.
추천 :
- Instagram 스토리에서 답글을 중지하는 방법
- Microsoft Outlook 사용자는 받은 편지함에서 정크 메일을 받습니다.
- Excel에서 스크롤 잠금을 해제하는 방법
- Excel에서 수식 없이 값을 복사하여 붙여넣는 방법
Excel에서 여러 셀을 빼는 방법을 배웠기를 바랍니다. 아래 의견 섹션을 통해 질문 및 제안 사항이 있으면 언제든지 문의하십시오. 또한 다음에 배우고 싶은 내용을 알려주십시오.
