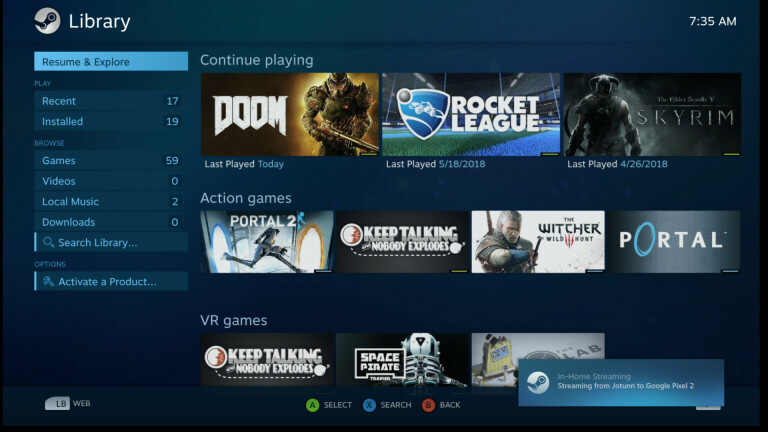Android 및 iOS에서 PC 게임을 스트리밍하는 방법
게시 됨: 2022-01-29모바일 게임은 PC에서 할 수 있는 것이 없습니다. 데스크탑에서 사용할 수 있는 심층적인 게임의 방대한 라이브러리는 이길 수 없습니다. 그러나 긴 하루가 끝나면 소파가 너무 매력적일 때 책상에 앉기가 어렵습니다. 올바른 앱을 사용하면 TV에서 PC 게임을 즐길 수 있습니다. 그러나 모바일 장치는 어떻습니까? Steam Link, Moonlight 및 AMD Link와 같은 앱이 등장하는 곳입니다.
Steam Link vs. Moonlight vs. AMD Link
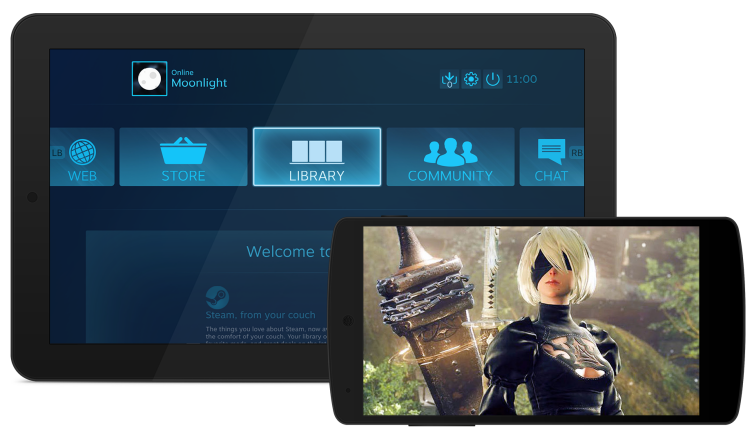
오랫동안 Android에서 사용할 수 있었던 Steam Link 앱은 마침내 App Store에 승인되기까지 많은 드라마를 거쳤으며 이제 iPhone, iPad 및 Apple TV에서 작동합니다.
Moonlight는 Nvidia의 GameStream 기능을 리버스 엔지니어링하는 iOS, Android 및 Chrome용 오픈 소스 앱으로, 이를 통해 공식적으로 지원되는 Nvidia Shield가 아닌 거의 모든 장치에 게임을 스트리밍할 수 있습니다. PC에 Nvidia 카드가 필요합니다. AMD에는 AMD Link라는 Radeon 사용자를 위한 공식 앱이 있습니다.
이러한 모든 옵션을 사용할 수 있으므로 선택할 수 있습니다. Steam Link는 잘 작동하고 플랫폼에 구애받지 않는 반면 Moonlight에는 특히 제어와 관련하여 몇 가지 추가 설정이 있습니다. (하지만 Steam Link와 같은 럼블 기능은 지원하지 않습니다.) AMD Link에는 몇 가지 추가 품질 설정이 있지만 제 경험에 따르면 약간 버벅거립니다.
Steam Link로 시작하는 것이 좋습니다. 테스트에서 일부 게임에는 단점(검은 화면과 같은)이 있었지만 대부분의 게임에서 부드러운 경험이었습니다. 문제가 발생하거나 기능이 누락된 경우 Moonlight 또는 AMD Link를 사용해 보십시오. 내 테스트에서 그래픽과 스트리밍은 비슷했지만 장치와 네트워크 품질에 크게 좌우됩니다.
네트워크가 비교적 빠르더라도 스트리밍 성능이 고르지 않거나 완전히 사용할 수 없을 수 있음을 기억하십시오. 네트워크 안정성은 속도 못지않게 중요한 요소이며 PC에 유선 연결을 하면 종종 큰 차이를 만들 수 있습니다.
게임패드를 장치에 연결

이러한 앱을 사용하면 화면 터치 컨트롤로 플레이할 수 있지만 모바일 게이머가 알 수 있듯이 터치 컨트롤은 거의 이상적이지 않습니다. 전용 게임패드로 플레이하면 훨씬 더 나은 경험을 할 수 있습니다.
무선으로 전환하려면 Bluetooth PlayStation 4 컨트롤러가 제대로 작동해야 합니다. 다른 무선 액세서리와 마찬가지로 Bluetooth 설정을 통해 장치와 페어링하기만 하면 됩니다. 이 방법은 iOS 또는 Android 기기에 관계없이 작동해야 합니다.
그렇지 않으면 Apple에서 승인한 iPhone 또는 iPad용으로 만든 MFi 컨트롤러를 사용할 수 있습니다. Android 사용자는 기존 Xbox 360 모델과 같은 유선 컨트롤러를 USB OTG 케이블(Micro USB 또는 USB-C)에 연결하고 장치에 연결하여 사용할 수도 있습니다.
개인적으로 Gamevice 컨트롤러를 적극 추천합니다. 장치에 직접 연결하여 Nintendo Switch와 같은 게임 콘솔로 바꿉니다. iPhone, iPad, Pixel 또는 Galaxy를 사용 중이든 상관없이 Gamevice 웹사이트에서 귀하의 장치와 일치하는 컨트롤러를 확인하십시오.
Steam 링크 설정
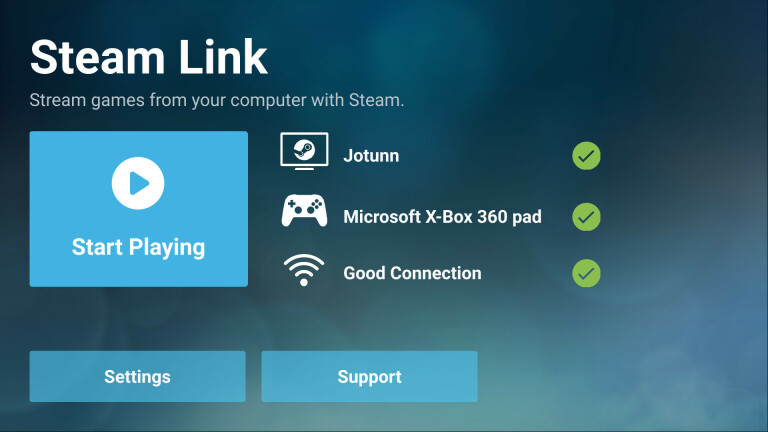
Steam Link 앱(iOS, Android)은 모바일 장치가 PC와 동일한 네트워크에 있는 한 설정이 매우 쉽습니다. 처음 실행하면 네트워크에서 Steam을 실행하는 컴퓨터를 검색하고 목록을 표시합니다.
컴퓨터를 탭하면 휴대전화에 4자리 PIN이 제공됩니다. 연결을 시작하려면 PC의 Steam에 표시되는 팝업에 이 PIN을 입력하세요. 네트워크가 충분히 빠른지 테스트한 다음 홈 페이지로 이동합니다. 거기에서 재생 시작을 탭합니다.
Steam Link 설정 조정
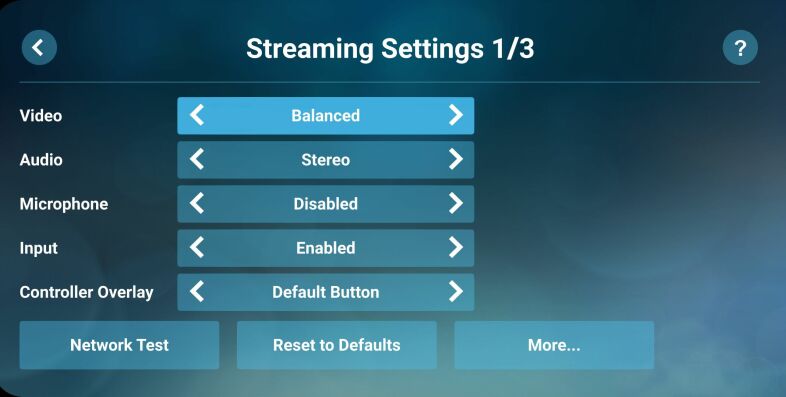
설정으로 이동하려면 Steam Link 홈페이지에서 할 수 있습니다. 스트리밍 섹션에서 네트워크가 약간 고르지 않은 경우 비디오 품질을 "빠름"으로 변경하고 더 나은 그래픽을 위한 대역폭이 있고 일부 고급 설정을 조정할 수 있는 경우 "아름다운"으로 변경할 수 있습니다. 하단에 있는 더 보기 버튼을 탭하면 Steam을 시작할 때 표시할 화면, 재생하려는 해상도 등과 같은 몇 가지 다른 설정이 표시됩니다.
Steam이 컨트롤에 대해 제공하는 팝업에 주의를 기울이십시오. 예를 들어 많은 iOS 컨트롤러에는 클릭 가능한 썸스틱이 없는 경향이 있으므로 Menu+X 및 Menu+Y를 눌러야 합니다. 약간 투박하지만 작동합니다.
달빛 설정
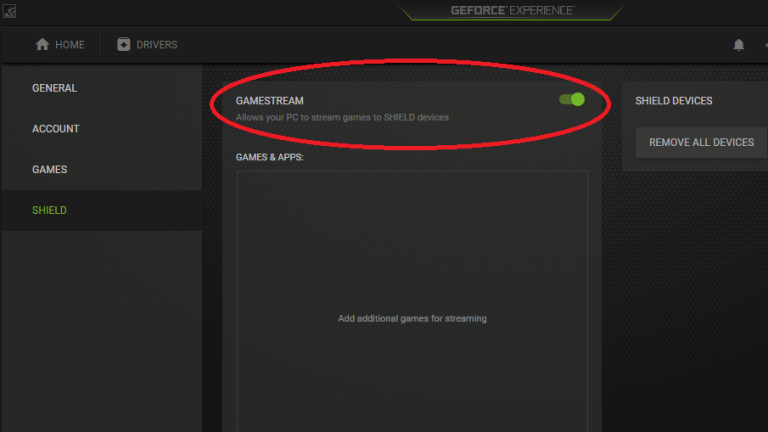
Moonlight를 사용하기로 결정했다면 최신 버전의 Nvidia GeForce Experience가 PC에 설치되어 있는지 확인하십시오. GeForce Experience 창을 열고 설정 톱니바퀴를 클릭한 다음 Shield 탭을 클릭합니다. GameStream 스위치를 켜기로 전환합니다.
다음으로 스마트폰이나 태블릿으로 이동하여 Moonlight(iOS, Android)를 다운로드합니다. 앱을 시작하면 네트워크에서 GameStream 지원 PC 목록이 표시되어야 합니다. 원하는 것을 누르거나 호스트 추가를 누르고 자동으로 나타나지 않으면 PC의 IP 주소를 입력하십시오. Moonlight는 PC에 나타나는 팝업에 입력해야 하는 PIN을 제공합니다.
스트리밍할 게임
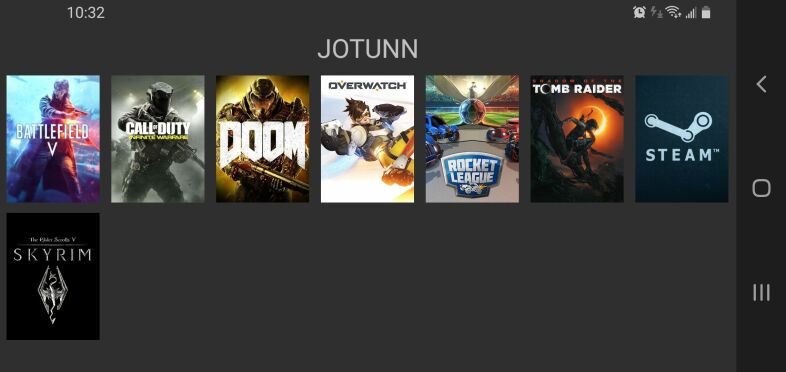
연결을 클릭하면 휴대전화나 태블릿에 스트리밍할 준비가 된 게임 목록이 표시됩니다. 하나를 탭하면 기기에서 바로 재생이 시작됩니다. 호환되는 게임패드가 연결되어 있거나 페어링되어 있는 경우 전체 게임패드를 지원합니다.
원하는 게임이 없으면 PC에서 GeForce Experience를 열고 오른쪽 상단 모서리에 있는 설정 톱니바퀴를 클릭한 다음 사이드바에서 Shield 탭을 클릭합니다. 추가 버튼을 클릭하여 GeForce Experience에 게임을 수동으로 추가하고, 다시 실행하면 Moonlight에 표시되어야 합니다. 보기 좋게 만들고 싶다면 GeForce Experience에서 편집을 클릭하여 이름과 아트를 사용자 정의할 수도 있습니다.
달빛 설정 조정
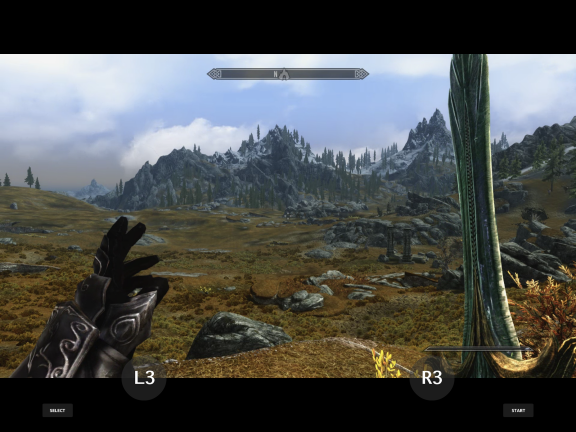
일반적으로 시작하고 실행하는 데 필요한 모든 것이지만 가능한 최상의 경험을 원한다면 몇 가지 설정을 조정하고 싶을 것입니다.
Moonlight의 기본 화면에서 왼쪽의 설정 링크(iOS의 경우) 또는 상단의 톱니바퀴 아이콘(Android의 경우)을 누릅니다. Moonlight에는 iOS보다 Android에서 더 많은 설정이 있지만 대부분의 사용자는 최소한 해상도와 프레임 속도 목표를 조정해야 합니다. 60Hz에서 1080p는 최상의 그래픽과 부드러운 재생에 이상적이지만 스트림이 고르지 않은 경우 720p 또는 30Hz로 낮추는 것이 좋습니다. 돕다.
또한 화면에 표시되는 컨트롤을 조정하는 것이 좋습니다. 모든 게임패드에 L3 및 R3 버튼이 있는 것은 아니므로 화면 컨트롤을 "자동"(iOS의 경우) 또는 "L3 및 R3만 표시"(Android의 경우)로 설정하면 해당 기능에 대한 터치 버튼만 제공됩니다.
스트리밍 기술은 여전히 매우 새롭고 완벽하지 않을 것이라는 점은 주목할 가치가 있습니다. 네트워크 혼잡을 제한하면 더 나은 결과를 얻을 수 있으므로 게임을 스트리밍하는 동안 룸메이트에게 Netflix 시청을 중단하라고 말하세요.
여기저기서 오디오 팝이 들릴 수 있으며, PC 자체에서 플레이하는 경우보다 그래픽이 약간 흐릿해질 것입니다. 그러나 TV를 놓고 싸울 필요 없이 소파에서 Shadow of the Tomb Raider를 플레이하는 것을 이기기는 어렵습니다.
스트리밍하는 동안 다른 문제가 발생하면 방화벽을 비활성화하거나 Android의 다른 설정 중 일부를 조정하는 것과 같은 해결책이 있을 수 있습니다. 자세한 내용은 Moonlight의 설정 가이드 및 문제 해결 페이지를 확인하세요. 설정 페이지에는 인터넷을 통한 스트리밍 지침도 있지만 인터넷 속도에 따라 마일리지가 다를 수 있습니다. 네트워크 스트리밍은 확실히 최상의 결과를 낳을 것입니다.