Windows 10에서 Kodi 속도를 높이는 방법
게시 됨: 2022-03-30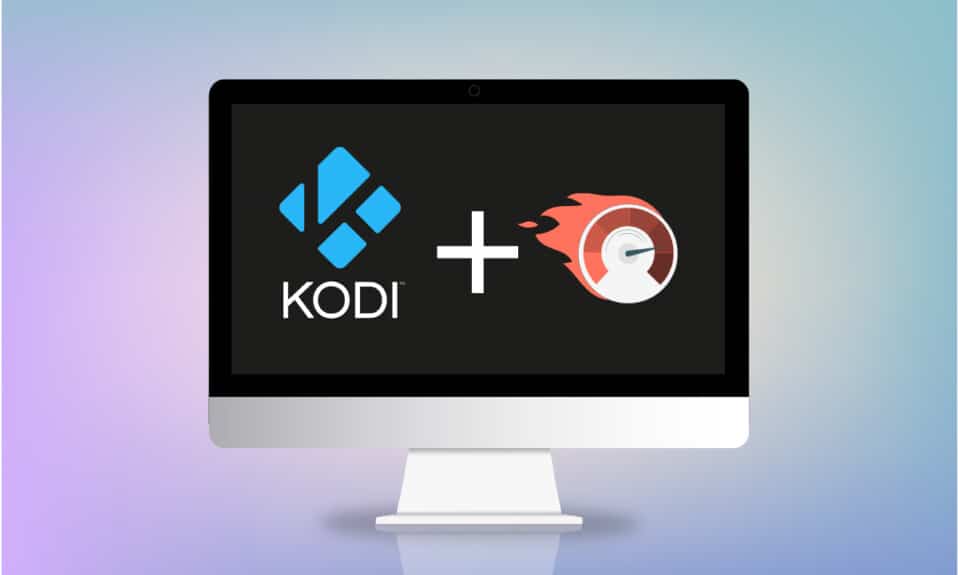
콘텐츠를 보기 위해 오랜 시간을 기다리십니까? 아니면 영화가 Kodi 앱에서 흥미로운 장면에 갇혀 있습니까? 이 기사는 Kodi를 최적화하는 방법에 대한 방법을 찾는 데 도움이 될 것입니다. 따라서 Kodi 속도를 높이는 방법을 찾고 있다면 이 기사가 적합합니다. 계속 읽으십시오.
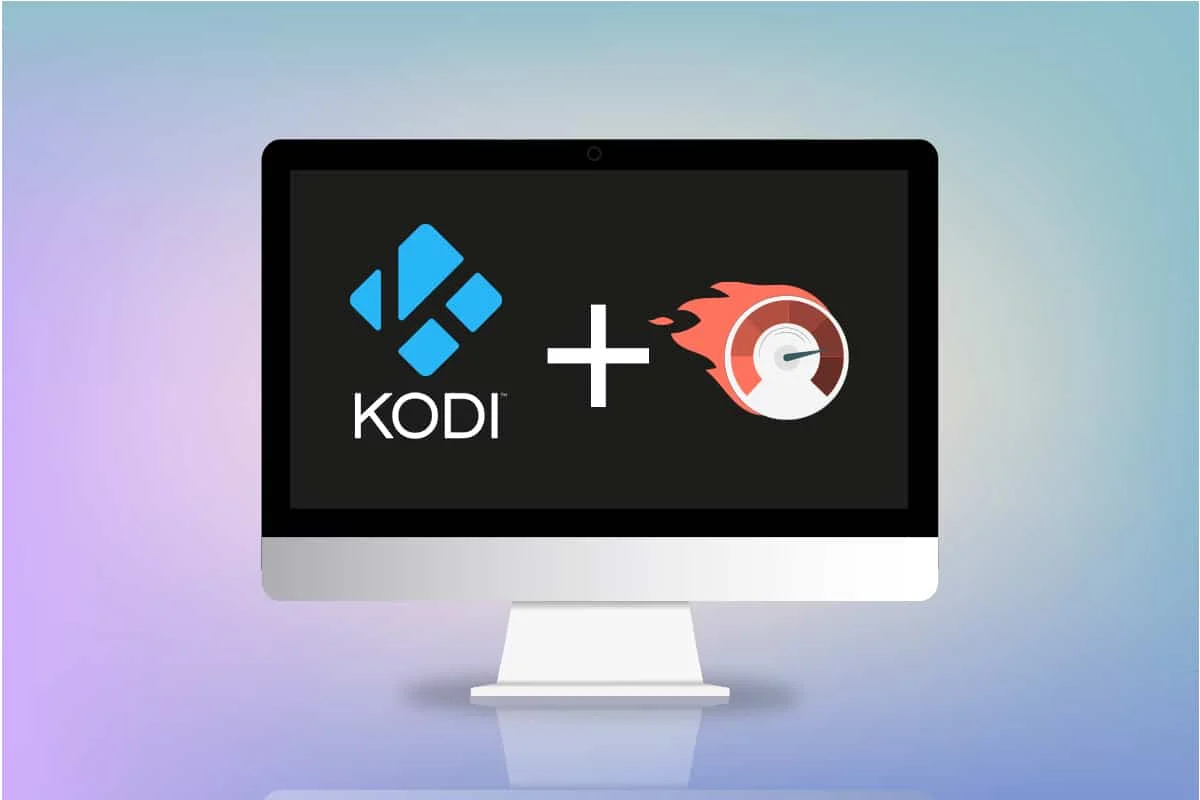
내용물
- Windows 10에서 Kodi 속도를 높이는 방법
- 기본 문제 해결 기술
- 방법 1: Kodi 업데이트
- 방법 2: 기존 Kodi 애드온 수정
- 방법 3: Kodi를 기본 설정으로 재설정
- 방법 4: Kodi 스킨 설정 변경
- 방법 5: 비디오 설정 변경
- 방법 6: 손상된 데이터베이스 파일 삭제
- 방법 7: 수동으로 코드 입력
- 방법 8: 그래픽 드라이버 업데이트
- 방법 9: Kodi 앱 다시 설치
- 방법 10: 마법사 추가 기능 설치
- Kodi 앱의 기타 문제
Windows 10에서 Kodi 속도를 높이는 방법
Kodi의 스트림은 아래 나열된 몇 가지 이유로 버퍼링을 시작할 수 있습니다.
- 인터넷 연결 불량,
- ISP 조절,
- 서버 문제,
- 캐시 설정 문제,
- 스트리밍 소스의 제한된 대역폭,
- 스트리밍 소스가 과밀할 수 있습니다.
이제 Kodi의 속도를 높여 문제를 해결하는 방법에 대해 아래 방법을 따를 수 있습니다.
기본 문제 해결 기술
PC에서 Kodi 앱의 속도를 높이려면 먼저 기본 문제 해결 방법을 시도해야 합니다. 대부분의 경우 간단한 솔루션을 채택하면 결함을 해결하고 문제를 수정하고 Kodi 앱을 최적화할 수 있습니다.
- Kodi 앱 다시 시작: 이것은 문제를 해결하기 위한 첫 번째 접근 방식이어야 합니다. Kodi 앱이 너무 오랫동안 멈춘 경우 앱을 다시 시작해 볼 수 있습니다. Kodi 앱을 닫고 PC에서 다시 실행하십시오.
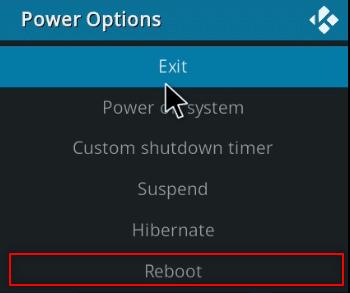
- PC 다시 시작: 문제가 Kodi 앱이 아니라 PC에 있는 경우 간단한 다시 시작 으로 모든 결함을 해결할 수 있습니다. 시작 메뉴 의 전원 버튼에서 다시 시작 옵션을 선택하여 PC를 다시 시작합니다.
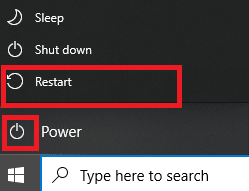
- 인터넷 연결 확인: Kodi 앱은 상당한 양의 인터넷 사용이 필요하므로 PC의 인터넷 연결이 안정적이고 속도가 좋은지 확인합니다. 또한 앱 사용을 방해할 수 있는 다른 장치에 인터넷을 연결하지 마십시오 .
- Windows 업데이트: PC의 Windows가 오래된 경우 Kodi와 같은 앱을 지원하지 않을 수 있으므로 Windows를 업데이트하여 문제를 해결하십시오.
- VPN 서비스 설치: VPN 서비스를 사용하여 Kodi 앱의 콘텐츠를 스트리밍합니다. 이것은 Kodi 앱의 대부분의 문제를 해결하는 데 도움이 될 수 있습니다.
- 백그라운드 앱 닫기: 때때로 백그라운드에서 실행되는 앱도 이 버퍼링 문제를 일으킬 수 있습니다. 따라서 작업 관리자를 사용하여 모든 백그라운드 앱을 닫으십시오.
방법 1: Kodi 업데이트
Kodi를 업데이트하면 Kodi 최적화에 도움이 될 수도 있습니다. 아래 단계를 따르세요.
1. Windows 키 를 누릅니다. Kodi 를 입력하고 열기 를 클릭합니다.
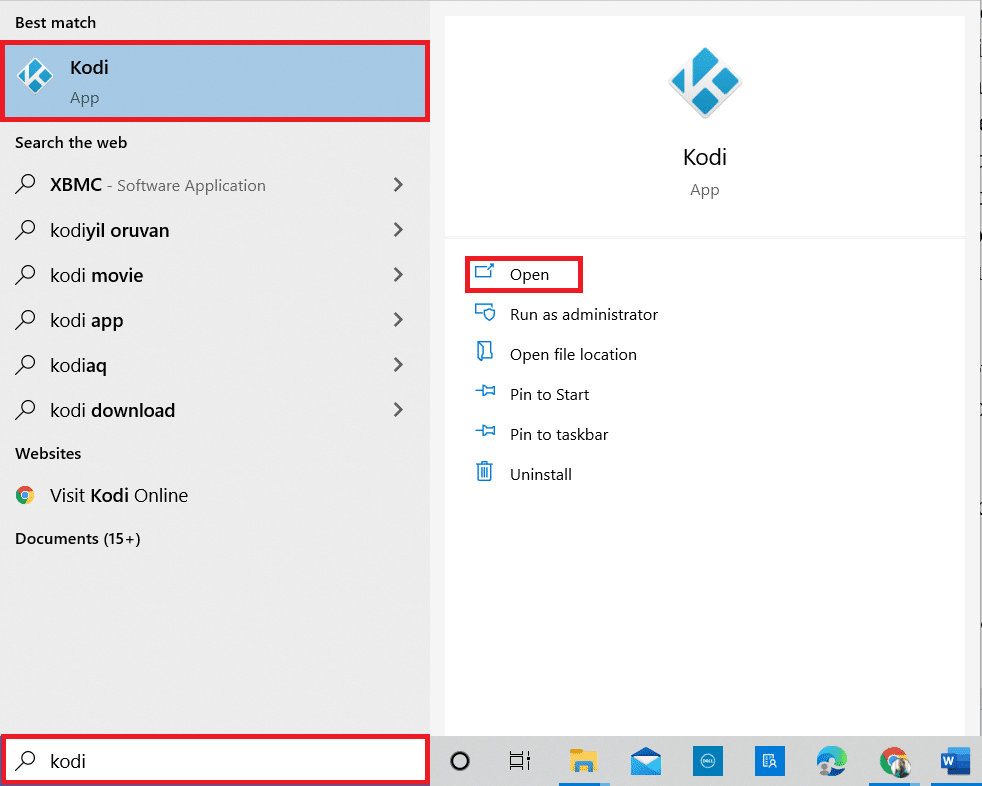
2. 홈페이지에서 추가 기능 을 클릭합니다.
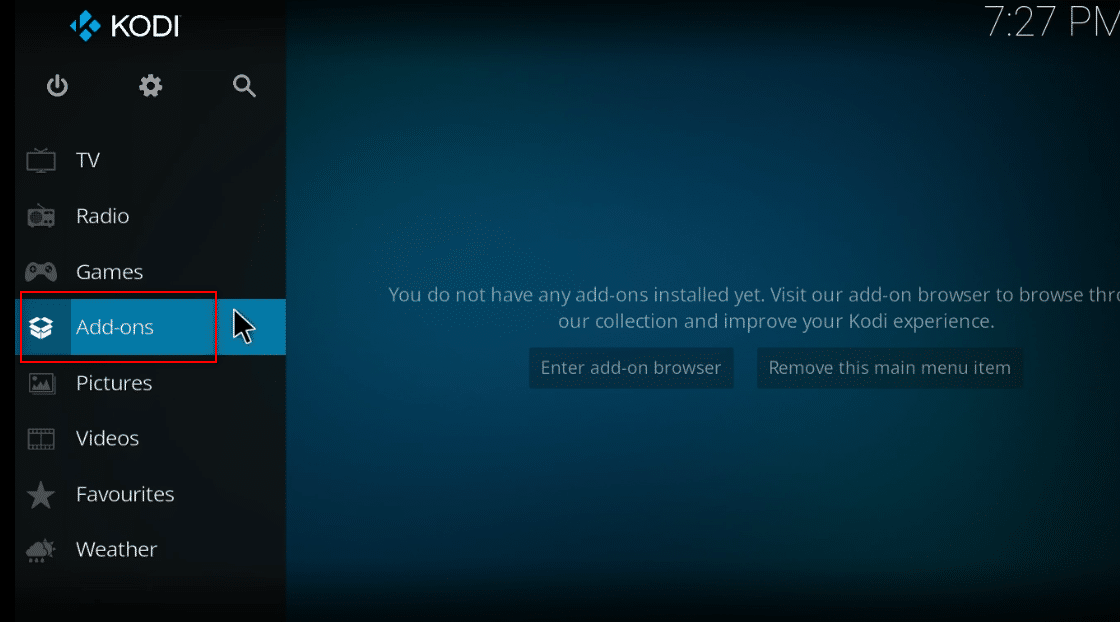
3. 상단의 상자 열기 아이콘 을 클릭합니다.
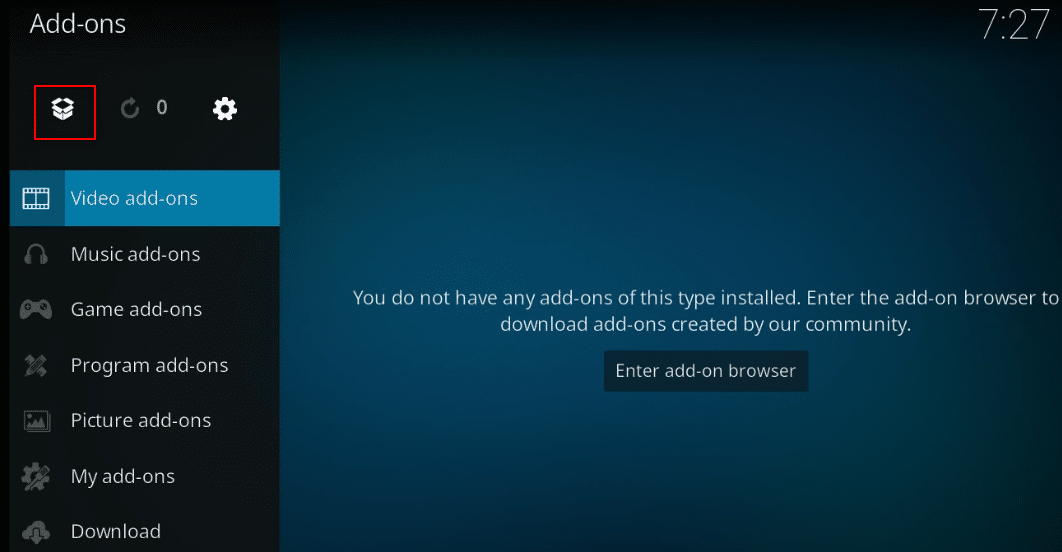
4. 화면 왼쪽에 커서를 놓습니다. 메뉴가 나타납니다.
5. 업데이트 확인 옵션을 클릭합니다.
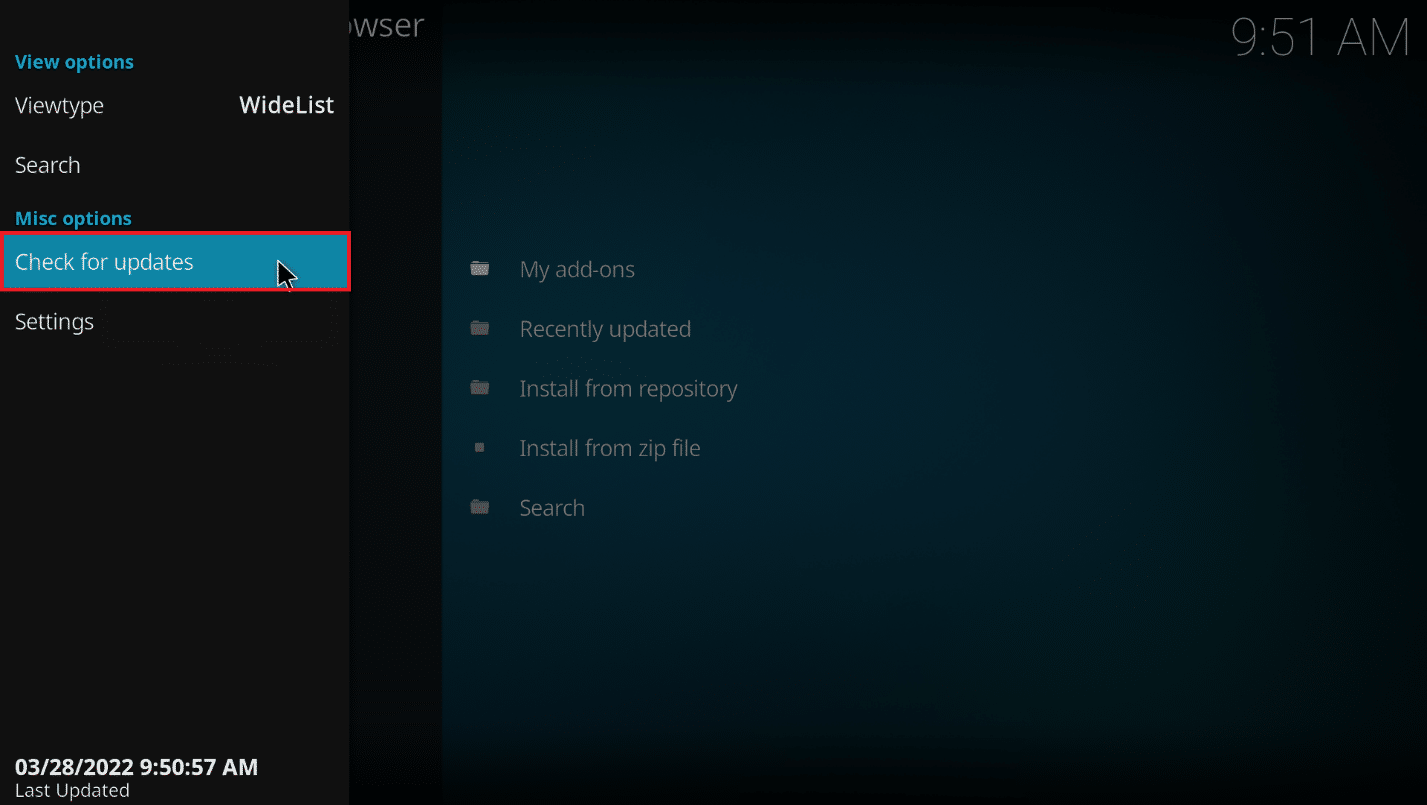
방법 2: 기존 Kodi 애드온 수정
Kodi 앱의 기존 추가 기능에 문제가 있는 경우 추가 기능을 수정할 수 있습니다. 다음은 주어진 포인트를 따라 Kodi를 최적화하는 방법입니다.
- 다른 추가 기능으로 이동: 다른 추가 기능으로 전환하고 추가 기능의 콘텐츠를 스트리밍해 보십시오.
- 타사 애드온 피하기: Kodi 앱에서 타사 사이트의 애드온 설치를 피하고 내장 애드온에 의존하십시오.
- 불필요한 추가 기능을 개별적으로 제거: 버퍼링 문제를 방지하기 위해 추가 기능을 제거할 수 있습니다. 아래 단계를 따르세요.
1. 시스템에서 Kodi 를 엽니다.
2. 왼쪽 창에서 추가 기능 을 클릭합니다.
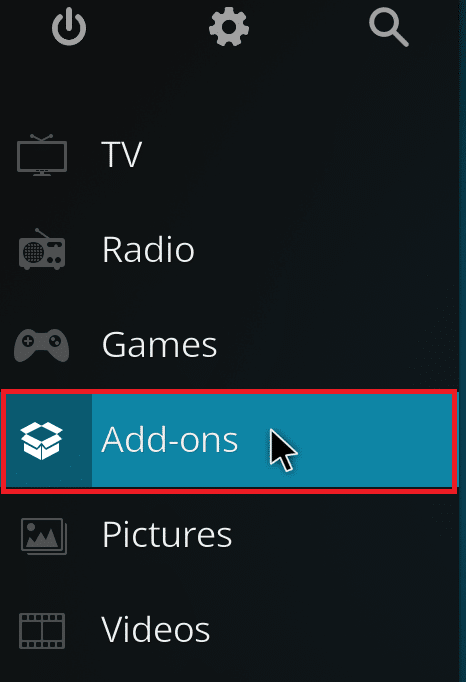
3. 내 추가 기능 을 클릭합니다.
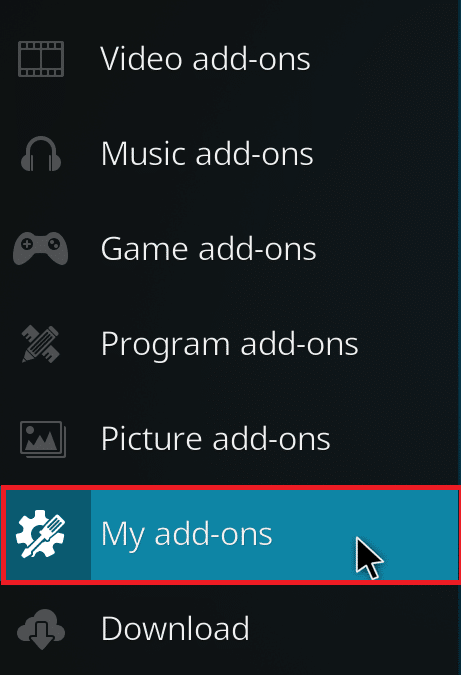
4. 모두 를 클릭합니다.
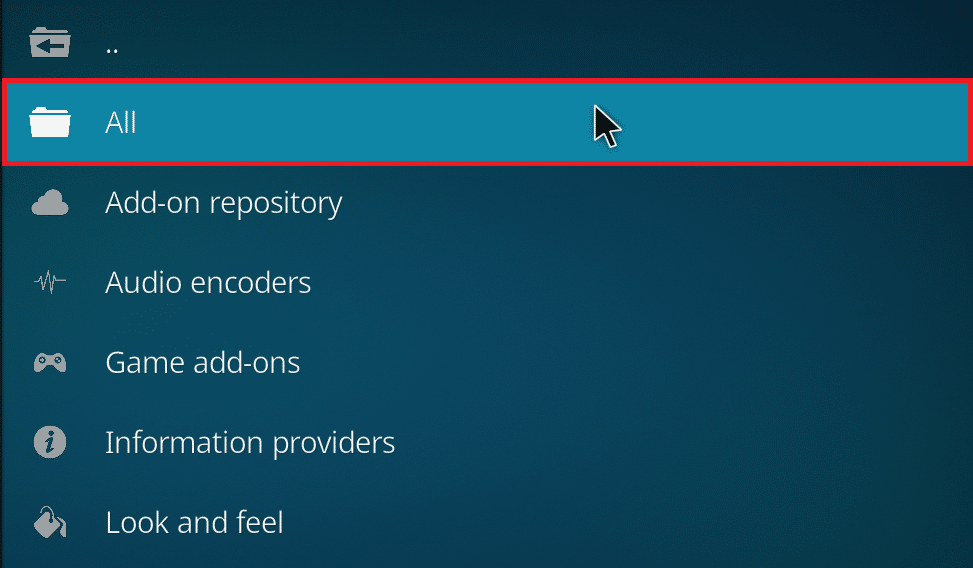
5. 아래로 스크롤하여 제거하려는 불필요한 추가 기능을 마우스 오른쪽 버튼으로 클릭합니다.
6. 정보 를 선택합니다.
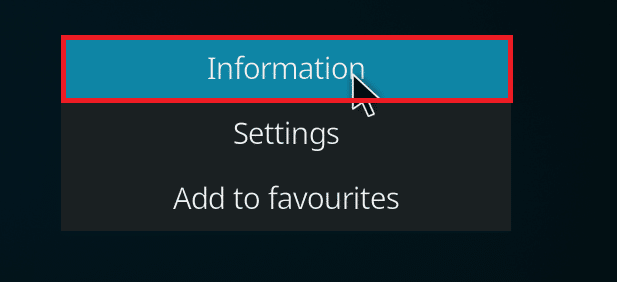
7. 화면 하단의 제거 버튼을 클릭합니다.
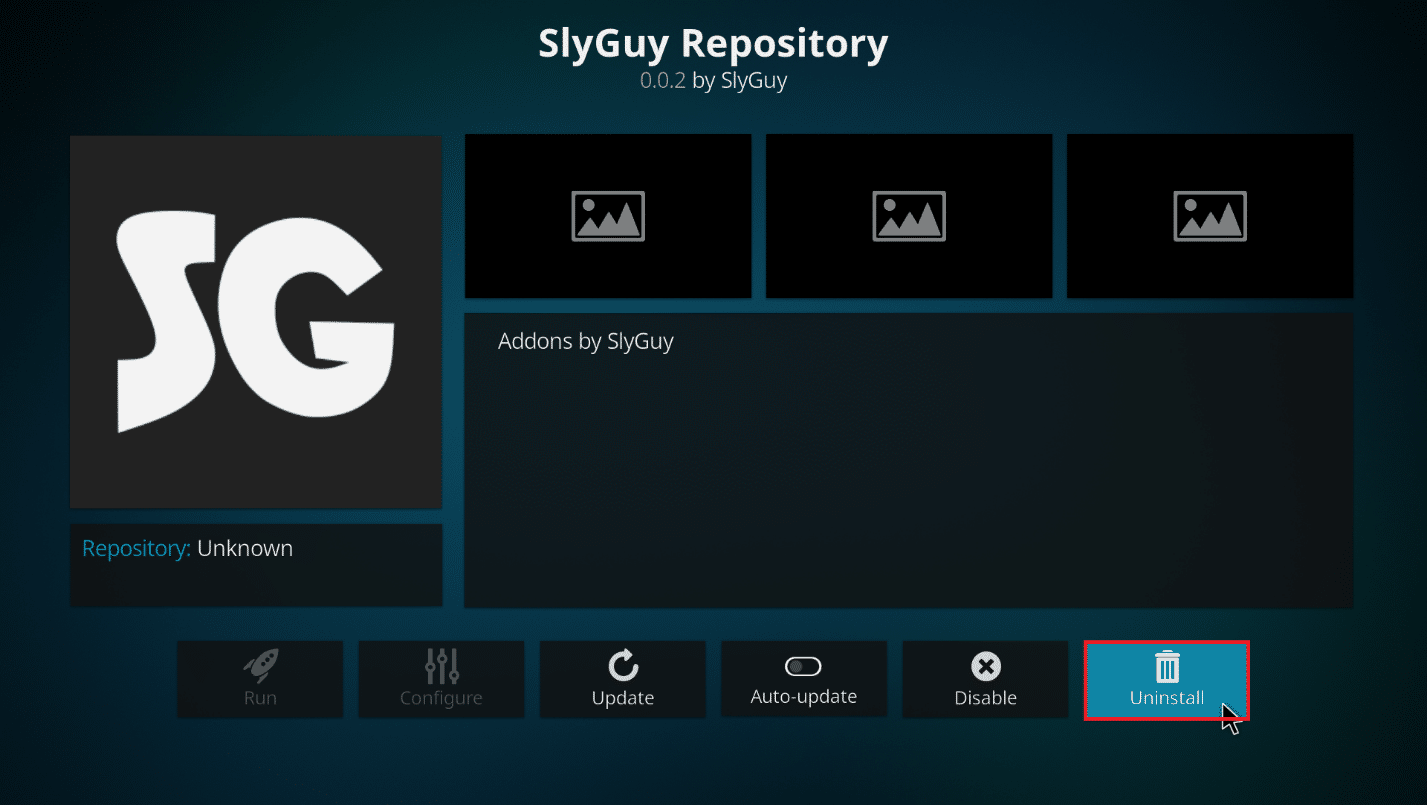
또한 읽기: Kodi Mucky Duck Repo가 작동하지 않는 문제 수정
방법 3: Kodi를 기본 설정으로 재설정
Kodi 설정을 재설정하면 버퍼링 문제를 해결하는 데 도움이 될 수도 있습니다. 방법을 구현하기 위해 아래 단계에 따라 Kodi를 최적화하는 방법은 다음과 같습니다.
1. 이전과 같이 시스템에서 Kodi 앱을 시작합니다.
2. 설정 아이콘을 클릭합니다.
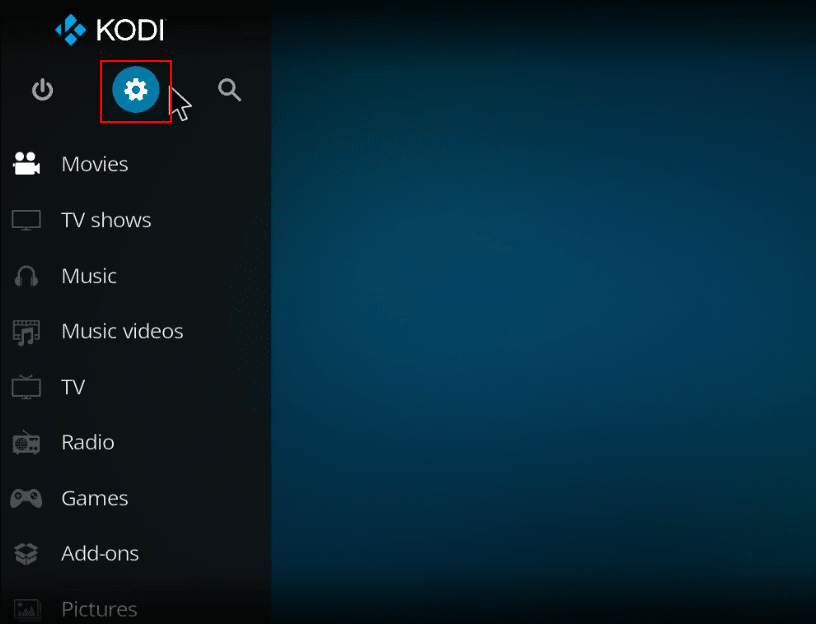
3. 설정 페이지 에 표시된 메뉴에서 인터페이스 옵션을 선택합니다.
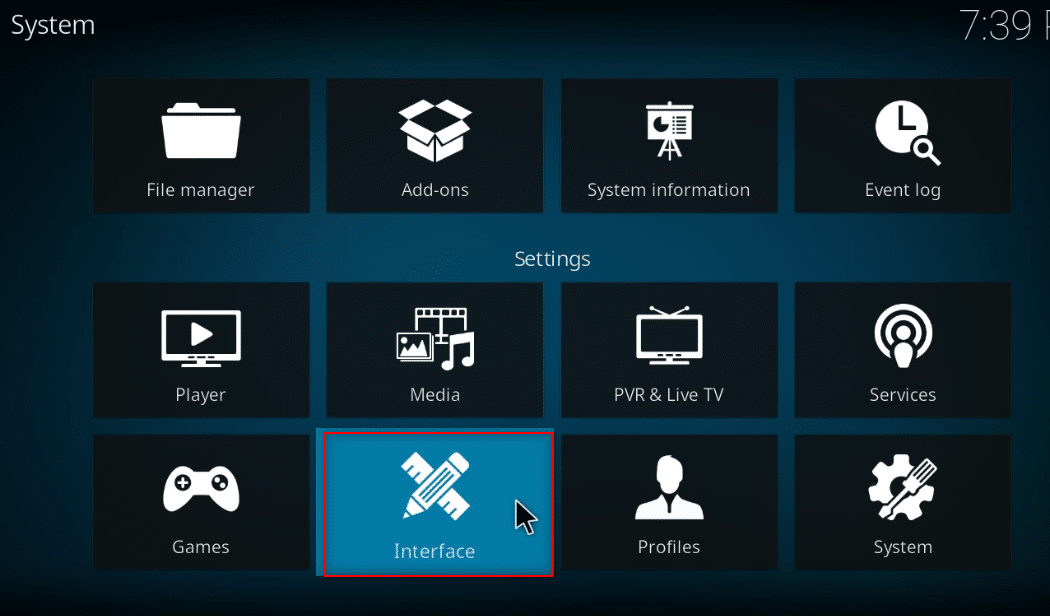
4. 화면 왼쪽 하단의 톱니바퀴 아이콘 을 클릭하여 전문가 설정으로 변경합니다.
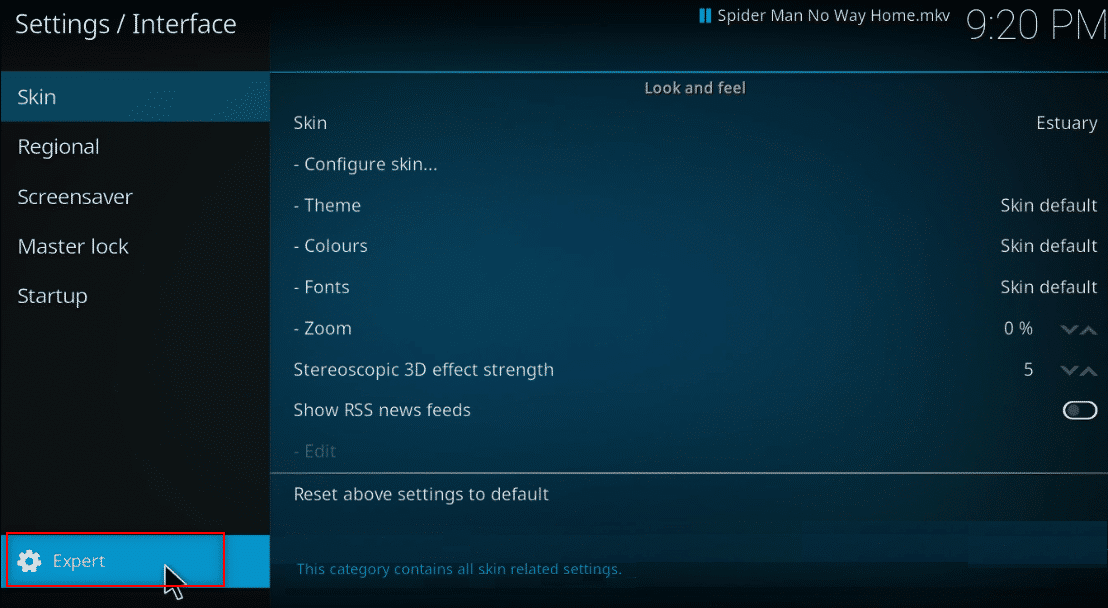
5. 창의 왼쪽 창에서 스킨 을 선택합니다.
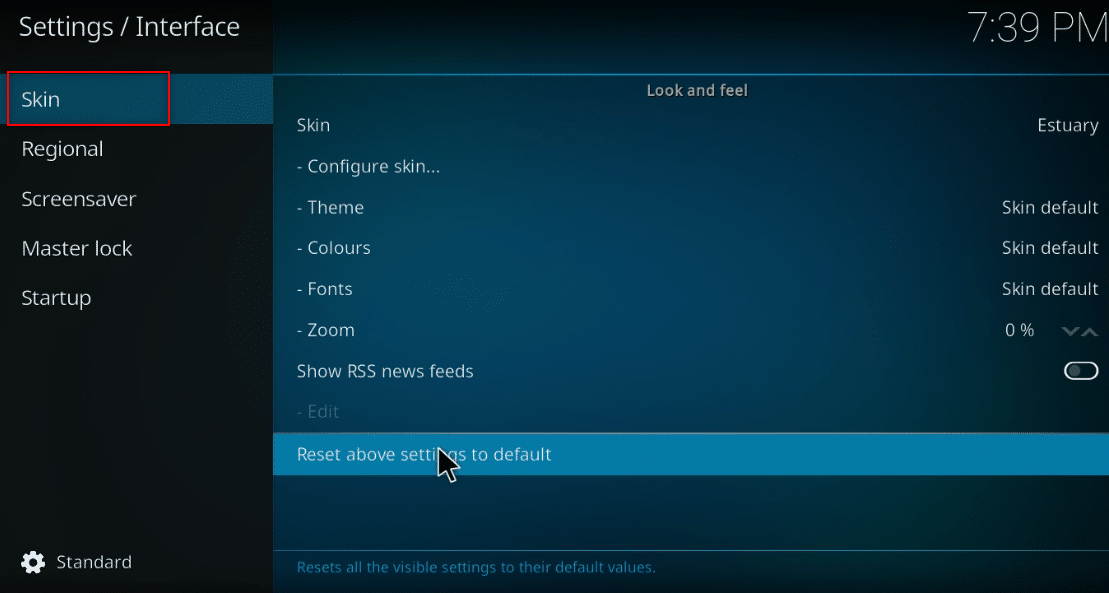
6. 이제 화면 오른쪽 창에서 위 설정을 기본값으로 재설정 을 클릭하여 Kodi를 원래 형식으로 복원합니다.
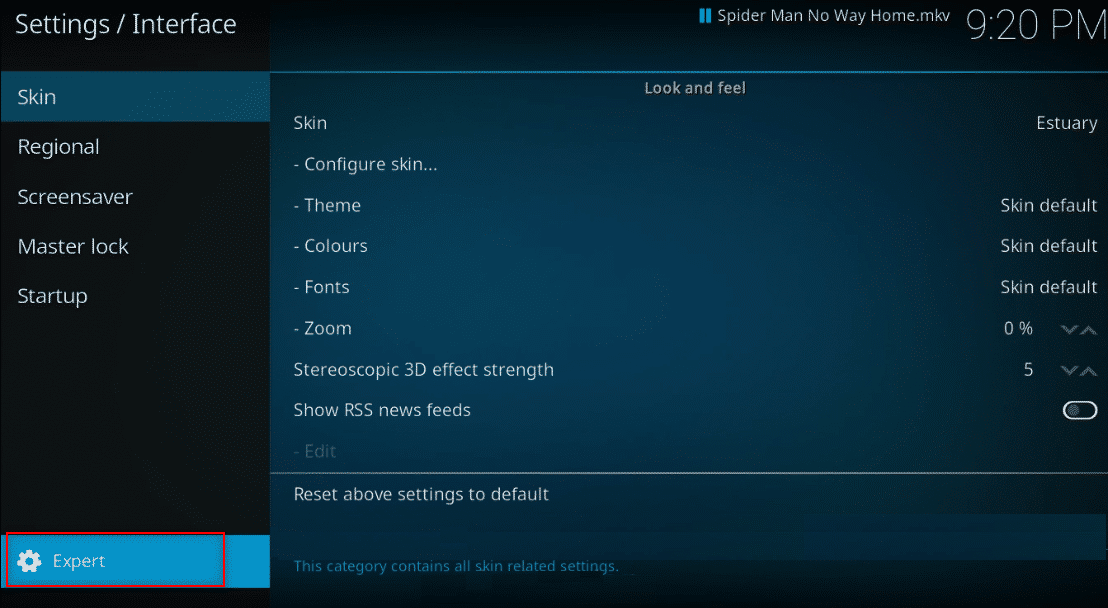
방법 4: Kodi 스킨 설정 변경
문제를 방지하기 위해 Kodi 앱의 스킨을 일반 스킨으로 전환할 수 있습니다. 기본적으로 스킨은 Kodi 앱의 강어귀 입니다. 또는 Caz Lite Build와 같은 경량 스킨을 사용할 수 있습니다. 애니메이션과 배경이 없는 스킨 사용으로 전환하여 앱 속도를 높일 수 있습니다. Kodi를 최적화하여 스킨 설정을 변경하는 방법은 다음과 같습니다.
1. 이전에 수행한 대로 Kodi 앱을 실행합니다.
2. 설정 아이콘을 클릭합니다.
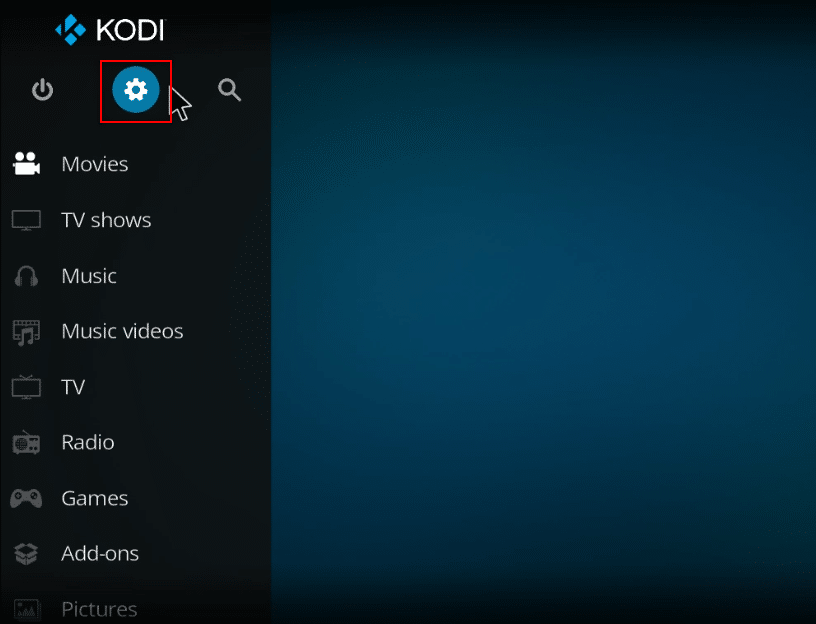
3. 설정 페이지 에 표시된 메뉴에서 인터페이스 옵션을 선택합니다.
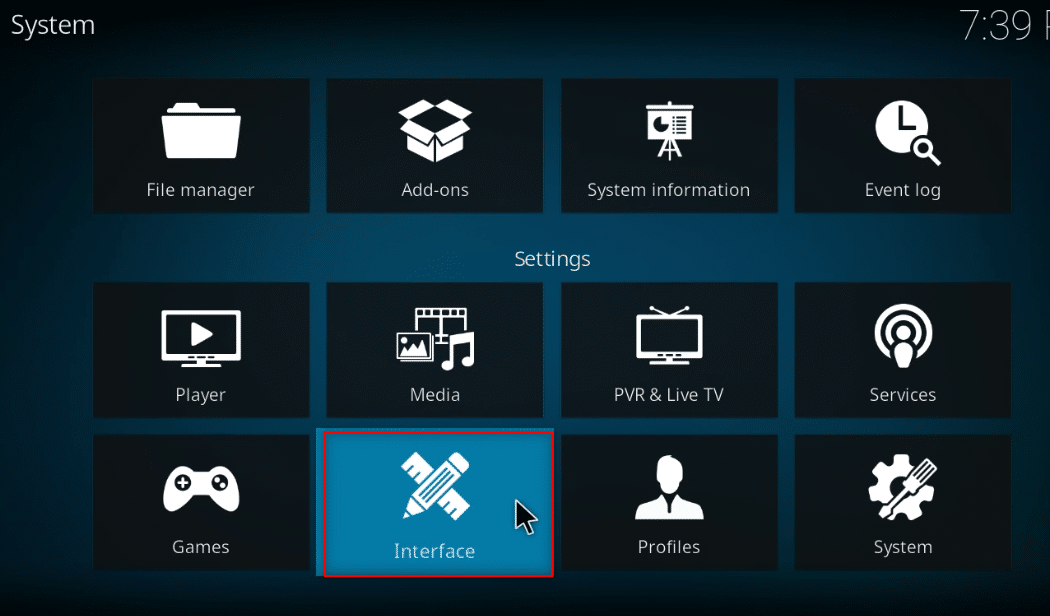
4. 오른쪽 창에서 스킨 구성… 설정을 선택합니다.
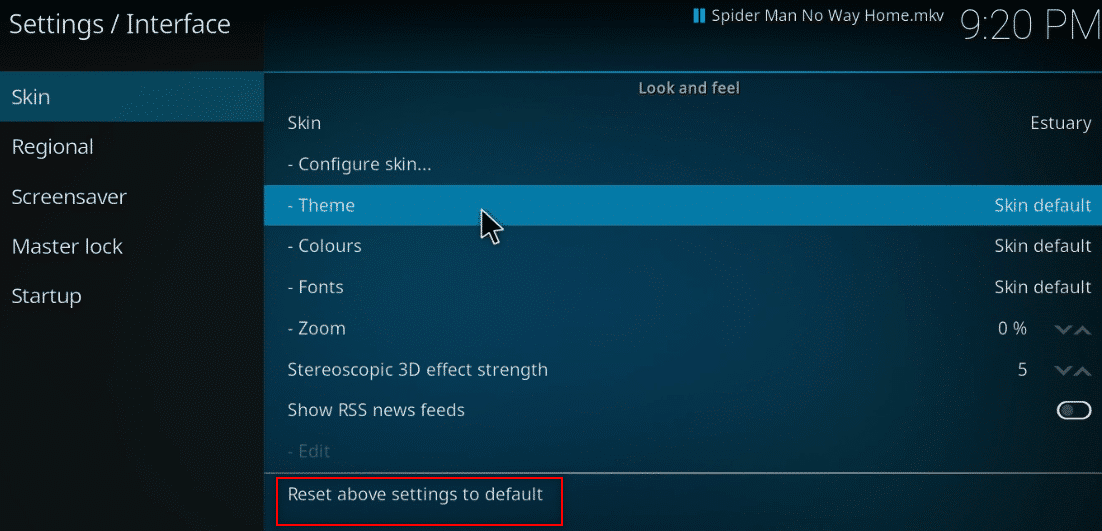
5. Kodi 앱의 추가 기능을 피하기 위해 설정, 슬라이드 애니메이션 사용 , 상단 표시줄에 날씨 정보 표시 및 미디어 플래그 표시 에 대해 토글을 끕니다 .
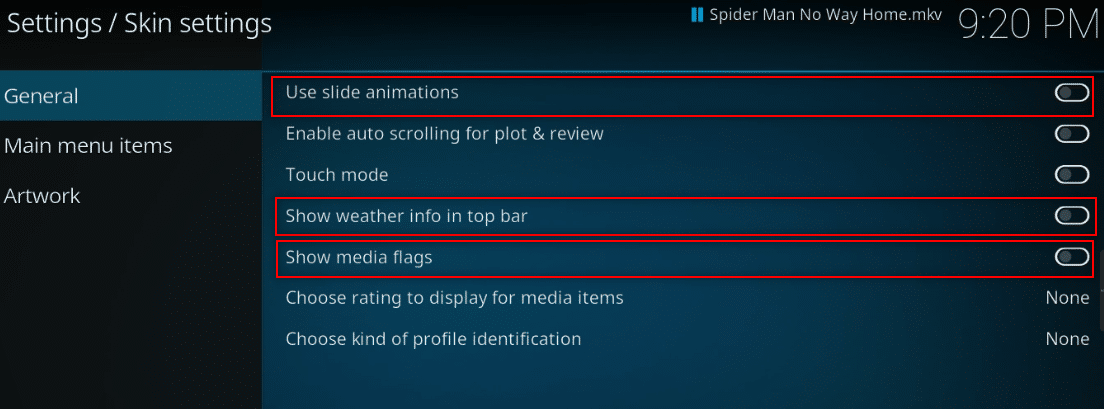
6. 아트워크 탭으로 이동합니다.
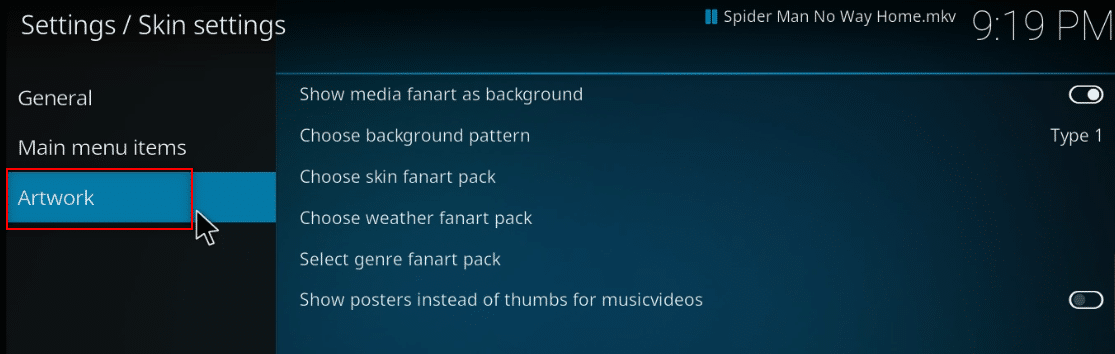
7. 배경에서 영화용으로 만든 팬아트가 보이지 않도록 미디어 팬아트를 배경으로 표시 옵션에 대해 토글을 끕니다 .
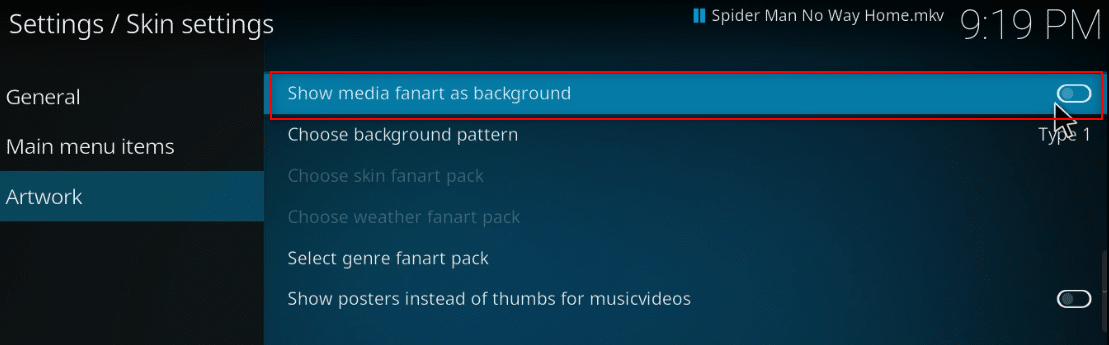
또한 읽기: Kodi 라이브러리를 업데이트하는 방법
방법 5: 비디오 설정 변경
이 방법을 사용하면 비디오 콘텐츠를 낮은 화질로 스트리밍하고 PC에서 하드웨어 가속을 비활성화할 수 있습니다. 아래 단계에 따라 Kodi를 최적화하는 방법은 다음과 같습니다.
1. 이전과 같이 Kodi 앱을 엽니다.
2. 설정 아이콘을 클릭합니다.
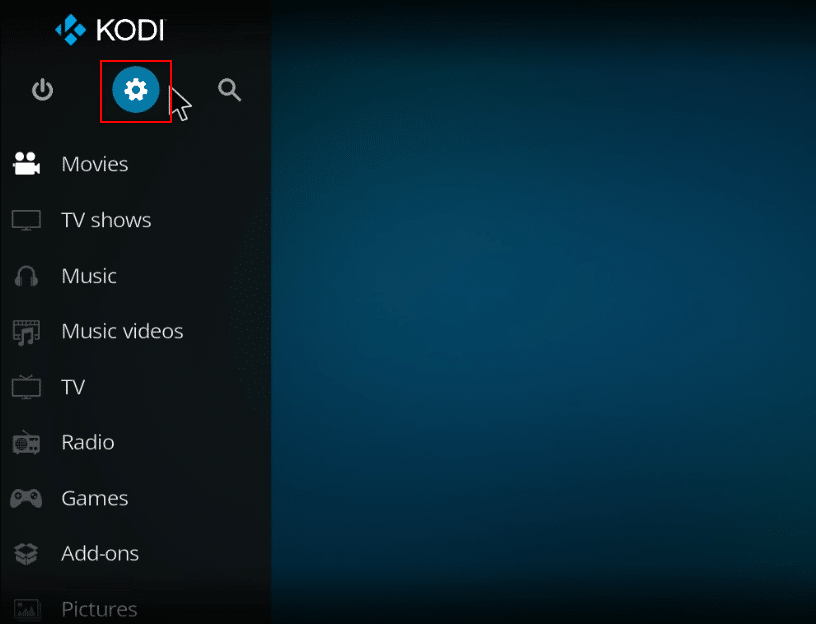
3. 표시된 메뉴에서 플레이어 옵션을 선택합니다.
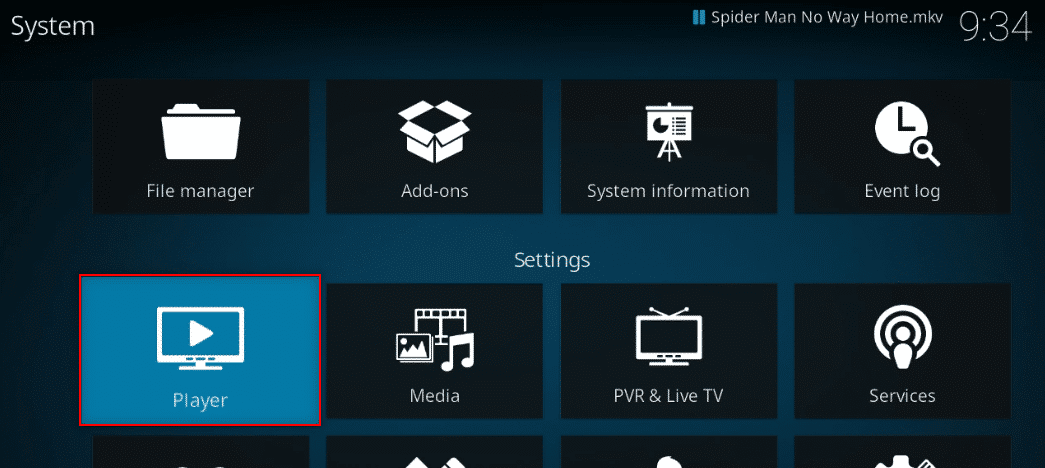
4. 페이지 왼쪽 하단에 있는 설정 아이콘 을 클릭하여 전문가 설정으로 수정합니다.
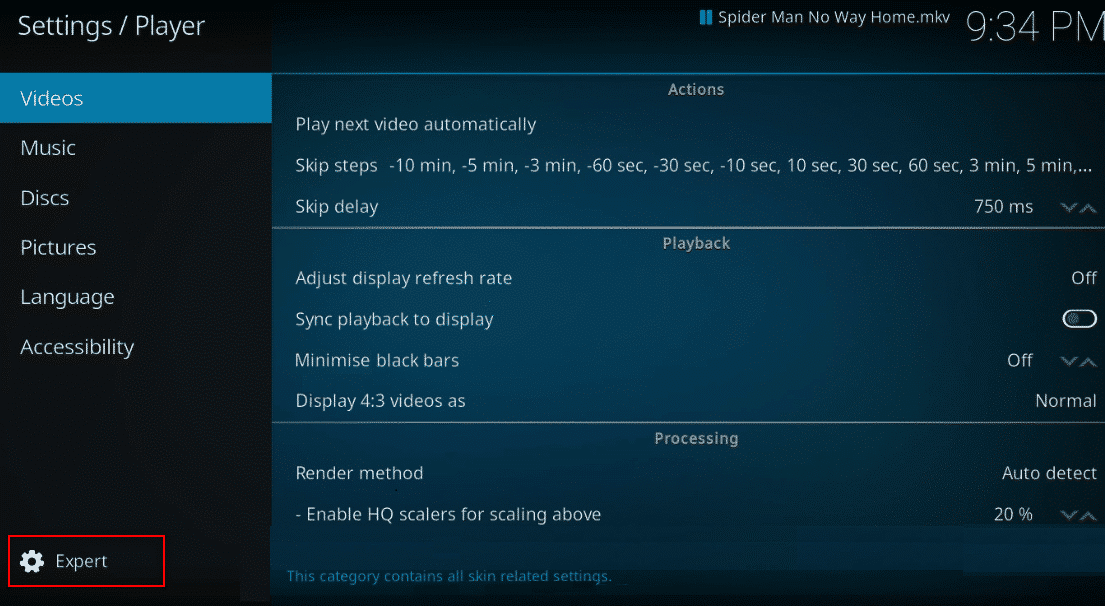
5. 오른쪽 창에서 아래로 스크롤하여 목록에서 처리 섹션을 찾습니다.
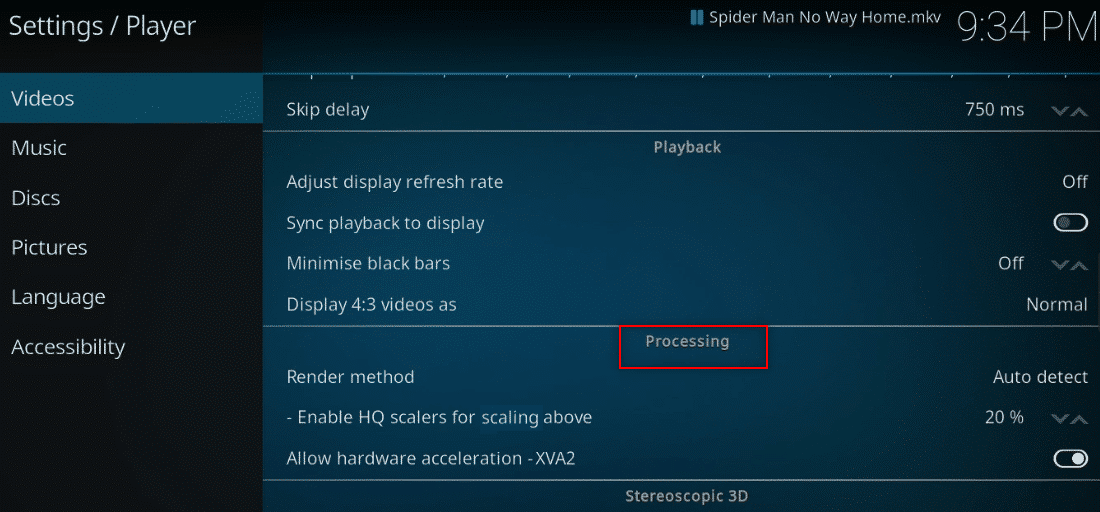
6. 하드웨어 가속 허용-DXVA2 설정에 대해 토글을 끕니다 .
참고: 하드웨어 가속을 사용하면 CPU에서 GPU로 처리를 이동할 수 있으며 주로 스트리밍 목적으로 사용됩니다. 이 설정을 비활성화하면 방해 없이 Kodi 앱을 사용할 수 있습니다.
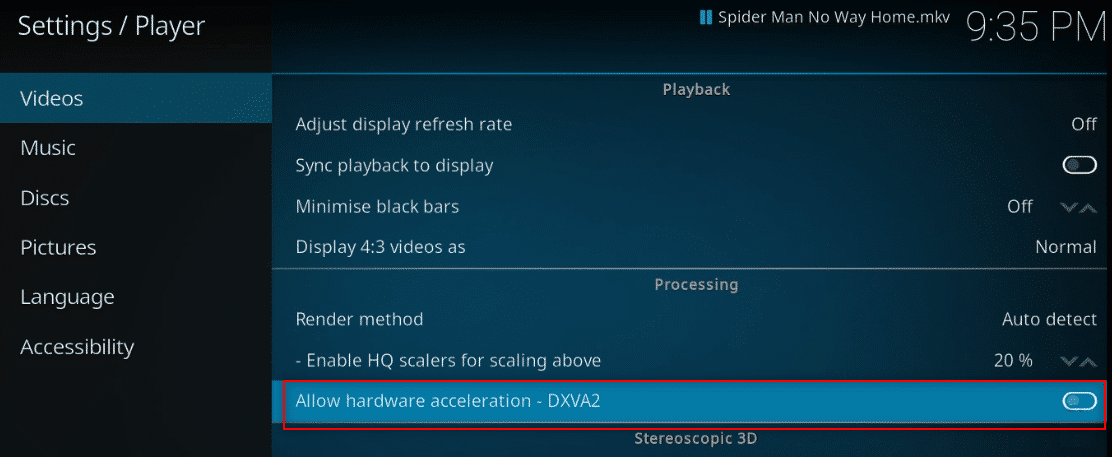
7. 위의 스케일링에 HQ 스케일러 사용 설정에 대해 아래쪽 화살표를 클릭하여 스케일링 표준을 낮춥니다.
참고: 기본적으로 설정의 배율은 20%로 설정됩니다. 스케일을 낮추면 고품질 스트리밍이 방지되고 Kodi 앱을 쉽게 사용할 수 있습니다.
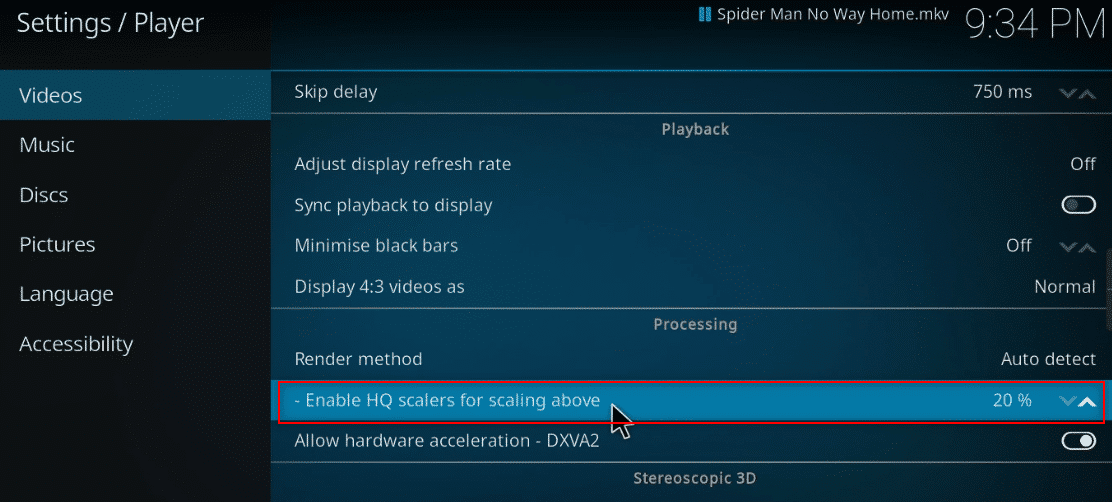
방법 6: 손상된 데이터베이스 파일 삭제
경우에 따라 추가 기능과 일치하지 않는 손상된 데이터베이스도 이 원인이 될 수 있습니다. 이 문제를 해결하려면 Kodi에서 데이터베이스 파일을 삭제해야 합니다. 데이터베이스 파일을 삭제해도 기능에는 영향을 미치지 않습니다. 앱이 다시 시작되면 이 파일이 다시 작성되기 때문입니다. Kodi의 속도를 높이려면 아래 단계를 따르십시오.
1. 기기에서 Kodi 앱을 실행합니다.
2. 상단의 설정 아이콘을 클릭합니다.
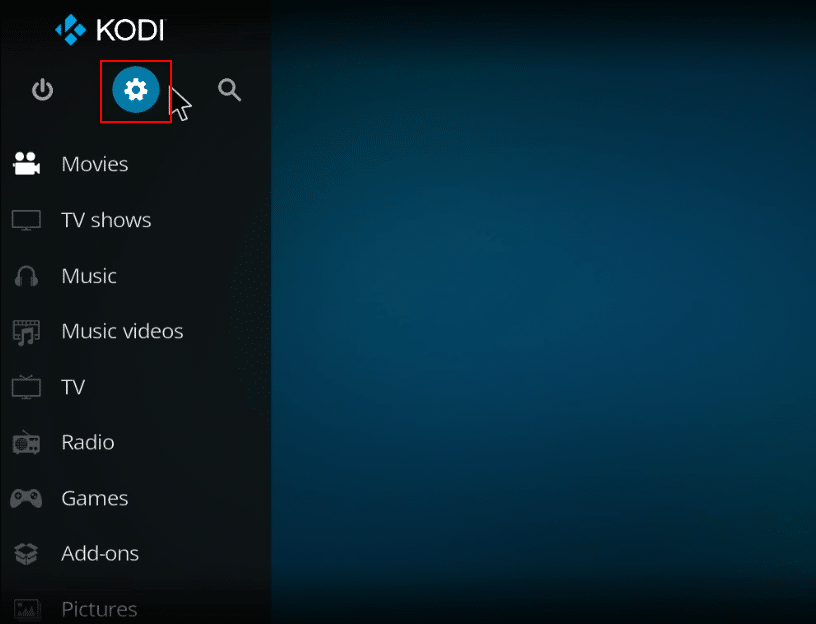
3. 파일 관리자 를 클릭합니다.
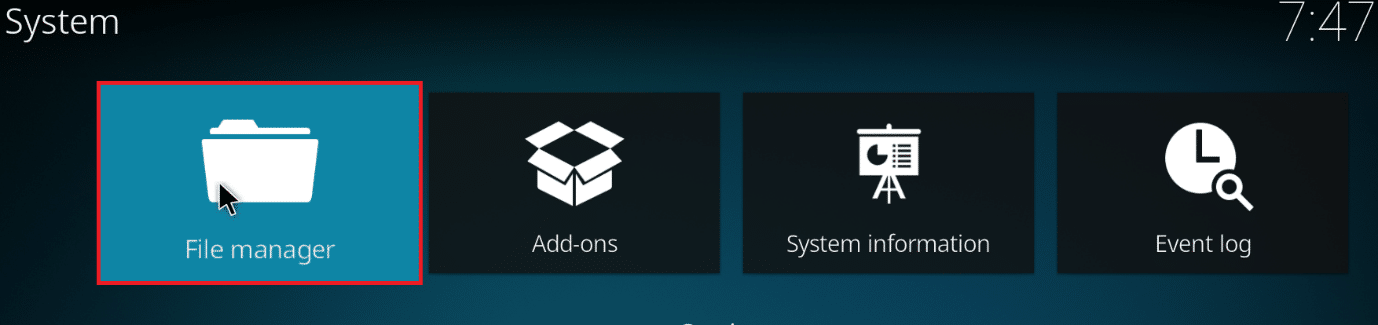

4. 프로필 디렉터리 를 두 번 클릭합니다.
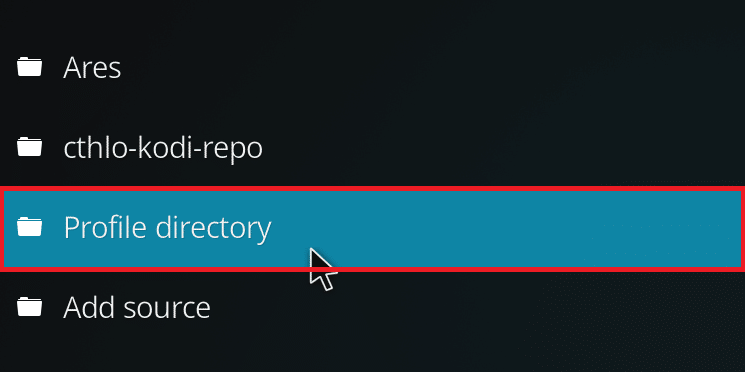
5. 데이터베이스 를 두 번 클릭합니다.
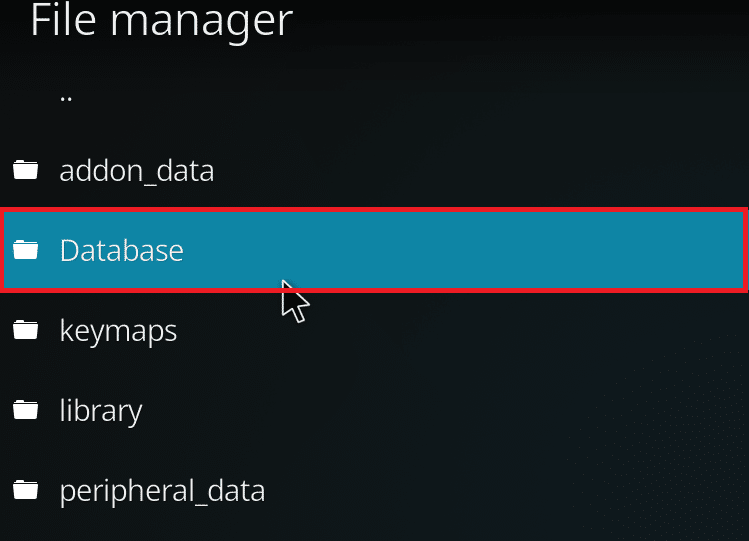
6. 추가 기능 데이터베이스 파일 Addons33.db 를 찾습니다.
참고: 파일 이름은 다를 수 있습니다. 일반 형식은 Addonsxx.db 입니다. 여기서 xx 는 숫자로 바뀝니다.
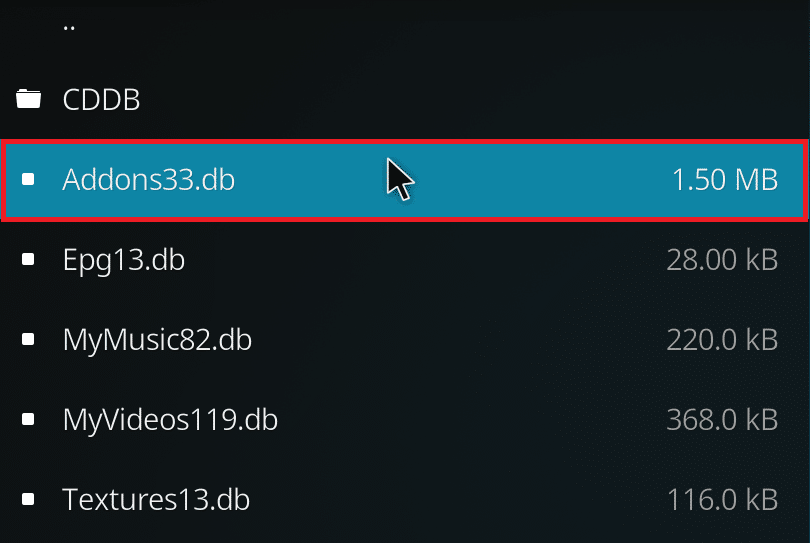
7. 추가 기능 데이터베이스 파일 을 마우스 오른쪽 버튼으로 클릭하고 삭제 를 선택합니다.
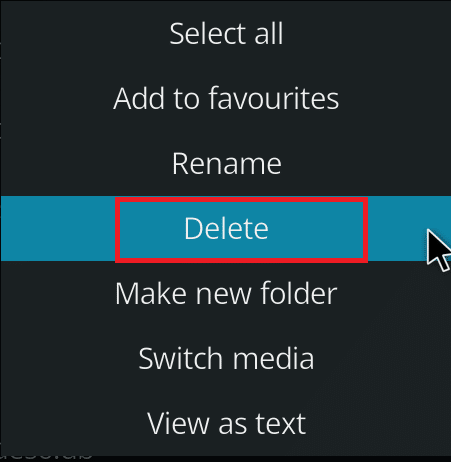
8. 예 를 클릭하여 확인합니다.
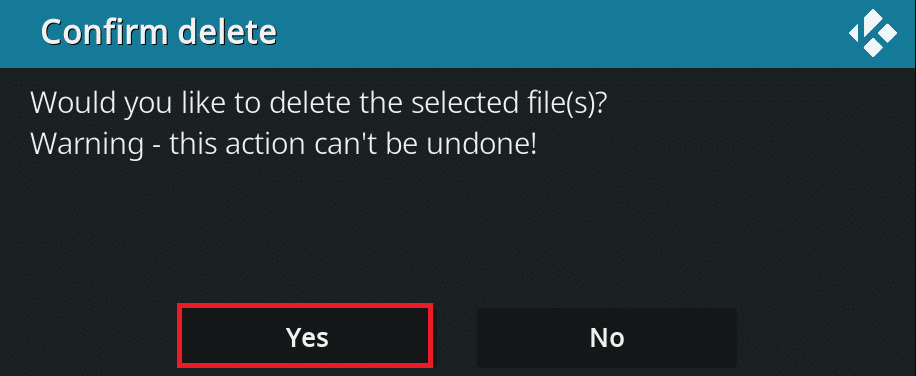
9. 마찬가지로 Textures13.db 파일을 삭제 합니다.
10. Kodi 앱을 다시 시작 합니다.
또한 읽기: Kodi NBA 게임을 시청하는 방법
방법 7: 수동으로 코드 입력
Kodi 속도를 높일 수 없고 문제를 해결하기 위한 솔루션을 찾으려고 하는 경우 수동으로 코드를 입력하고 xml 파일을 사용하여 Kodi 앱을 사용할 수 있습니다. 다음은 주어진 단계에 표시된 대로 수동으로 코드를 입력하여 Kodi를 최적화하는 방법입니다.
1. Kodi 앱을 실행합니다.
2. 설정 아이콘 을 클릭합니다.
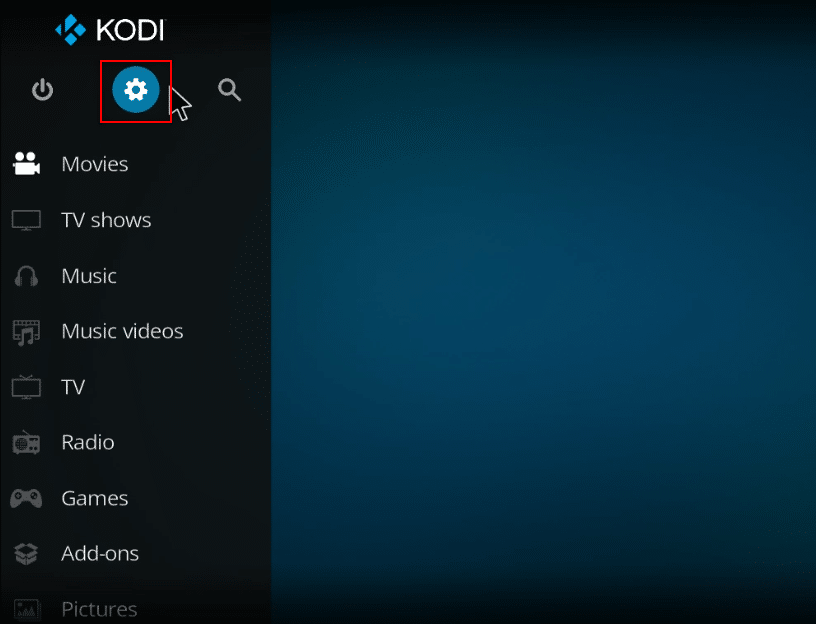
3. 표시된 메뉴에서 시스템 정보 옵션을 선택합니다.
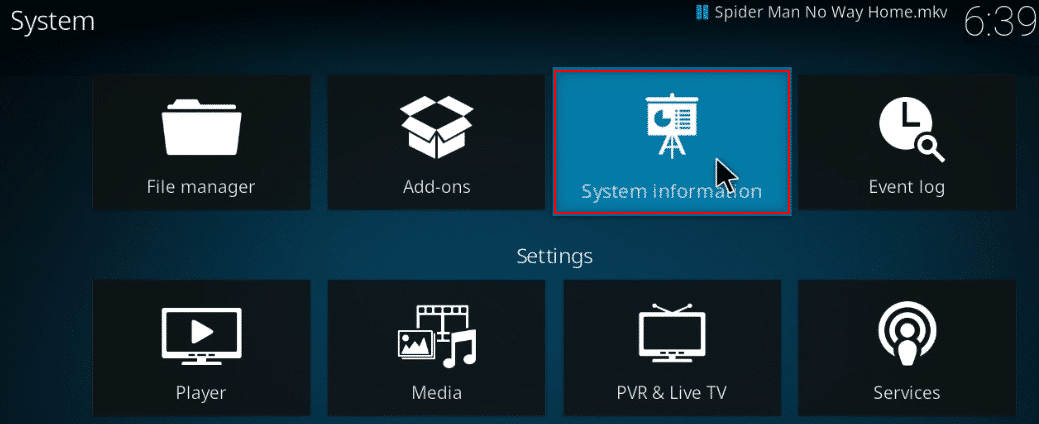
4. 시스템 메모리 사용량과 시스템 CPU 사용량을 기록해 둡니다.
참고: 보고서에 많은 데이터가 사용되는 경우 계속 진행할 수 있습니다.
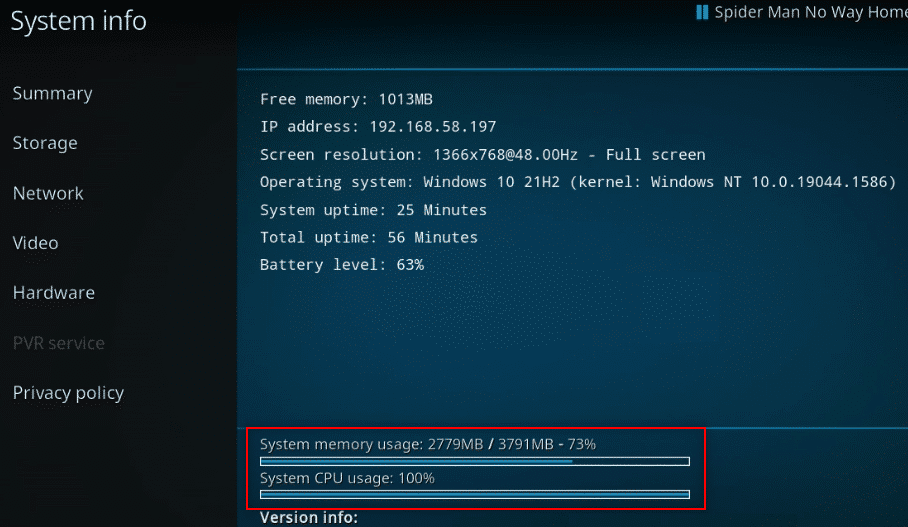
5. 시작 아이콘 옆의 검색 창에 메모장 을 입력하고 클릭하여 앱을 실행합니다.
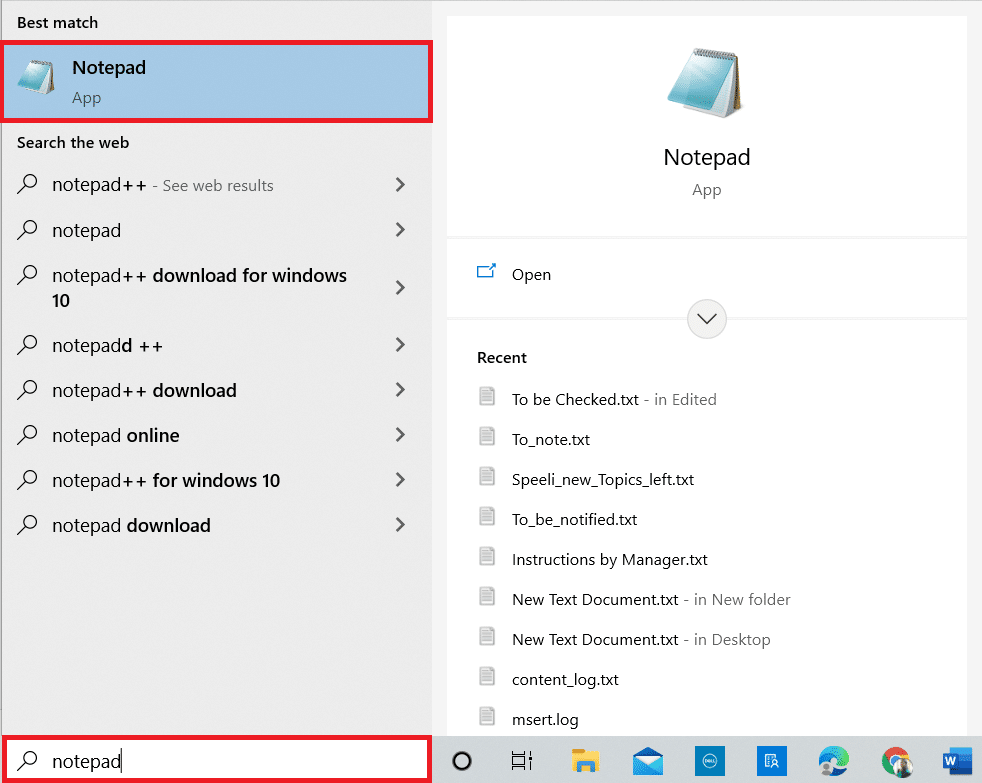
6. 텍스트 문서에 다음 코드를 입력합니다.
<고급 설정> <네트워크> <버퍼 모드> 1 </버퍼 모드> <readbufferfactor> 1.5 </readbufferfactor> <cachemembersize> 104857600 </cachemembersize> </네트워크> </고급 설정>
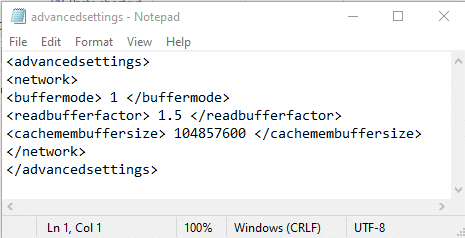
7. 메모장 파일에 코드를 입력한 후 Desktop 폴더에 advancedsettings.xml 로 저장합니다.
참고: 설명을 위해 데스크탑 폴더가 선택되었습니다.
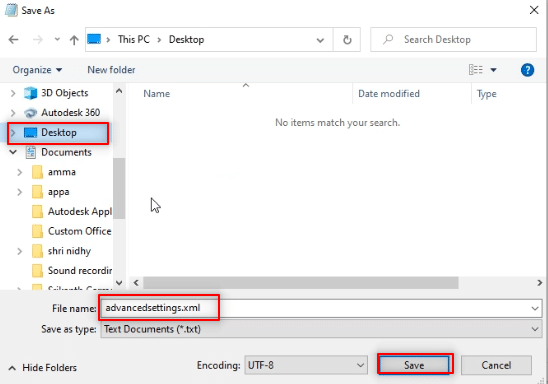
7. Windows + R 키를 동시에 눌러 실행 대화 상자 를 엽니다.
8. 막대에 %appdata%\kodi\userdata 를 입력하고 확인 버튼을 클릭합니다.
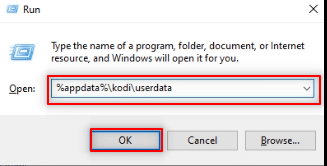
9. 폴더가 열리면 advancedsettings.xml 파일을 이 위치에 복사합니다.
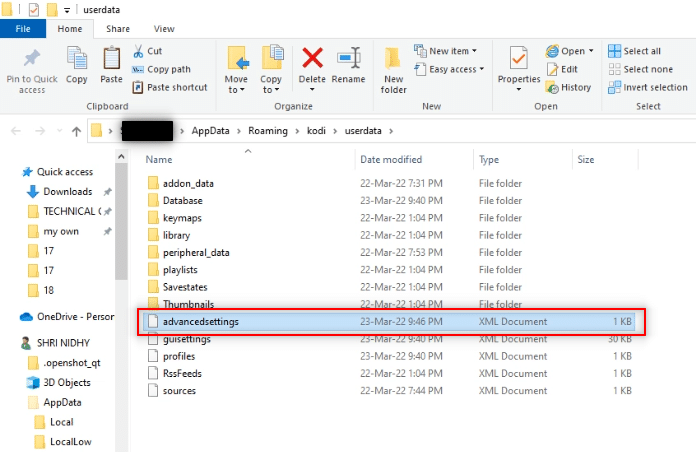
10. Kodi 앱을 종료 하고 다시 시작하여 변경합니다.
방법 8: 그래픽 드라이버 업데이트
오래된 그래픽 드라이버로 인해 Kodi 앱에서 버퍼링 문제가 발생할 수도 있습니다. 동일한 작업을 수행하려면 Windows 10에서 그래픽 드라이버를 업데이트하는 방법에 대한 가이드를 읽으십시오.
또한 읽기: 상위 10개 최고의 Kodi 인도 채널 애드온
방법 9: Kodi 앱 다시 설치
Kodi 속도를 높이는 방법에 대한 마지막이자 마지막 수단은 Kodi를 다시 설치하는 것입니다. Kodi 앱의 오래된 버전으로 인해 이 문제가 발생할 수도 있습니다. 아래 단계를 따르세요.
1. Windows + I 키를 함께 눌러 설정 을 엽니다.
2. 표시된 메뉴에서 앱 옵션을 클릭합니다.
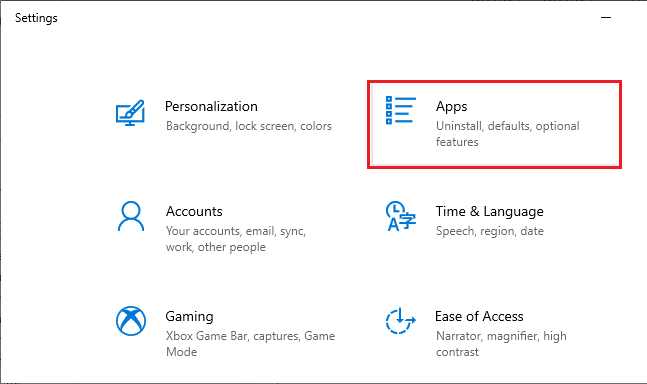
3. 아래로 스크롤하여 Kodi 앱 을 클릭합니다.
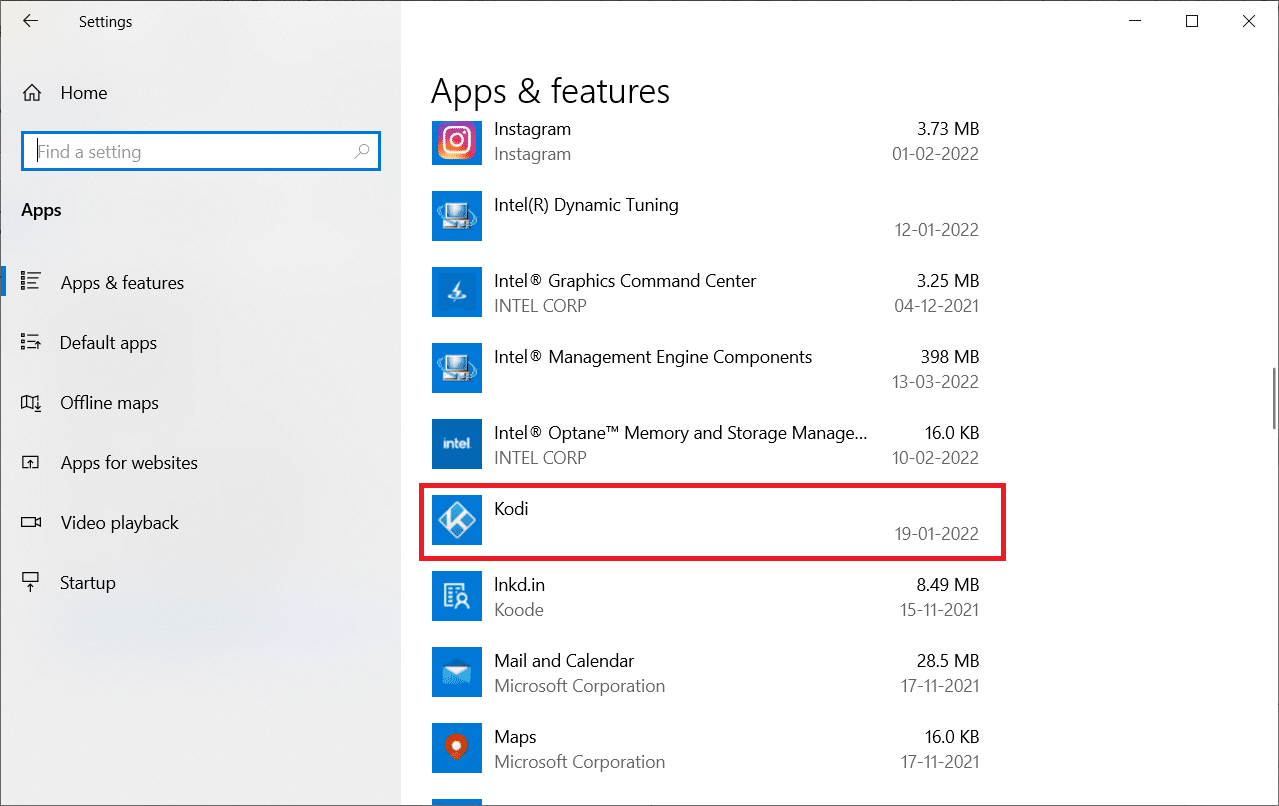
4. 이제 제거 옵션을 클릭합니다.
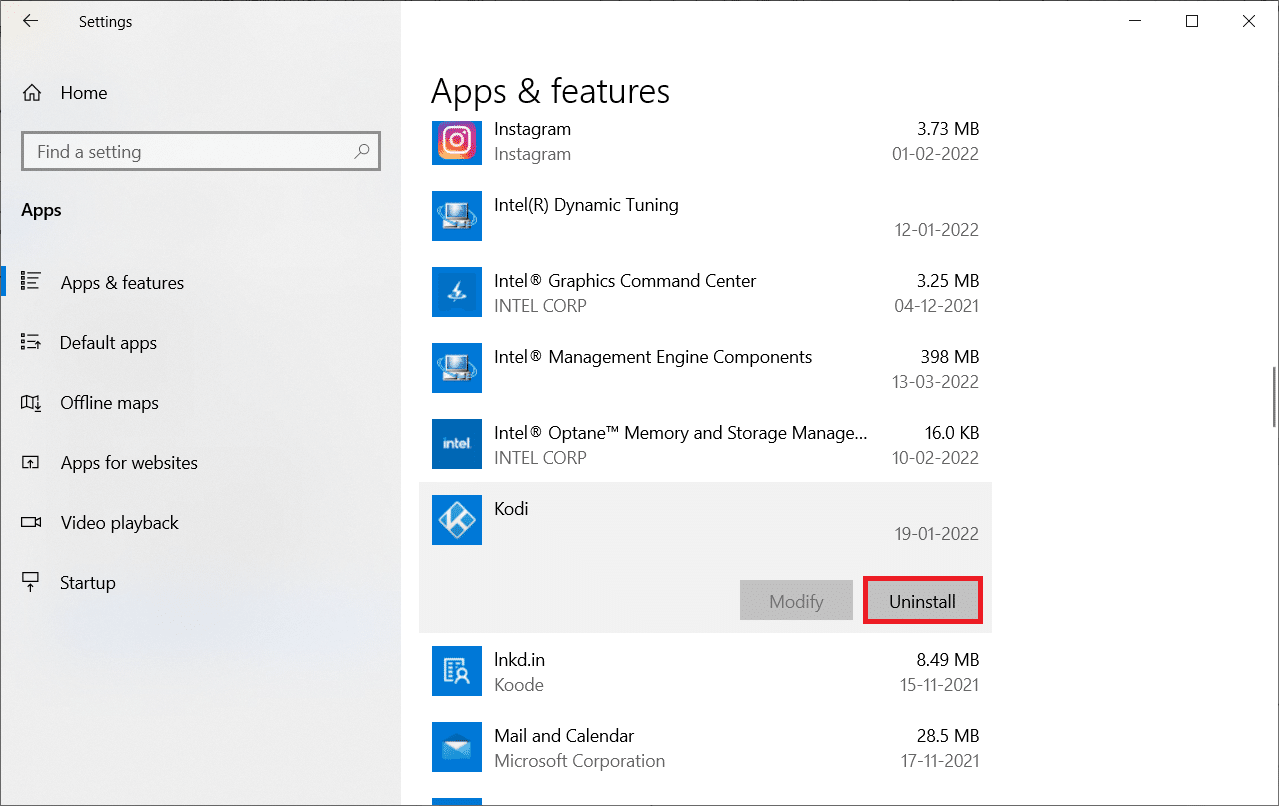
5. 그런 다음 팝업에서 제거 를 클릭합니다.
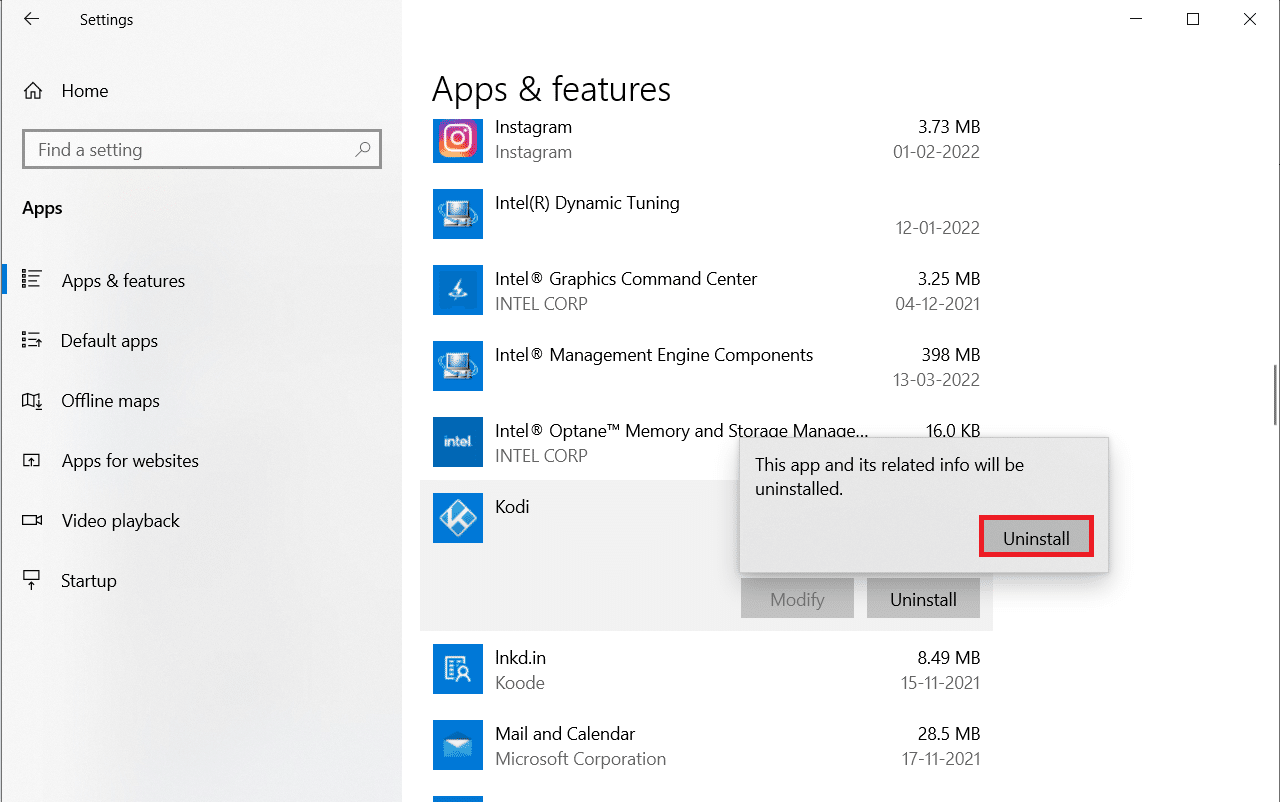
6. 프롬프트에서 예 를 클릭합니다.
7. Kodi 제거 창에서 다음 을 클릭합니다.
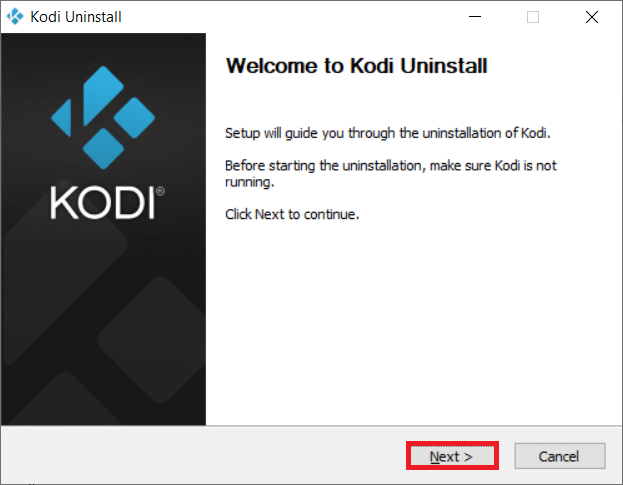
8. 다음 제거 창에서 다시 다음 을 클릭합니다.
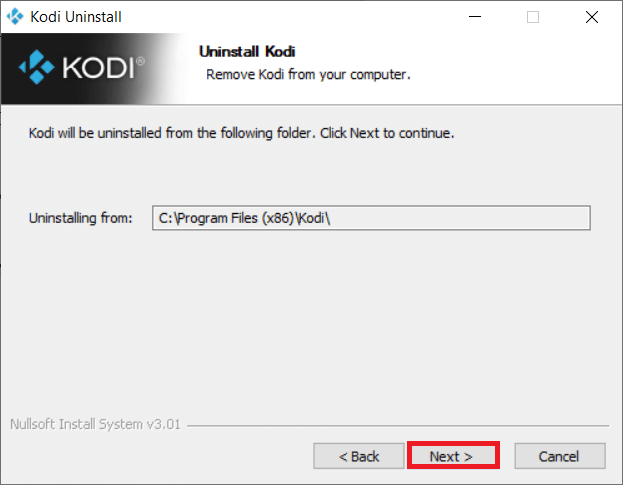
9. 이제 제거 옵션을 클릭하여 제거 프로세스를 확인합니다.
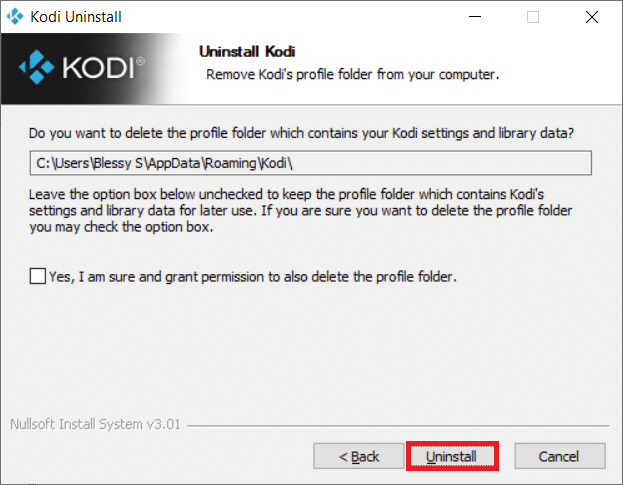
10. 마침 을 클릭하여 프로세스를 완료합니다.
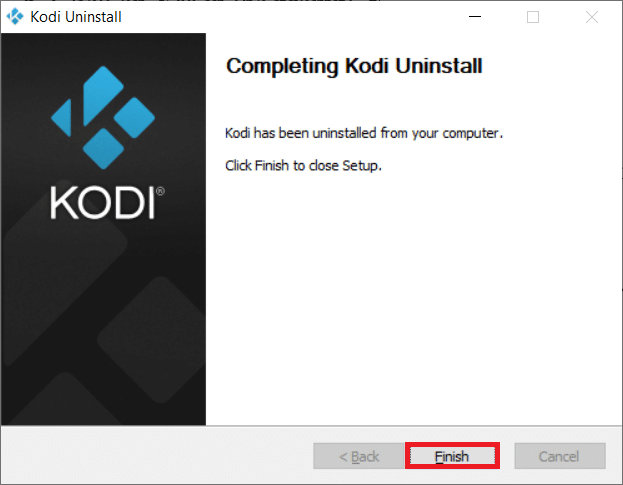
11. Windows 검색 창 에 %appdata% 를 입력하여 Roaming 폴더를 엽니다.
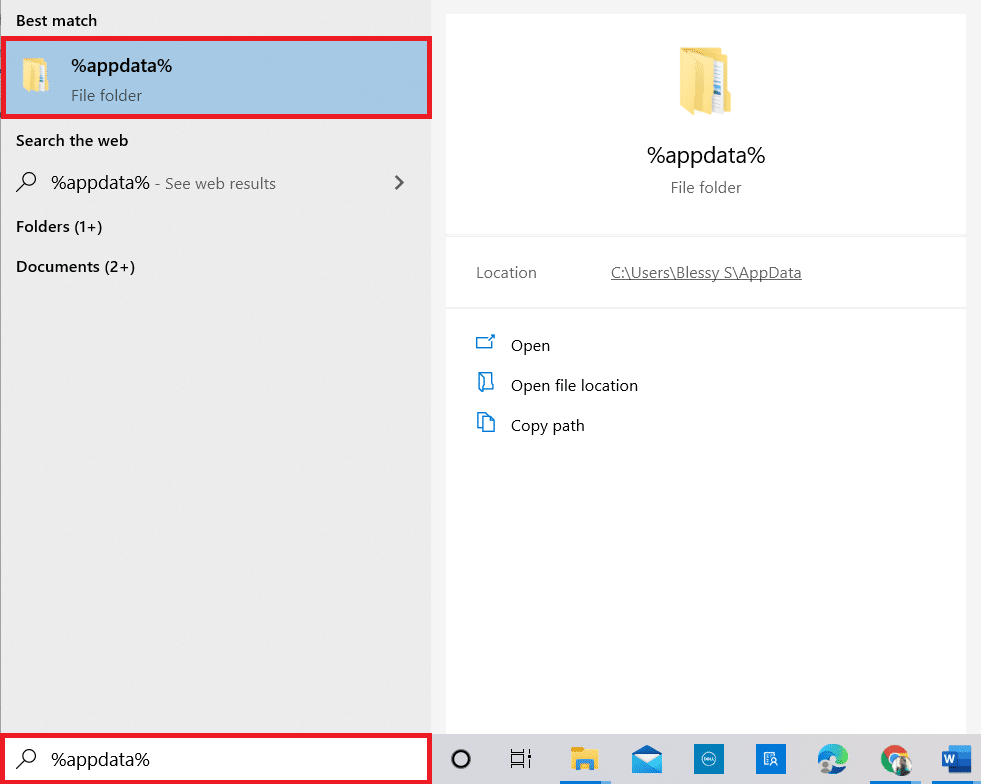
12. Kodi 를 마우스 오른쪽 버튼으로 클릭하고 삭제 를 선택합니다.
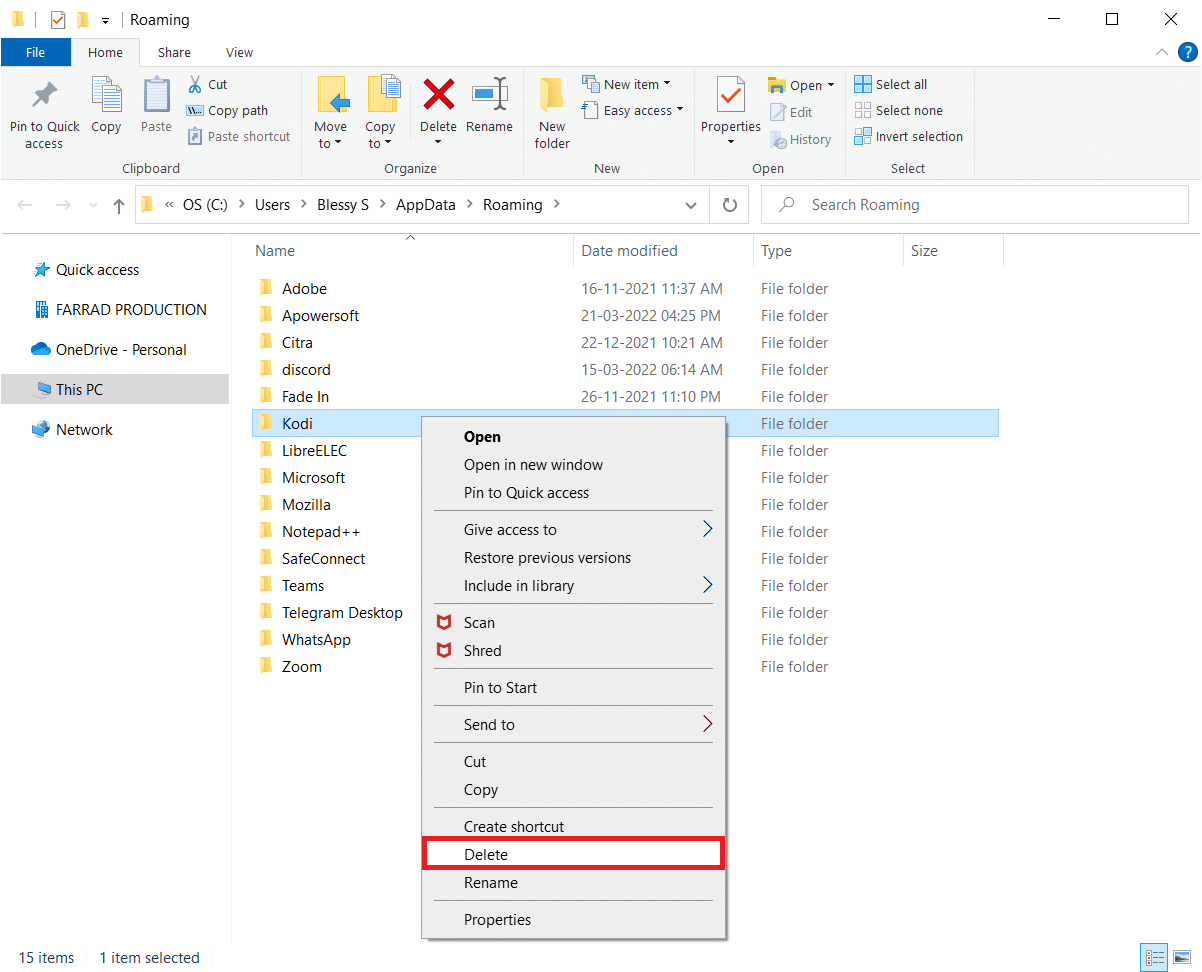
13. 다시 Windows 검색 창 에 %localappdata% 를 입력하여 로컬 폴더를 엽니다.
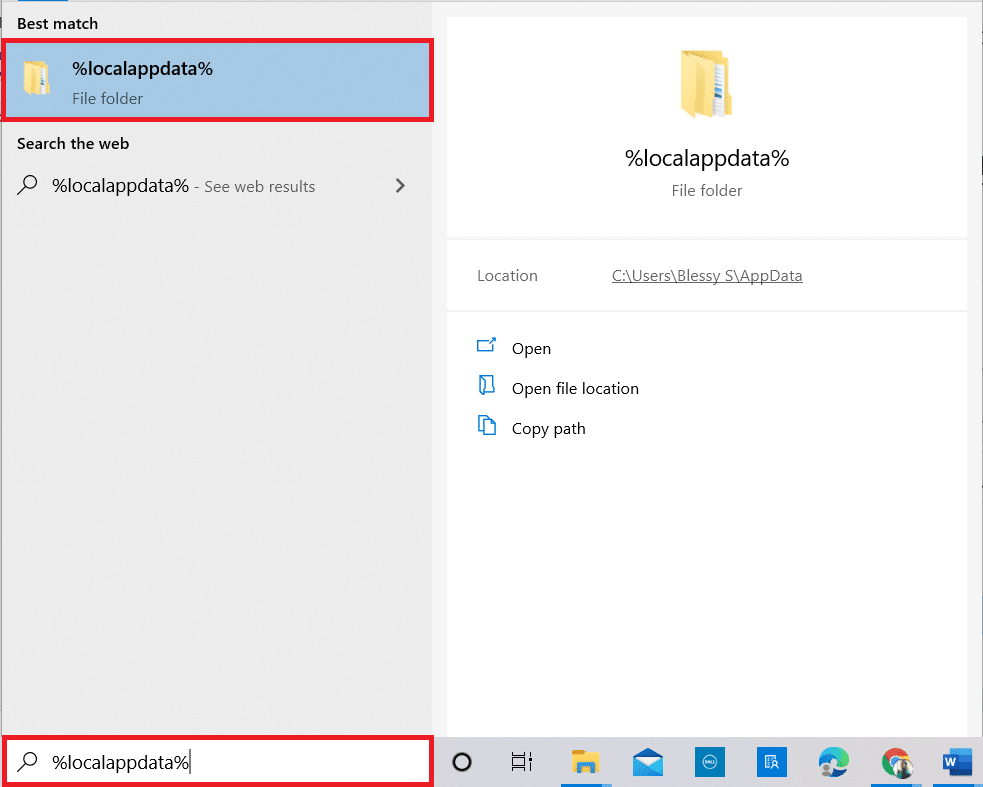
14. Kodi 를 마우스 오른쪽 버튼으로 클릭하고 삭제 를 선택합니다.
15. 위에서 언급한 모든 단계를 완료 하면 PC를 다시 시작합니다 .
12. Kodi 다운로드 페이지로 이동하여 그림과 같이 설치 프로그램(64BIT) 버튼을 클릭합니다.
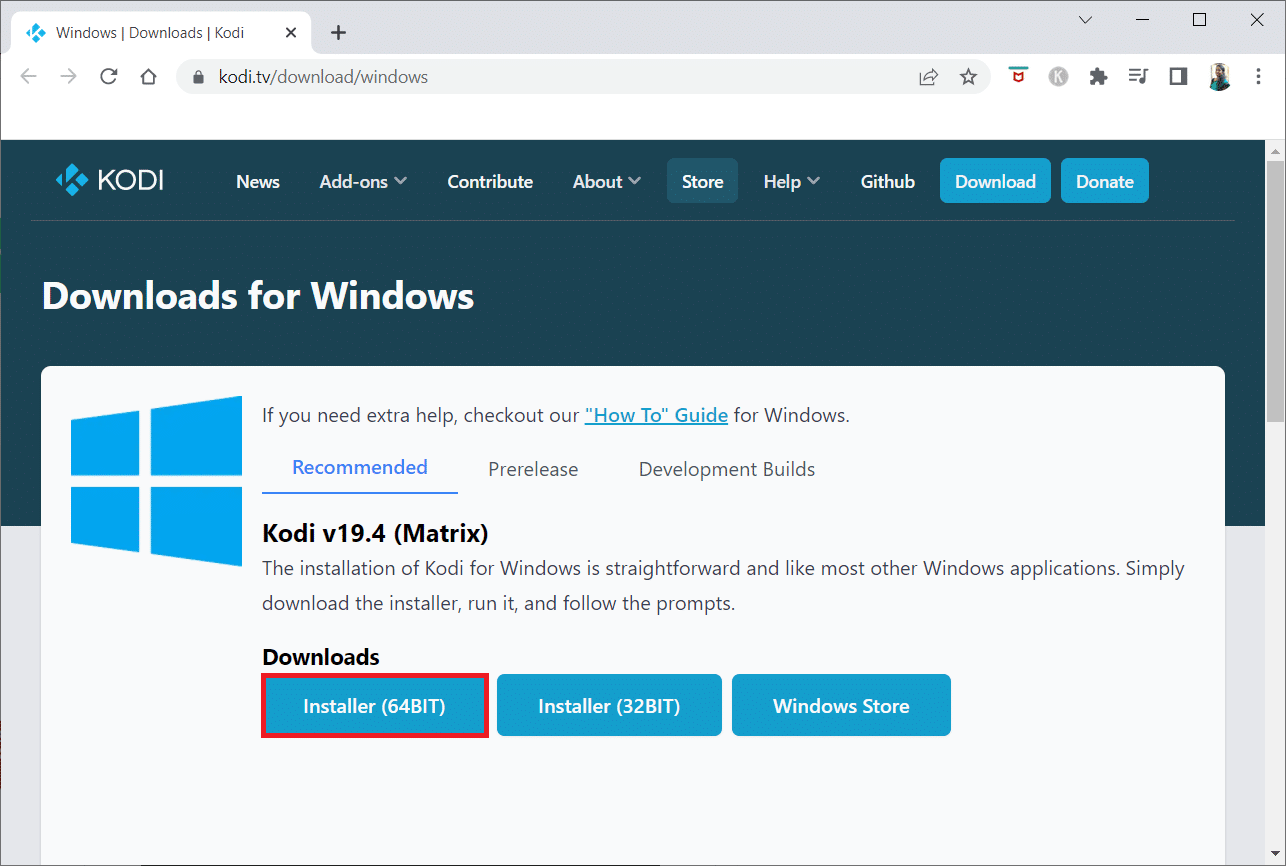
13. 창 하단에서 다운로드한 설치 파일 을 클릭합니다.
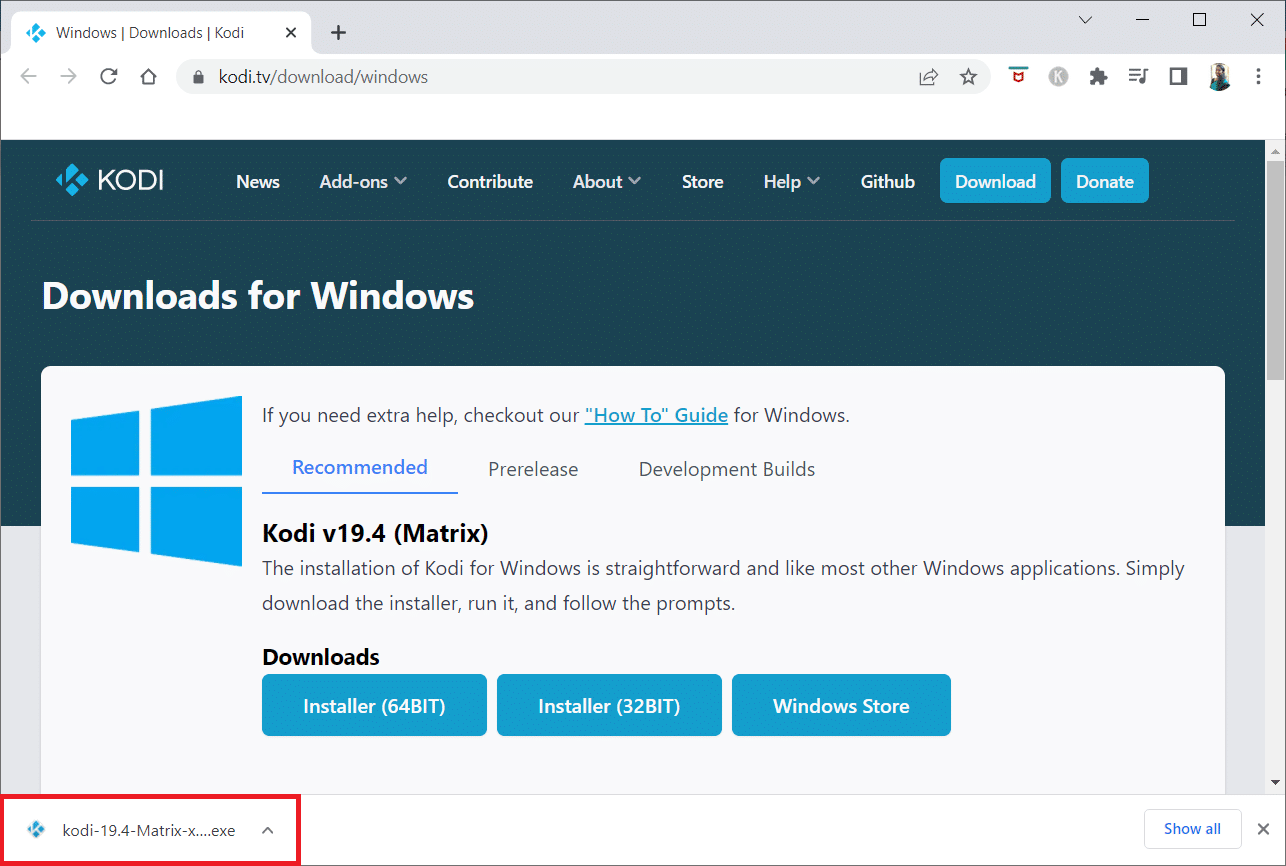
14. 프롬프트에서 예 를 클릭합니다.
15. 설치 마법사에서 다음 옵션을 클릭합니다.
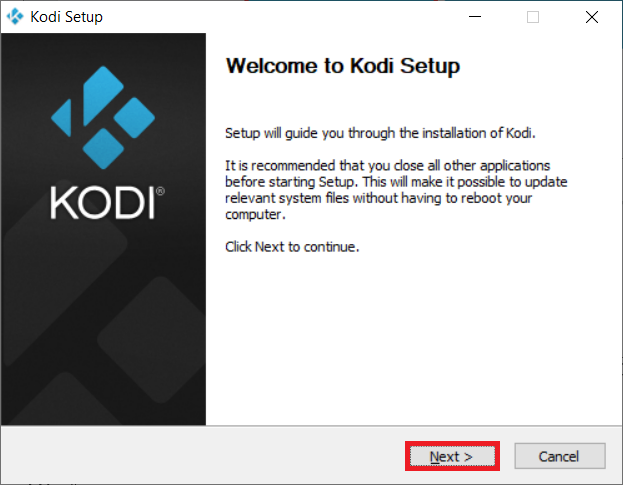
16. I Agree 옵션을 클릭하여 라이선스 계약 에 동의합니다.
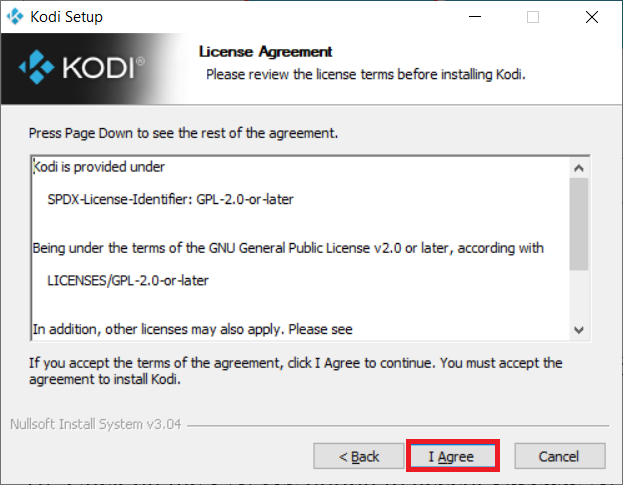
17. 다음 창에서 다음 을 클릭합니다.
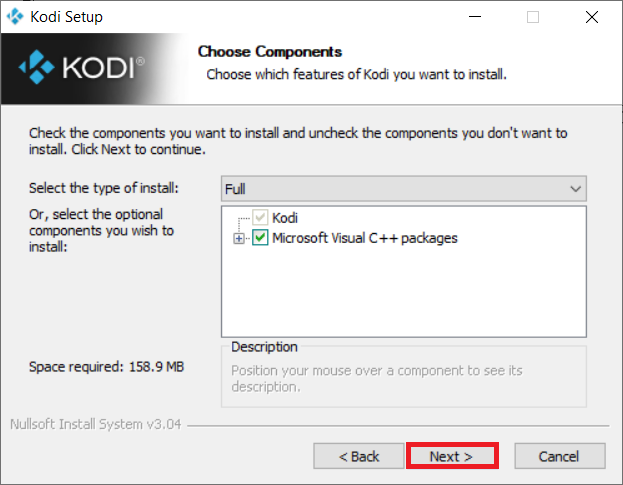
18. 대상 폴더 를 찾아 다음 을 클릭합니다.
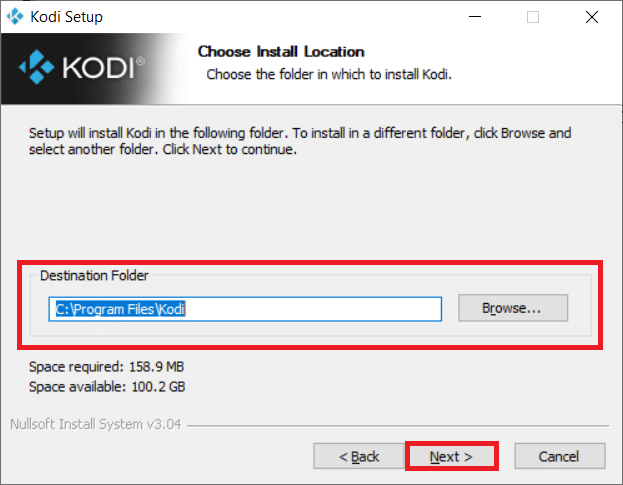
19. 이제 설치를 클릭하여 설치 프로세스를 시작합니다.
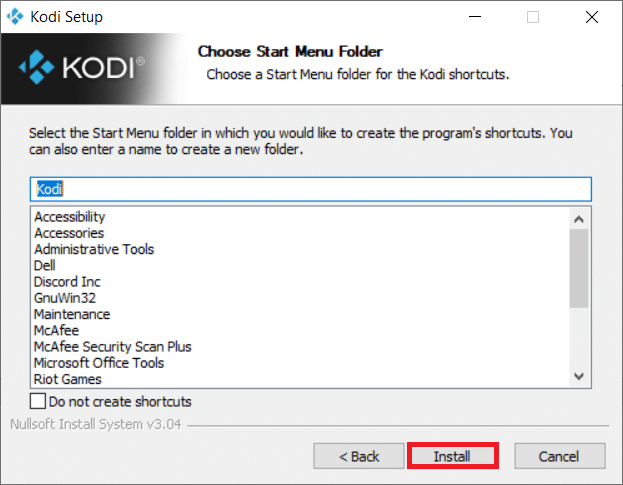
20. 마침 옵션을 클릭하여 설치 프로세스를 완료합니다.
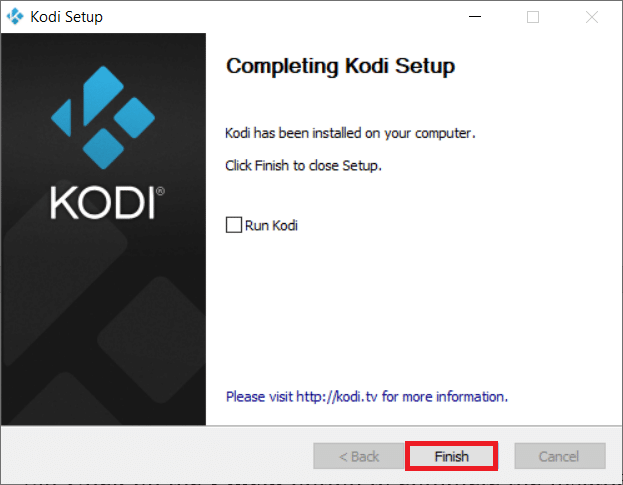
또한 읽기: Kodi NBA 게임을 시청하는 방법
방법 10: 마법사 추가 기능 설치
Kodi 속도를 높이는 방법에 대한 질문에 대한 답을 찾을 수 없으면 나열된 추가 기능을 설치해 보십시오. 이것은 Kodi 앱의 유지 관리 추가 기능으로 작동합니다. 이러한 추가 기능을 설치하려면 알 수 없는 출처에서 추가 기능을 설치하는 방법에 대한 단계를 따르십시오. 이러한 마법사의 소스 링크도 아래에 나열되어 있습니다.
참고: 추가 기능을 Kodi 앱에 zip 파일로 설치할 수 있으므로 선택한 웹사이트가 신뢰할 수 있는지 확인하십시오.
- 마법사 열기: https://a4k-openproject.github.io/repository.openwizard/
- 슈프림 빌드 마법사: http://repo.supremebuilds.com/
- Real Debrid (프리미엄 유료 서비스): Real Debrid 계정 을 생성해야 합니다.
- Fire TV 전문가 빌드(Amazon Fire TV에 적합): https://firetvguru.net/fire
설치 후 추가 기능을 클릭하고 구성 옵션을 선택하여 Kodi 앱에서 설정을 변경합니다. 이 외에도 Kodi 앱의 도구 탭으로 이동하여 Kodi 앱 의 캐시를 지울 수 있습니다. 따라서 이러한 방식으로 Kodi 앱을 최적화할 수 있습니다.
Kodi 앱의 기타 문제
발생할 수 있는 몇 가지 문제는 다음과 같습니다.
- 끊긴 화면: 보고 있는 화면이 오랫동안 끊겨 콘텐츠를 시청하지 못할 수 있습니다.
- 버퍼링: 시청하려는 비디오 콘텐츠가 지속적으로 버퍼링되어 비디오를 보기 어려울 수 있습니다.
- 셔터링: 이 문제는 비디오의 연속성을 유지하기 어렵게 만듭니다. 비디오에서 계속 일시 중지 및 재생처럼 보일 수 있습니다.
- 느린 로딩: 앱은 모든 기기와 호환되도록 설계되어 콘텐츠 시청이 어렵습니다.
추천:
- 오늘 배울 최고의 프로그래밍 언어 10가지
- Kodi의 9 최고의 아랍어 채널
- Windows 10에서 Kodi에 IMDB를 추가하는 방법
- Windows 10에서 권한 없이 Zoom 회의를 녹화하는 방법
이 기사에서는 Kodi를 최적화하는 방법을 배웠고 Kodi 속도를 높이는 방법에 대한 답을 찾았습니다. 언급된 방법을 시도하고 의견 섹션의 기사에 대한 제안이나 쿼리를 알려주십시오.
