게스트용 Wi-Fi 설정 방법
게시 됨: 2022-01-29방문자가 Wi-Fi 네트워크 속도를 늦추는 시기가 거의 다가오고 있습니다. 휴일에 친구와 가족을 초대한다는 것은 소중한 인터넷을 공유한다는 의미입니다. 또한 속도 저하, 잠재적인 보안 허점, Wi-Fi 비밀번호 공유(다시)를 견뎌야 합니다. 다음은 손님을 위해 네트워크를 준비하여 문제 해결에 덜 집중하고 엔터테인먼트에 더 집중할 수 있도록 하는 몇 가지 팁입니다.
Wi-Fi 범위 개선
집이 데드 존과 감속 지점으로 가득 차 있다면 손님은 나쁜 시간을 보낼 것입니다. 실제로 객실에만 영향을 미치기 때문에 얼룩덜룩한 Wi-Fi 범위를 무시했다면 지금보다 수리하기 좋은 시기가 없습니다.

더 나은 적용 범위를 위해 라우터를 새 위치로 간단히 이동할 수 있습니다. 책이나 신호를 차단하는 다른 물체가 없는 상태에서 선반 위에 높은 위치에 두십시오. 가능하다면 모든 방에 쉽게 접근할 수 있도록 집의 중앙에 있는 방에 설치하는 것이 좋습니다.
그래도 작동하지 않으면 라우터의 신호를 가장 먼 방으로 재방송하여 항상 전체 바를 얻을 수 있는 우수한 Wi-Fi 확장기 또는 메시 시스템에 투자해야 할 수 있습니다. 이 분야에 대한 더 많은 팁과 요령은 Wi-Fi 신호 증폭에 대한 가이드를 확인하세요.
우리가 테스트한 최고 등급의 Wi-Fi 메시 네트워크 시스템
게스트 네트워크 활성화
많은 라우터는 친구와 가족이 방문할 때 사용할 별도의 Wi-Fi 네트워크를 생성하는 게스트 네트워킹이라는 기능을 지원합니다. 게스트 네트워크에서 인터넷에 액세스할 수 있지만 공유 폴더, 프린터 또는 NAS 장치와 같은 네트워크 리소스에는 액세스할 수 없습니다. 즉, "Smith" 네트워크를 계속 사용할 수 있는 반면 다른 모든 사람들은 더 제한된 "Smith_Guest" 네트워크(또는 원하는 이름)를 사용합니다.

게스트 네트워킹을 활성화하려면 라우터의 관리 인터페이스에 연결해야 합니다. 이것은 일반적으로 모바일 앱을 통해 수행되지만 라우터에 앱이 없는 경우 웹 콘솔을 사용해야 합니다. 거기에 가려면 브라우저를 열고 라우터의 IP 주소를 주소 상자에 입력합니다. 일반적으로 192.168.1.1과 같습니다. (라우터의 IP 주소가 무엇인지 확실하지 않은 경우 라우터 설정 관리 가이드에서 찾을 수 있습니다.)
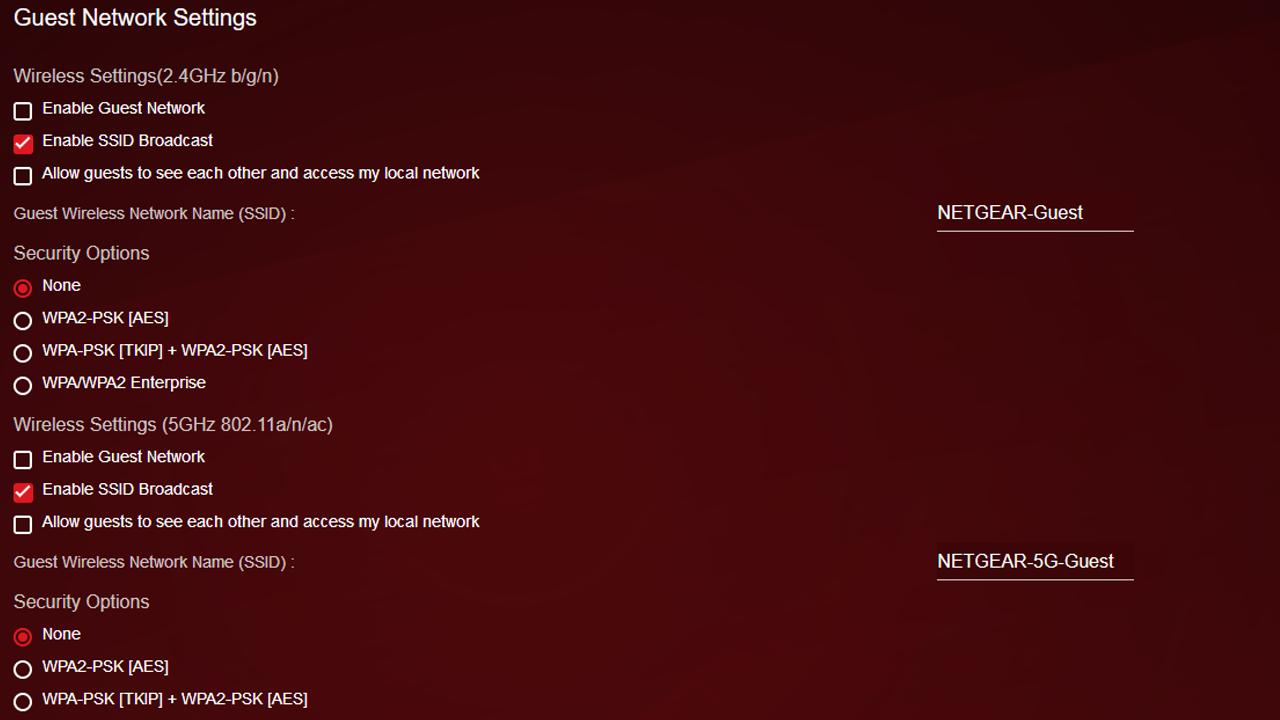
라우터는 관리 도구에 액세스하기 위해 사용자 이름과 암호를 입력하라는 메시지를 표시합니다. 확실하지 않은 경우 사용 설명서 또는 제조업체의 지원 웹 사이트를 확인하십시오. 종종 이 정보는 라우터 자체에서 찾을 수 있습니다. 그늘진 캐릭터가 라우터에 액세스하려고 시도하지 않도록 로그인한 후 이러한 기본 자격 증명을 변경해야 합니다.
거기에서 게스트 네트워크 설정을 찾으십시오. 이러한 설정은 라우터마다 위치가 다를 수 있지만 일반적으로 무선 설정 또는 전용 게스트 네트워크 섹션에서 찾을 수 있습니다.
네트워크에 이름을 지정하고 로컬 네트워크에 대한 액세스가 꺼져 있는지 확인하고(옵션이 있는 경우) 네트워크에 WPA2/WPA3 암호를 추가합니다. 이상적으로는 강력한 암호가 필요하지만 기억하기 쉽게 만드는 것이 좋습니다. 게스트가 올 때마다 Wi-Fi 암호가 있는 스티커 메모를 찾을 필요가 없습니다.
쉽게 암호 공유
게스트에게 기억하기 쉬운 비밀번호를 제공하면 충분하지만 보너스 포인트로 Wi-Fi를 보다 간소화된 방식으로 공유할 수 있습니다. 예를 들어 저는 QiFi를 사용하여 네트워크용 QR 코드를 생성하는 것을 좋아합니다. 따라서 친구들이 방문하면 비밀번호를 기억하고 입력하는 대신 휴대폰 카메라를 사용하여 냉장고에 있는 코드를 스캔하기만 하면 됩니다.
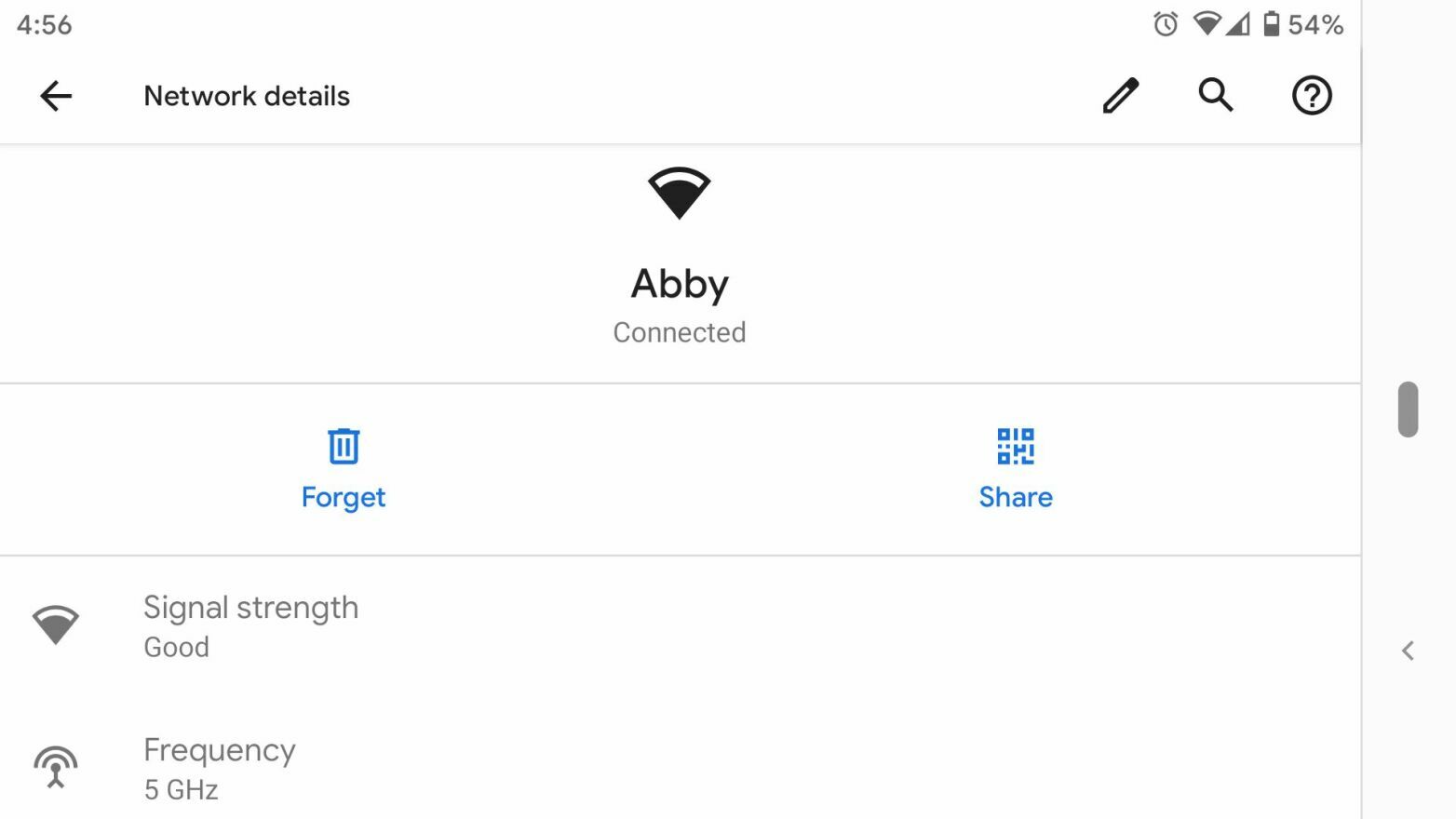
Android 10이 있는 경우 실제로 휴대전화에서 바로 이 작업을 수행할 수 있습니다. 휴대폰의 설정 메뉴를 열고 네트워크를 찾은 다음 공유 버튼을 클릭하여 QR 코드를 생성합니다.
귀하(및 귀하의 친구)가 Apple 사용자인 경우 네트워크에 가입하고 연결을 시도할 때 근처에 서서 저장된 Wi-Fi 네트워크를 공유할 수 있습니다. 그들이 연락처 목록에 있고 Bluetooth가 켜져 있으면 iPhone 또는 Mac에 Wi-Fi 네트워크를 공유할 것인지 묻는 메시지가 나타납니다.
라우터 펌웨어 업데이트
홈 네트워크에 추가 장치와 사용자가 있을 것으로 예상되면 라우터의 펌웨어가 최신 보안 패치와 함께 최신 상태인지 확인하는 것이 좋습니다. 일부 라우터에서는 새 업데이트가 릴리스될 때마다 자동으로 수행됩니다. 다른 사용자의 경우 장치의 웹 인터페이스 또는 모바일 앱에서 이 옵션을 찾을 수 있습니다.
또한 공급업체 웹 사이트로 직접 이동하여 펌웨어 파일을 다운로드한 다음 웹 콘솔을 통해 업로드하여 업데이트를 적용해야 할 수도 있습니다. 고맙게도 이 프로세스는 구식이며 지난 몇 년 동안 제조된 많은 라우터에서 필요하지 않습니다.
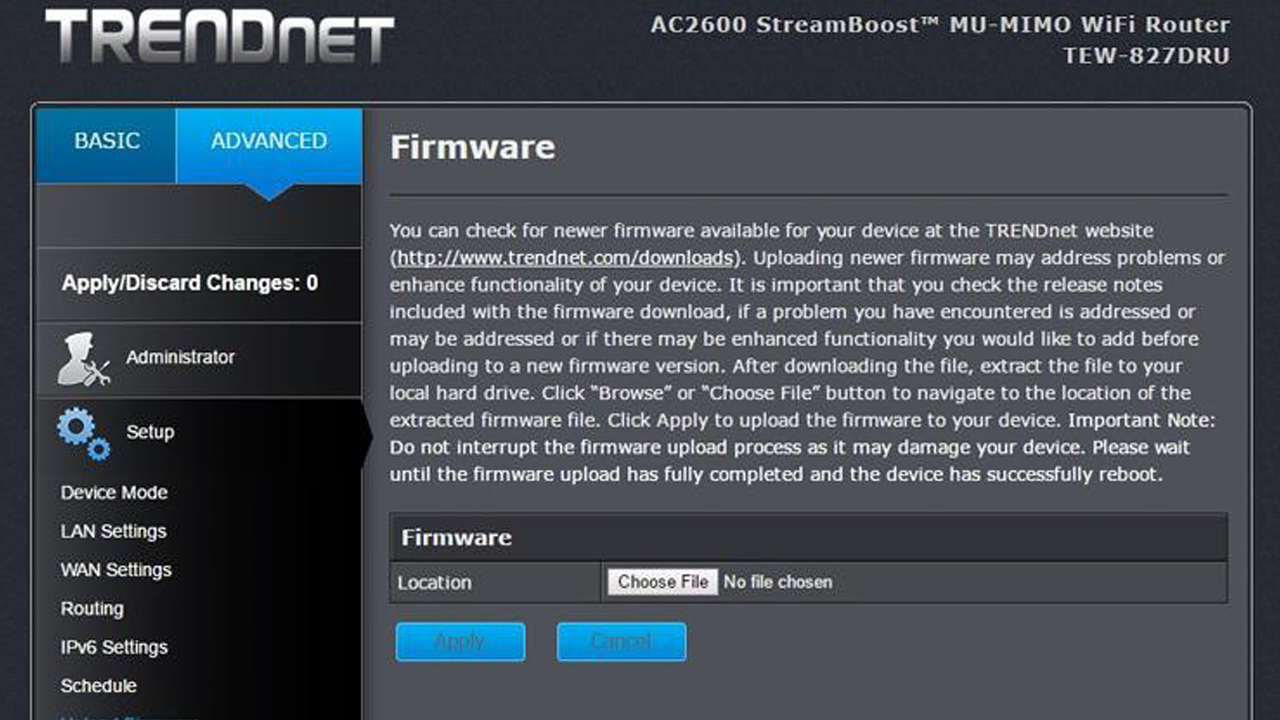
업데이트에 대해 생각하는 동안 ISP에 문의하여 케이블, DSL 또는 광섬유 모뎀에 대한 최신 펌웨어가 있는지 확인하는 것이 좋습니다. 일반적으로 ISP는 이러한 업데이트를 자동으로 푸시하지만 다시 확인하는 것은 나쁘지 않습니다.
암호로 네트워크 리소스 보호
게스트 네트워킹 옵션이 없거나 과거에 이미 일반 네트워크를 일부 가족 구성원에게 제공한 경우 네트워크의 공유 폴더, 프린터 또는 서버를 암호로 보호하는 것이 좋습니다.
Windows에서 시작 메뉴를 열고 "공유"를 검색한 다음 고급 공유 설정 관리 옵션을 선택하여 공유 폴더에 암호를 추가할 수 있습니다. 모든 네트워크 옵션을 확장하고 "암호로 보호된 공유 켜기" 옆에 있는 라디오 버튼을 클릭합니다.
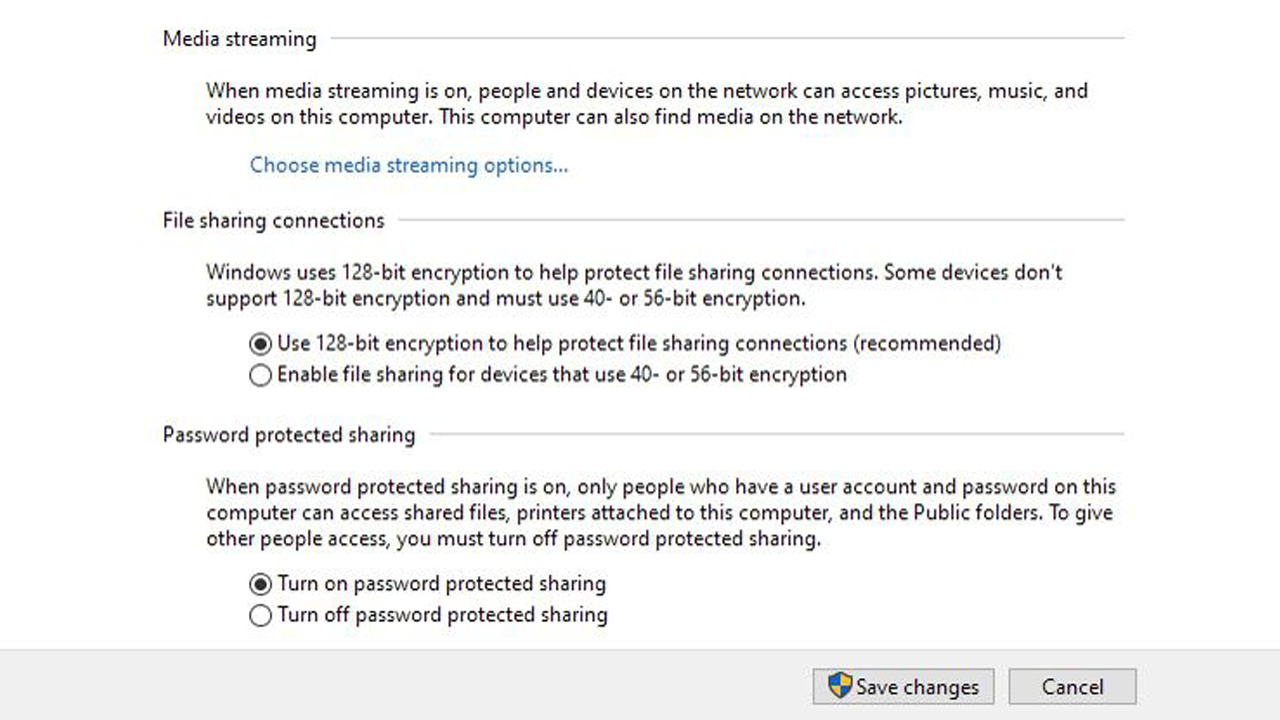
이 설정을 활성화하면 파일 및 폴더 액세스에 대한 사용자 이름과 암호가 없는 사람은 액세스가 거부됩니다. (이것은 내 컴퓨터에서 기본적으로 활성화되어 있지만 어쨌든 다시 확인하는 것이 좋습니다.)
맬웨어 검사 수행
공유 리소스 암호와 마찬가지로 이 단계는 모든 사람이 게스트 네트워크에 있는 한 꼭 필요한 것은 아니지만 항상 그런 식으로 작동하지는 않습니다. 홈 네트워크에 있는 사람을 허용 하기 전에 멀웨어에 감염되지 않았는지 확인 해야 합니다 .
일부 라우터에는 새 장치가 처음 로그인할 때 자동으로 검색하고 정기적으로 예약된 네트워크 전체 검색을 수행하는 맬웨어 방지 도구가 함께 제공됩니다. 라우터에 이러한 도구가 없는 경우 가장 좋아하는 맬웨어 방지 도구 중 하나를 사용하여 모든 PC에서 검사를 실행하여 안전하고 소프트웨어도 최신 상태로 유지하십시오.
라우터에서 QoS 활성화
QoS(서비스 품질)는 다양한 유형의 트래픽에 우선 순위를 지정할 수 있는 많은 라우터의 기능입니다. 그렇게 하면 자녀의 온라인 게임이 손님이 거실에서 함께 Netflix를 시청하는 데 방해가 되지 않습니다. 이 기능에 액세스하려면 위에서 설명한 대로 라우터의 웹 인터페이스를 방문하여 QoS 또는 대역폭 우선순위 설정을 찾으십시오.
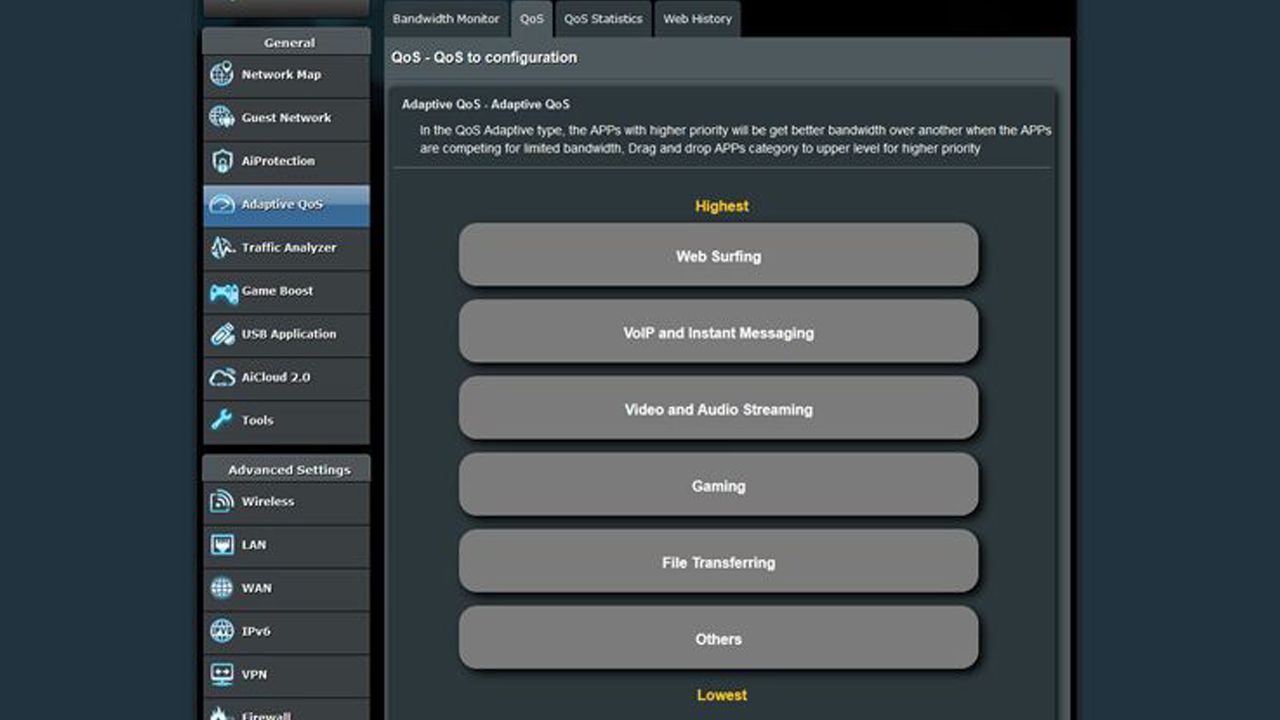
많은 최신 라우터는 높은, 중간 또는 낮은 트래픽 우선 순위를 지정할 수 있는 사전 구성된 서비스 및 응용 프로그램 목록을 제공하여 이를 쉽게 만듭니다. 예를 들어 Asus 라우터를 사용하면 비디오 및 오디오 스트리밍, 게임, 웹 서핑, 파일 전송 및 메시징을 중요도별로 정렬할 수 있습니다. 다른 라우터에서는 대역폭 제한을 설정하고 포트별로 QoS 규칙을 수동으로 생성할 수 있습니다. 설명서 또는 라우터 제조업체에 문의하세요.
원치 않는 사용자 차단
이 가이드의 모범 사례를 알기 전에 이웃이 마지막으로 방문했을 때 Wi-Fi 비밀번호를 알려 주었다고 가정해 보겠습니다. 이제 이웃이 의도적이든 비의도적이든 귀하의 Wi-Fi를 사용하여 자신의 Netflix 스트림을 시청한다고 가정해 보겠습니다. 그들이 실제 게스트로부터 대역폭을 훔치는 것을 원하지 않으므로 네트워크에 누가 있는지 확인하는 것이 필요할 수 있습니다.
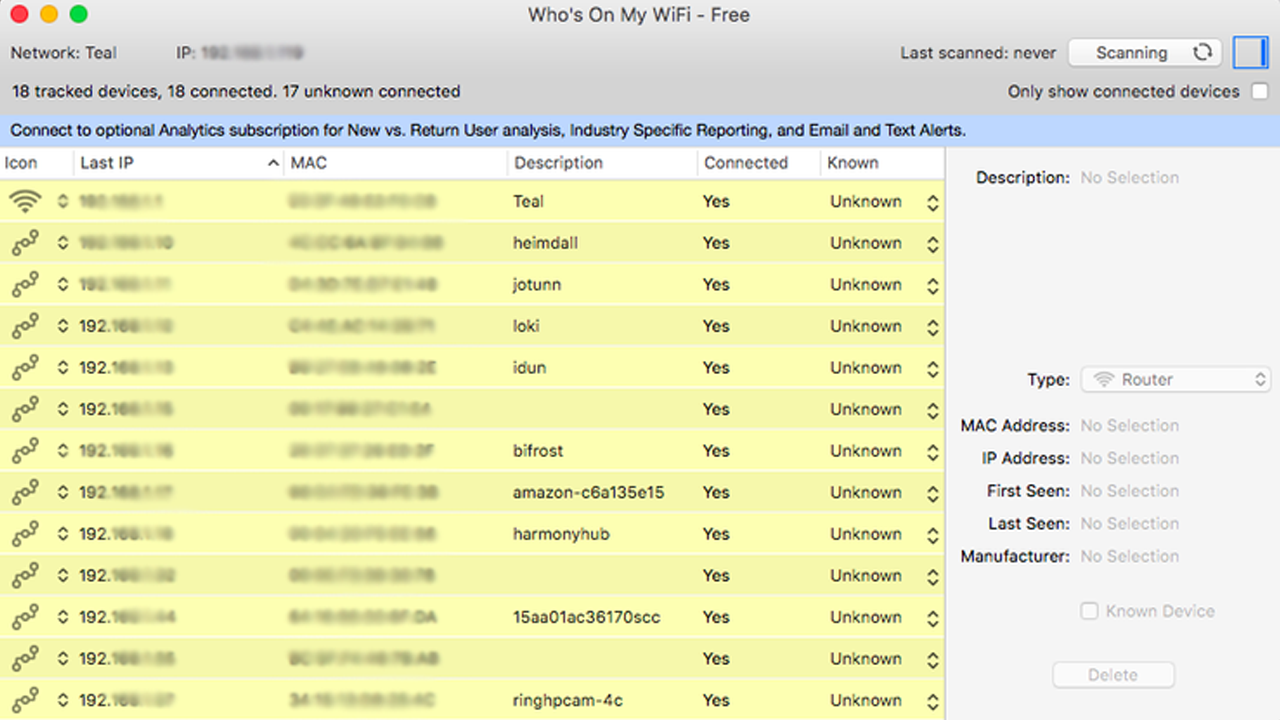
라우터의 관리 인터페이스는 네트워크의 모든 장치 목록을 제공할 수 있지만 그렇지 않은 경우 Wireless Network Watcher(Windows) 및 Who Is On My WiFi(Mac)는 동일한 기능을 수행하는 훌륭한 도구입니다. 알 수 없는 랩톱 또는 스트리밍 장치와 같이 올바르지 않은 것을 본 경우 Wi-Fi 암호를 변경하거나 라우터의 MAC 필터링 기능을 사용하여 네트워크에서 부팅할 때일 수 있습니다.
메시 Wi-Fi 시스템이 있는 경우 전화를 사용하여 버튼 하나만 누르면 모든 사용자를 차단할 수 있습니다.
자녀 보호 활성화
많은 최신 라우터는 자녀 보호 소프트웨어 또는 클라우드 서비스를 관리 인터페이스에 번들로 제공합니다. 작은 남자와 여자가 손님으로 예상되는 경우 라우터 설정을 살펴보고 자녀 보호 기능이 내장되어 있는지 확인하는 것이 좋습니다.
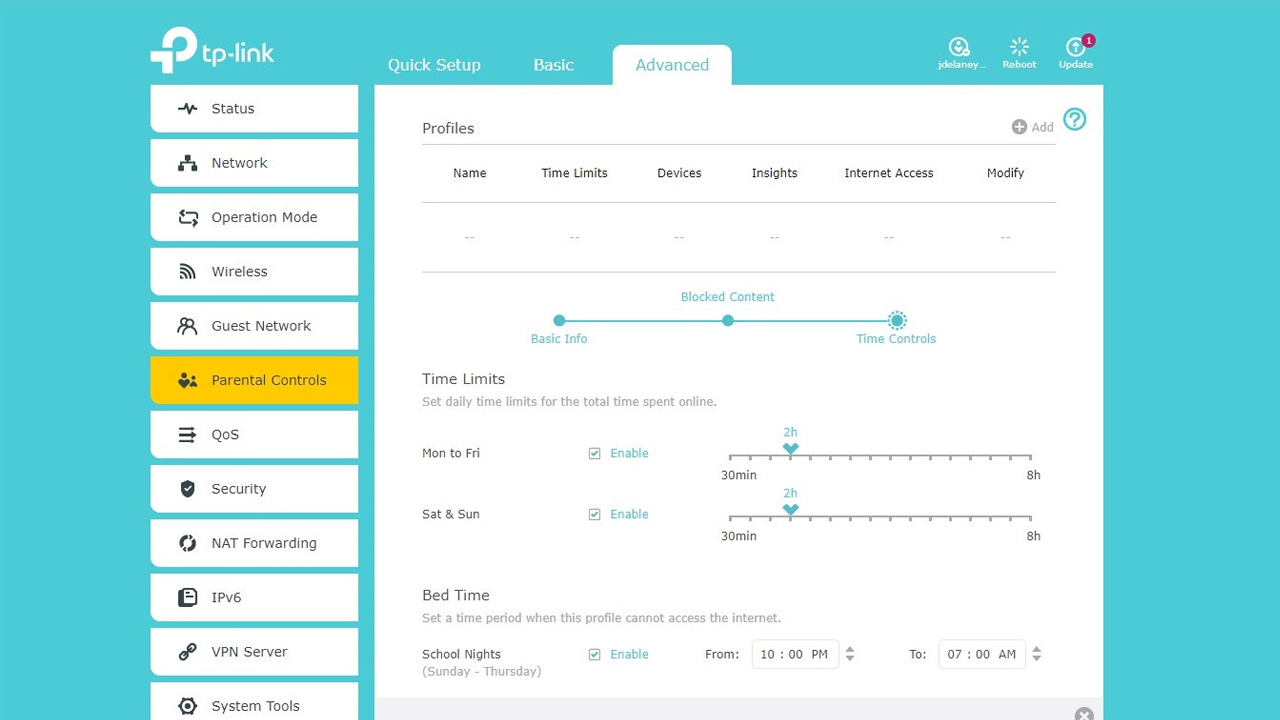
자녀 보호 기능을 사용하면 일반적으로 범주(예: 성인 사이트 또는 도박 사이트)별로 인터넷 콘텐츠를 차단하거나 특정 URL을 차단하거나 하루 중 특정 시간에 인터넷 액세스를 차단할 수 있습니다. 전용 자녀 보호 소프트웨어만큼 발전되지는 않았지만 희망적으로는 사용할 수 있는 것이 있습니다.
집에서 친구와 가족을 즐겁게 하려고 할 때 마지막으로 염두에 두는 것 중 하나는 Wi-Fi 네트워크에 연결할 수 있도록 도와야 합니다. 이 팁을 사용하면 네트워크가 더욱 안전해지고 게스트가 연결할 수 있습니다. 그러면 저녁 식사로 무엇을 제공할 것인지와 같은 더 중요한 문제에 집중할 수 있는 충분한 시간이 생깁니다.
(편집자 주: John Delaney도 이 기사에 기여했습니다.)



