Google TV에서 Chromecast를 설정하는 방법
게시 됨: 2022-01-29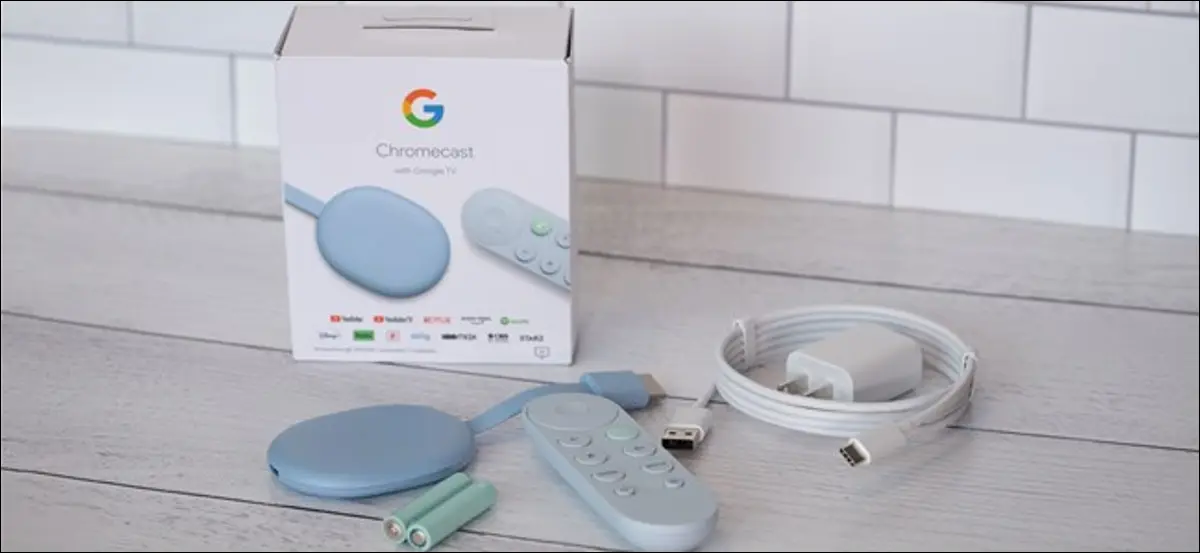
Google은 Chromecast with Google TV 출시와 함께 스트리밍 플랫폼을 변경했습니다. 이전의 Chromecast와 같은 Cast 전용 기기 대신 Google의 최신 동글은 Android TV의 후속 제품을 실행합니다. 구매한 경우 Chromecast with Google TV를 설정하는 방법은 다음과 같습니다.
기기와 모든 액세서리의 포장을 풀고 나면 Chromecast with Google TV를 설정할 차례입니다. 먼저 포함된 전원 어댑터를 콘센트에 꽂습니다. 그런 다음 USB-A-C 케이블을 전원 브릭과 Chromecast에 연결합니다. 동글 뒷면에 상태 표시등이 나타납니다.

TV 뒷면에서 무료 HDMI 포트를 찾아 Chromecast with Google TV를 연결합니다.

TV가 자동으로 켜지지 않으면 기기의 리모컨을 잡고 화면을 켜고 Chromecast를 연결한 HDMI 포트로 소스를 변경하세요.
Chromecast with Google TV 리모컨을 들고 후면 덮개를 밀어냅니다. 포함된 AAA 배터리를 삽입하고 덮개를 다시 부착합니다. 리모컨이 스트리밍 장치와 자동으로 페어링을 시작해야 합니다.

페어링 프로세스가 자동으로 시작되지 않으면 상태 표시등이 깜박이기 시작할 때까지 리모컨의 뒤로 및 홈 버튼을 길게 누릅니다. 그러면 리모컨이 Chromecast에 연결됩니다.
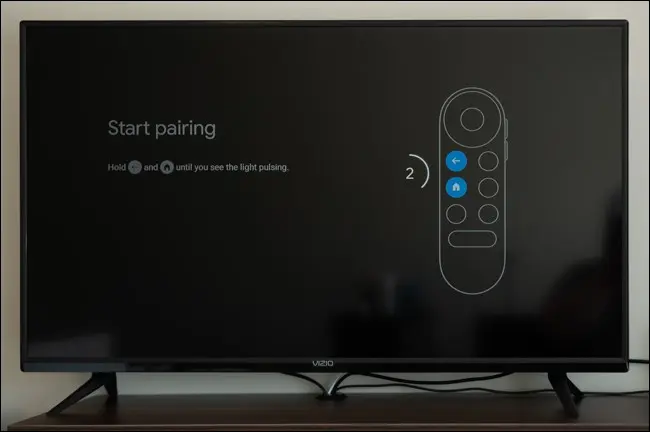
이제 설정 프로세스를 시작합니다. 리모컨을 사용하여 목록에서 언어를 선택합니다.
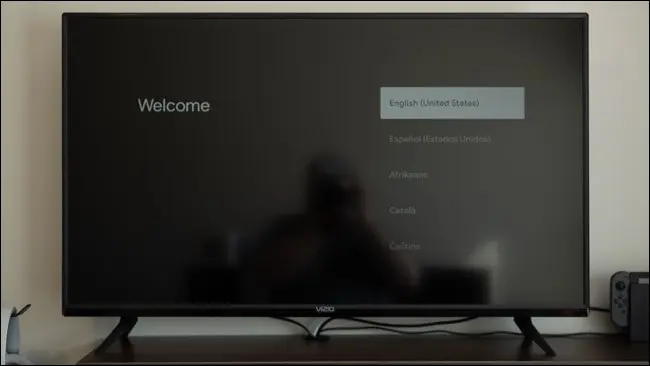
이제 TV에서 Android 기기, iPhone 또는 iPad에 Google Home 앱을 다운로드하도록 지시합니다.
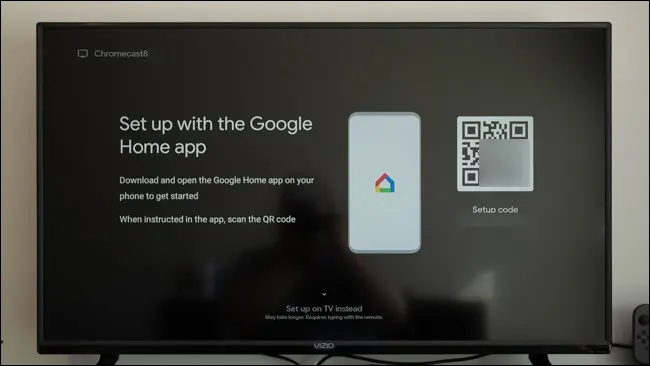
앱이 설치된 상태에서 휴대폰이나 태블릿에서 "홈" 앱을 엽니다.
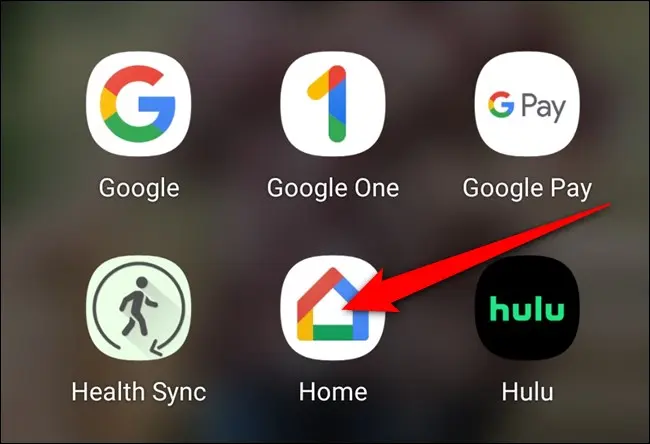
기기가 자동으로 Chromecast를 감지해야 합니다(1). 'Chromecast 설정' 버튼을 탭합니다. 그렇지 않은 경우 왼쪽 상단 모서리에 있는 "+" 아이콘을 탭합니다.
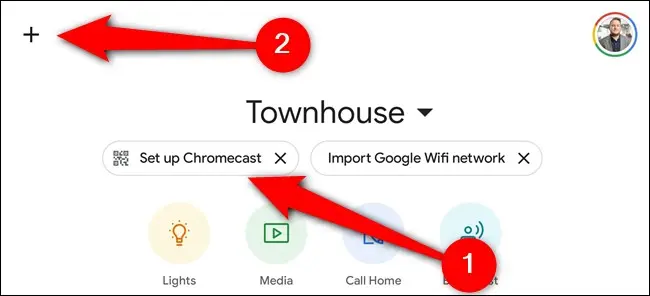
"홈에 추가" 섹션에서 "장치 설정" 버튼을 선택합니다.
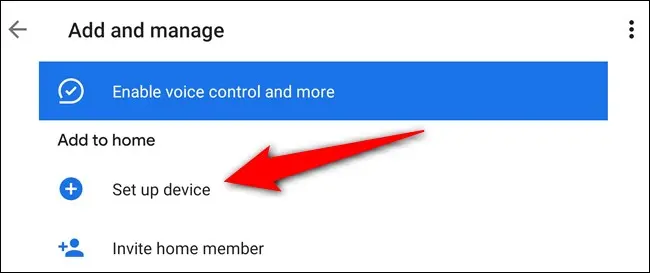
"집에 새 장치 설정" 옵션을 탭합니다.
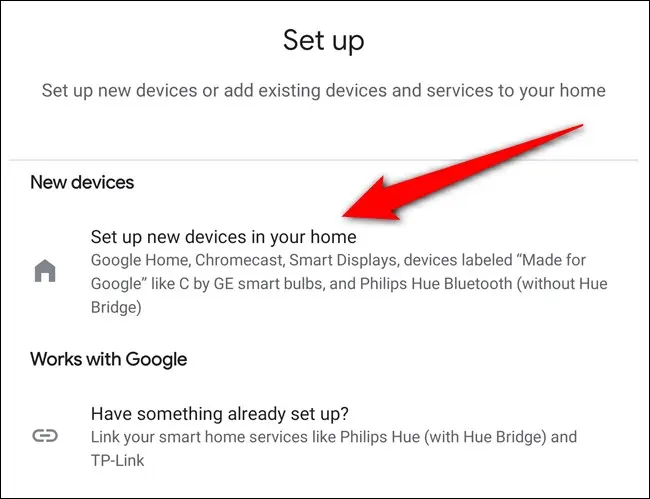
Chromecast를 추가할 집을 선택합니다. 아직 앱에서 스마트 홈을 구성하지 않았다면 "다른 홈 추가" 버튼을 탭하세요. 그렇지 않으면 집을 선택하고 "다음" 버튼을 누릅니다.
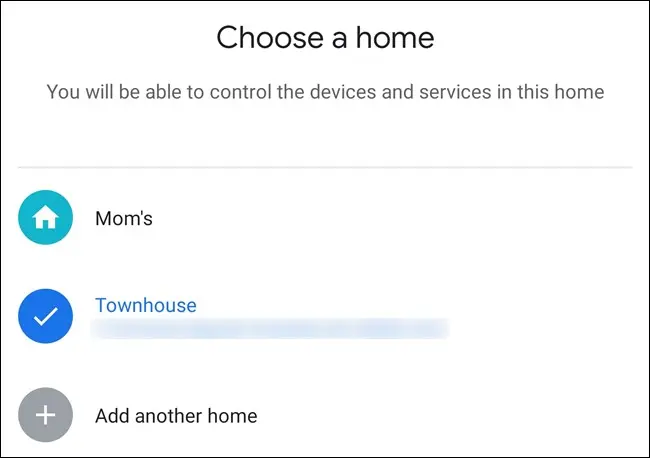
홈 앱에 카메라 사용 권한을 부여한 다음 TV에서 QR 코드를 스캔하세요. 또는 "스캔하지 않고 계속" 링크를 선택하고 화면 코드를 입력합니다.
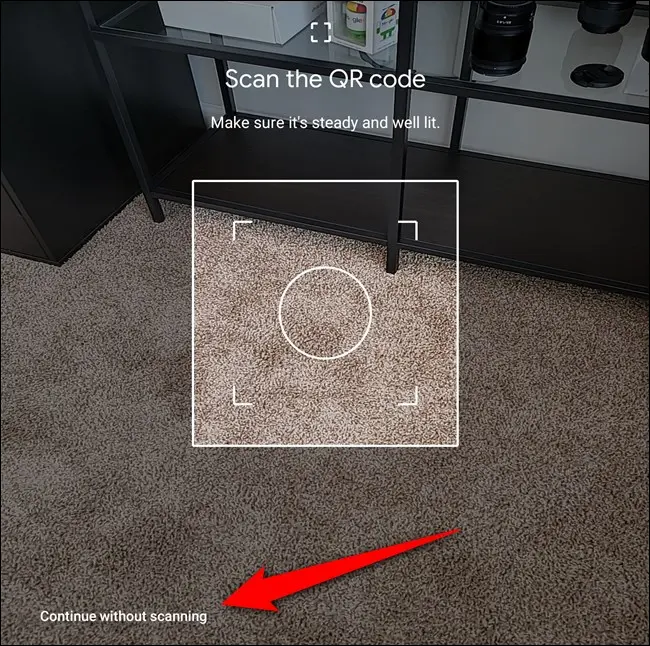
몇 초 후 Google 서비스 약관에 동의하라는 메시지가 표시됩니다. 계속 진행하려면 "수락" 버튼을 탭하세요.
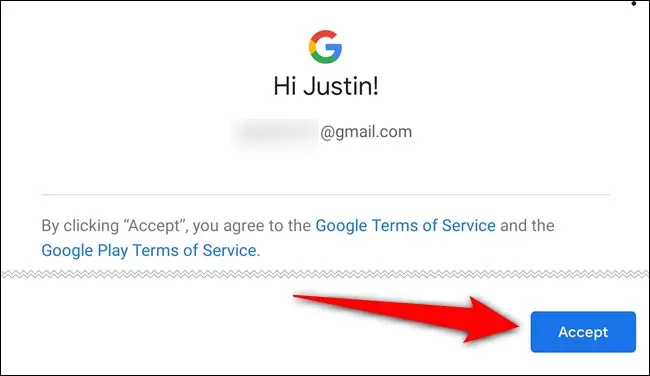
Chromecast with Google TV를 보관할 방을 선택하고 '다음' 버튼을 선택합니다.
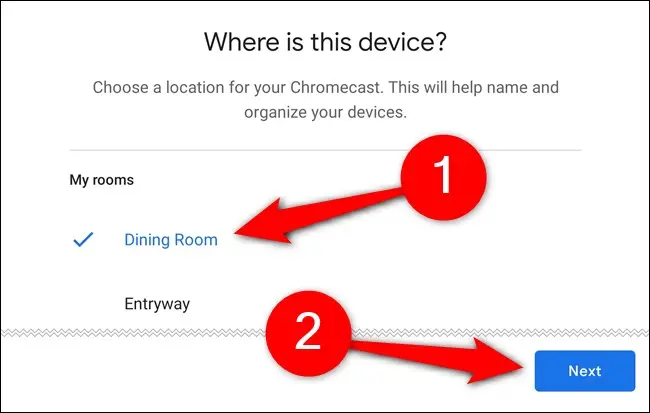

Chromecast에 이름을 지정하고 "다음"을 다시 탭합니다.
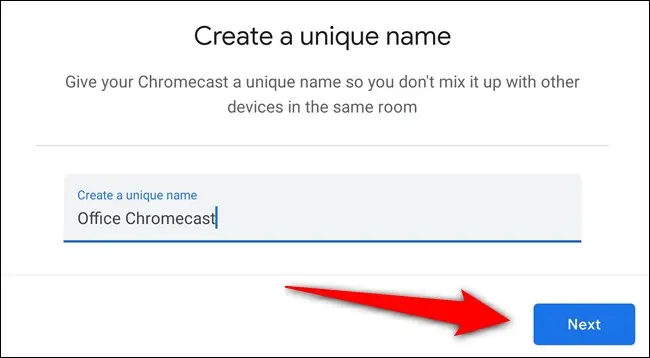
이제 Chromecast with Google TV를 Wi-Fi에 연결해야 합니다. 목록에서 네트워크를 선택하고 "다음"을 누릅니다.
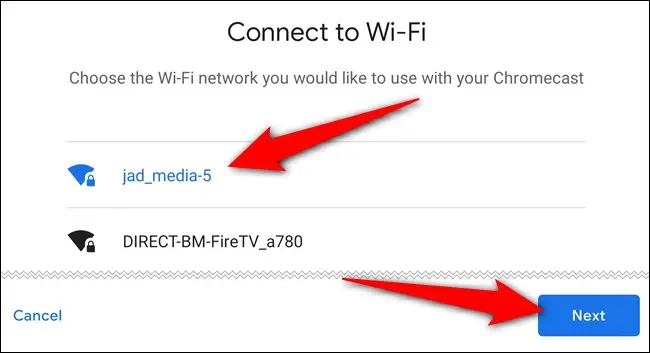
다음 화면에서 Wi-Fi 비밀번호를 입력하세요.
인터넷 연결이 설정되면 Google 계정으로 로그인할 차례입니다. Home 앱은 현재 휴대전화나 태블릿에 로그인되어 있는 모든 Google 계정을 제공하지만 계속하려면 본인을 다시 인증해야 할 수 있습니다.
계속하려면 화면의 지시에 따릅니다.
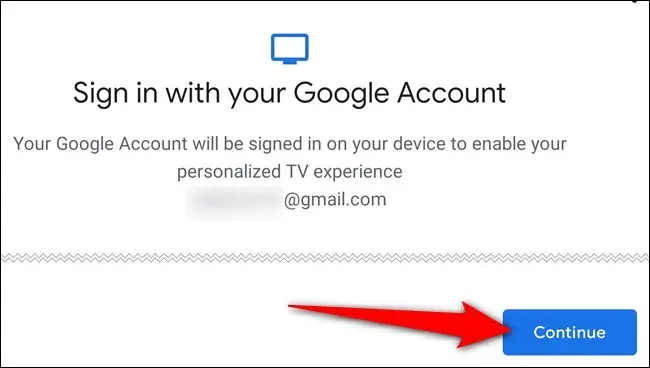
스트리밍 동글에 부여할 권한을 선택한 다음 "수락" 버튼을 선택합니다.
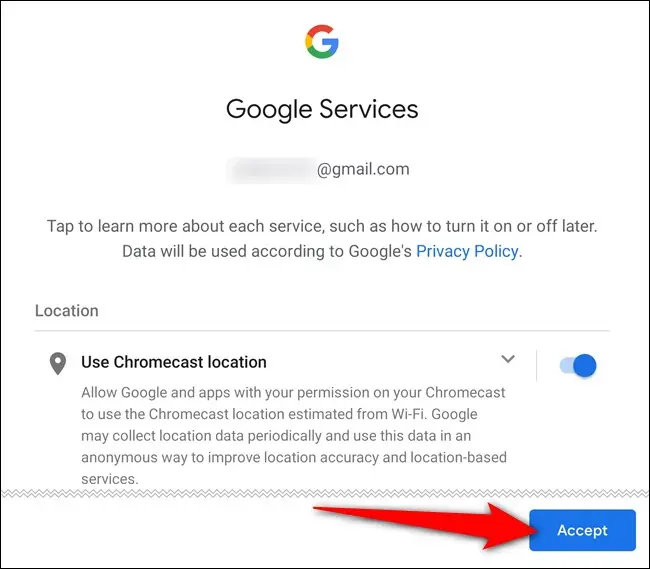
우리는 지금 마지막 단계에 있습니다. 이제 Google 어시스턴트를 구성하고 미디어 기본 설정을 지정할 차례입니다. 앞으로 이동하려면 "계속" 버튼을 누릅니다.
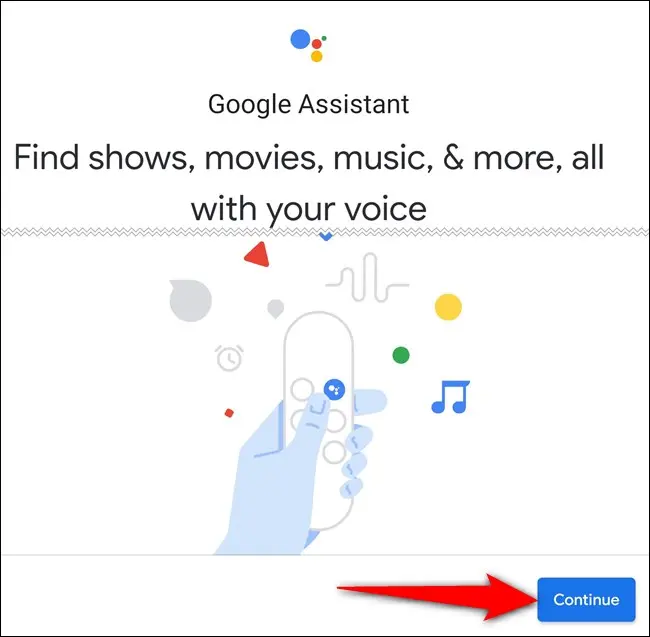
Google에서 검색 요청을 타사 앱과 공유하도록 허용합니다. 설정을 비활성화하면 음성 도우미를 사용하여 특정 영화 및 TV 프로그램을 찾고 시청하지 못할 수 있습니다. "허용" 버튼을 선택합니다.
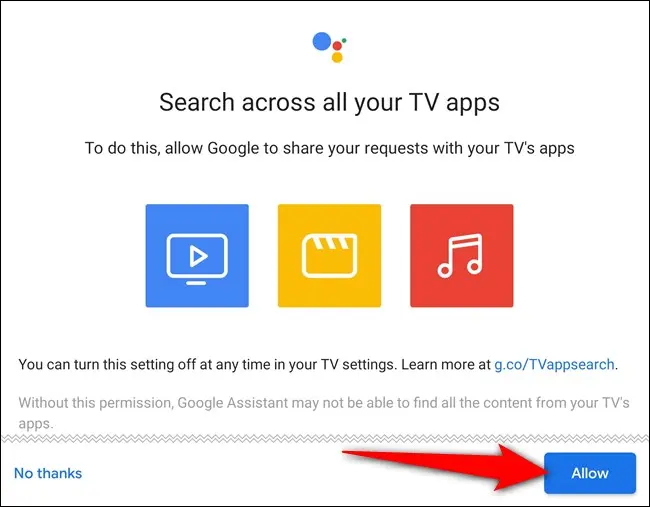
다음으로 Voice Match를 활성화합니다. 활성화하면 음성이 인식되면 어시스턴트가 맞춤 결과를 제공할 수 있습니다. "다음"을 탭합니다.
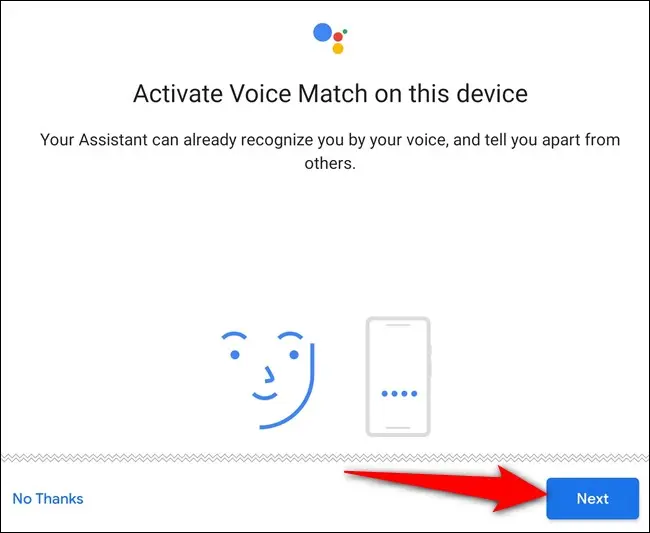
Voice Match를 사용하는 동안 Google 어시스턴트가 개인정보 검색결과를 제공하도록 허용하는 데 동의합니다. "동의함" 버튼을 선택합니다.
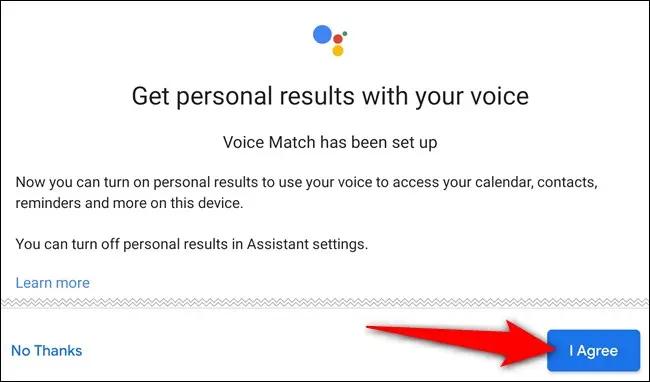
Google TV의 장점 중 하나는 추천 엔진입니다. 하지만 Google에서 사용자가 좋아할 만한 영화 및 TV 프로그램을 제안하려면 먼저 구독 중인 서비스를 공유해야 합니다. 각 항목(예: YouTube, Netflix, Disney+, Hulu 및 HBO Max)을 누르고 "다음"을 누릅니다.
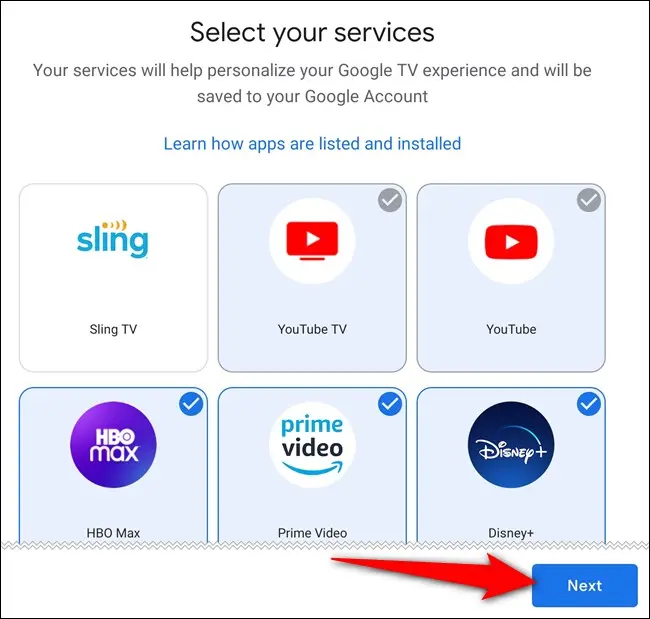
Chromecast with Google TV의 대기 모드는 아무 것도 보고 있지 않을 때 화면 보호기 역할을 합니다. 스마트 디스플레이와 마찬가지로 Google에서 사진이나 선별된 아트의 슬라이드쇼를 선택할 수 있습니다. 선택하고 "다음"을 선택하십시오.
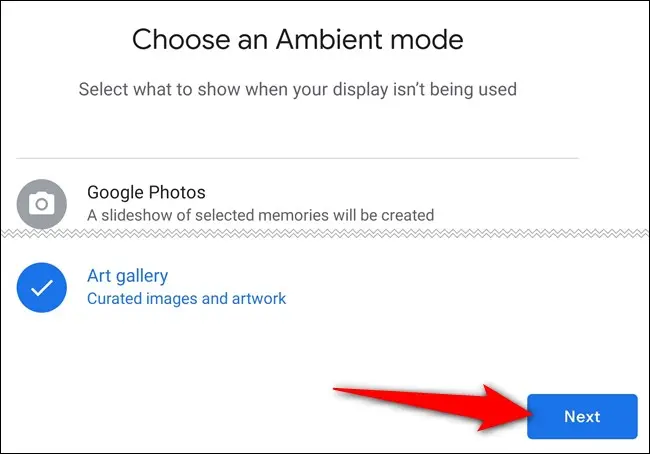
Google Home 앱의 설정 프로세스가 완료되었습니다. "완료" 버튼을 탭하고 리모컨을 사용하여 TV에서 Chromecast 설정을 마칩니다.
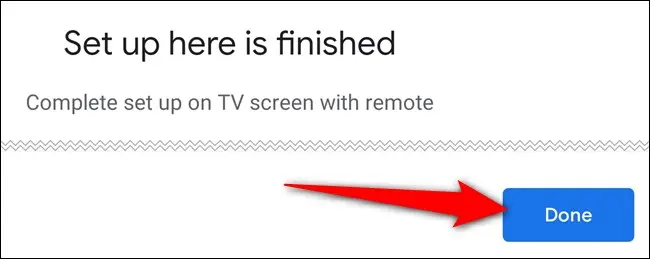
여러 컨트롤러를 조작할 필요가 없도록 Chromecast with Google TV 리모컨을 사용하여 TV를 켜고, 볼륨을 높이거나 낮추고, 소스를 전환할 수 있습니다.
리모컨을 사용하여 "원격 설정"을 클릭하고 화면의 안내를 따릅니다. 컨트롤러를 프로그래밍하고 TV를 제어할 수 있는지 확인하는 과정을 안내합니다.
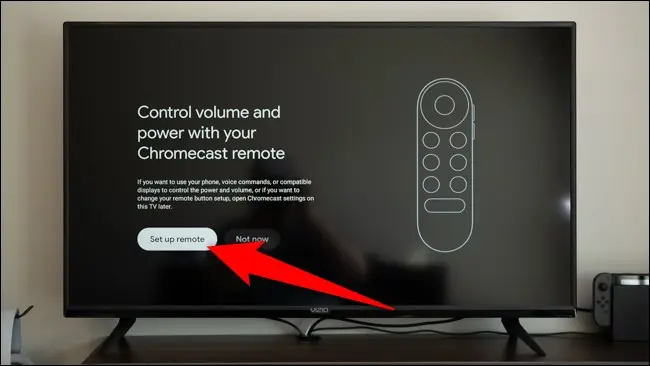
Chromecast with Google TV를 사용할 준비가 되었습니다. 스트리밍 장치 사용을 시작하려면 "탐색 시작"을 선택하십시오.
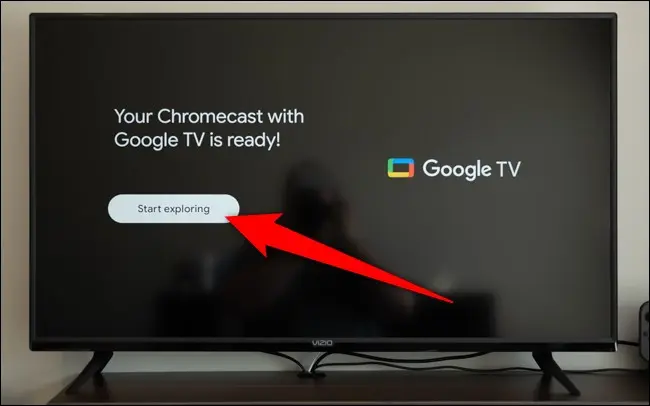
Android TV 셋톱 박스나 TV에서 사용하는 경우 Google TV 인터페이스가 약간 다릅니다. 설정 프로세스 중에 액세스 권한이 있다고 지정한 각 서비스에는 해당 앱이 Chromecast에 설치됩니다. 새로운 콘텐츠가 나타날 때마다 추천 영화 및 TV 프로그램 시청을 시작할 수 있도록 각 스트리밍 서비스에 로그인했는지 확인하세요.
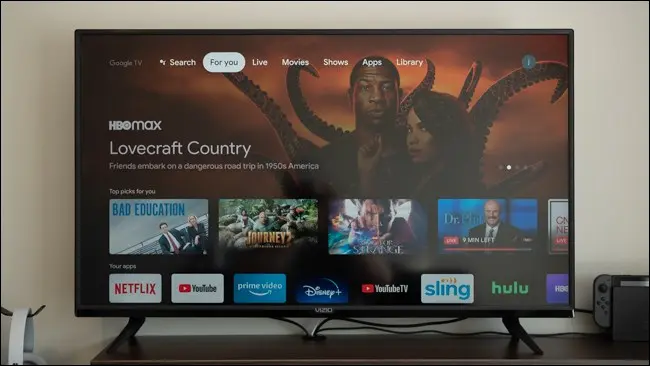
새 Chromecast에 익숙해지는 동안 염두에 두어야 할 점은 스트리밍 기기에서 실행되는 소프트웨어를 Google TV라고 하며, 이는 Play 무비 & TV의 브랜드 이름이기도 합니다. 볼만한 것을 찾을 때 둘 사이를 혼동하지 마십시오.
관련: Google Play 무비 & TV는 어떻게 되었나요?
