부드럽고 끊김 없는 PC 게임을 위해 Nvidia G-Sync를 설정하는 방법
게시 됨: 2022-01-29새 콘솔이 아무리 화려하더라도 PC는 여전히 게임 기술의 최첨단에 있습니다. PlayStation 5 및 Xbox Series X가 상상할 수 있는 것보다 뛰어난 그래픽 충실도와 모션 스무딩을 허용합니다. 그러나 이러한 장점에도 단점이 있습니다. 프레임 속도가 일반적인 콘솔보다 더 많이 이동할 수 있습니다.
특히 까다로운 장면에서는 초당 45프레임을 얻을 수 있지만 렌더링하기 쉬운 장면에서는 수백 프레임으로 이동할 수 있습니다. 그렇게 많은 차이는 끊김 및 화면 찢어짐과 같은 성가심을 유발하거나 수직 동기화를 켜면 입력 지연을 추가할 수 있습니다.
VRR(Variable Refresh Rate)은 이러한 문제를 해결하기 위해 설계된 디스플레이 기술의 최근 개선 사항입니다. 모니터의 재생 빈도를 그래픽 카드와 동기화하여 준비가 될 때마다 모니터에서 끊김, 화면 찢어짐 또는 대기 시간 없이 새 프레임을 그릴 수 있습니다. PC 게이머의 꿈이 이루어지는 것입니다.
이 기술의 Nvidia 버전은 G-Sync라고 하며 여러 최신 게임 모니터에서 사용할 수 있습니다. 일부 모니터에는 Nvidia 카드를 염두에 두고 특별히 설계된 G-Sync 프로세서가 내장되어 있습니다. 다른 모니터는 FreeSync라는 개방형 표준을 사용하지만 비디오 카드와 G-Sync 호환되는 것으로 Nvidia의 인증을 받았습니다. 그리고 일부 FreeSync 모니터는 Nvidia에서 공식적으로 인증하지 않은 경우에도 G-Sync와 함께 작동합니다(일부 희생이 있을 수 있음).
모니터에 따라 이 소프트웨어를 이상적인 형태로 실행하기 위해 몇 가지를 조정해야 할 수도 있습니다. G-Sync 또는 FreeSync 모니터를 최대한 활용하는 방법은 다음과 같습니다. 이 가이드에서는 주로 Nvidia 그래픽 카드에 중점을 둘 것이지만 AMD 드라이버에서 동등한 설정을 찾을 수 있다면 많은 팁이 AMD 사용자에게도 적용될 것입니다.
모니터 사양 확인
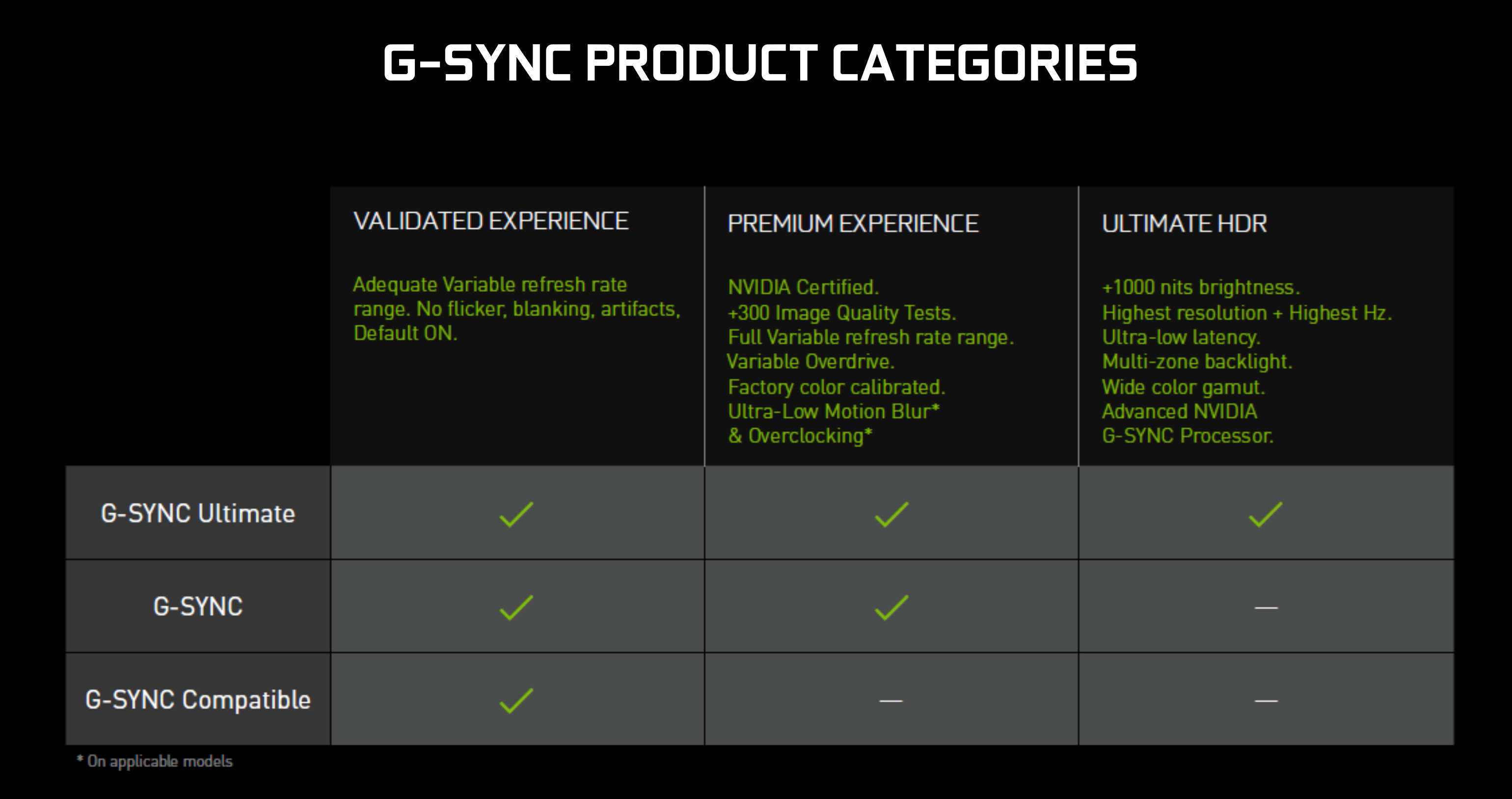
G-Sync 및 FreeSync와 관련하여 모든 디스플레이가 동일하게 생성되는 것은 아니므로 설정을 자세히 알아보기 전에 모니터의 기능에 익숙해지는 것이 좋습니다. Asus ROG Swift PG259QN과 같이 G-Sync 칩이 내장된 모니터는 전체 재생 빈도 범위에 대해 G-Sync를 사용할 수 있지만 G-Sync 호환 FreeSync 모니터는 더 제한적일 수 있습니다.
예를 들어, 일부 모니터는 48Hz와 144Hz 사이에서만 재생 빈도를 동기화할 수 있으므로 게임이 30fps로 떨어지면 경험이 저하될 수 있습니다. 제조업체 웹 사이트에서 모니터의 제품 페이지를 확인하고 자세한 내용은 Nvidia 데이터베이스에서 검색하십시오.
또한 디스플레이는 특정 입력에서만 이러한 기술을 지원할 수 있습니다. 대부분의 경우 가장 좋은 방법은 HDMI보다 더 넓은 재생 범위를 지원할 가능성이 있는 DisplayPort입니다. 모니터의 기능에 대한 자세한 내용은 모니터의 사양 페이지와 설명서를 확인하십시오. 모니터에는 예를 들어 HDR이 꺼져 있을 때만 가변 재생 빈도를 사용할 수 있는 것과 같은 다른 제한 사항이 있을 수 있습니다. 또한 그래픽 카드가 가변 재생 빈도도 지원해야 한다는 것은 말할 필요도 없습니다. 일부 오래된 카드는 그렇지 않을 수 있습니다.
마지막으로, FreeSync 모니터가 자체적으로 G-Sync 인증을 받은 것으로 청구되지 않더라도 희망을 버리지 마십시오. 여전히 작동할 수 있습니다. 일부 모니터는 아직 Nvidia의 인증을 받지 않은 반면 다른 모니터는 작동하지만 Nvidia의 표준을 완전히 충족하지 못합니다. 회사는 조용히 요구 사항을 낮추었으므로 해당 배지가 표시되지 않더라도 테스트할 최상의 설정을 읽으십시오.
G-Sync 켜기(및 작동하는지 확인)
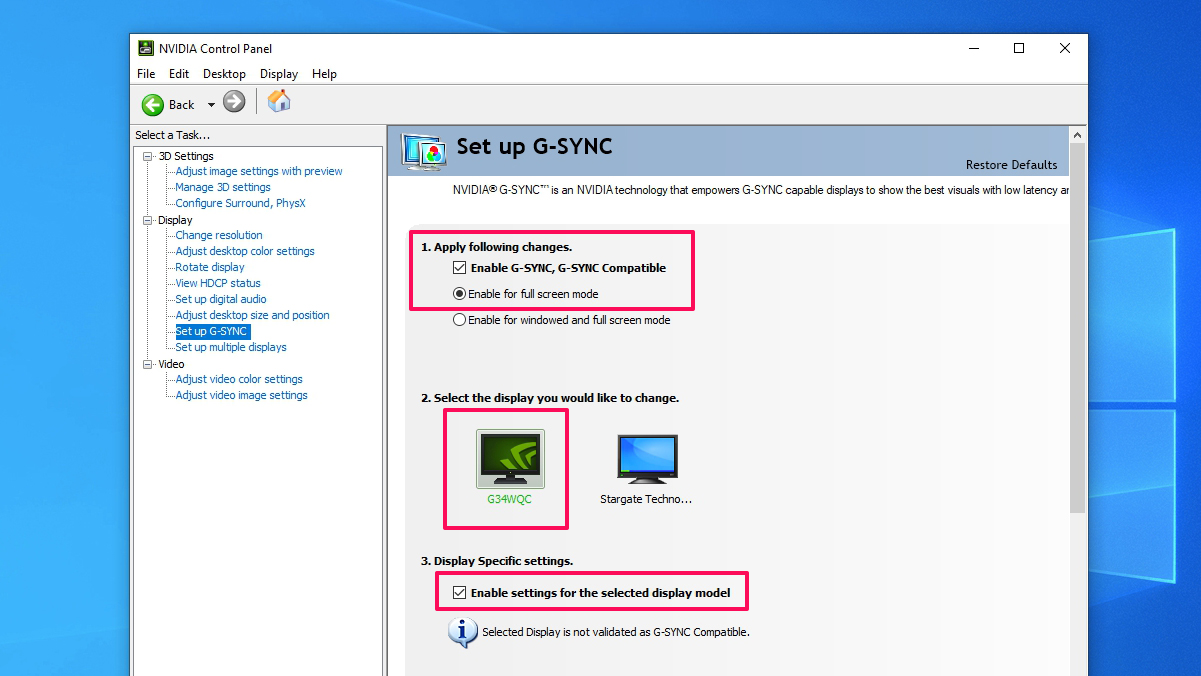
컴퓨터의 그래픽 카드를 모니터의 이상적인 포트에 연결했으면 이제 G-Sync를 시작하고 실행할 차례입니다. 먼저 일반적으로 디스플레이 자체의 측면이나 후면에 있는 버튼을 사용하여 모니터의 화면 메뉴를 불러오고 G-Sync, FreeSync 또는 Adaptive Sync 설정이 켜져 있는지 확인해야 합니다. 모델에 따라 다른 위치에 있지만 찾기가 어렵지 않을 것입니다.
그런 다음 Nvidia 드라이버가 최신 버전인지 확인한 다음 시스템 트레이에서 Nvidia 아이콘을 마우스 오른쪽 버튼으로 클릭하여 Nvidia 제어판을 엽니다. 먼저 왼쪽 사이드바의 해상도 변경 페이지로 이동하여 재생 빈도를 최대한 높게 설정하십시오. 많은 사람들은 실제로 이점을 누리기 전에 PC에서 높은 재생 빈도를 활성화해야 한다는 사실을 깨닫지 못합니다. 144Hz 모니터를 켜는 것을 잊어버렸기 때문에 60Hz로 제한하기 위해 144Hz 모니터에 그 모든 돈을 쓰고 싶지는 않습니다. 켜짐.
사이드바에서 G-Sync 설정 옵션을 클릭합니다. 공식 G-Sync 모니터를 사용하는 경우 기본적으로 켜져 있어야 하지만 그렇지 않은 경우 직접 켜야 할 수 있습니다. G-Sync 활성화 확인란을 선택하고 전체 화면 또는 전체 화면 및 창 모드에서 활성화할지 여부를 선택한 다음 목록에서 디스플레이를 선택합니다(모니터가 여러 개 있는 경우).

마지막으로 창 하단에서 선택한 디스플레이 모델에 대한 설정 활성화 를 확인합니다. 이 확인란은 모든 모니터에 존재하는 것은 아니지만 존재하더라도 놓치기 쉽습니다. 적용 버튼을 클릭하면 G-Sync가 활성화되고 사용할 준비가 됩니다.
제대로 작동하는지 확인하려면 Nvidia의 Pendulum 데모를 다운로드하고 설정을 가지고 놀 수 있습니다. 상단을 따라 "No Vsync"와 "G-Sync" 사이를 전환해 보십시오. G-Sync를 켜면 화면 찢어짐이 사라지는 것을 볼 수 있습니다. (G-Sync 확인란을 선택해도 작동하지 않으면 위의 단계를 놓쳤거나 모니터가 G-Sync와 호환되지 않을 수 있습니다.) FPS 슬라이더를 활성화하고 슬라이더도 함께 재생하여 어떻게 하는지 확인하십시오. 모니터는 새로 고침 범위의 다른 부분에 반응합니다.
G-Sync를 위한 최상의 설정
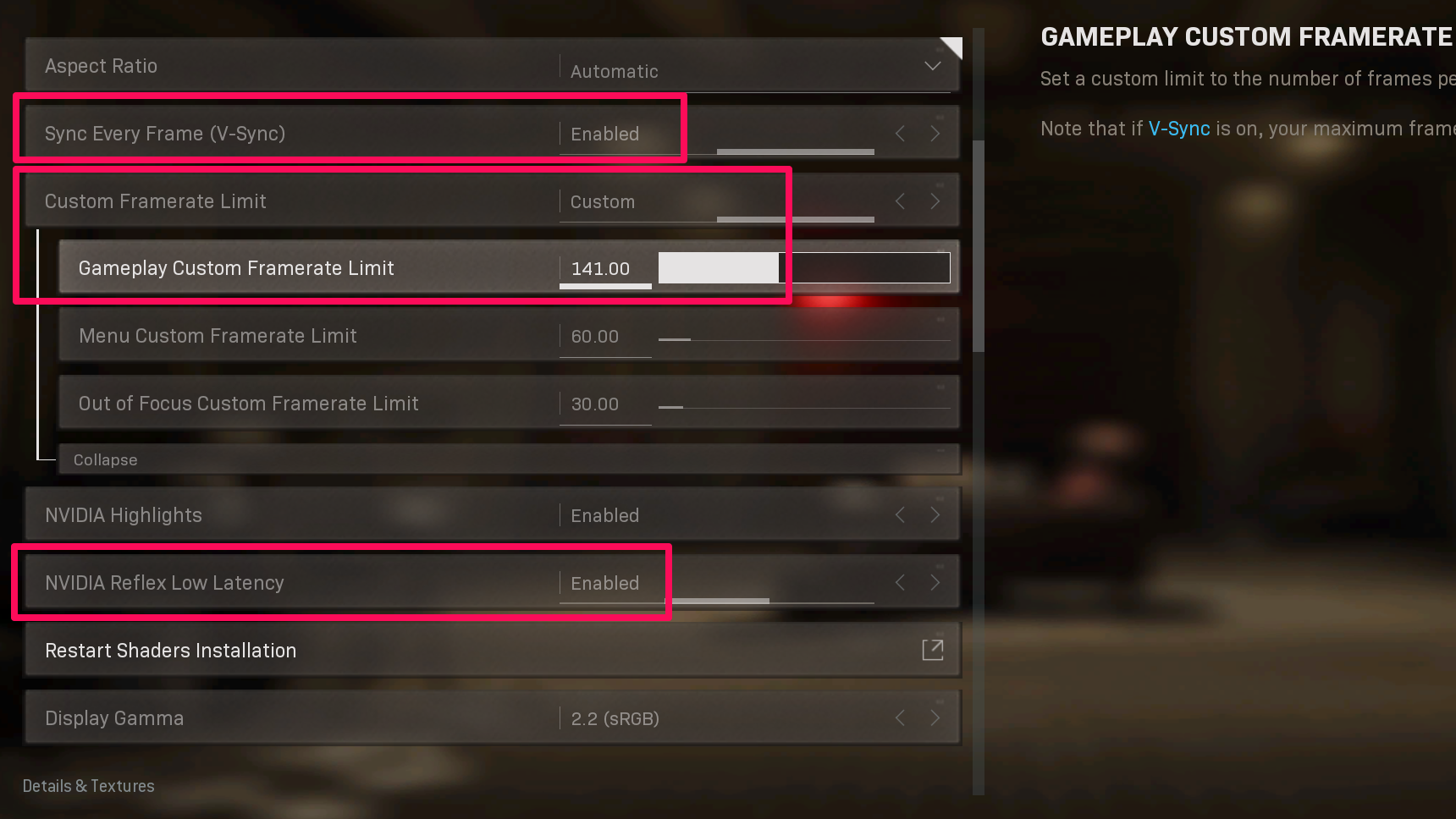
G-Sync가 활성화된 후에도 최적의 경험을 얻으려면 몇 가지 설정을 더 조정해야 할 수 있습니다. 게임 설정을 열고 최대 새로 고침 빈도를 사용하도록 설정되어 있는지 확인합니다. Nvidia 드라이버를 144Hz로 설정했더라도 일부 게임은 여전히 자체 디스플레이 설정에서 60Hz로 기본 설정되어 있을 수 있으므로 이 값을 높여야 합니다.
또한 게임에서 독점적인 전체 화면 모드를 사용하여 최상의 결과를 얻을 수 있으므로 가능하면 이 모드를 사용하십시오. 마지막으로, 게임의 프레임 속도가 G-Sync 호환 범위를 벗어나 너무 많이 떨어지는 경우 그래픽 설정을 낮추어 힘든 장면에서 프레임 속도를 높일 수 있습니다.
편집자 추천



또한 모니터의 재생 범위가 더 높은지 확인하십시오. 게임에서 200fps를 얻고 있지만 모니터가 144Hz인 경우 G-Sync가 활성화되지 않으며 게임은 게임 설정에서 선택한 Vsync 동작으로 기본 설정됩니다. 즉, 렌더링하기 쉬운 장면에서 끊김 및 화면 찢어짐(Vsync 꺼짐) 또는 증가된 입력 지연(Vsync 켜짐)으로 바로 돌아갈 수 있습니다.
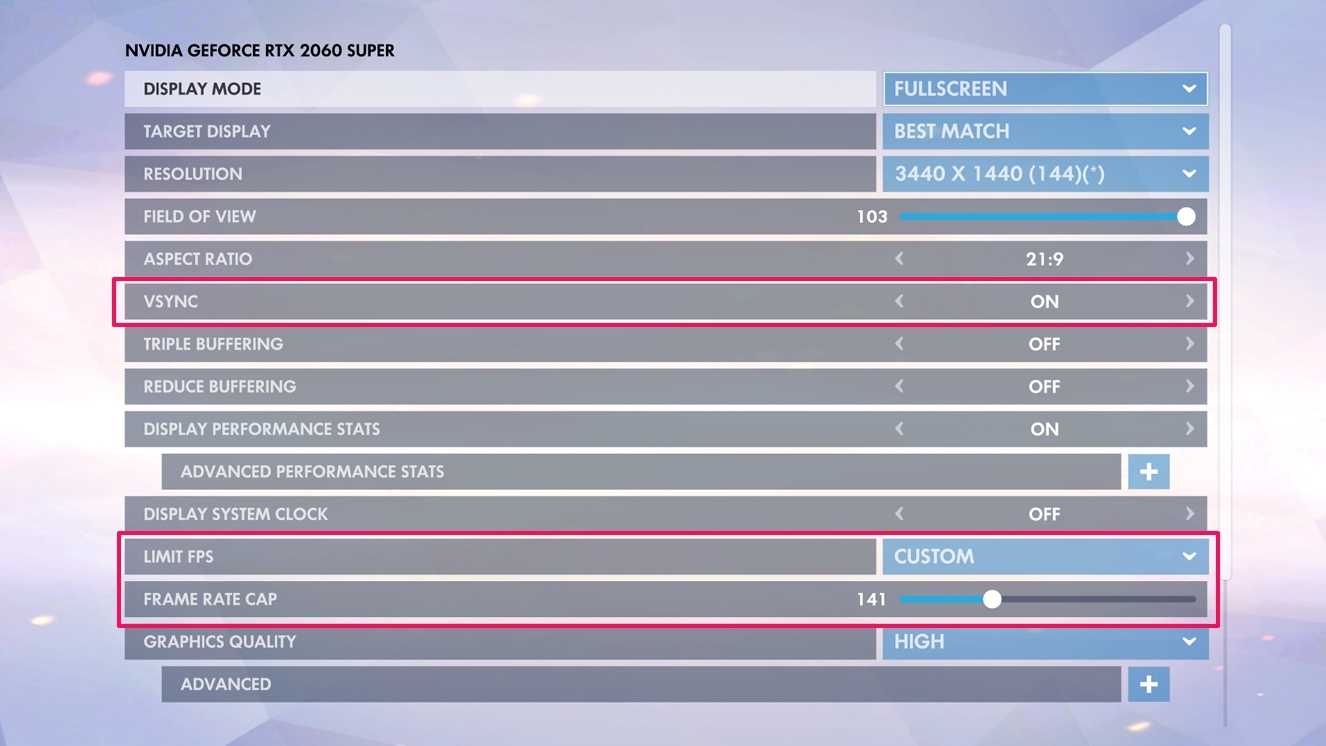
이 문제를 해결하기 위해 각 게임에 대해 프레임 속도 제한기를 설정하여 게임을 모니터의 최대 재생 빈도 아래로 유지할 수 있습니다. Nvidia는 이 값을 최대값보다 몇 퍼센트 낮게 유지하는 것이 가장 좋다고 말합니다. 따라서 144Hz 모니터가 있는 경우 리미터를 141 이하로 설정하십시오. 이상적으로는 게임 내에서 이 작업을 수행합니다. 예를 들어 Call of Duty: Warzone 및 Overwatch에는 비디오 설정에 프레임 속도 제한기가 있는 반면 Counter-Strike: Global Offensive는 동일한 기능을 활성화하기 위해 콘솔 명령이 필요합니다. 귀하의 게임이 무엇을 지원하는지 알아보려면 인터넷 검색을 하십시오.
게임에 프레임 속도 제한기가 없으면 Nvidia 제어판에서 추가할 수 있습니다. 3D 설정 관리를 클릭하고 프로그램 설정 탭을 선택하고 드롭다운에서 게임을 선택하고 목록에서 최대 프레임 속도 옵션을 설정합니다.
Nvidia는 이것이 최적의 결과를 제공해야 한다고 말합니다. 추가 대기 시간, 끊김 및 찢어짐이 없습니다. 그러나 나를 포함하여 일부 게이머는 이러한 설정이 있어도 특히 화면 하단 근처에서 찢어지는 현상을 발견했습니다. 이런 일이 발생하면 G-Sync 및 프레임 속도 제한기와 함께 Vsync를 켜고 싶을 것입니다.
게임 내에서 Vsync를 활성화하거나 해당 특정 게임에 대해 Nvidia의 제어판에서 활성화하여 이 작업을 수행할 수 있습니다(게임마다 어느 것이 더 나은지, 문제가 발생하면 둘 다 시도하십시오). G-Sync, Vsync 및 프레임 속도 제한기가 함께 작동하면 Vsync에서 일반적으로 볼 수 있는 입력 지연이 발생하지 않고 모든 티어링을 제거해야 합니다.
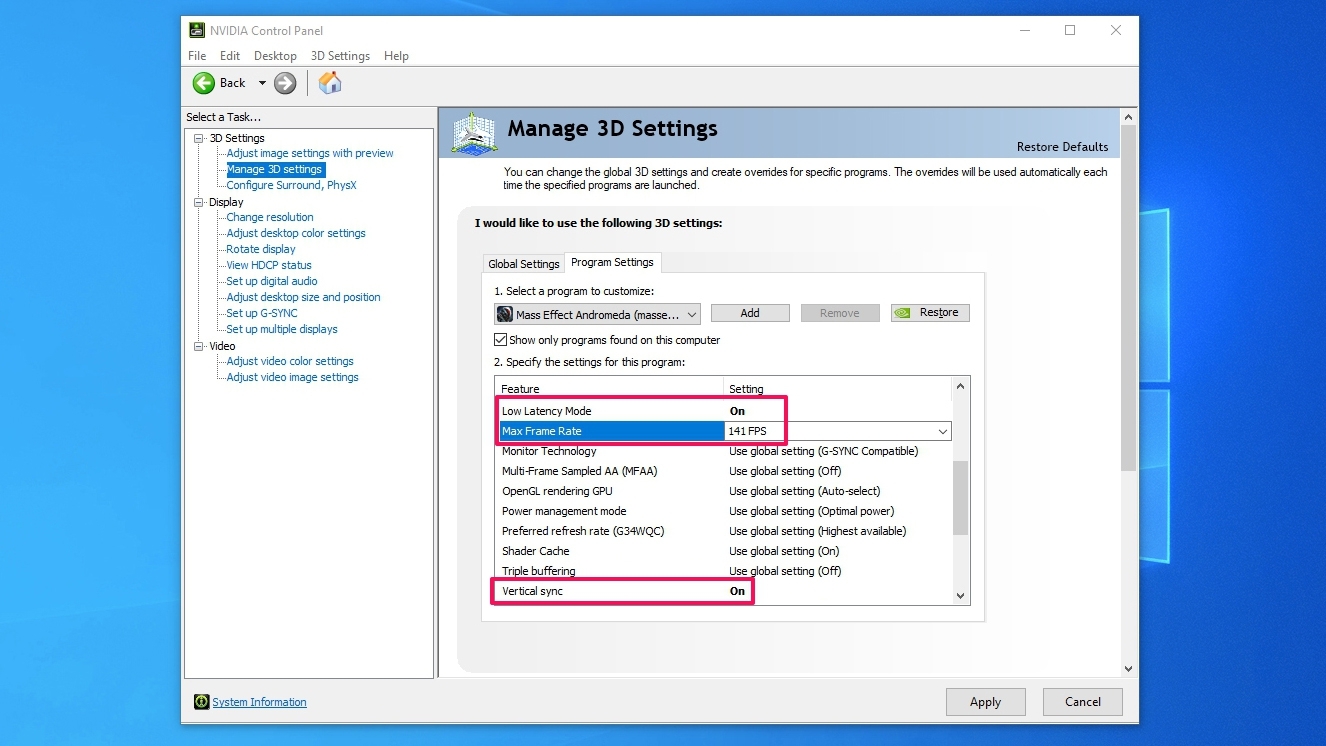
마지막으로 대기 시간을 최소화하기 위해 Nvidia Reflex Mode(게임 설정에서 사용 가능한 경우) 또는 Low Latency Mode(Nvidia 제어판의 게임 설정에서)를 활성화할 수도 있습니다. 이렇게 하면 가능한 가장 짧은 대기 시간을 확보할 수 있습니다. 하지만 후자의 설정은 DirectX 12 또는 Vulkan 게임에서 작동하지 않으므로 항상 옵션이 아닐 수 있습니다.
우리는 이 매혹적인 기술이 어떻게 작동하는지에 대한 책을 쓸 수 있지만, 바라건대 이 몇 가지 설정으로 원하는 위치에 도달할 수 있습니다. 항상 그렇듯이 모니터와 게임마다 상황이 다를 수 있으므로 문제가 발생하면 설정을 조정해야 할 수 있습니다. 그러나 이것은 눈에 띄는 눈물 없이 매우 부드러운 게임을 얻을 수 있는 가장 이상적인 시나리오에 맞아야 합니다.

