Discord에서 커뮤니티 서버를 설정하는 방법
게시 됨: 2022-01-29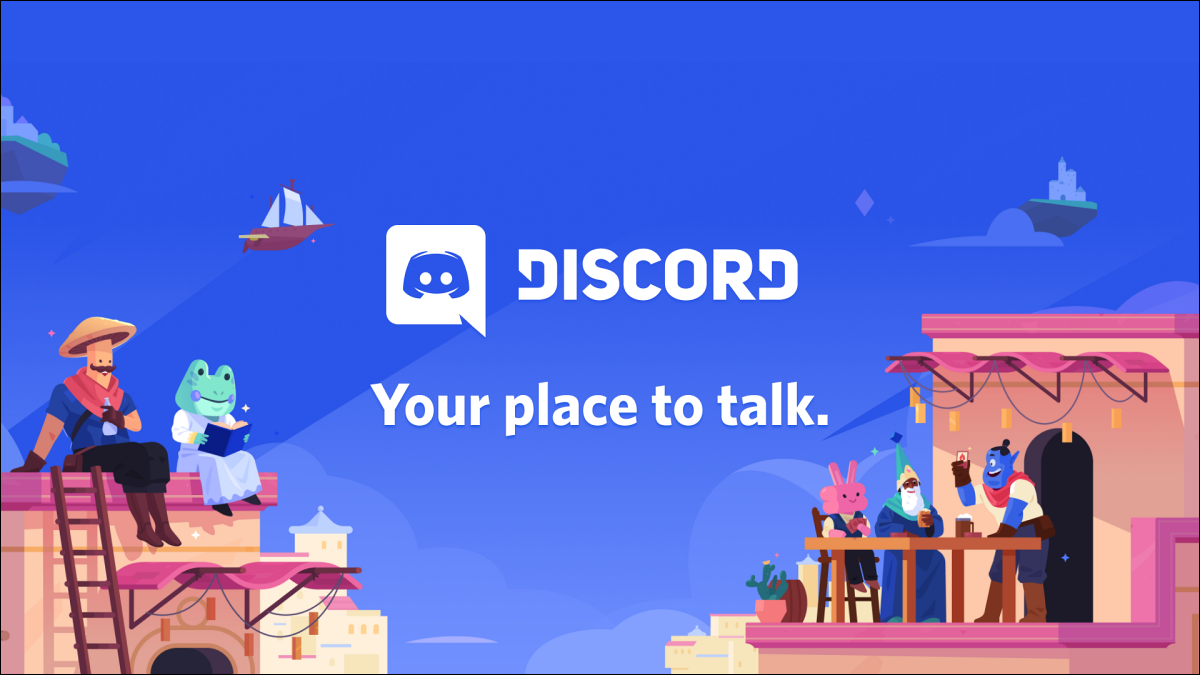
실시간 채팅 플랫폼인 Discord는 게임 커뮤니티를 뛰어넘습니다. 밈에서 정원 가꾸기에 이르기까지 전 세계 사람들이 함께 모일 수 있는 무료 커뮤니티 서버를 만들 수 있습니다. 방법은 다음과 같습니다.
목차
- 커뮤니티 서버를 만들어야 하는 이유
- 커뮤니티 서버를 만드는 방법
- Discord 서버를 커뮤니티 서버로 변환하는 방법
- 커뮤니티 서버 시작 화면을 추가하는 방법
커뮤니티 서버를 만들어야 하는 이유
친구와 친구의 친구를 위한 비공개 또는 공개 Discord 서버를 쉽게 만들 수 있습니다. 그러나 이러한 서버는 크기 면에서 상당히 제한적입니다. 반면에 커뮤니티 서버는 게임에서 애니메이션에 이르기까지 다양한 주제에 관심이 있는 수천 명의 사용자를 수용할 수 있습니다.
어떻게 생겼는지 알아보려면 Discord 앱이나 웹사이트에서 탐색 버튼을 클릭하고 기존 커뮤니티 서버를 찾아보세요.
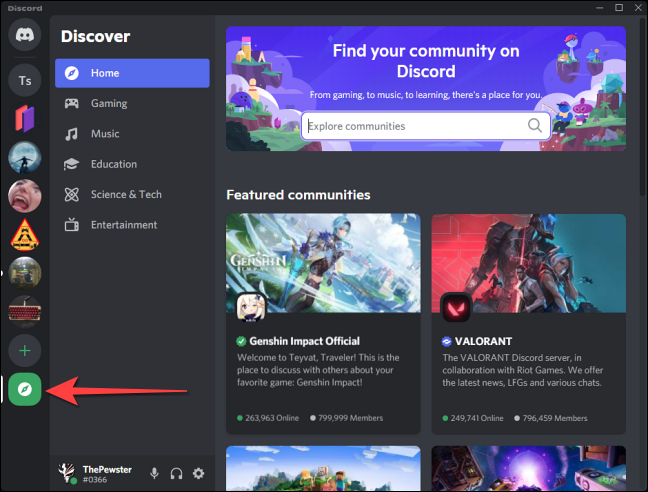
같은 관심사를 가진 글로벌 회원을 많이 모아 악용, 스팸, 트롤링이 없는 안전한 공간을 만드는 것이 목표라면 커뮤니티 서버를 만드는 것이 좋습니다.
이것이 Discord가 커뮤니티 서버를 생성하기 위해 정한 요구 사항의 일부입니다.
- 회원 심사: 확인된 이메일이 있는 사용자만 공개 또는 비공개 메시지를 보낼 수 있습니다(모더레이터 제외).
- 노골적인 미디어 제거: Discord가 서버에서 공유된 미디어를 검색하고 모든 노골적인 콘텐츠를 자동으로 삭제하도록 할 수 있습니다.
- 규칙 채널: 서버 규칙을 나열하는 전용 채널 또는 새 구성원이 읽을 수 있는 지침 채널입니다.
- 중재자 채널: 새로운 중재 기능 및 일반 커뮤니티 업데이트에 대한 업데이트를 전달하기 위한 Discord의 중재자 및 관리자 전용 채널입니다.
일반적인 커뮤니티 서버는 또한 개인화된 환영 화면, 방송 메시지를 위한 공지 채널, 오디오 전용 대화를 위한 스테이지 채널 및 서버 통찰력과 같은 기능을 제공합니다.
관련: Discord 서버를 생성, 설정 및 관리하는 방법
Discord에서 커뮤니티 서버를 설정하는 방법은 다음과 같습니다.
Discord에서 커뮤니티 서버를 만드는 방법
커뮤니티 서버 설정을 시작하려면 Discord 앱(Windows, macOS, iOS, Android 및 Linux)을 다운로드하고 열고 로그인하세요.
자신만의 Discord 서버를 만드는 것처럼 처음부터 커뮤니티 서버를 만들 수 있습니다. 먼저 왼쪽 열의 큰 더하기(+) 아이콘을 클릭하여 새 서버를 만듭니다.
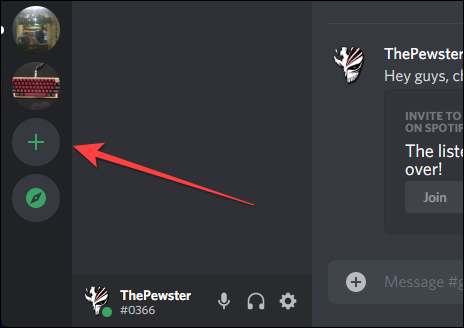
커뮤니티 서버를 처음부터 만들고 싶다면 팝업되는 다음 창에서 "내 소유 만들기"를 선택하십시오. 그러나 준비된 템플릿을 사용하는 것이 좋으므로 조금 아래로 스크롤하여 "로컬 커뮤니티"를 선택합니다.
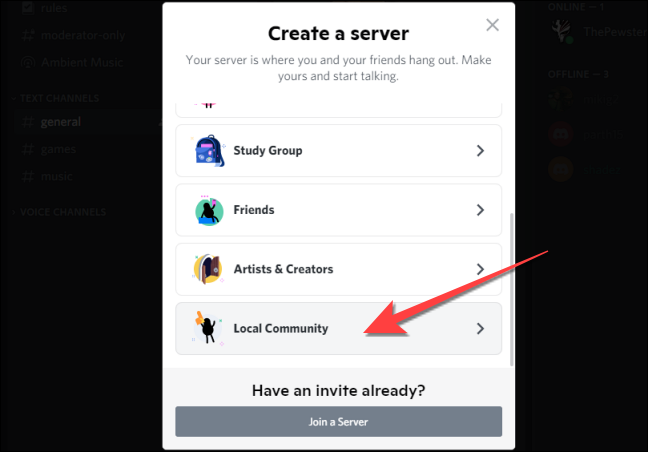
다음으로 "클럽 또는 커뮤니티용"을 선택하십시오.
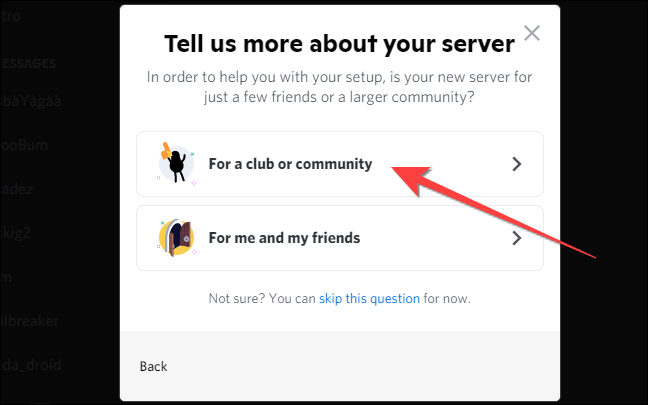
상자에 서버 이름을 입력하고 원하는 경우 서버의 디스플레이 사진을 업로드합니다(나중에 언제든지 할 수 있습니다.). "만들기"를 누르십시오.
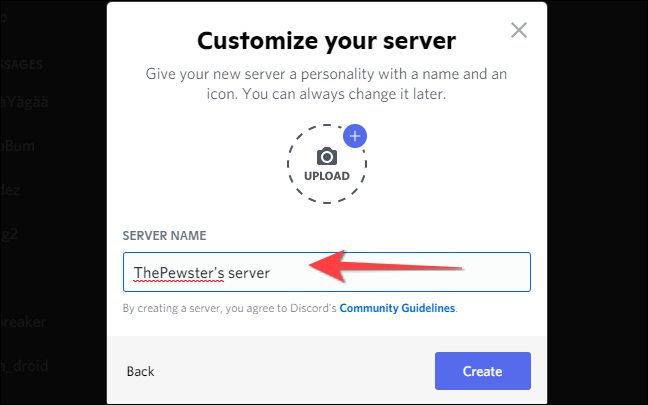
그러면 관련 채널이 있는 새 커뮤니티 서버가 생성됩니다.
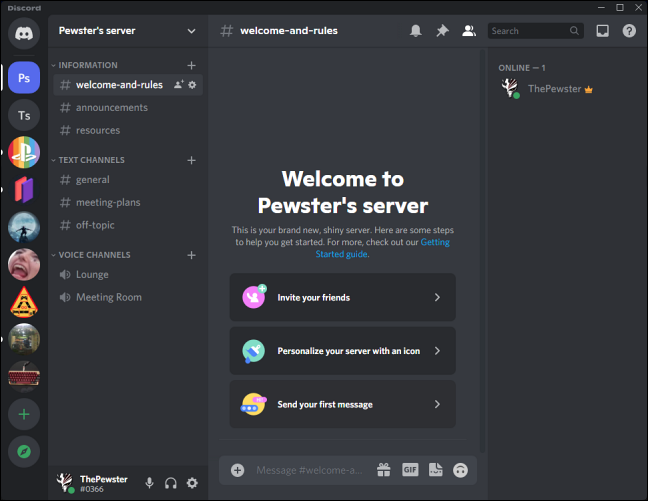
그러나 확인된 이메일 전용 및 명시적 미디어 제거와 같은 기능을 활성화하려면 아래에 설명된 프로세스를 계속 거쳐야 합니다.
Discord 서버를 커뮤니티 서버로 변경하는 방법
구성원이 많은 기존 개인 서버가 있는 경우 커뮤니티 서버로 변환할 수 있습니다. 그렇게 하려면 왼쪽 상단 모서리에서 서버 이름을 선택하고 드롭다운 메뉴에서 "서버 설정"을 선택합니다.
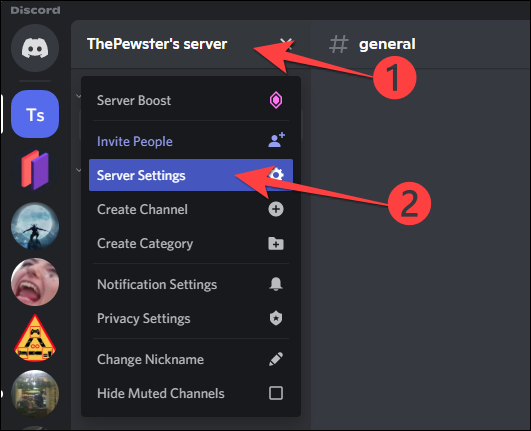
서버 설정 메뉴에서 왼쪽 열의 "커뮤니티" 섹션 아래에 있는 "커뮤니티 활성화" 옵션을 클릭하고 오른쪽에서 "시작하기" 버튼을 선택합니다.
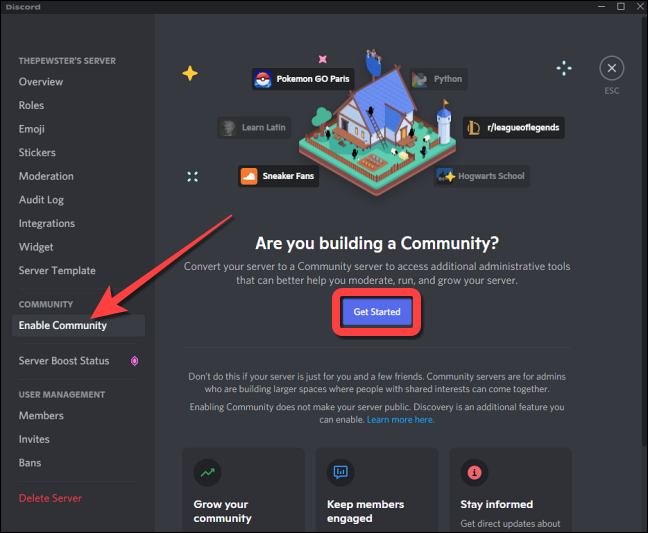
그러면 커뮤니티 서버에 대한 설정을 선택할 수 있는 창이 나타납니다. 확인된 이메일을 가진 사람만 커뮤니티 서버에 가입할 수 있도록 허용하려면 "확인된 이메일 필요" 확인란을 선택합니다.
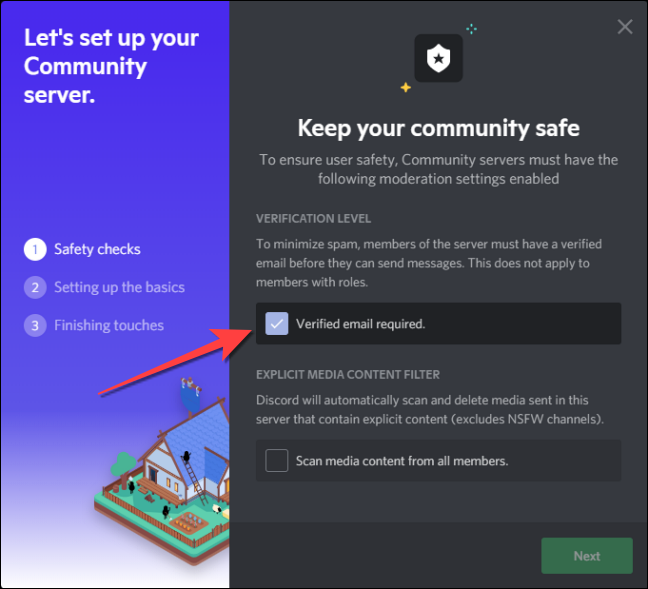
그런 다음 "모든 구성원의 미디어 콘텐츠 검색" 확인란을 선택하면 Discord가 미디어에 노골적인 콘텐츠가 포함된 경우 미디어를 자동으로 검색하고 삭제할 수 있습니다. 그런 다음 "다음" 버튼을 클릭하여 계속 진행합니다.
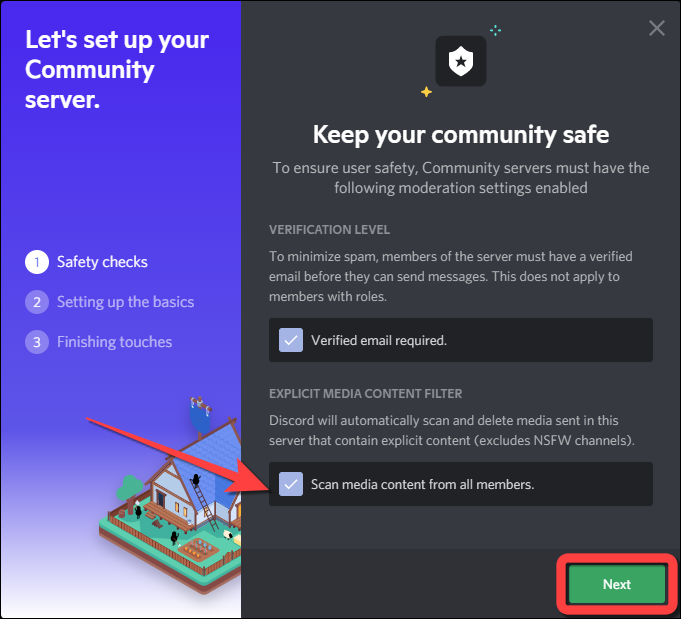
Discord에서 새 규칙 및 커뮤니티 업데이트 채널을 자동으로 생성하도록 하려면 다음을 클릭하세요. 또는 드롭다운을 사용하여 규칙 및 커뮤니티 업데이트 채널을 선택할 수 있습니다. 그런 다음 "다음"을 클릭하십시오.

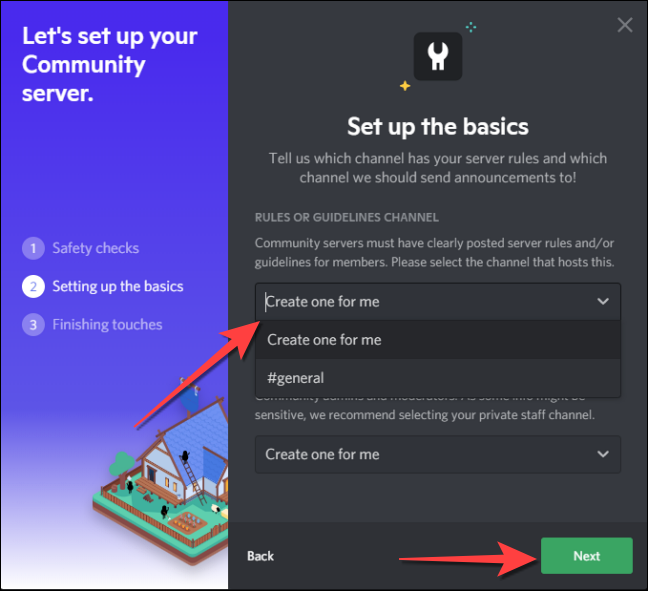
서버가 멘션에 대해서만 알림을 보내도록 하려면 "멘션에 대한 기본 알림" 확인란을 선택합니다.
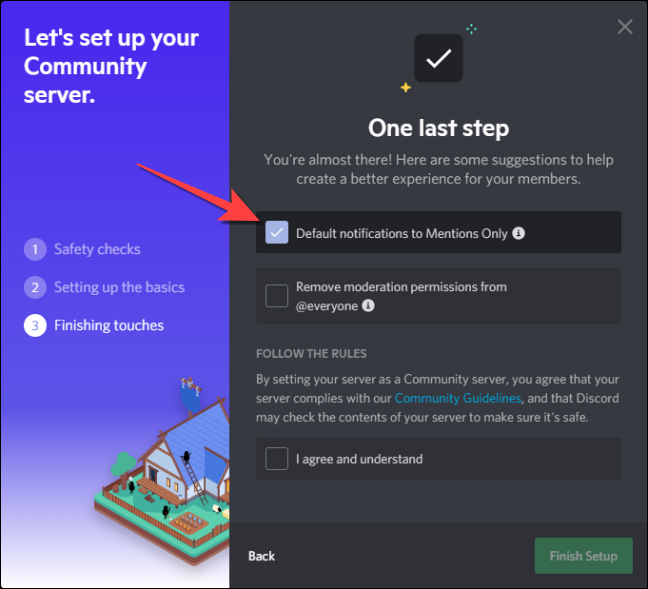
모든 구성원에 대한 모든 중재자 수준 권한을 취소하려면 "@everyone에 대한 중재 권한 제거" 확인란을 선택합니다.
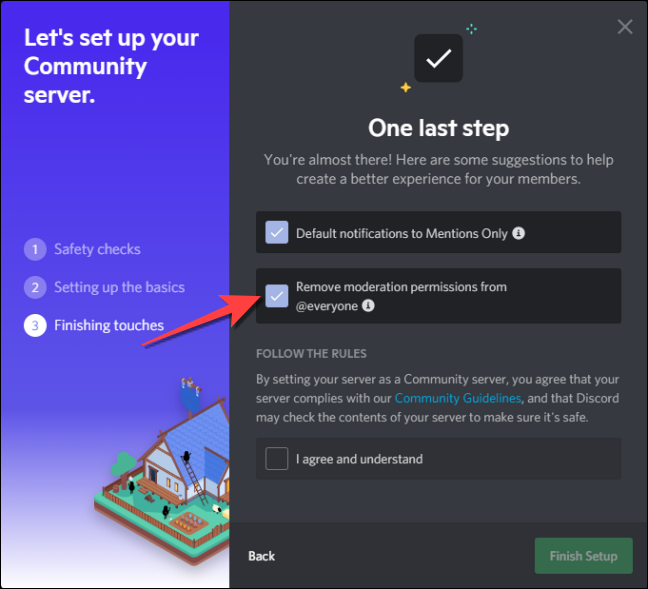
마지막으로 커뮤니티 서버에 대한 Discord 규칙을 따르는 데 동의하는 경우 "동의하고 이해합니다" 확인란을 선택합니다.
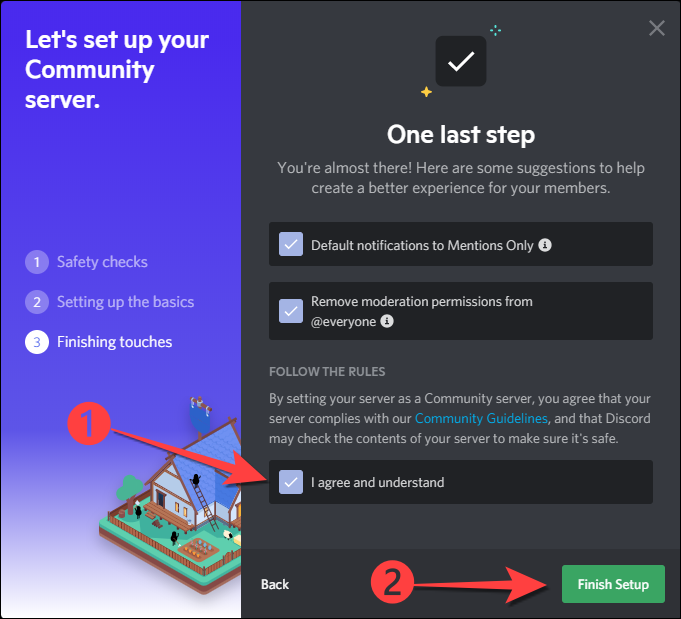
관련 확인란을 선택한 후 "설정 완료" 버튼을 선택합니다. Discord는 "귀하의 서버는 이제 커뮤니티 서버입니다."라는 배너를 표시합니다.
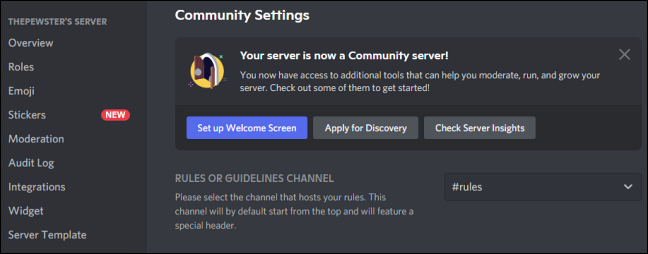
"서버 설명" 섹션에서 커뮤니티 서버에 대한 설명을 추가합니다. 이 설명은 소셜 네트워크, 메신저 또는 기타 사이트에 포함된 사용자 지정 초대 링크를 만들 때 나타납니다. 완료되면 하단의 "변경 사항 저장" 버튼을 누르십시오.
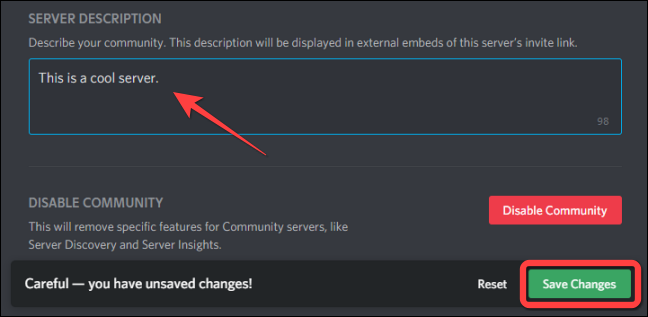
관련: Discord 서버에 사람들을 초대하는 방법(및 초대 링크 생성)
커뮤니티 서버에 사용자 정의 시작 화면을 추가하는 방법
커뮤니티 서버를 처음부터 새로 만들든 기존 서버를 변환하든 새 사용자를 위한 시작 화면을 만들어야 합니다. 환영 화면을 설정하면 새로운 회원이 다양한 채널에서 할 수 있는 활동을 알 수 있습니다.
Discord 앱 또는 웹사이트를 연 상태에서 커뮤니티 서버 이름을 클릭하여 드롭다운 메뉴를 불러오고 "서버 설정"을 선택합니다.
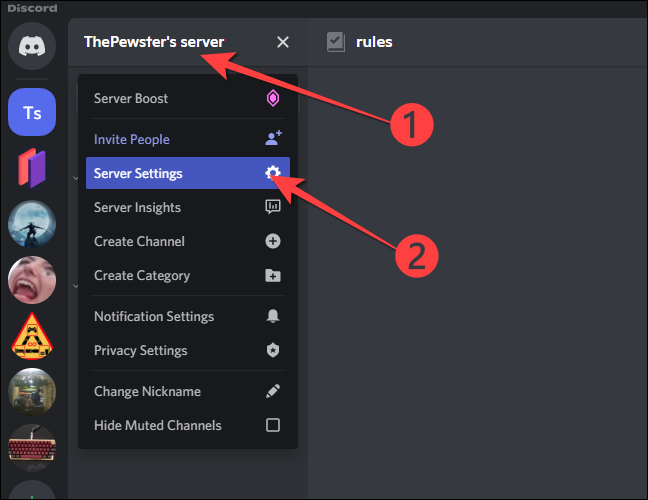
왼쪽 열의 "커뮤니티" 섹션에서 "시작 화면"을 선택한 다음 오른쪽에 있는 "시작 화면 설정" 버튼을 클릭합니다.
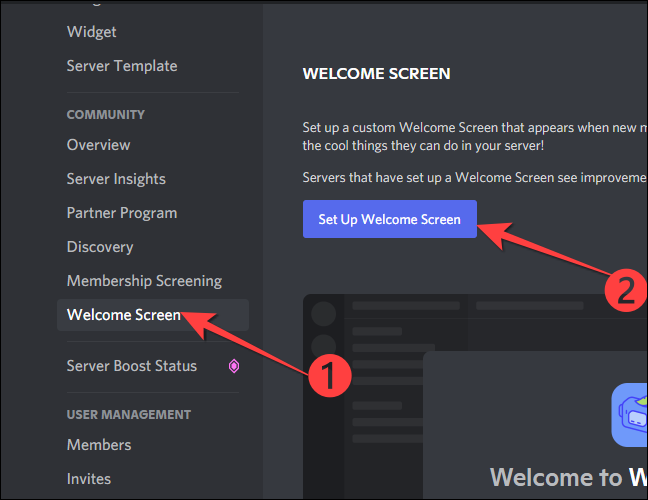
다음으로 디스코드는 모든 신규 회원이 가장 먼저 방문해야 하는 추천 채널을 설정하도록 요청합니다. 규칙, 일반 또는 사용자가 만든 다른 채널이 될 수 있습니다.
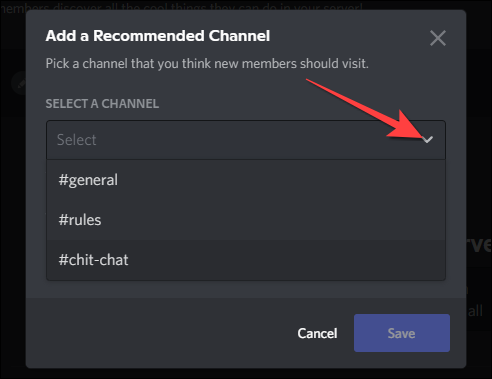
"이 채널에서 사람들이 하는 일" 옵션에서 이모티콘을 선택하고 선택한 채널에서 수행할 활동에 대한 간략한 설명을 작성합니다. 완료되면 "저장" 버튼을 클릭합니다.
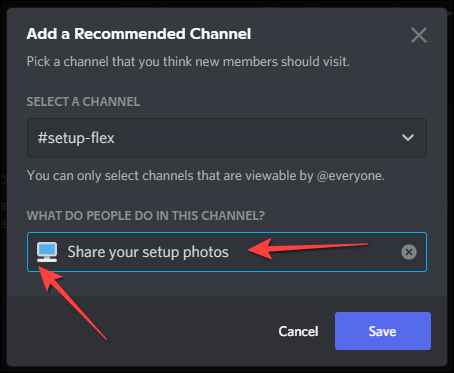
환영 화면 설정 창은 Discord가 귀하의 서버에 대해 자동으로 채우는 상위 5개 권장 채널에 대한 오류를 표시합니다. 삭제하거나 사용자 정의하여 오류를 제거할 수 있습니다. 예를 들어 추천 채널인 '규칙을 읽어주세요' 채널을 서버 설정 시 생성한 '규칙' 채널과 연결할 수 있습니다.
"규칙을 읽어주세요" 채널 옆에 있는 "수정" 버튼을 클릭합니다.
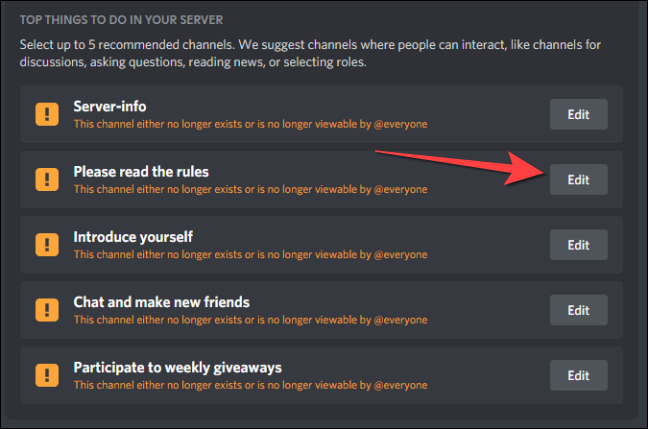
드롭다운을 사용하여 "규칙" 또는 규칙 채널의 이름으로 설정한 모든 항목을 선택합니다. 또는 "제거"를 눌러 환영 화면 메시지 목록에서 해당 채널을 삭제할 수 있습니다. 그런 다음 다른 채널에 대해 동일한 과정을 반복합니다.
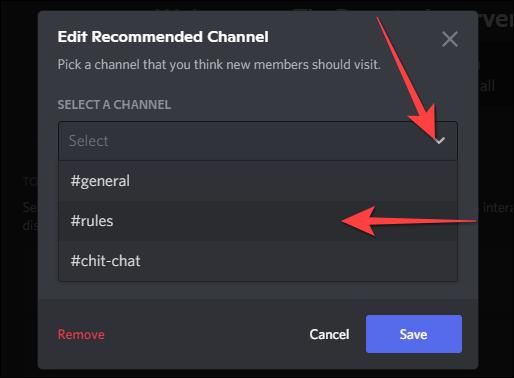
마지막으로 서버 설명을 추가합니다.
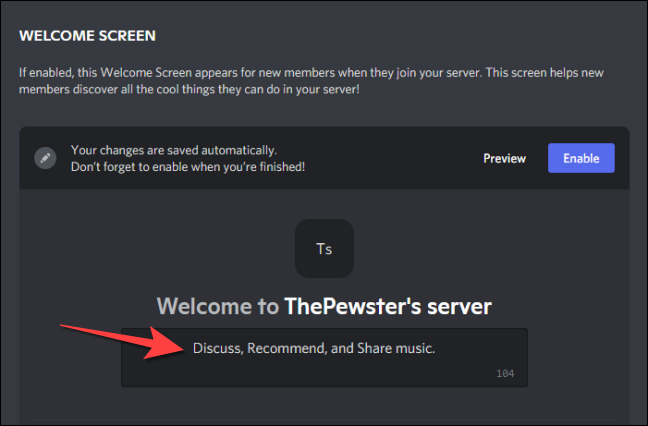
시작 화면이 어떻게 보이는지 보려면 미리보기 버튼을 누르십시오.
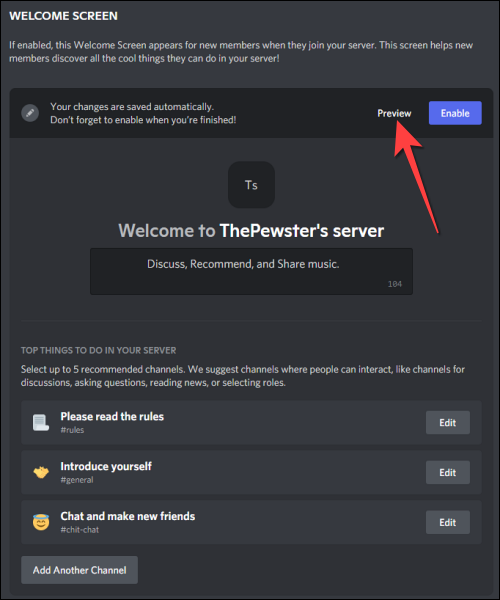
시작 화면 미리 보기에서 모든 것이 잘 보이는지 확인합니다.
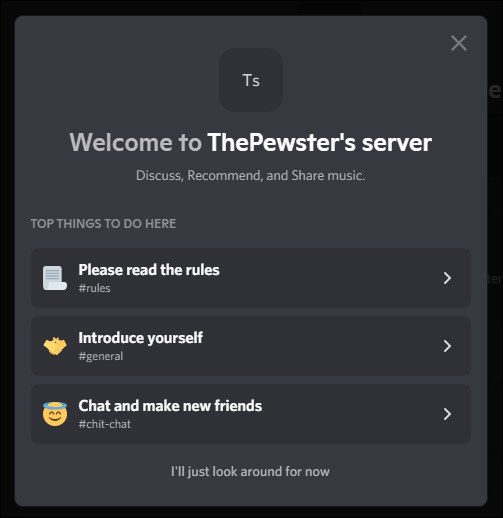
그런 다음 Esc 키를 눌러 닫습니다. 시작 화면 콘텐츠를 변경했으면 오른쪽 상단 모서리에 있는 "활성화" 버튼을 누르십시오.

그게 다야 사람들이 커뮤니티 서버에 가입하면 사용자 정의 시작 화면이 서버에서 수행할 수 있는 작업을 찾는 데 도움이 됩니다. 또한 비즈니스에 Discord를 사용할 계획이라면 커뮤니티 서버에서 거래, 경매 및 판매를 실행할 수 있습니다.
관련: Discord가 귀하의 비즈니스에 적합합니까?
