Google 스프레드시트 편집 권한 설정 방법
게시 됨: 2023-01-17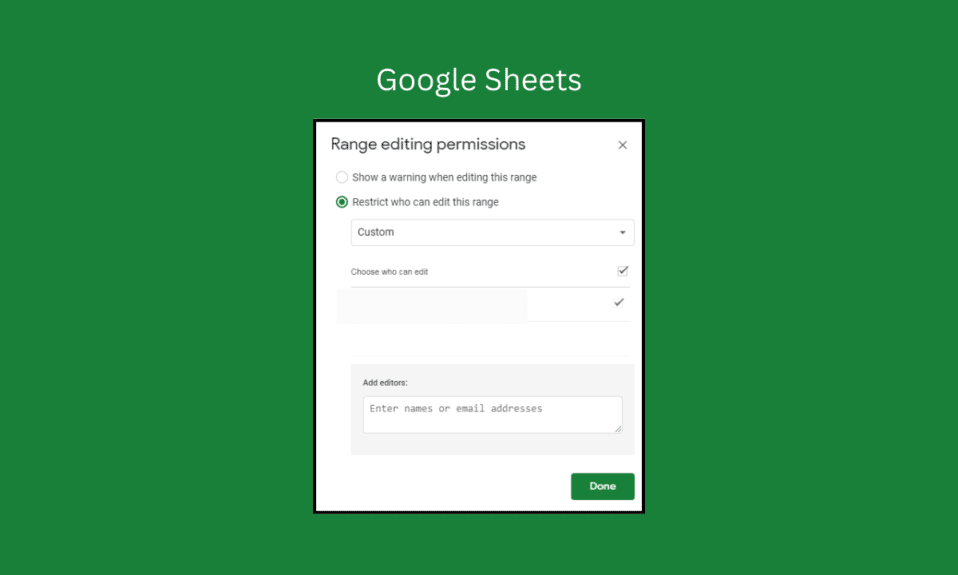
Google 스프레드시트는 Google의 사무용 응용 프로그램 제품군의 일부인 온라인 스프레드시트 응용 프로그램입니다. 이를 통해 사용자는 스프레드시트를 생성 및 편집하고 온라인으로 저장 및 공유하고 다른 사용자와 실시간으로 협업할 수 있습니다. Google 스프레드시트 수정 권한은 문서 또는 스프레드시트에서 사용자의 권한을 쉽게 할당하고 조정할 수 있는 매우 유용한 협업 도구입니다. 이러한 권한을 통해 적절한 사람이 문서 및 스프레드시트에 액세스할 수 있도록 하면서 콘텐츠를 계속 제어할 수 있습니다. Google 시트 편집 권한 설정 방법을 모르신다면 이 가이드가 도움이 될 것입니다!
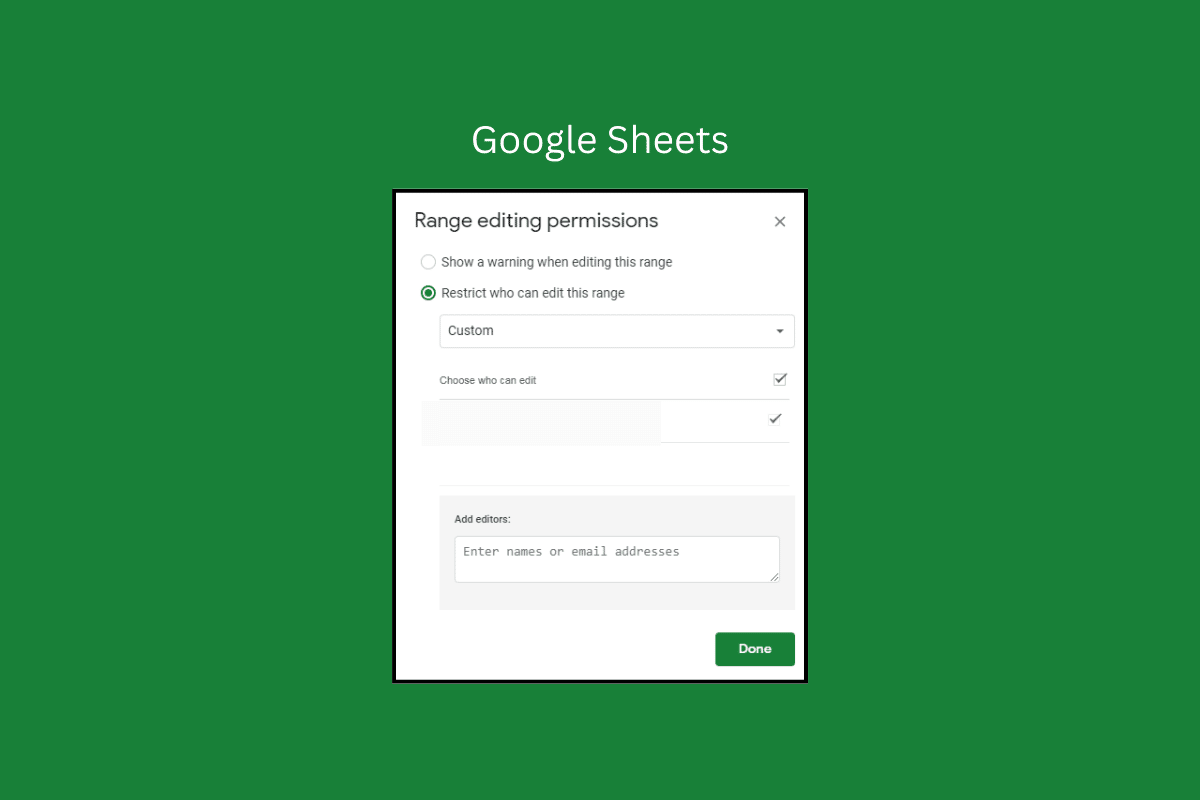
내용물
- Google 스프레드시트 편집 권한 설정 방법
- 기업이 Google 스프레드시트를 선호하는 이유는 무엇입니까?
- 다양한 유형의 Google 스프레드시트 권한
- Google 스프레드시트 권한 사용 목적
Google 스프레드시트 편집 권한 설정 방법
Google 스프레드시트에서 권한을 설정하는 첫 번째 단계는 누가 액세스 권한을 가질지 결정하는 것입니다. 스프레드시트를 보기만 하는 사용자를 위한 보기 또는 변경이 필요한 사용자를 위한 편집 과 같은 다양한 수준의 액세스를 생성할 수 있습니다. 여기에서는 다른 사용자가 Google 스프레드시트에서 편집할 수 있도록 허용하는 단계를 보여줍니다.
액세스 권한이 있는 사람을 결정했으면 다음 단계는 권한을 설정하는 것입니다.
1. 이렇게 하려면 Google 스프레드시트의 파일 메뉴로 이동하고 공유 > 다른 사람과 공유를 선택합니다 .
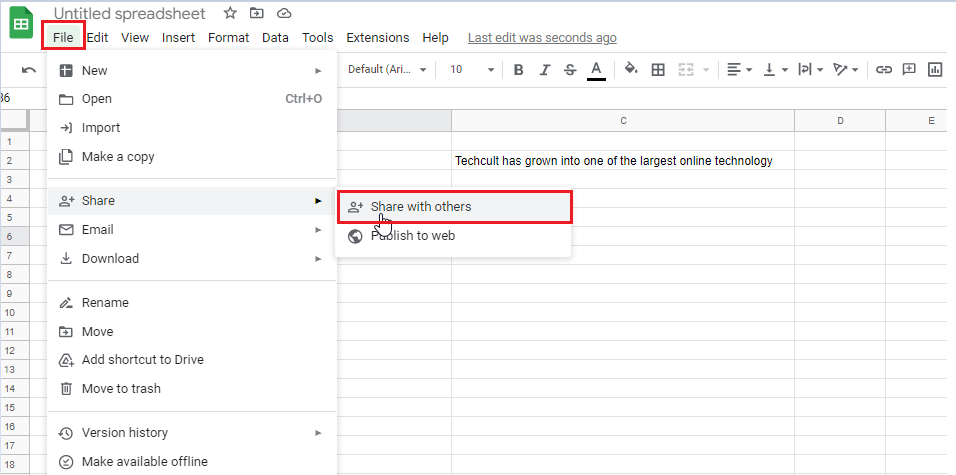
2. 이제 시트를 공유할 사람의 이메일 주소 를 입력합니다.
3. 옆에 있는 옵션 목록을 클릭하고 표시된 대로 편집기 옵션을 선택합니다.
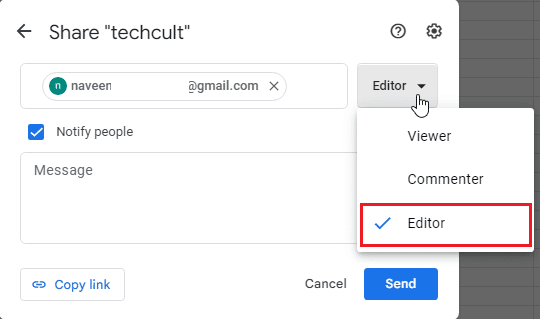
4. 이제 같은 창에서 설정 아이콘 을 클릭하고 요구 사항에 따라 나열된 옵션을 선택합니다.
- 뷰어와 댓글 작성자는 다운로드, 인쇄 및 복사 옵션을 볼 수 있습니다.
- 편집자는 권한을 변경하고 공유할 수 있습니다.
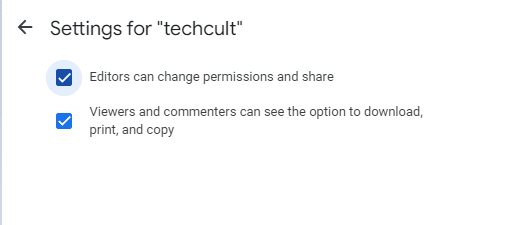
5. 제목 공유 화면으로 돌아가서 이제 그림과 같이 일반 액세스 를 제한됨 또는 링크가 있는 모든 사람으로 변경할 수도 있습니다.
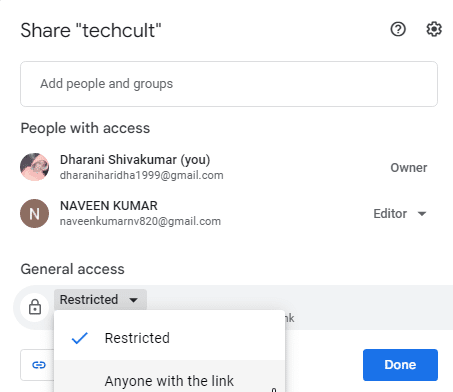
6. 모든 변경을 완료했으면 완료 를 클릭합니다.
이메일 수신자는 받은 편지함에 공유된 Google 시트를 받게 됩니다.
읽기 전용/댓글 전용 파일을 받은 경우 여기에서 Google 시트 요청 편집 액세스 기능이 도움이 됩니다.
7. Google 시트에서 수정 권한을 요청하려면 파일을 열고 보기 전용/댓글 전용 버튼을 선택한 다음 그림과 같이 수정 권한 요청 버튼을 클릭합니다.
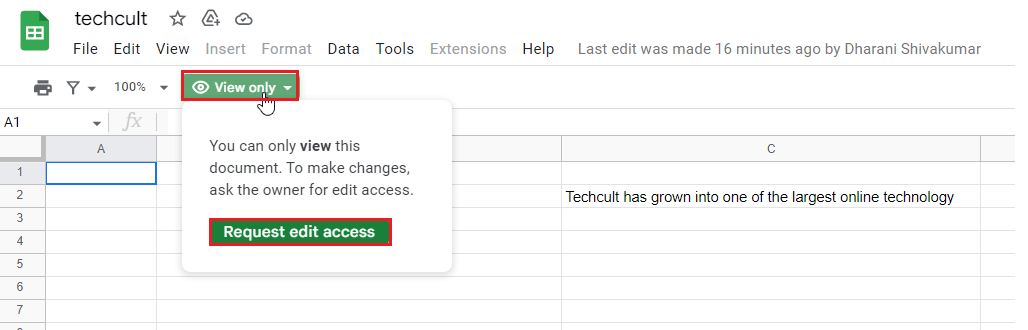
보낸 사람이 요청을 수락하면 이제 시트에 액세스할 수 있습니다. 이러한 방식으로 다른 사용자가 Google 스프레드시트에서 수정하도록 허용할 수 있습니다.
또한 읽기: Google 스프레드시트에서 중복을 제거하는 6가지 방법
기업이 Google 스프레드시트를 선호하는 이유는 무엇입니까?
Google 스프레드시트는 데이터를 추적하고 정리해야 하는 기업, 팀 및 개인을 위한 훌륭한 도구입니다. Google 스프레드시트는 사용하기 쉽고 다양한 기능을 갖추고 있어 데이터 구성 및 관리에 적합합니다.
이 응용 프로그램에는 데이터를 쉽게 입력하고 차트를 만들 수 있는 간단하고 직관적인 인터페이스가 있습니다. 인터페이스는 글꼴, 색상 및 정렬과 같은 기본 서식 지정 도구도 제공합니다. 또한 계산과 데이터 분석을 훨씬 더 간단하고 빠르게 해주는 내장 공식과 함수가 포함되어 있습니다.
Google 스프레드시트의 가장 큰 장점 중 하나는 공동 작업 기능입니다. 응용 프로그램을 사용하면 여러 사용자가 동일한 스프레드시트에서 동시에 작업할 수 있습니다. 이를 통해 팀이 프로젝트에서 더 쉽게 협업하고 작업할 수 있습니다. 또한 Google 스프레드시트를 사용하면 사용자가 자신의 스프레드시트를 다른 사람과 공유하고 서로의 작업을 보고 댓글을 달 수 있습니다.

다양한 유형의 Google 스프레드시트 권한
이를 통해 사용자는 각 시트에 시트 수준당 3개의 Google 시트 권한을 할당할 수 있습니다. Viewer, Commenter 및 Editor의 세 가지 권한 수준이 있습니다. 각 권한 수준을 통해 사용자는 다른 방식으로 시트에 액세스할 수 있습니다. 이를 통해 사용자는 각 시트에 액세스할 수 있는 사람과 액세스 수준을 관리할 수 있습니다. 예를 들어 일부 시트에는 편집자 권한 수준을 부여하고 다른 시트에는 뷰어 권한 수준을 부여할 수 있습니다.
- 가장 기본적인 권한 수준은 사용자가 시트의 데이터를 볼 수 있지만 변경할 수는 없는 뷰어 입니다.
- 다음 수준은 사용자가 시트에 주석을 달 수 있지만 편집할 수 없는 주석 작성자 입니다. 이것은 누군가가 실수로 데이터를 변경하거나 삭제할 염려 없이 공동 작업을 허용하는 데 유용합니다.
- 다음 권한 수준은 Google 시트에서 다른 사용자가 시트의 데이터를 편집할 수 있도록 허용하는 편집자 입니다. 이 Google 시트 수정 권한으로 시트 내에서 데이터를 추가, 수정 또는 삭제할 수 있고 열과 행을 추가하거나 삭제할 수 있습니다.
또한 다음 레벨은 Publisher 로 사용자가 시트를 웹에 게시하여 대중이 사용할 수 있도록 합니다. 마지막 권한 수준은 사용자에게 시트에 대한 모든 권한을 부여하는 소유자 입니다. 여기에는 권한 관리, 시트 편집, 삭제, 복원, 추가 기능 및 스크립트 편집기와 같은 고급 기능 사용이 포함됩니다.
Google 스프레드시트 권한 사용 목적
Google 스프레드시트 권한 기능을 사용하면 편집, 보기 또는 댓글 작성 권한을 가진 스프레드시트에서 공동 작업을 할 수 있습니다. 권한 기능은 데이터를 보호하는 데 도움이 될 뿐만 아니라 조직의 올바른 사람이 올바른 액세스 권한을 갖도록 합니다.
- 문서에 액세스할 수 있는 사람을 제어할 수 있으므로 중요한 데이터나 기밀 문서 를 작업할 때 특히 유용합니다. 또한 어떤 사용자가 특정 문서 부분을 보거나 편집하거나 주석을 달 수 있는지 지정할 수 있습니다. 즉, 관련된 사람만 정보에 액세스할 수 있습니다.
- 또한 사용자는 권한이 부여된 문서의 일부만 편집하거나 주석을 달 수 있으므로 문서가 실수로 변경되는 것을 방지 할 수 있습니다.
- Google 시트 편집 권한 기능 을 사용하면 여러 사용자가 동일한 문서에서 공동 작업할 수 있습니다 . 각 사용자에게 특정 역할을 할당할 수 있으며 문서 소유자는 누가 문서의 어느 부분에 액세스할 수 있는지 결정할 수 있습니다.
- 이렇게 하면 각 사용자가 자신의 섹션에서 작업 할 수 있고 문서 소유자가 승인 없이는 작업이 변경되지 않는다는 것을 확인할 수 있으므로 팀이 동일한 문서에서 더 쉽게 작업할 수 있습니다.
- 민감한 데이터를 공유 하는 조직의 경우 Google 스프레드시트 권한 기능은 올바른 개인만 해당 데이터에 액세스할 수 있도록 하는 좋은 방법입니다.
- 또한 외부 사용자와 문서를 공유하여 보안에 대한 걱정 없이 협업할 수 있습니다.
또한 읽기 : Google 시트에서 한 셀에 여러 줄을 추가하는 방법
자주 묻는 질문(FAQ)
Q1. 누구나 Google 시트를 수정할 수 있나요?
답. 예 , Google 시트에 대한 링크가 있는 사람은 누구나 시트를 수정할 수 있습니다. 다른 사람과 Google 시트를 공유하려면 해당 문서에 대한 링크를 보낼 수 있습니다. 그런 다음 링크를 열고 문서에 대한 전체 액세스 권한을 가질 수 있습니다. 올바른 권한이 있는 한 문서의 모든 정보를 추가, 삭제 및 편집할 수 있습니다.
Q2. Google 스프레드시트에서 액세스를 어떻게 제한합니까?
답. 액세스 제어 기능을 사용하여 Google 스프레드시트에 대한 액세스를 제한할 수 있습니다. 이 기능을 사용하면 문서에 액세스할 수 있는 각 개인 또는 사용자 그룹에 대한 특정 권한을 설정할 수 있습니다. 문서를 보고, 편집하고, 댓글을 달 수 있는 사람에 대한 권한을 설정할 수 있습니다. 문서를 보호하기 위해 암호를 설정할 수도 있습니다. 이렇게 하려면 문서의 공유 탭으로 이동하여 고급 을 클릭합니다. 그런 다음 액세스 제어 설정 을 클릭하고 각 사람 또는 그룹에 대해 원하는 권한을 선택합니다. 마지막으로 저장 을 클릭하여 변경 사항을 저장합니다.
Q3. Google 스프레드시트에서 공유 권한을 어떻게 변경합니까?
답. Google 스프레드시트에서 공유 권한을 변경하려면 문서를 열고 창 오른쪽 상단에 있는 공유 버튼을 선택합니다. 여기에서 문서를 공유할 사람을 추가하고 각 사람의 권한을 조정할 수 있습니다. 문서를 보거나 댓글을 달거나 편집할 수 있도록 할지 여부를 선택할 수 있습니다. 변경을 완료한 후 창 하단에 있는 저장 을 클릭합니다. 이제 변경 사항이 저장되었으며 문서를 다른 사람과 공유할 수 있습니다.
Q4. 편집자 액세스는 Google 스프레드시트에서 무엇을 할 수 있나요?
답. Google 스프레드시트의 편집자 액세스를 통해 사용자는 시트를 변경하고, 데이터를 추가 및 삭제하고, 열을 정렬할 수 있습니다. 또한 글꼴 크기, 글꼴 색상 및 배경색과 같은 사소한 서식 변경을 수행할 수 있습니다. 차트, 그래프, 공식을 추가하고 이미지와 비디오를 삽입할 수도 있습니다. 마지막으로 활동 기능을 사용하여 누가 언제 무엇을 변경했는지 확인할 수 있습니다.
Google 스프레드시트에 대한 수정 권한을 설정할 때 첫 번째 단계는 누가 시트를 수정할 수 있는지 결정하는 것입니다. 이는 시트가 공개 또는 비공개인지 여부와 시트에 액세스할 수 있는 사용자를 결정하여 수행할 수 있습니다. 공개 시트는 조직의 모든 사람과 공유할 수 있지만 비공개 시트는 특정 개인과만 공유할 수 있습니다.
추천:
- HBO Max가 내 TV에서 작동하지 않는 이유는 무엇입니까?
- Kik은 텍스트에서 무엇을 의미합니까?
- Google Sheets에서 MATCH 여러 기준을 색인화하는 방법
- Google 스프레드시트에서 두 열을 결합하는 방법
전반적으로 Google 스프레드시트 수정 권한 을 설정하는 것은 공동 작업에서 중요한 단계입니다. 사용자에게 올바른 액세스 수준을 제공하는 동시에 무단 액세스로부터 시트를 보호합니다. 이 가이드가 어떻게 가장 도움이 되었는지 듣고 싶습니다!
