Microsoft Word의 배경 그림을 설정하는 방법
게시 됨: 2022-04-14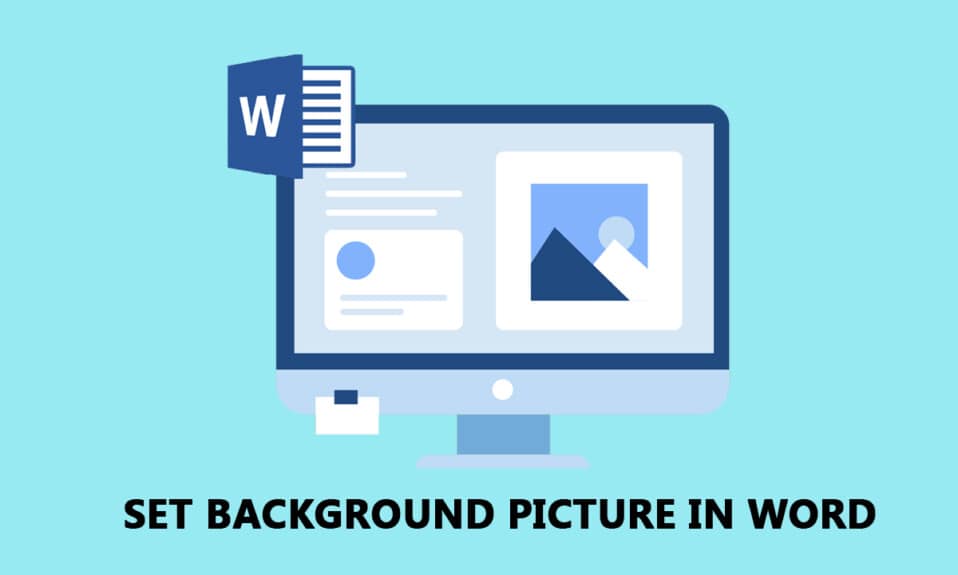
Microsoft Word는 이 디지털 세계의 기본 요구 사항 중 하나가 되었습니다. Word의 일반 텍스트가 지루하고 문서를 약간 사용자 정의하고 싶습니까? Word 문서의 배경 그림을 설정하는 것은 어떻습니까? 예, Microsoft Word의 배경 그림을 설정할 수 있습니다. 이 문서에서는 페이지 또는 전체 문서의 배경으로 그림을 설정하는 방법에 중점을 둡니다. 또한 Word에서 그림을 배경으로 삽입하는 방법에 대한 질문에 대한 답을 배우게 됩니다.
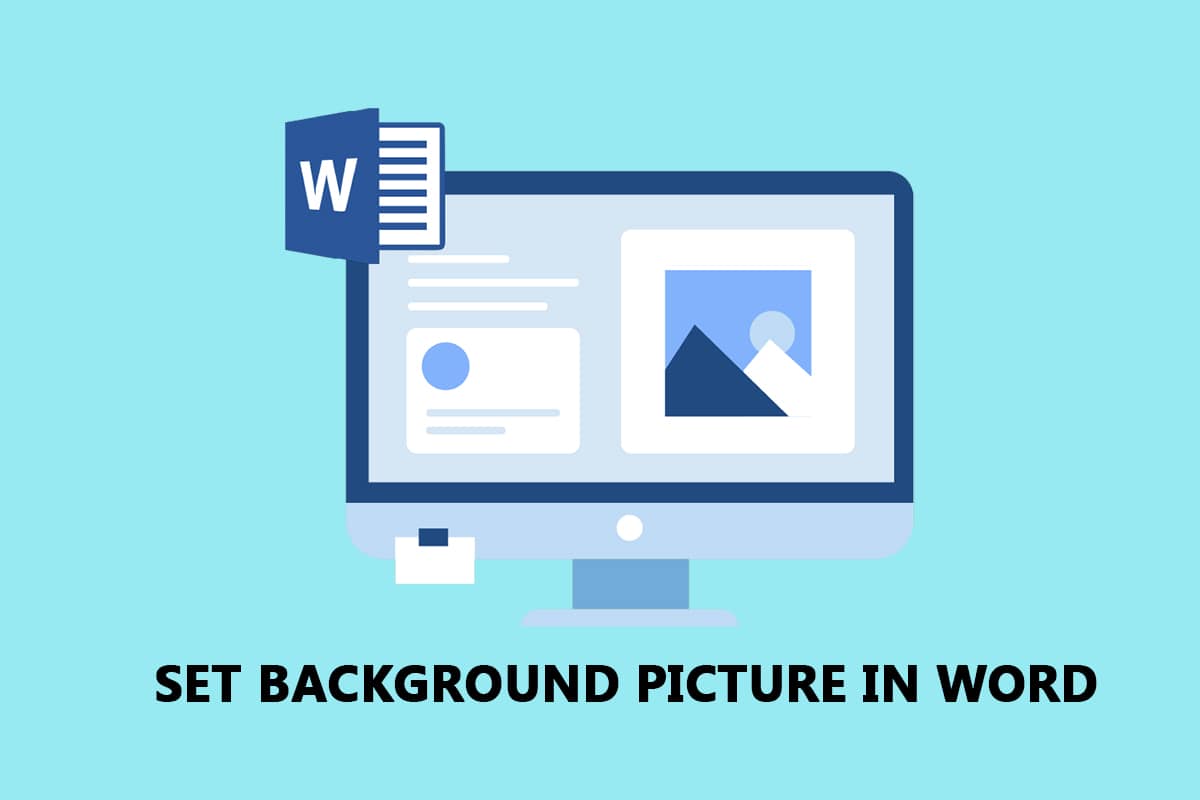
내용물
- Microsoft Word의 배경 그림을 설정하는 방법
- 방법 1: 전체 문서의 배경 설정
- 옵션 I: 페이지 색상 버튼 사용
- 옵션 II: 워터마크 버튼 사용
- 방법 2: 단일 페이지의 배경 설정
- 옵션 I: 그림 삽입
- 옵션 II: 삽입된 모양 사용자 지정
Microsoft Word의 배경 그림을 설정하는 방법
아래에서는 전체 문서 및 단일 페이지에 대해 Microsoft Word의 배경 그림을 설정하는 방법을 보여주었습니다.
방법 1: 전체 문서의 배경 설정
이 섹션에서 설명하는 방법을 사용하여 Word 문서의 배경 그림을 설정할 수 있습니다. 이 옵션을 사용하면 전체 워드 문서에 대해 동일한 배경을 설정할 수 있습니다.
옵션 I: 페이지 색상 버튼 사용
이 옵션을 사용하면 페이지 색상 단추를 사용하여 전체 Word 문서의 배경으로 그림을 설정할 수 있습니다.
1. Windows 키 를 누르고 word 를 입력한 다음 열기 를 클릭합니다.

2. 리본의 디자인 탭으로 이동하여 페이지 배경 섹션에서 페이지 색상 버튼을 클릭합니다.
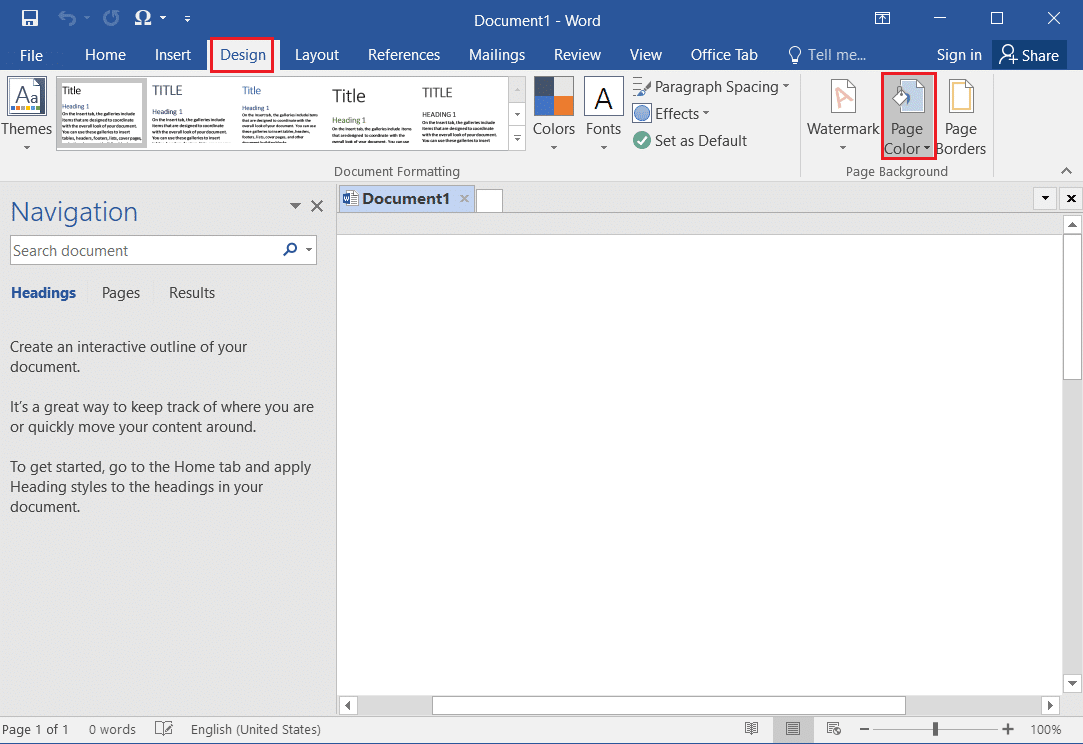
3. 표시된 메뉴에서 효과 채우기… 옵션을 선택합니다.
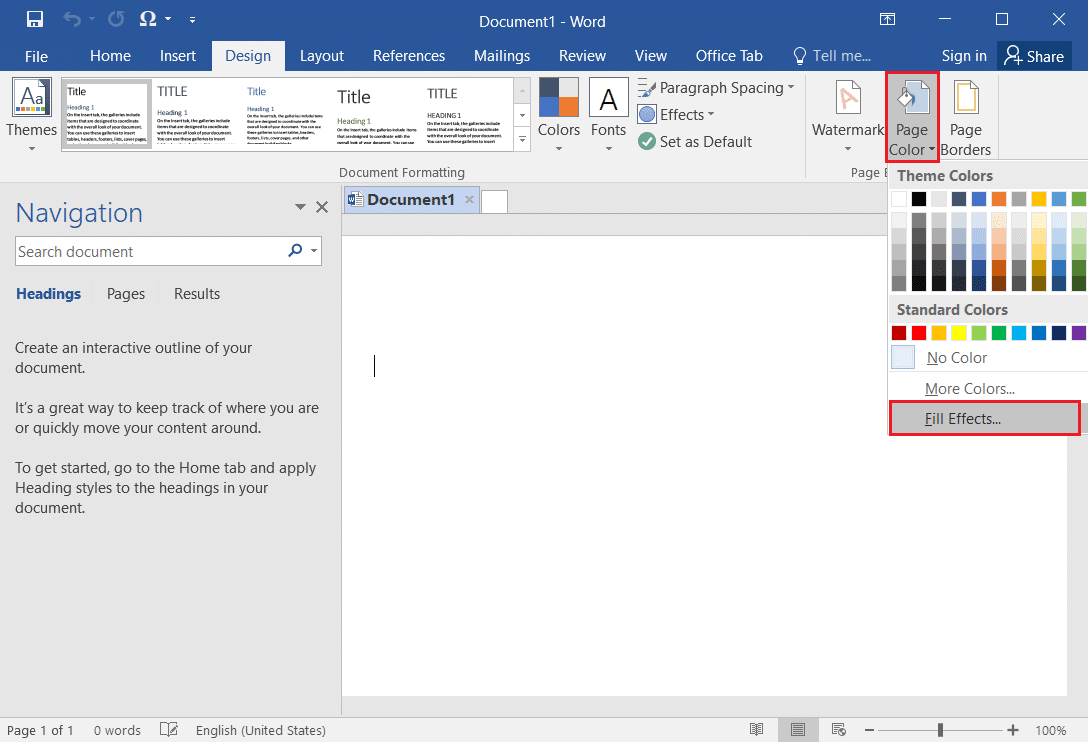
4. 채우기 효과 창에서 그림 탭으로 이동하여 그림 선택… 버튼을 클릭합니다.
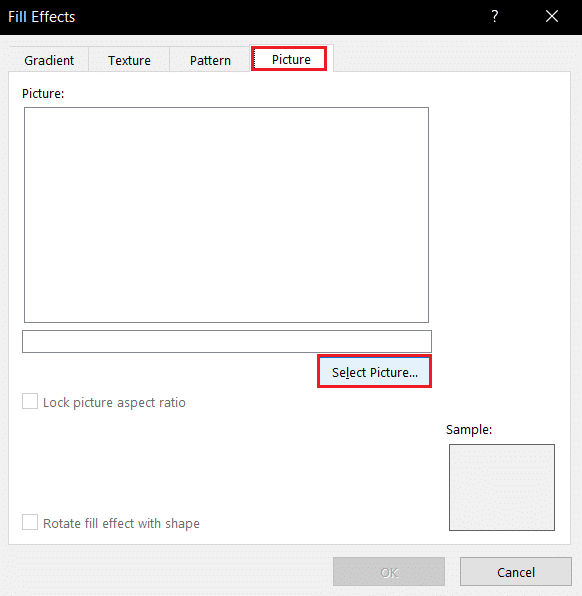
5. 그림 삽입 창의 파일 탭 옆에 있는 찾아보기 옵션을 클릭합니다.
참고: Bing 이미지 검색을 사용하여 온라인 사진을 검색하거나 OneDrive에서 사진을 선택할 수도 있습니다.

6. 다음 창에서 파일을 찾아 선택하고 삽입 버튼을 클릭합니다. 문서의 배경으로 삽입된 그림을 볼 수 있습니다.

옵션 II: 워터마크 버튼 사용
워터마크 버튼을 이용하여 사진을 배경으로 설정할 수 있습니다. 이 버튼은 사진을 전체 문서의 워터마크로 취급합니다.
1. Windows 키 를 누르고 word 를 입력한 다음 열기 를 클릭합니다.

2. 리본의 디자인 탭으로 이동하여 페이지 배경 섹션에서 워터마크 버튼을 클릭합니다.
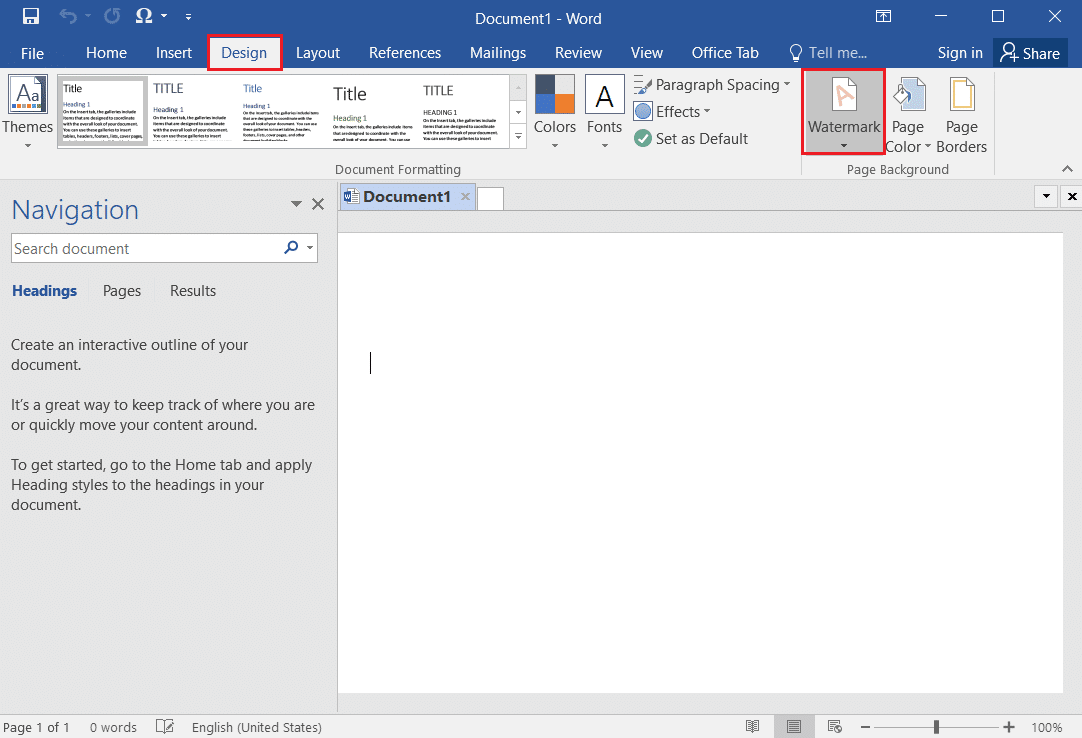
3. 사용 가능한 메뉴에서 Custom Watermark… 옵션을 선택합니다.
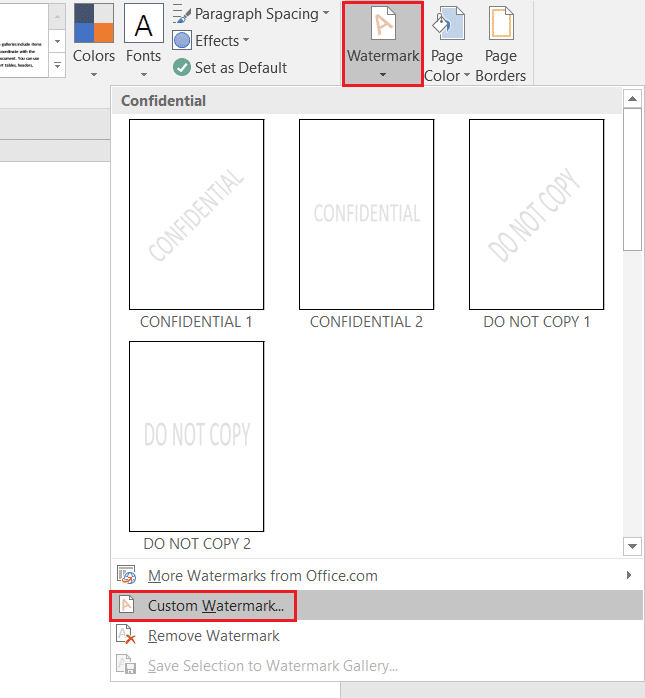
4. 인쇄된 워터마크 창에서 그림 워터마크 옵션을 선택하고 그림 선택… 버튼을 클릭합니다.
참고 1: 배율 설정의 드롭다운 메뉴를 사용하여 그림의 배율 을 설정할 수 있습니다.
참고 2: 더 투명한 배경 이미지를 원하면 창에서 워시아웃 옵션을 선택할 수 있습니다.
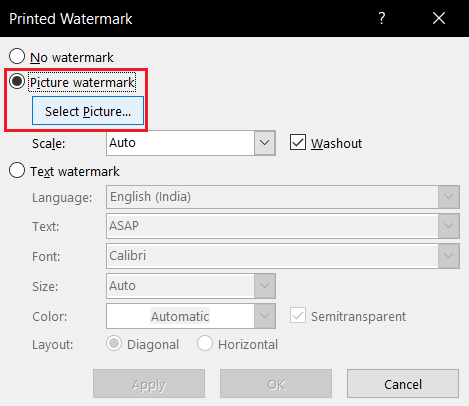
5. 그림 삽입 창의 파일 탭 옆에 있는 찾아보기 옵션을 클릭합니다.
참고: Bing 이미지 검색을 사용하여 온라인 사진을 검색하거나 OneDrive에서 사진을 선택할 수도 있습니다.

6. 그림 삽입 창에서 이미지를 찾아 그림을 선택한 다음 삽입 버튼을 클릭합니다.

7. 적용 을 클릭한 다음 확인 버튼을 클릭하여 이미지를 배경으로 설정합니다.

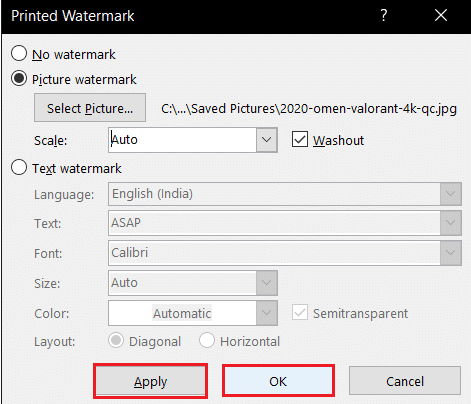
또한 읽기: Google 문서에서 목차를 추가하는 방법
방법 2: 단일 페이지의 배경 설정
Word 문서에 균일한 배경 그림을 사용하고 싶지 않다면 이 섹션의 방법을 사용할 수 있습니다. 이 방법에 설명된 옵션에는 개별 페이지의 배경을 사용자 정의할 수 있는 추가 이점이 있습니다. 같은 페이지에 다양한 배경을 가질 수도 있습니다. 또한 크기 제한이 있는 이전 방법과 달리 배경 크기를 수동으로 조정할 수 있습니다.
옵션 I: 그림 삽입
페이지에 수동으로 그림을 삽입하고 텍스트를 그림에 오버레이할 수 있습니다. 이렇게 하면 삽입된 그림이 배경으로 처리됩니다.
1. Windows 검색 창에서 Microsoft Word 를 엽니다.

2. 리본의 삽입 탭으로 이동하여 그림 버튼을 클릭합니다.
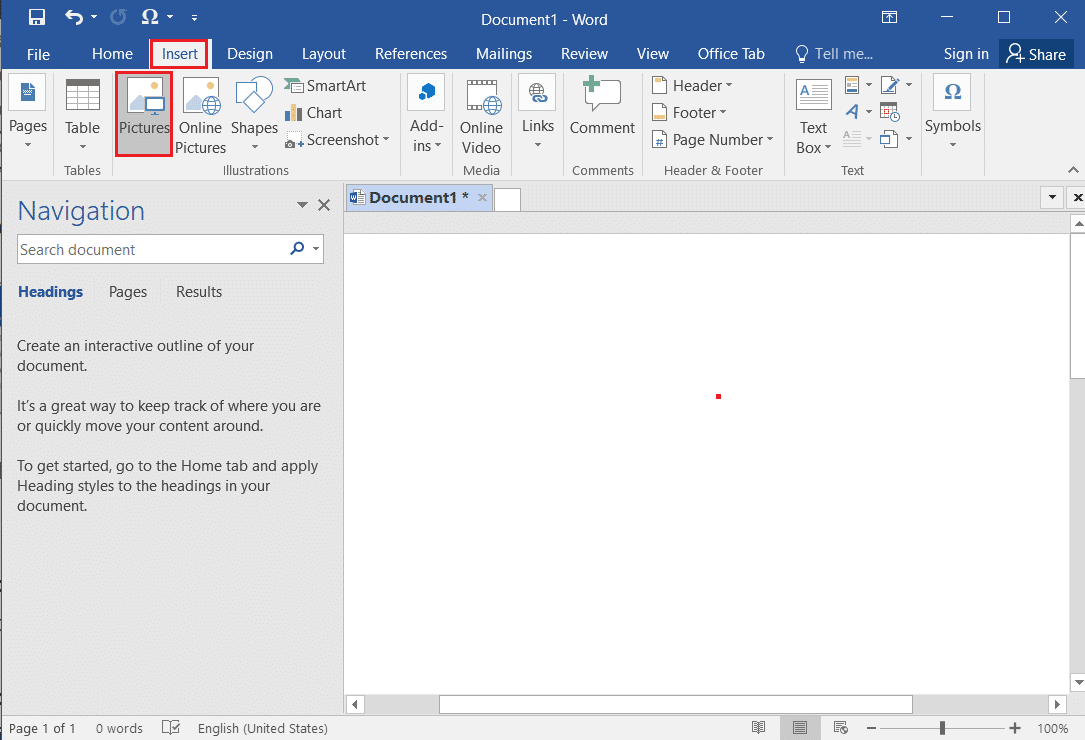
3. 그림 삽입 창에서 그림을 찾아 선택하고 삽입 버튼을 클릭하여 페이지에 그림을 삽입합니다.
참고 1: Windows 탐색기에서 그림을 찾아 선택하고 문서에 수동으로 끌어다 놓아 이미지를 삽입할 수 있습니다.
참고 2: Windows 탐색기에서 수동으로 그림을 찾아 선택하고 Ctrl+ C 키를 사용하여 복사한 다음 Ctrl+ V 키를 사용하여 문서에 붙여넣어 이미지를 삽입할 수 있습니다.

4. 이미지를 마우스 오른쪽 버튼으로 클릭하고 목록의 텍스트 줄 바꿈 옵션 위로 커서를 이동합니다.
참고: 페이지에서 이미지의 모서리를 조정하여 이미지 크기를 수동으로 조정할 수 있습니다.
5. 이미지를 배경으로 설정하는 데 사용할 수 있는 목록에서 텍스트 뒤에 옵션을 선택합니다.

또한 읽기: Word를 JPEG로 변환하는 방법
옵션 II: 삽입된 모양 사용자 지정
이 방법을 사용하여 모양을 삽입하고 크기를 변경하고 채울 수 있습니다. 그림을 도형 경계의 채우기로 설정하고 도형을 페이지의 배경으로 설정할 수 있습니다.
1. Windows 검색 창에서 Microsoft Word 를 실행합니다.

2. 리본의 삽입 탭으로 이동하여 일러스트레이션 섹션에서 모양 버튼을 클릭하고 목록에서 직사각형 모양을 선택합니다.
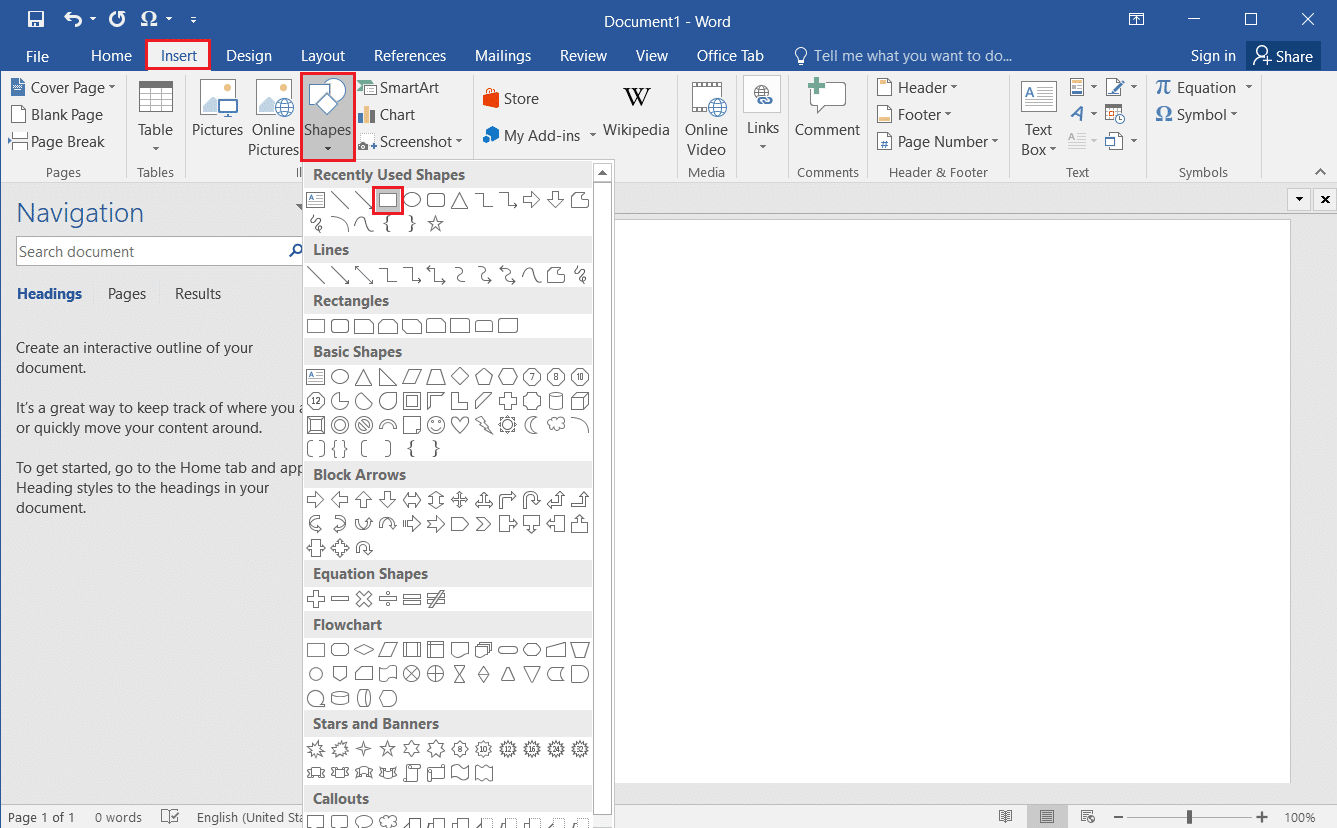
3. 문서의 전체 페이지를 덮는 직사각형을 수동으로 그립니다.
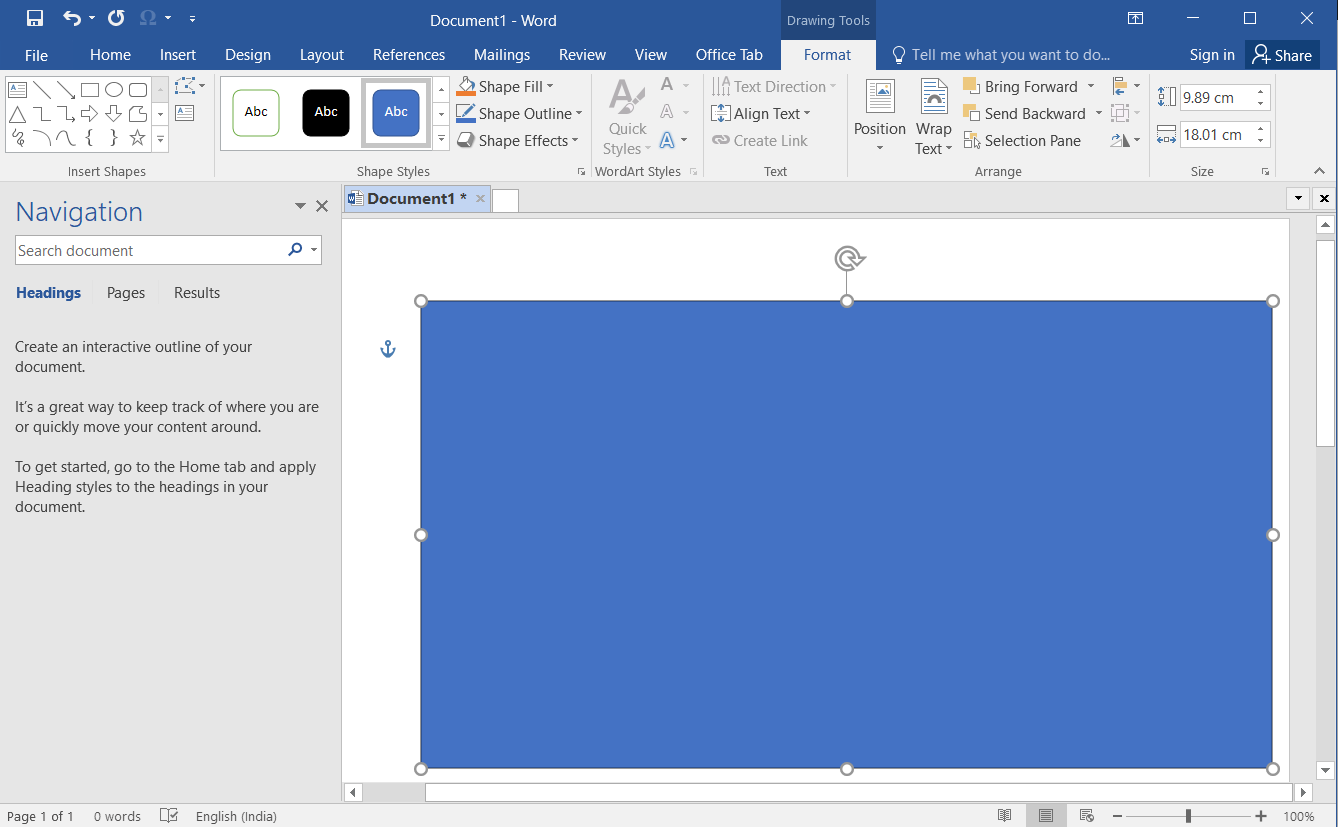
4. 사각형을 선택하고 리본의 서식 탭으로 이동한 다음 모양 스타일 섹션에서 모양 채우기 버튼을 클릭합니다.
참고: 서식 탭에서 밝기와 같은 그림의 설정을 변경할 수 있습니다.
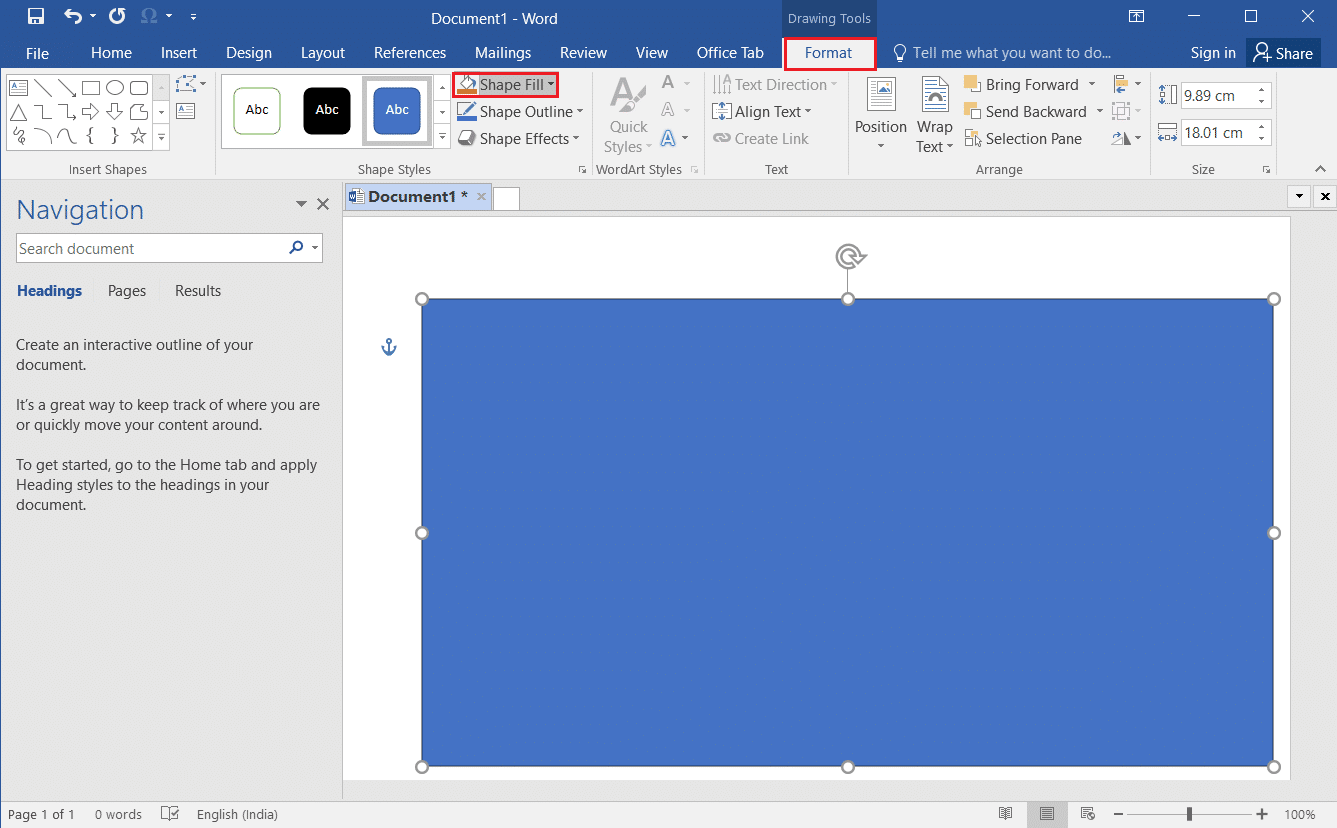
5. 표시된 목록에서 그림… 옵션을 선택합니다.
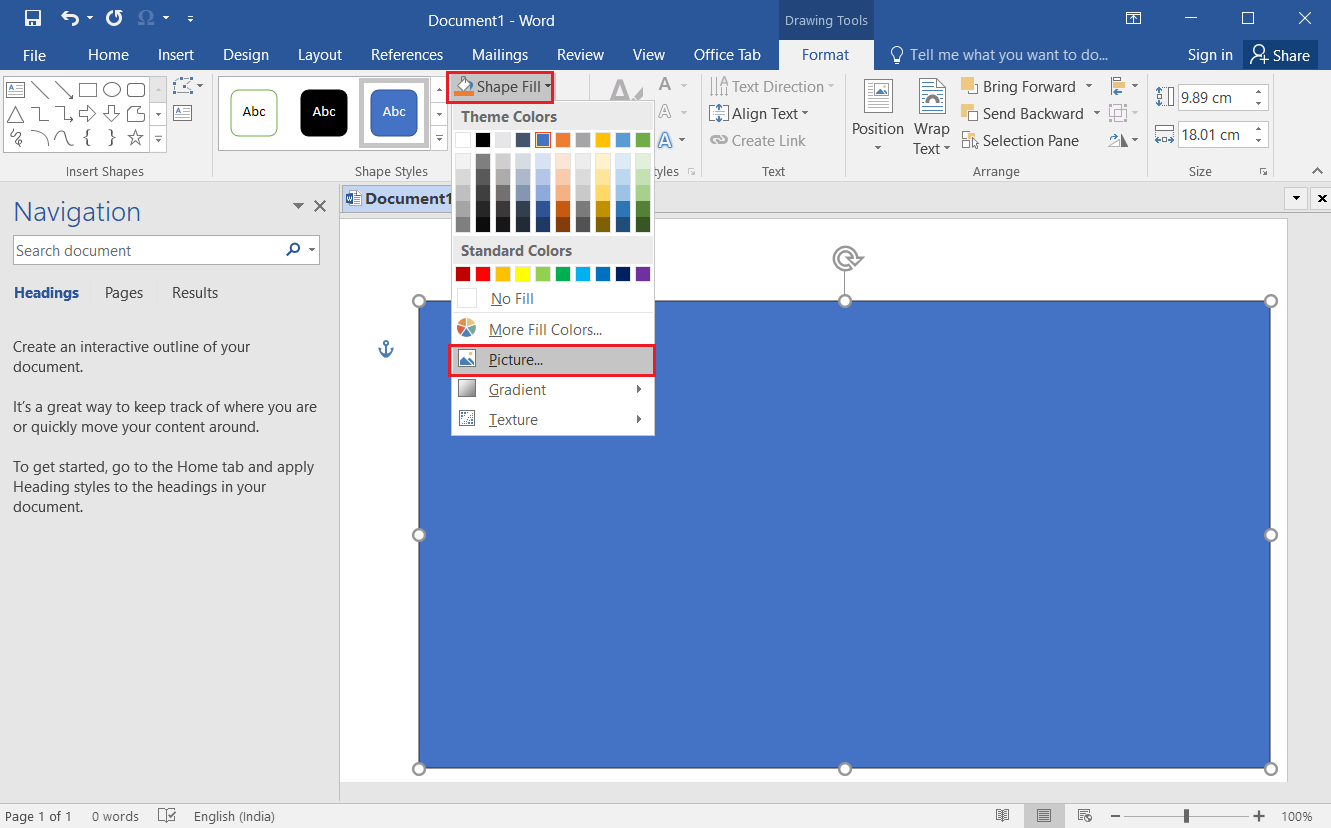
6. 그림 삽입 창의 파일 탭 옆에 있는 찾아보기 버튼을 클릭합니다.

7. 그림 삽입 창에서 그림을 찾아 클릭하고 삽입 버튼을 클릭합니다.

8. 그림을 마우스 오른쪽 버튼으로 클릭하고 메뉴에서 텍스트 줄 바꿈 옵션을 선택합니다.
9. 표시된 목록에서 텍스트 뒤에 옵션을 선택하여 그림을 배경으로 설정합니다.

자주 묻는 질문(FAQ)
Q1. Word 문서의 배경으로 그림을 삽입할 수 있습니까?
앤. 예 , Word 문서에서 페이지의 배경으로 그림을 삽입할 수 있습니다. 자세한 프로세스는 이 문서에 설명되어 있습니다.
Q2. 전체 Word 문서에 대해 동일한 그림 배경을 설정하는 방법은 무엇입니까?
앤. 이 문서에서 설명하는 방법을 사용하여 그림을 전체 문서의 균일한 배경으로 설정할 수 있습니다.
추천:
- 상위 25개 최고의 무료 Snagit 대안
- Windows 10에서 무료로 제공되는 28가지 최고의 OCR 소프트웨어
- 24가지 최고의 PC용 무료 타이핑 소프트웨어
- Word 및 Google 문서에서 내어쓰기를 만드는 방법
Microsoft Word의 배경 그림 을 설정하는 방법을 배웠기를 바랍니다. 의견 섹션에서 제안 및 쿼리를 공유하십시오.
