Stringify로 자녀의 PC 게임 시간 제한을 설정하는 방법
게시 됨: 2022-01-29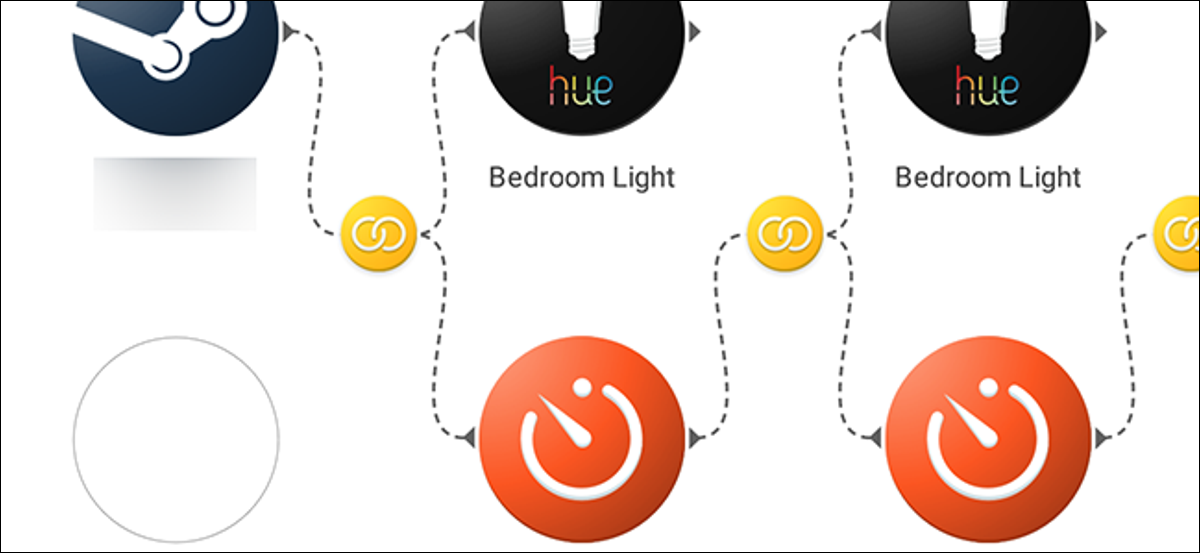
자녀의 비디오 게임 습관에 시간 제한을 설정하고 싶지만 계속 확인하고 싶지 않다면 Stringify가 도움이 될 수 있습니다. 이 가이드에서는 자녀의 게임 취미를 위한 시간 제한을 자동화하는 방법을 보여 드리겠습니다.
관련: 미친 강력한 홈 자동화를 위해 Stringify를 사용하는 방법
Stringify는 모든 스마트 기기와 온라인 서비스를 하나로 묶을 수 있는 강력한 자동화 도구입니다. 이전에 사용한 적이 없다면 여기에서 입문서를 확인하고 여기로 돌아와서 Flow를 빌드하십시오.
이 예에서는 Stringify의 Steam, Timer, Notification 및 Hue light Things를 사용하여 2시간 제한을 만들 것입니다. 우리의 Flow는 자녀가 게임에 로그인하는 즉시 타이머를 설정하고 방의 스마트 전구를 1시간 30분 동안 녹색으로 설정합니다. 그런 다음 30분 동안 조명이 노란색으로 바뀝니다. 2시간이 지나면 표시등이 빨간색으로 바뀌고 알림을 보냅니다. 이 흐름을 조정하여 다른 스마트 조명을 사용하거나(또는 모두 건너뛰거나) 자신의 아이디어를 사용하여 구축할 수 있습니다.
시작하려면 Stringify 앱을 열고 하단에 있는 둥근 더하기 아이콘을 누르고 "새 흐름 만들기"를 선택합니다.
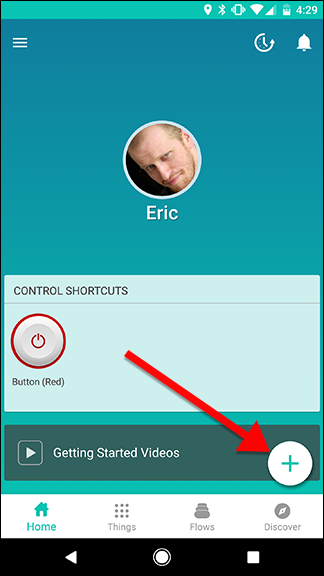
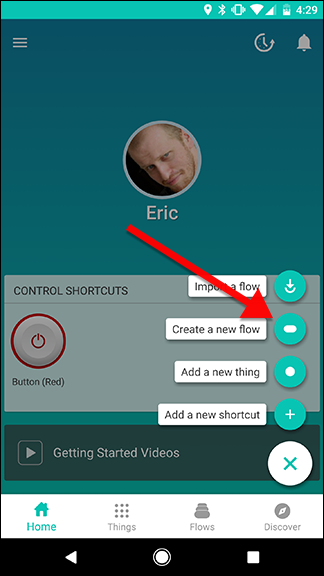
상단에서 "흐름 이름 지정"을 탭하고 이름을 지정합니다.
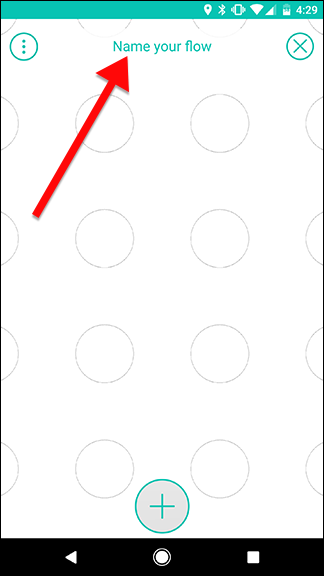
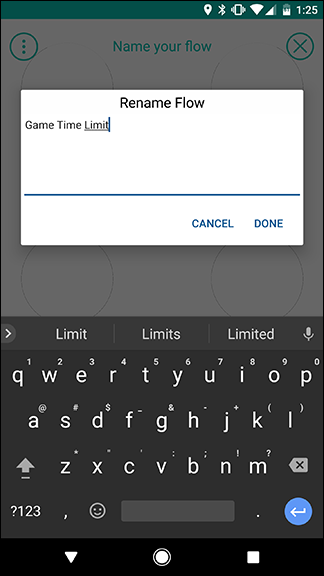
사물을 추가하려면 화면 하단의 둥근 더하기 아이콘을 탭하세요.
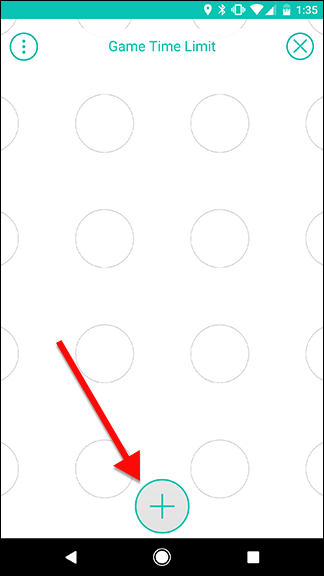
사물 목록에서 Steam, 자녀 방의 Hue 조명(또는 사용하려는 조명) 및 타이머를 선택합니다. 나중에 알림 항목을 추가하겠습니다.
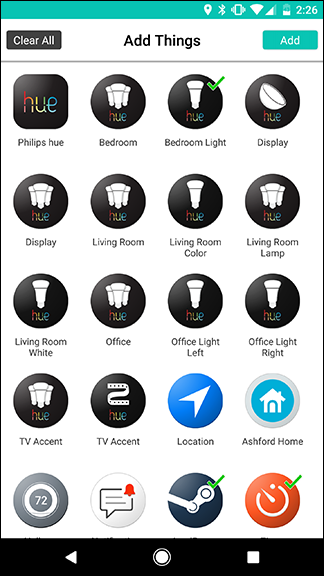
Steam 아이콘을 그리드 밖으로 드래그하고 그 뒤에서 엿보이는 톱니바퀴 아이콘을 탭합니다. 참고: Steam 트리거는 자녀가 사용할 계정에 연결되어 있어야 합니다. 자신의 계정이 있는 경우 Steam을 Stringify에 연결하려면 비밀번호와 Steam Guard를 사용해야 합니다.
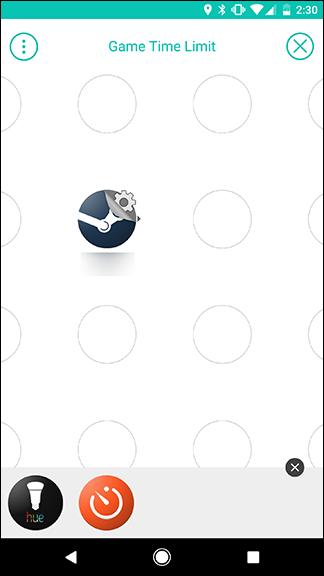
여기에서 자녀의 활동을 모니터링하는 방법에 대한 판단을 내릴 수 있습니다. 자녀의 Steam 상태가 온라인으로 설정되어 있을 때 이 흐름을 활성화할 수 있지만, 이는 자녀의 라이브러리를 탐색하는 데 소요된 시간이 타이머에 포함된다는 것을 의미합니다. 또는 자녀가 게임에 입장하자마자 타이머를 시작할 수 있지만 타이머 중간에 게임을 변경하면 다시 시작될 수 있습니다. 이 예에서는 "I start play any game" 트리거를 사용합니다. 다음 페이지에서 저장을 탭합니다.
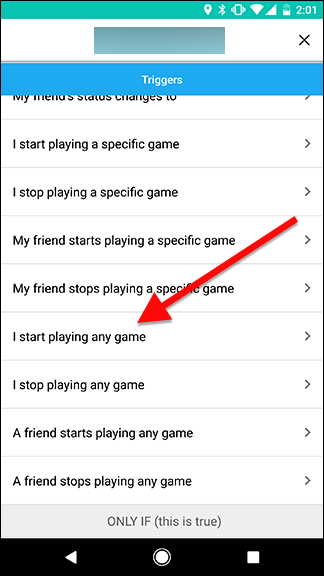
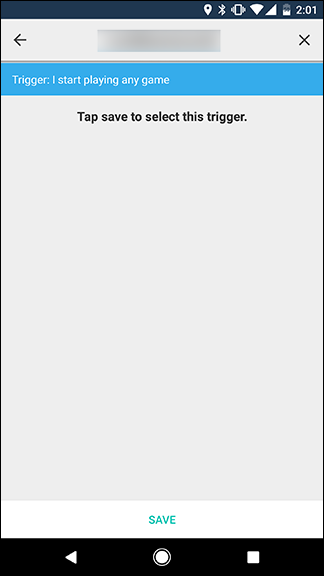
다음으로 Hue 라이트와 Timer Things를 아래와 같이 Steam Thing 옆 열의 그리드로 드래그합니다. 그런 다음 Hue 조명 옆에 있는 톱니바퀴 아이콘을 탭합니다.
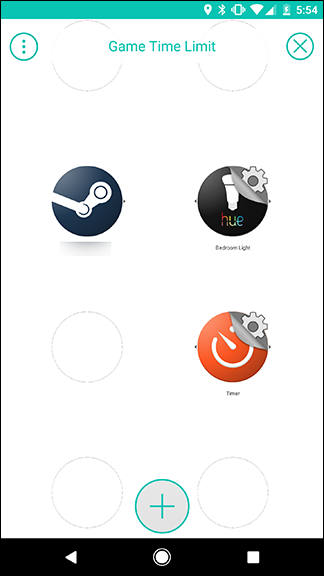
작업 목록에서 "색상 켜기"를 선택하십시오.
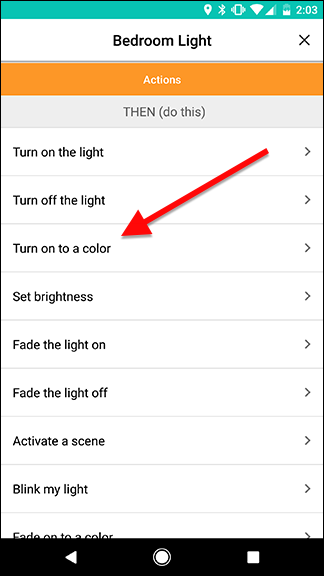
다음 화면에서 빛의 색을 녹색으로, 밝기를 원하는 대로 설정합니다(이 경우 저는 80%). 완료되면 저장을 탭합니다.
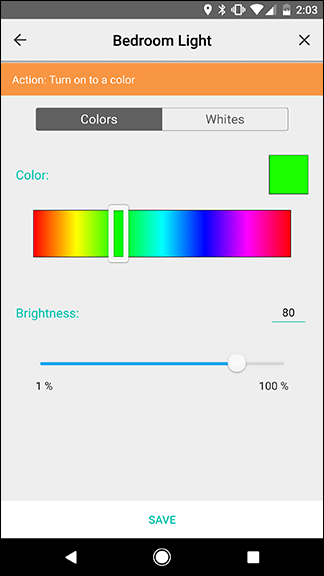
그리드 화면으로 돌아가서 타이머 옆에 있는 톱니바퀴 아이콘을 탭합니다.
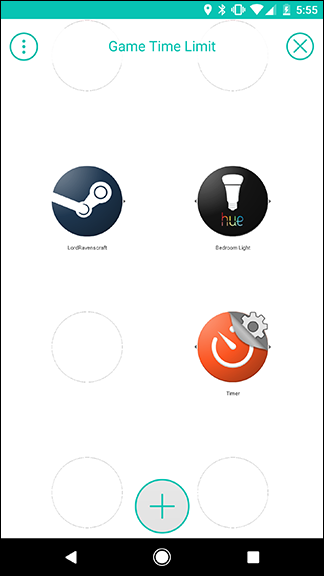
목록에는 "타이머 시작"이라는 하나의 작업만 있어야 합니다. 그것을 누르십시오.
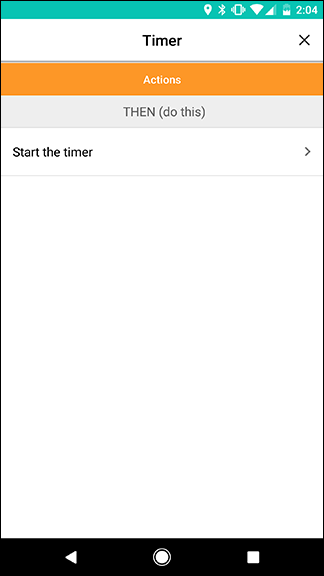
다음 화면에서 카운트다운이라는 상자를 눌러 이 타이머의 지속 시간을 입력합니다. 이 시간을 1시간 30분으로 설정하고 조명 색상을 변경하고 새 타이머를 설정합니다. 완료되면 저장을 탭합니다.
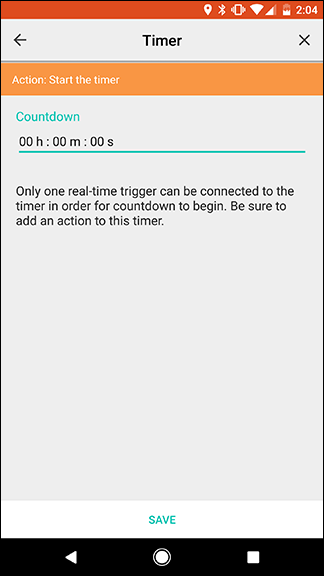
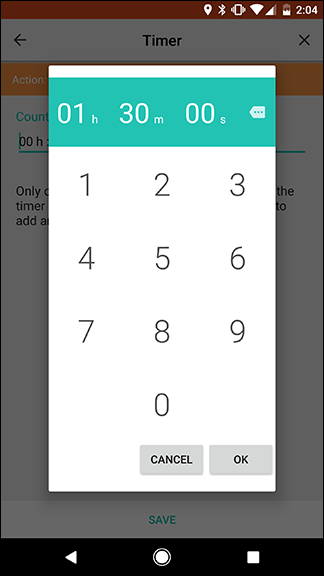
그리드 화면으로 돌아가서 Steam 아이콘에서 타이머 아이콘으로 스와이프하여 링크를 만듭니다. 다음으로, 방금 만든 첫 번째 링크의 노란색 원으로 색조 아이콘에서 스와이프합니다. 결과는 아래 두 번째 이미지와 같아야 합니다. 이렇게 하면 Steam 트리거가 Hue 조명과 타이머를 동시에 활성화합니다.
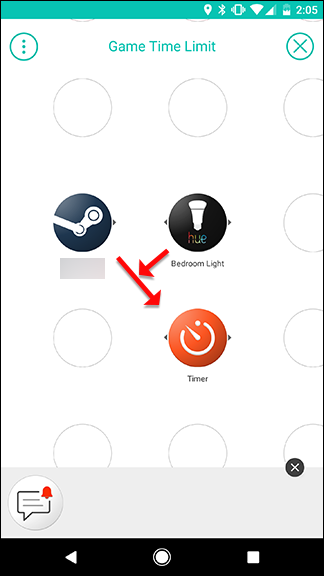
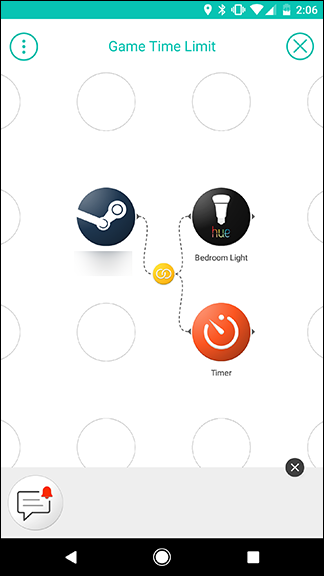

다음으로 우리는 다른 Hue와 Timer Thing을 보드에 추가할 것입니다. 맨 아래에 있는 더하기 아이콘을 누르고 처음처럼 그리드에 추가하면 아래 두 번째 그림과 같이 세 번째 열로 끌어옵니다. 완료되면 두 번째 Hue light Thing 옆에 있는 톱니바퀴 아이콘을 탭합니다.
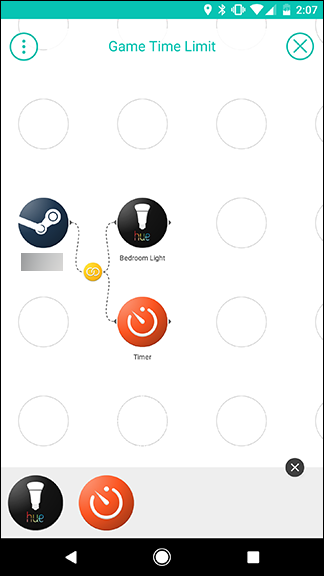
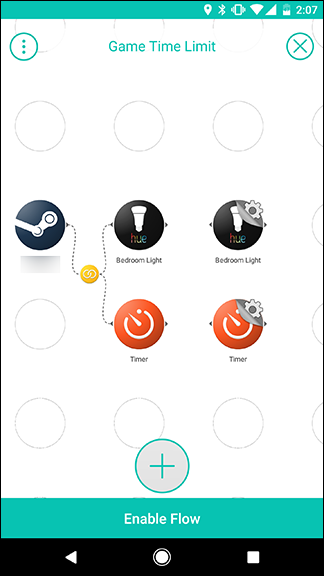
다시 한 번 "색상 켜기" 작업을 선택합니다. 이번에는 색상을 노란색으로, 밝기를 80%로 설정합니다.
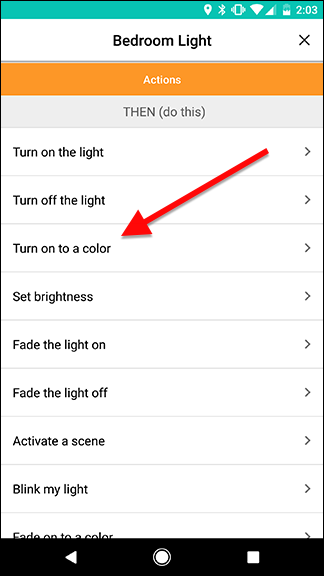
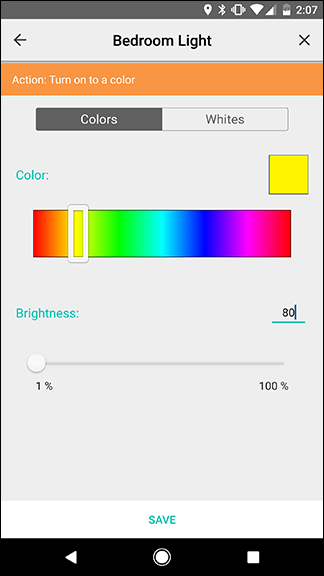
그리드 화면으로 돌아가 두 번째 Timer Thing 옆에 있는 톱니바퀴 아이콘을 탭합니다.
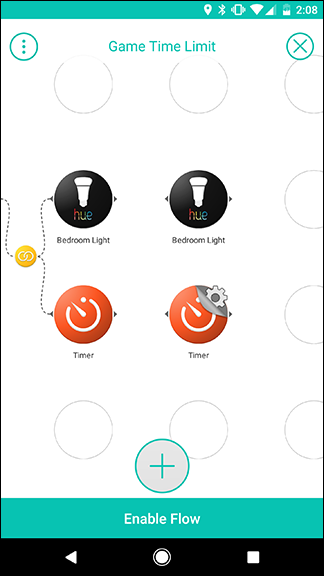
이전과 마찬가지로 "타이머 시작" 작업을 선택합니다. 이 타이머를 30분으로 설정하십시오. 이렇게 하면 자녀에게 시간이 얼마 남지 않았으며 곧 마무리해야 한다는 것을 알릴 것입니다. 필요에 따라 이를 조정할 수도 있습니다. 완료되면 저장을 탭합니다.
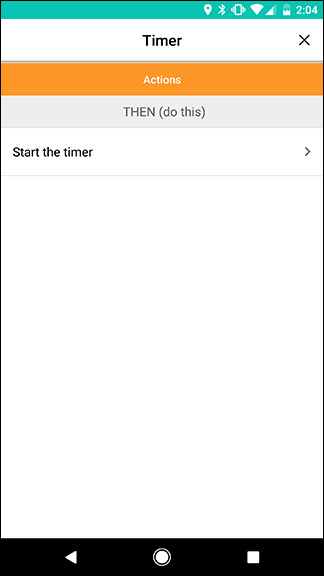
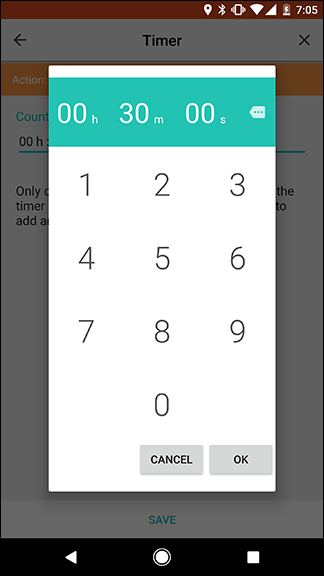
이번에는 두 개의 새로운 작업을 첫 번째 타이머 트리거에 연결하려고 합니다. 따라서 첫 번째 타이머(1시간 30분 동안 설정)가 종료되면 표시등의 색상이 노란색으로 변경되고 두 번째 타이머가 30분 동안 활성화됩니다. 이렇게 하려면 첫 번째 타이머 아이콘과 두 번째 Hue 아이콘 사이를 스와이프합니다. 이것은 그들 사이에 링크를 만들 것입니다. 그런 다음 아래 화살표와 같이 두 번째 타이머 아이콘에서 방금 만든 노란색 링크 아이콘으로 살짝 밉니다. 최종 결과는 오른쪽 그림과 같아야 합니다.
이것은 또한 사물 중 하나가 어떻게 행동과 방아쇠가 될 수 있는지에 대한 편리한 시연이기도 합니다. 첫 번째 타이머는 Steam 트리거(게임 시작)에 대한 작업이며 다음 타이머에 대한 트리거 역할을 하고 조명을 변경합니다. 여러 트리거와 작업을 함께 데이지 체인 방식으로 연결하면 단일 Flow로 엄청나게 복잡한 자동화 작업을 생성할 수 있습니다.
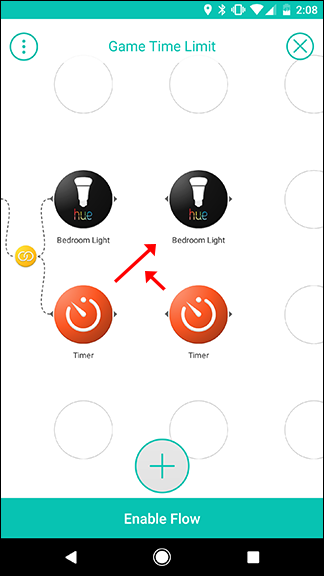
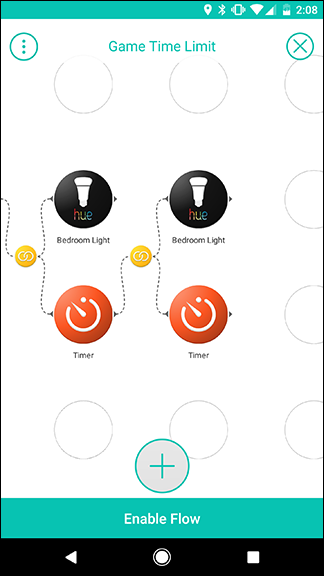
다음으로 마지막 작업 열을 하나 추가합니다. 화면 하단에 있는 더하기 아이콘을 누르고 Hue Thing과 Notification Thing을 하나 더 추가합니다. 아래와 같이 네 번째 열로 드래그합니다. 그런 다음 최종 Hue 아이콘 옆에 있는 톱니바퀴 아이콘을 탭합니다.
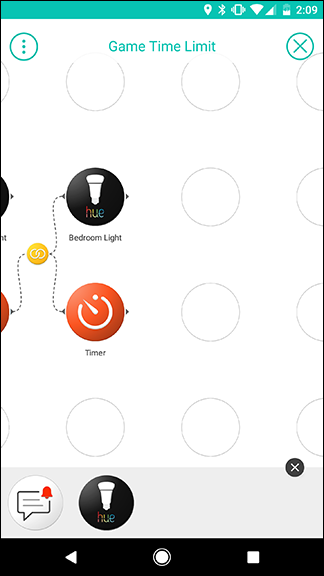
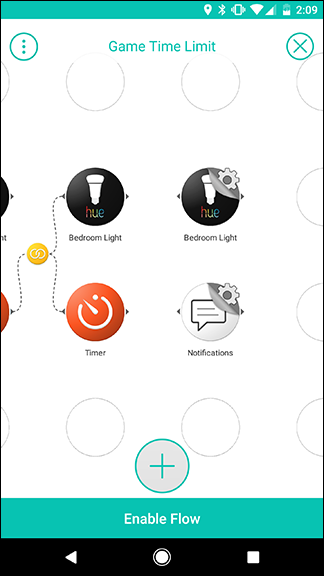
다시 한 번 "색상 켜기"를 선택하겠습니다. 이번에는 색상을 빨간색으로, 밝기를 80%로 설정합니다.
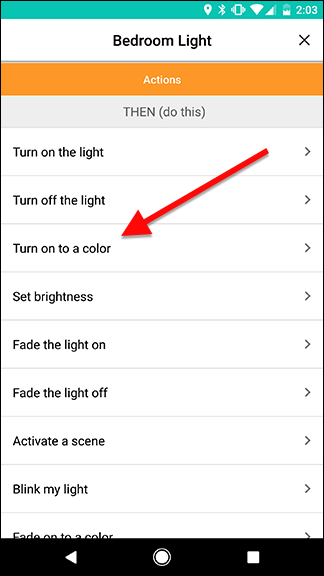
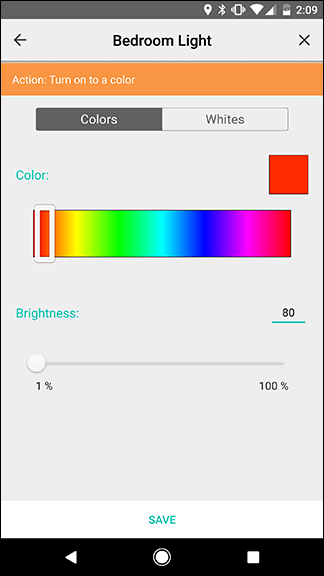
그리드로 돌아가 알림 아이콘 옆에 있는 톱니바퀴 아이콘을 탭합니다.
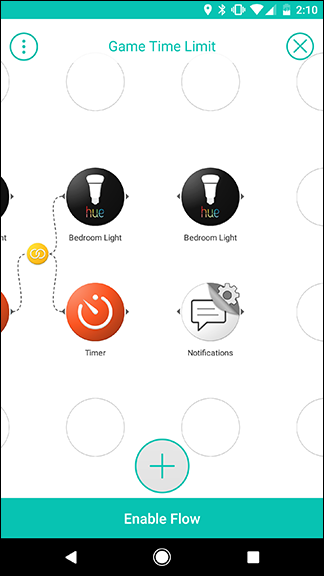
목록의 유일한 작업은 "푸시 알림 보내기"입니다. 이것은 자녀의 기기가 아닌 귀하 의 휴대 전화로 전송되므로 자녀가 오늘 게임을 하는 데 충분한 시간을 보냈는지 알 수 있습니다. 다음 화면에서 "Game time's up!"과 같이 받고 싶은 메시지를 입력하세요. 저장을 탭합니다.
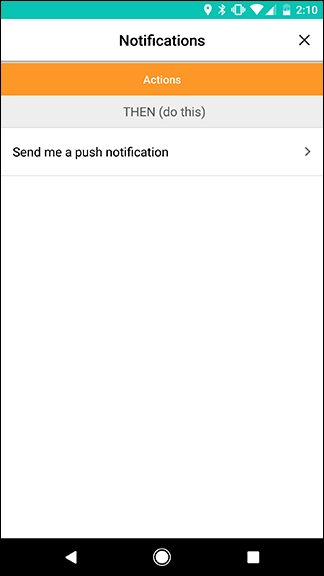
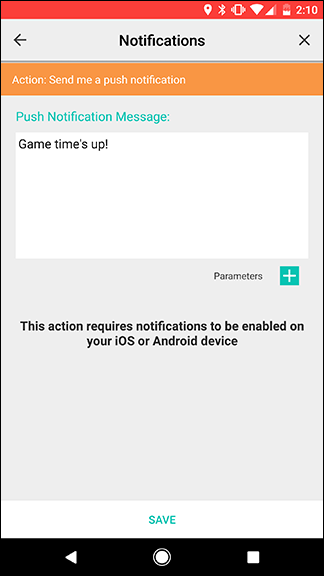
그리드 화면으로 돌아가면 지난번에 했던 것처럼 이 두 가지 새로운 작업을 이전 타이머에 연결하게 됩니다. 링크를 생성하려면 이전 타이머에서 Hue 라이트로 스와이프합니다. 그런 다음 알림 트리거에서 방금 만든 노란색 링크 아이콘으로 살짝 밉니다. 결과는 오른쪽 이미지와 같아야 합니다.
모든 링크가 생성되면 흐름 활성화를 눌러 활성화합니다.
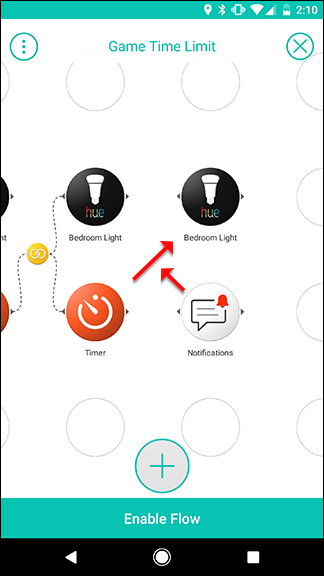
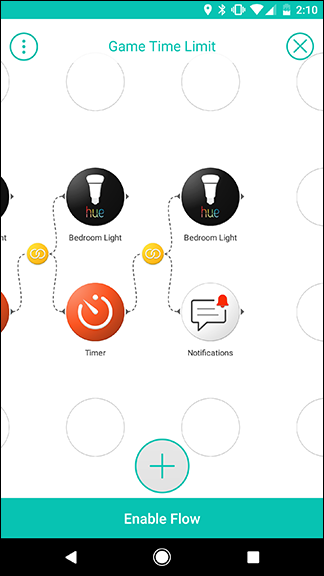
필요에 따라 이 흐름을 원하는 대로 조정해야 할 수도 있습니다. 예를 들어 조명 색상을 변경하는 대신 자녀가 게임을 시작하고 중지할 때 Google 스프레드시트 스프레드시트에 항목을 추가하고 나중에 수동으로 검토하도록 Stringify를 설정할 수 있습니다. 이것은 아이들이 게임에 얼마나 많은 시간을 보내고 있는지 볼 수 있도록 하면서 덜 방해가 될 것입니다.
