Gmail에서 모든 이메일을 선택하는 방법
게시 됨: 2022-01-29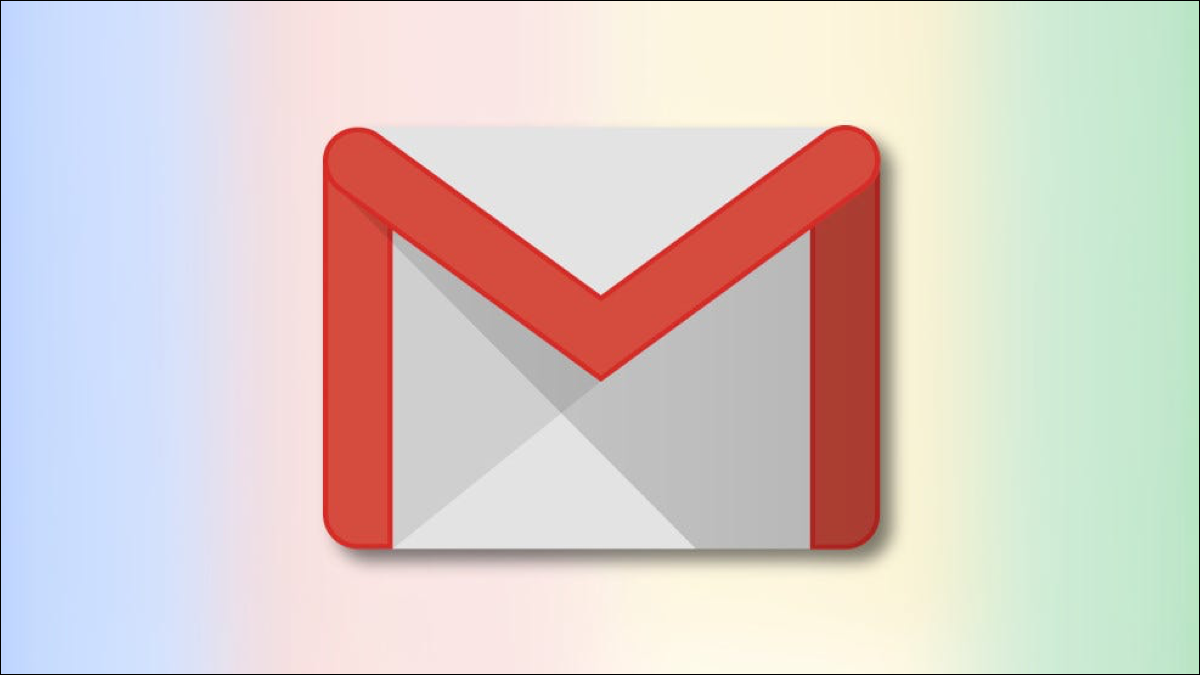
Gmail에서는 여러 이메일을 선택하고 모든 이메일에 작업(예: 보관처리)을 한 번에 적용할 수 있습니다. Gmail 웹 버전에서 상태별로 모든 이메일과 특정 이메일을 선택하는 방법을 알려 드리겠습니다.
Gmail에서 여러 이메일을 선택하는 데에는 여러 가지 이유가 있습니다. 읽지 않은 이메일을 모두 보관하고 싶을 수도 있습니다. 또는 모든 이메일을 첨부 파일로 누군가에게 전달하고 싶을 수도 있습니다.
Windows, Mac, Linux 또는 Chromebook 컴퓨터에서 액세스할 수 있는 Gmail 웹 버전의 모든 이메일을 선택할 수 있습니다. iPhone, iPad 및 Android용 Gmail 모바일 앱에서는 모든 이메일을 한 번에 선택할 수 없습니다.
목차
- Gmail에서 모든 화면 이메일을 선택하는 방법
- Gmail에서 모든 이메일을 선택하는 방법
- Gmail에서 상태별로 이메일을 선택하는 방법
- 선택한 이메일로 무엇을 할 수 있습니까?
Gmail에서 모든 화면 이메일을 선택하는 방법
한 가지 선택 유형은 Gmail의 단일 페이지에 표시되는 모든 이메일을 선택하는 것입니다.
이렇게 하려면 먼저 컴퓨터의 웹 브라우저에서 Gmail을 실행합니다. 아직 로그인하지 않은 경우 계정에 로그인합니다.
Gmail 인터페이스의 왼쪽 사이드바에서 이메일을 선택하려는 폴더를 선택합니다. 사이드바에 나열된 모든 폴더일 수 있습니다("받은 편지함", "다시 알림", "보낸 편지함" 및 "스팸함" 포함).
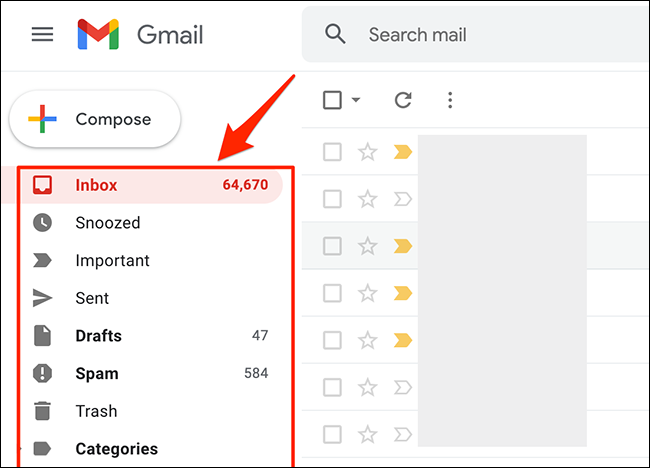
선택한 폴더의 이메일이 폴더 목록 오른쪽에 나타납니다. 이 이메일 상단의 도구 모음에서 "선택"(사각형 아이콘) 옵션을 선택합니다. 도구 모음의 첫 번째 아이콘입니다.
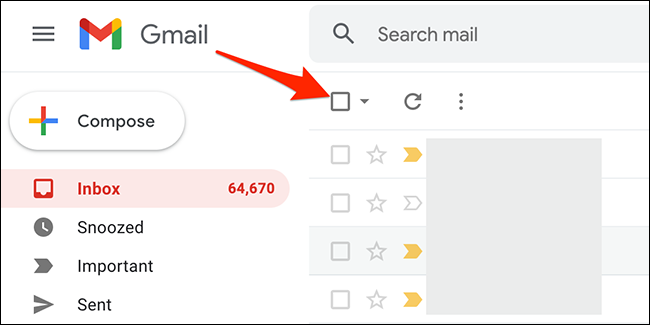
Gmail은 현재 페이지에 표시된 모든 이메일을 선택합니다. 이 이메일의 상단에 "이 페이지의 모든 X 대화가 선택되었습니다."라는 메시지가 표시됩니다. 여기서 "X"는 선택된 이메일의 수입니다.
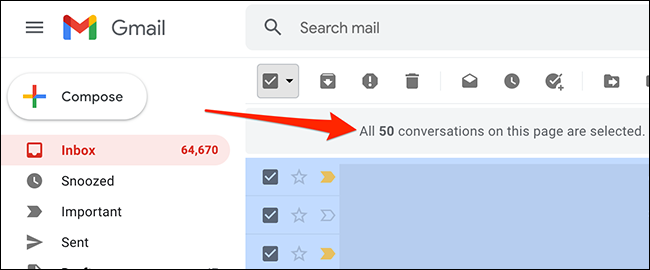
이것이 Gmail에서 화면상의 모든 이메일을 선택하는 방법입니다!
더 많은 이메일을 선택하려면 Gmail 설정에서 옵션을 변경하여 단일 페이지에 더 많은 이메일을 표시하도록 합니다. 이렇게 하려면 Gmail 사이트의 오른쪽 상단에서 "설정"(톱니바퀴 아이콘) 옵션을 선택합니다.
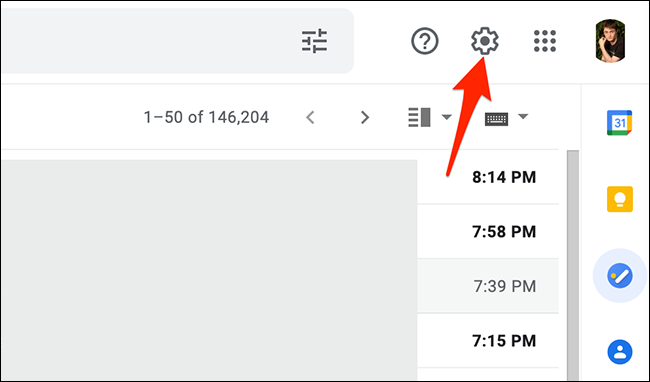
"설정" 메뉴의 "빠른 설정" 섹션에서 "모든 설정 보기"를 선택합니다.
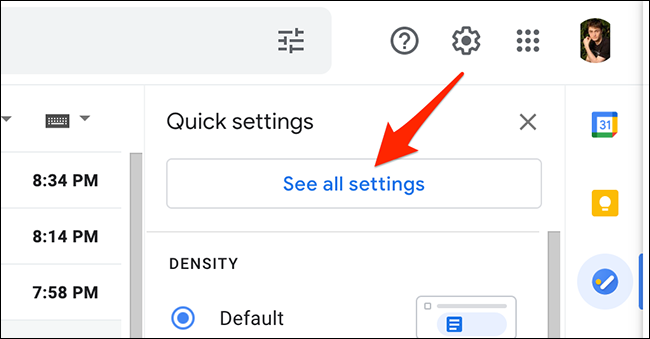
Gmail에 전체 계정 설정이 표시됩니다. 여기에서 상단의 "일반" 탭을 클릭합니다.
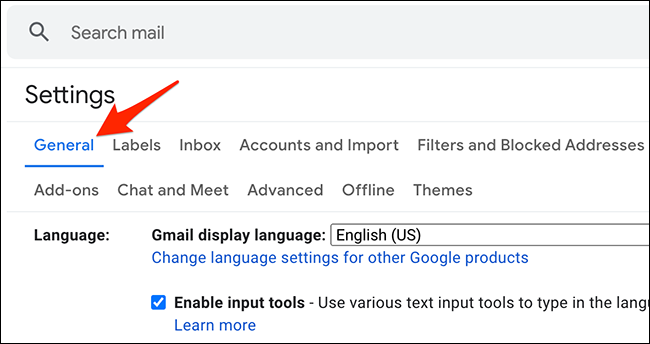
"일반" 탭에서 "최대 페이지 크기" 드롭다운 메뉴를 클릭합니다. 그런 다음 Gmail이 단일 페이지에 표시해야 하는 이메일 수를 선택합니다. 10, 15, 20, 25, 50 또는 100을 선택할 수 있습니다.
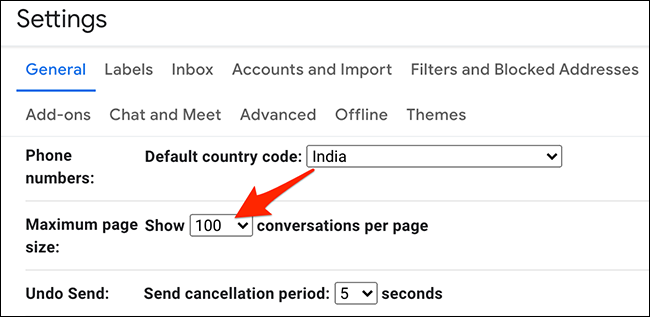
선택했으면 "일반" 탭 페이지를 아래로 스크롤하고 "변경 사항 저장"을 클릭합니다.
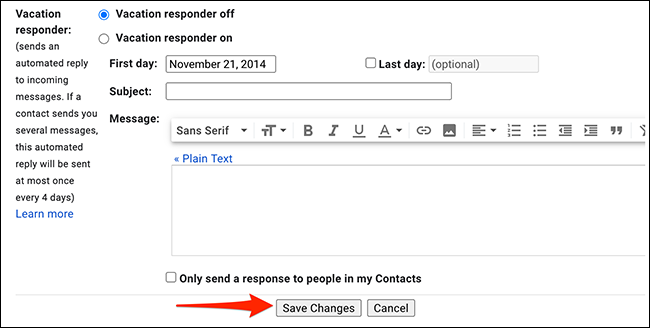
Gmail은 이제 선택한 수의 이메일을 단일 페이지에 표시합니다. 이러한 모든 화면 이메일을 선택하려면 위에서 사용한 것과 동일한 "선택" 옵션을 사용하십시오.
Gmail에서 모든 이메일을 선택하는 방법
Gmail을 사용하면 한 페이지에 표시되는 이메일뿐만 아니라 모든 이메일을 선택할 수도 있습니다.
이 선택을 하려면 Gmail 사이트의 왼쪽 사이드바에서 모든 이메일을 선택하려는 폴더를 선택하십시오.
이메일 목록 상단의 도구 모음에서 "선택"(사각형 아이콘) 옵션을 선택합니다.

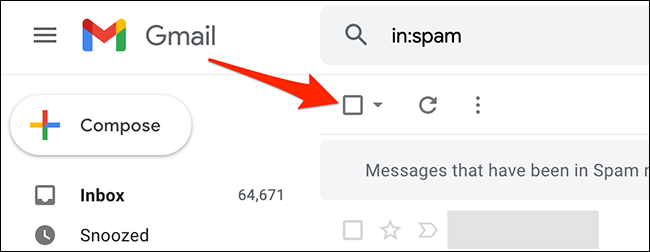
Gmail은 화면에 표시되는 모든 이메일을 선택합니다. 현재 페이지에 표시되지 않은 이메일을 선택하려면 이메일 목록 상단에서 "폴더에 있는 모든 X 대화 선택" 옵션을 클릭합니다(여기서 "X"는 선택한 폴더에 있는 이메일 수).
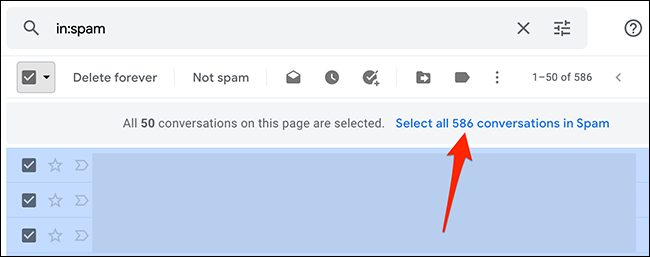
그리고 그게 다야. Gmail은 선택한 폴더의 모든 이메일이 선택되었음을 확인하는 "폴더의 모든 X 대화가 선택되었습니다."라는 메시지를 표시합니다.
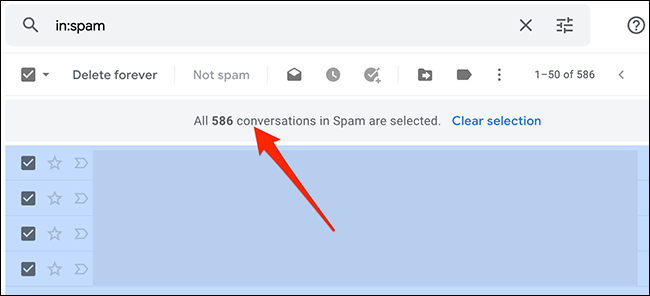
Gmail에서 상태별로 이메일을 선택하는 방법
Gmail의 고급 선택 기능을 사용하면 특정 상태의 이메일을 선택할 수 있습니다. 예를 들어 계정에서 읽지 않았거나 읽은 이메일을 모두 선택할 수 있습니다.
이 기능을 사용하려면 Gmail을 실행하고 이메일을 선택하려는 폴더를 선택하십시오.
이메일 목록 상단의 "선택" 옵션 바로 옆에 있는 아래쪽 화살표 아이콘을 클릭합니다.
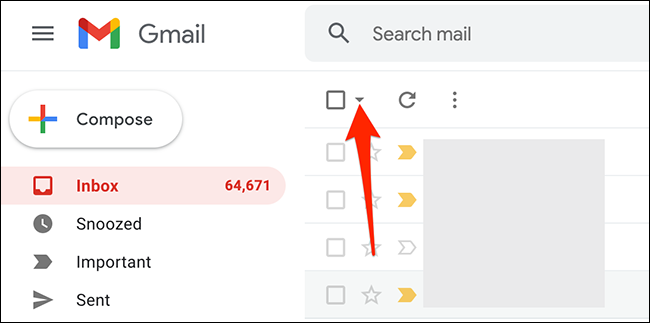
이메일을 선택할 수 있는 여러 옵션이 표시됩니다. 다음 중에서 옵션을 선택하십시오.
- 모두 : 현재 폴더에 있는 모든 화면 이메일을 선택합니다.
- 없음 : 현재 폴더에서 선택한 이메일을 선택 취소합니다.
- 읽기 : 읽은 이메일만 선택합니다.
- 읽지 않음 : 읽지 않은 이메일을 선택합니다.
- 별표 : 별표를 지정한 이메일을 선택합니다.
- 별표 없음 : 별표를 지정하지 않은 모든 이메일을 선택합니다.
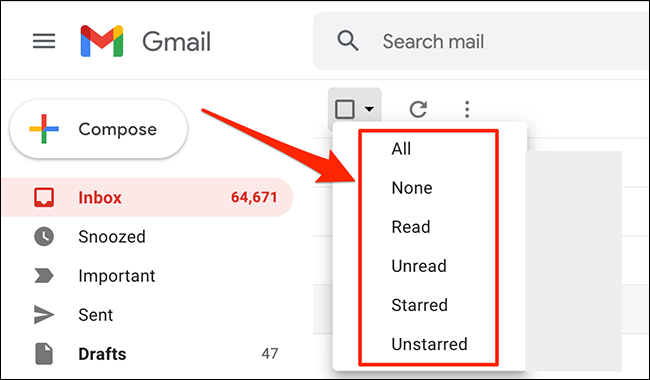
Gmail은 사용자가 선택한 이메일 유형만 선택합니다!
선택한 이메일로 무엇을 할 수 있습니까?
Gmail 계정에서 이메일을 선택하면 다양한 작업을 적용할 수 있습니다. 이러한 작업은 이메일 목록 상단에서 수행할 수 있습니다.
관련: Gmail에서 이메일을 읽은 상태로 표시하는 방법
사용 가능한 작업은 다음과 같습니다.
- 아카이브 : 선택한 모든 이메일을 아카이브하는 데 사용합니다.
- 스팸 신고 : 선택한 이메일을 스팸으로 표시합니다.
- 삭제 : 선택한 이메일을 삭제합니다.
- 읽지 않은 상태로 표시 : 선택한 이메일을 읽지 않은 상태로 표시하려면 선택합니다.
- 일시 중지 : 이메일을 일시 중지하려면 선택합니다.
- 작업에 추가 : Google 작업에서 선택한 이메일에 대한 작업을 만듭니다.
- 이동: 선택한 이메일을 폴더로 이동하려면 선택합니다.
- 레이블 : 선택한 이메일에 레이블을 적용하는 데 사용합니다.
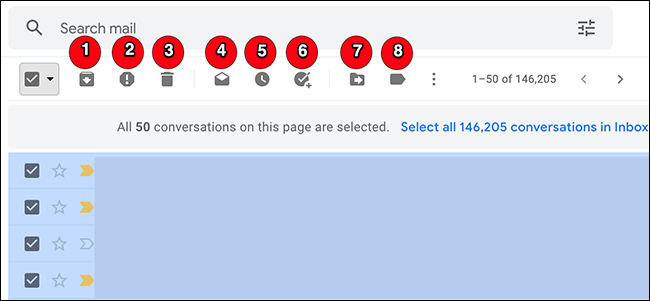
"레이블" 옵션 옆에 클릭하여 "더보기" 메뉴를 열 수 있는 세 개의 점이 있습니다. 이 메뉴에는 이메일에서 수행할 수 있는 추가 작업이 있습니다.
- 읽은 상태로 표시 : 선택한 이메일을 읽은 상태로 표시합니다.
- 읽지 않은 상태로 표시 : 선택한 이메일을 읽지 않은 상태로 표시합니다.
- 중요로 표시 : 선택한 이메일을 중요로 표시합니다.
- 중요하지 않은 것으로 표시 : 선택한 이메일을 중요하지 않은 것으로 표시합니다.
- 별표 추가 : 선택한 이메일에 별표를 부여합니다.
- 다음과 같은 메시지 필터링 : 선택한 이메일과 유사한 이메일을 찾습니다.
- 음소거 : 선택한 이메일을 음소거할 때 사용합니다. 이렇게 하면 Gmail에서 선택한 이메일의 스레드에 대한 응답을 알리지 않습니다.
- 첨부 파일로 전달 : 선택한 이메일을 .eml 첨부 파일로 전달할 수 있습니다.
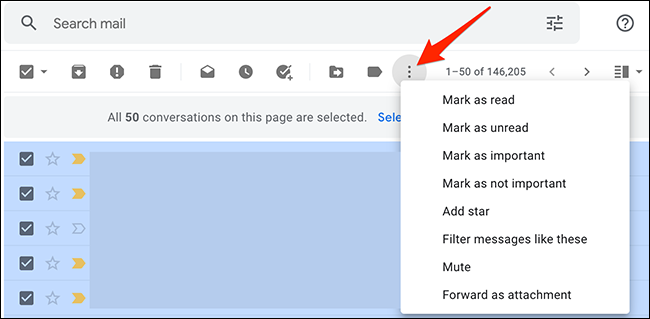
이것이 Gmail 계정에서 일괄 또는 선별된 선택을 수행하는 방법입니다. 이 방법을 사용하여 원하는 이메일 종류를 자유롭게 선택하세요!
한 이메일 계정에서 다른 이메일 계정으로 이동하는 경우 Google에서 모든 이전 이메일을 새 계정으로 쉽게 가져올 수 있습니다. 그 방법에 대한 가이드를 확인하세요.
관련: 이전 이메일 계정을 Gmail로 가져오는 방법
