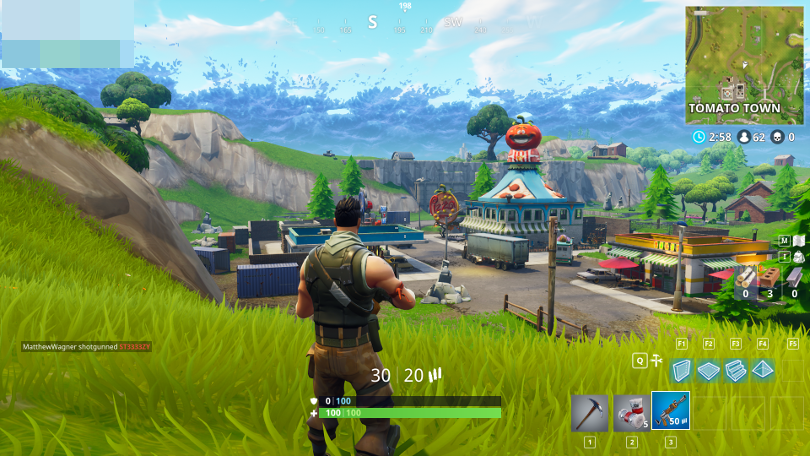게임에서 FPS(초당 프레임 수)를 확인하는 방법
게시 됨: 2022-01-29그래서 당신은 반짝이는 새 그래픽 카드를 얻었고 그 성능을 보고 싶어합니다. 또는 게임이 예상보다 더 느리고 문제를 진단하고 시도하고 싶을 수도 있습니다. 게임의 프레임 속도를 모니터링하면 도움이 될 수 있으며 작업을 완료하는 데 사용할 수 있는 여러 도구가 있습니다.
프레임 속도란 무엇이며 왜 주의해야 합니까?
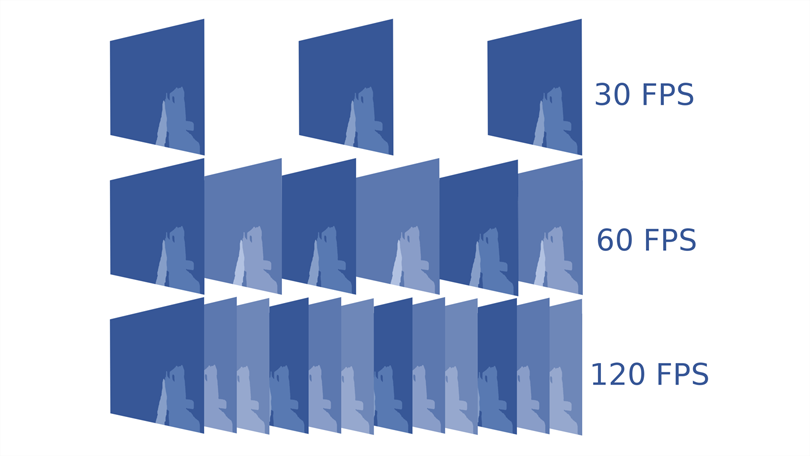
초당 프레임(fps)으로 측정되는 프레임 속도는 주어진 게임이 PC에서 얼마나 원활하게 실행되는지를 나타냅니다. 1초에 담을 수 있는 프레임이 많을수록 화면에서 더 부드러운 움직임이 나타납니다. 낮은 프레임 속도, 즉 30fps 이하의 프레임 속도는 고르지 않거나 느리게 나타납니다. 이는 하드웨어의 게임 성능을 평가하는 데 유용한 지표이며 종종 시스템을 자랑하려는 PC 매니아가 선전합니다.
하지만 이것은 단지 자랑거리가 아닙니다. 프레임 속도를 알면 가능한 최고의 성능을 얻는 데 도움이 될 수도 있습니다. 예를 들어 게임이 느리게 실행되는 경우 프레임 속도를 표시하면 가장 의미 있는 부스트를 위해 어떤 그래픽 설정을 줄여야 하는지 파악하는 데 도움이 될 수 있습니다.
프레임 속도를 알면 어떤 모니터를 살지 결정하는 데 도움이 될 수 있습니다. 결국 그래픽 카드가 플레이하는 게임에서 60fps를 생성할 만큼만 강력하다면 144Hz 모니터를 선택할 이유가 없습니다. CPU, GPU 및 VRAM 사용량과 같은 다른 하드웨어 통계와 함께 프레임 속도를 모니터링하면 시스템에서 병목 현상이 발생하는 구성 요소와 업그레이드를 통해 가장 큰 이점을 얻을 수 있는 구성 요소를 알 수 있습니다. 확신? 필요한 정보의 양에 따라 프레임 속도를 측정하는 몇 가지 방법이 있습니다.
Quick and Dirty: Steam의 내장 FPS 카운터 사용
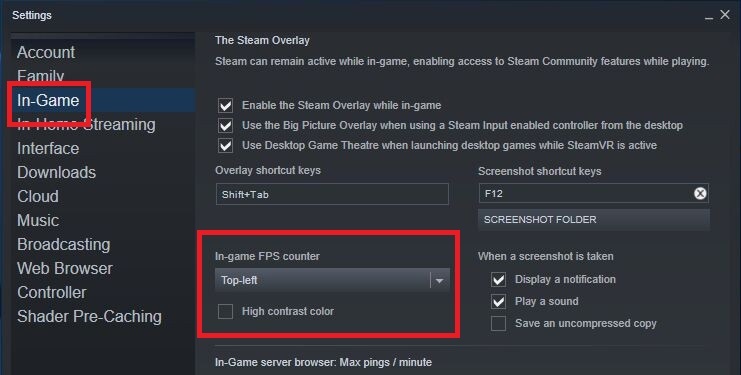
Steam에서 게임을 시작하는 경우 Steam에서 구매 하지 않은 게임이더라도 실행기의 게임 내 프레임 속도 카운터를 사용하여 성능을 측정할 수 있습니다. Steam에서 설정 > 게임 내 > 게임 내 FPS 카운터 를 엽니다. 드롭다운에서 위치를 선택하여 켭니다.
다음에 게임을 시작하면 어두운 회색 텍스트를 사용하여 모서리에 프레임 속도가 표시되는 것을 볼 수 있습니다(비록 고대비 색상 상자를 선택하여 더 읽기 쉬운 텍스트로 표시할 수 있음).

이 옵션은 활성화하기 쉽지만 매우 기본적인 것입니다. 게임 내에서 이 옵션을 켜고 끌 수 있는 단축키가 없으며 타사 도구가 제공할 수 있는 것과 같은 다른 통계를 표시할 수 있는 옵션도 없습니다. 그러나 빠르고 눈에 거슬리지 않는 경우에는 완벽한 솔루션입니다.
Ubisoft Connect에는 설정 > 일반 아래에 FPS 카운터 스위치가 있습니다. Epic Games, GOG Galaxy 및 EA Play와 같은 다른 게임 런처에도 유사한 기능이 있을 수 있습니다.
자세한 정보: MSI Afterburner 설치
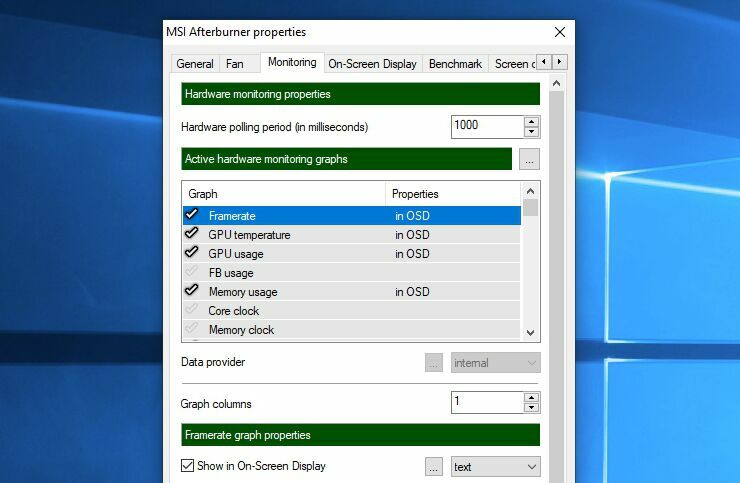
때로는 프레임 속도를 모니터링하는 것만으로는 충분하지 않습니다. 다른 하드웨어 통계는 구성 요소가 최대인지 여부를 표시할 수 있습니다. 예를 들어, CPU가 게임 내에서 항상 100%이고 GPU가 40%라면, 업그레이드 비용을 새 CPU에 투자하는 것이 좋습니다. 또는 VRAM 사용량이 최대인 동안 CPU 및 GPU 사용량이 정상일 수 있습니다. 이는 부드러운 성능을 위해 텍스처 해상도가 너무 높게 설정되었음을 나타냅니다.
이러한 다른 통계를 보려면 MSI Afterburner라는 도구를 사용하는 것이 좋습니다. 기술적으로 주요 목적은 그래픽 카드를 오버클러킹하는 것이지만 막대를 흔들 수 있는 것보다 더 많은 통계와 함께 믿을 수 없을 정도로 상세하고 사용자 정의 가능한 오버레이를 제공합니다. MSI에서 제조한 그래픽 카드뿐만 아니라 모든 그래픽 카드에서 작동합니다.
MSI Afterburner를 설치하고 번들로 제공되는 RivaTuner Statistics Server 응용 프로그램(성능 정보 표시에 필요)을 포함해야 합니다. Afterburner 설정을 열고 모니터링 탭으로 이동합니다. 프레임 속도, GPU 사용량, 메모리 사용량, CPU 사용량, 팬 속도 등을 포함하여 표시할 수 있는 방대한 메트릭 목록이 표시됩니다.
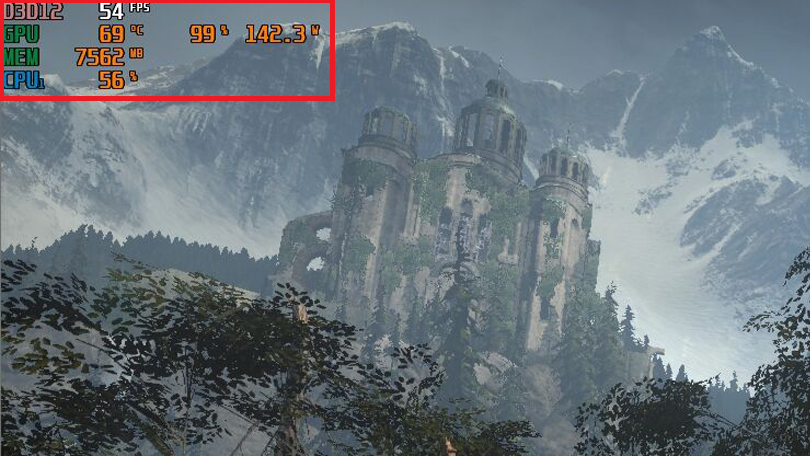
목록을 살펴보고 모니터링하려는 통계 옆에 있는 확인 표시를 클릭한 다음 해당 통계를 선택하고 목록 아래에 있는 온스크린 디스플레이에 표시 상자를 선택합니다. 모니터링하려는 각 통계에 대해 이 작업을 수행한 후 온스크린 디스플레이 탭을 클릭하고 온스크린 디스플레이를 토글하는 바로 가기를 할당합니다.
완료되면 확인을 클릭하고 원하는 게임을 시작합니다. 설정에서 선택한 키보드 단축키를 누르면 모니터 모서리에 PC 성능에 대한 유용한 통계로 가득 찬 화면 디스플레이가 나타납니다.
편집자 추천



게임 설정 확인
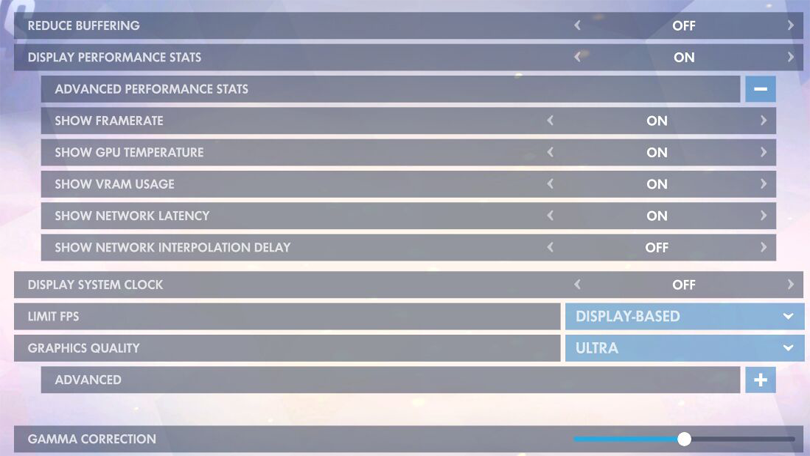
추가 소프트웨어에 관여하고 싶지 않다면 많은 게임에 실제로 자체 프레임 속도 모니터가 내장되어 있습니다. 이는 대기 시간과 같은 통계를 표시할 수 있기 때문에 온라인 게임에 특히 유용합니다. 다음은 몇 가지 인기 있는 예입니다.
Call of Duty: Warzone: 옵션 > 일반 > 원격 측정 으로 이동하여 초당 프레임 수(FPS) 카운터를 활성화합니다.
Dota 2 : 설정 > 옵션 > 고급 옵션 > 네트워크 정보 표시 로 이동합니다.
포트나이트 : 설정 > 비디오 > FPS 표시 에서 확인하세요.
리그 오브 레전드 : 게임 내에서 Ctrl+F를 눌러 프레임 속도와 대기 시간 통계를 봅니다.
오버워치 : 옵션 > 비디오 > 성능 통계 표시 를 선택하고 고급 메뉴를 확장하여 추가 통계를 활성화합니다.
Valorant: 설정 > 비디오 > 통계 를 연 다음 클라이언트 FPS를 설정하여 텍스트, 그래프 또는 둘 다를 표시합니다.
게임 설정을 확인하여 사용 가능한 항목을 확인하세요. 경우에 따라 Counter-Strike: Global Offensive와 같이 콘솔 명령 뒤에 숨겨져 있을 수 있으며 설정에 쉽게 액세스할 수 없는 경우 Google을 검색해야 할 수 있습니다.
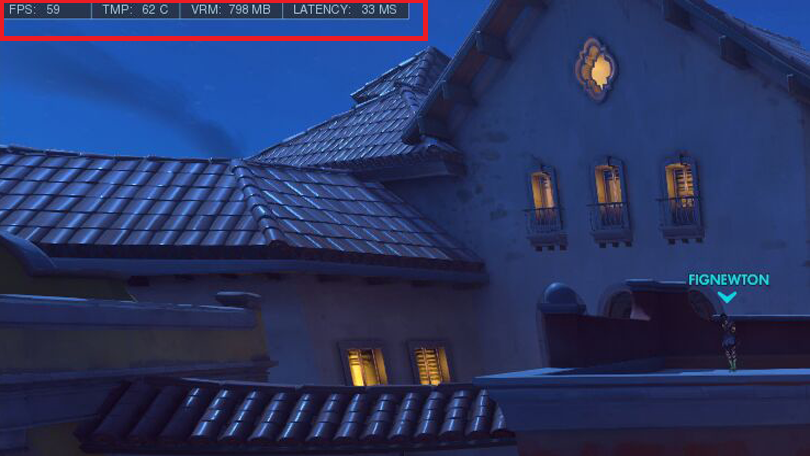
위의 옵션 중 어느 것도 자신에게 적합하지 않은 경우 무수히 많은 다른 도구가 있습니다. 예를 들어, 그래픽 소프트웨어에는 프레임 속도 모니터도 내장되어 있습니다. Nvidia의 GeForce Experience에는 Steam과 같은 기본 기능이 있고 AMD의 Radeon 설정에는 약간 더 세부적이고 사용자 정의 가능한 모니터가 있습니다.

Fraps 및 FPS Monitor와 같은 타사 도구도 인기가 있지만 특정 기능에는 비용이 들 수 있습니다. 당신이 필요로 하는 것이 무엇이든, 기꺼이 주위를 둘러볼 의향이 있다면 무언가가 있을 것입니다. 그러나 대부분의 사람들에게 위의 옵션은 귀하의 기반을 커버해야 합니다.
자세한 내용은 아래 동영상에서 당사 전문가들이 토론하는 PUBG, Fortnite, Apex 레전드: 최고의 배틀 로얄 게임은 무엇인가요?를 확인하세요.