자녀의 iPhone을 보호하는 방법
게시 됨: 2022-01-29당신은 스마트폰으로 무엇이든 할 수 있습니다. 그래서 Apple은 디지털 세계와 상호 작용할 때 사용자와 데이터를 최대한 안전하게 보호하기 위해 iPhone 및 iOS에 여러 보안 기능을 적용했습니다.
자녀의 안전, 보안 및 개인 정보가 걱정된다면, 자녀에게 iPhone을 맡겼을 때 고려해야 할 몇 가지 보안 기능 및 구성이 있습니다.
비밀번호 설정
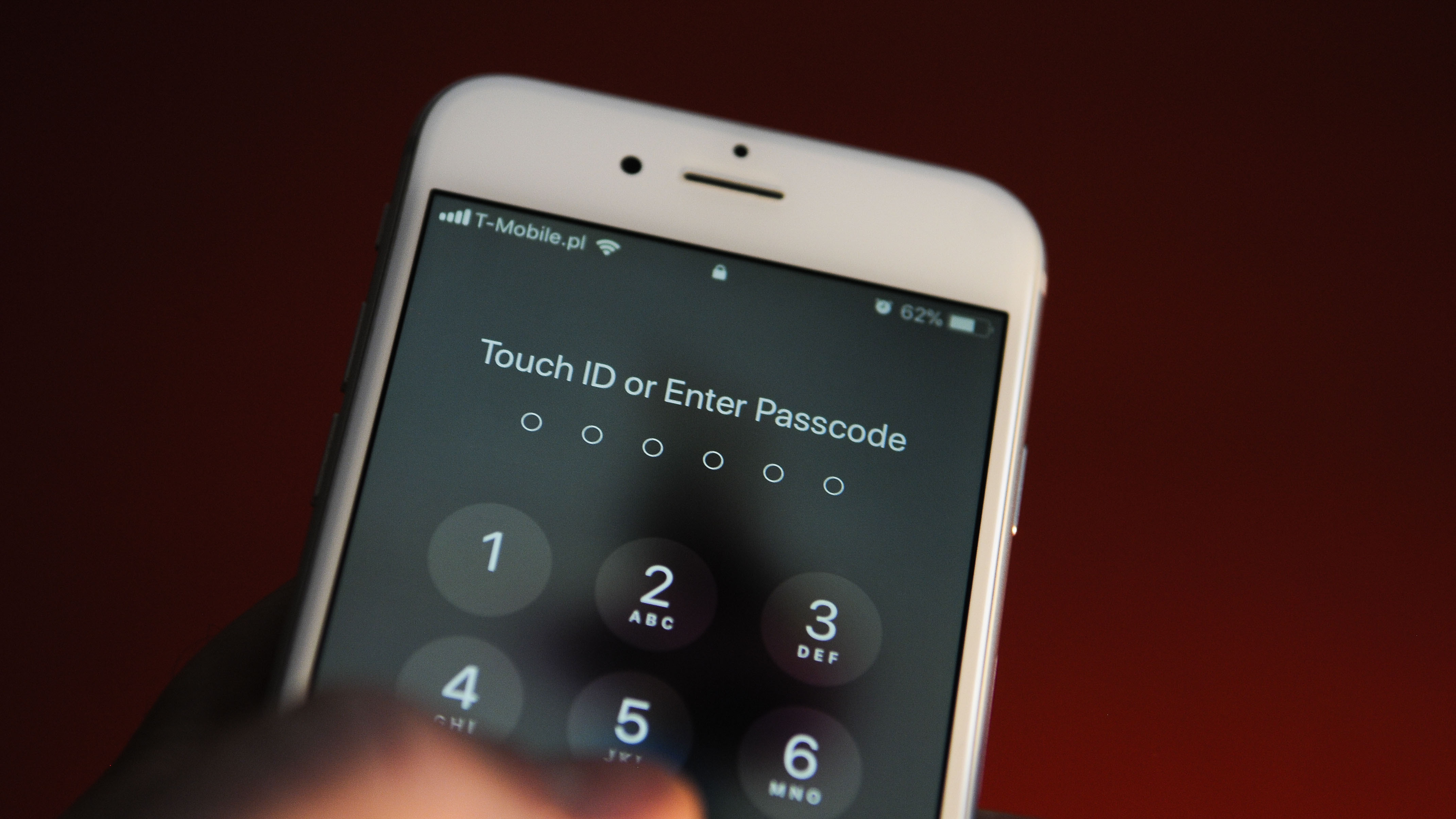
자녀의 Apple ID 보호
장치 보안과 관련하여 첫 번째 방어선은 암호입니다. 자녀에게 iPhone을 건네줄 때 iPhone에 액세스하려면 Apple 서비스에 연결하는 Apple ID와 암호를 생성해야 합니다.
문자(대문자 및 소문자), 숫자 및 특수 문자를 조합하여 강력한 Apple ID 암호를 만드십시오. 암호가 복잡할수록 해커가 해독하기 더 어려워집니다. 그렇게 하면 비밀번호를 기억하기 더 어려워질 수도 있지만 어려운 비밀번호를 기억하기 위한 몇 가지 팁이 있습니다.
추가 보안 단계는 자녀의 Apple ID에 대해 이중 인증을 활성화하는 것입니다. 이 인증은 신뢰할 수 있는 장치 또는 웹을 통해 계정에 액세스할 때 추가 자격 증명이 필요합니다. 이렇게 하면 다른 사람이 계정 암호를 가지고 있는 경우에도 계정이 보호됩니다.
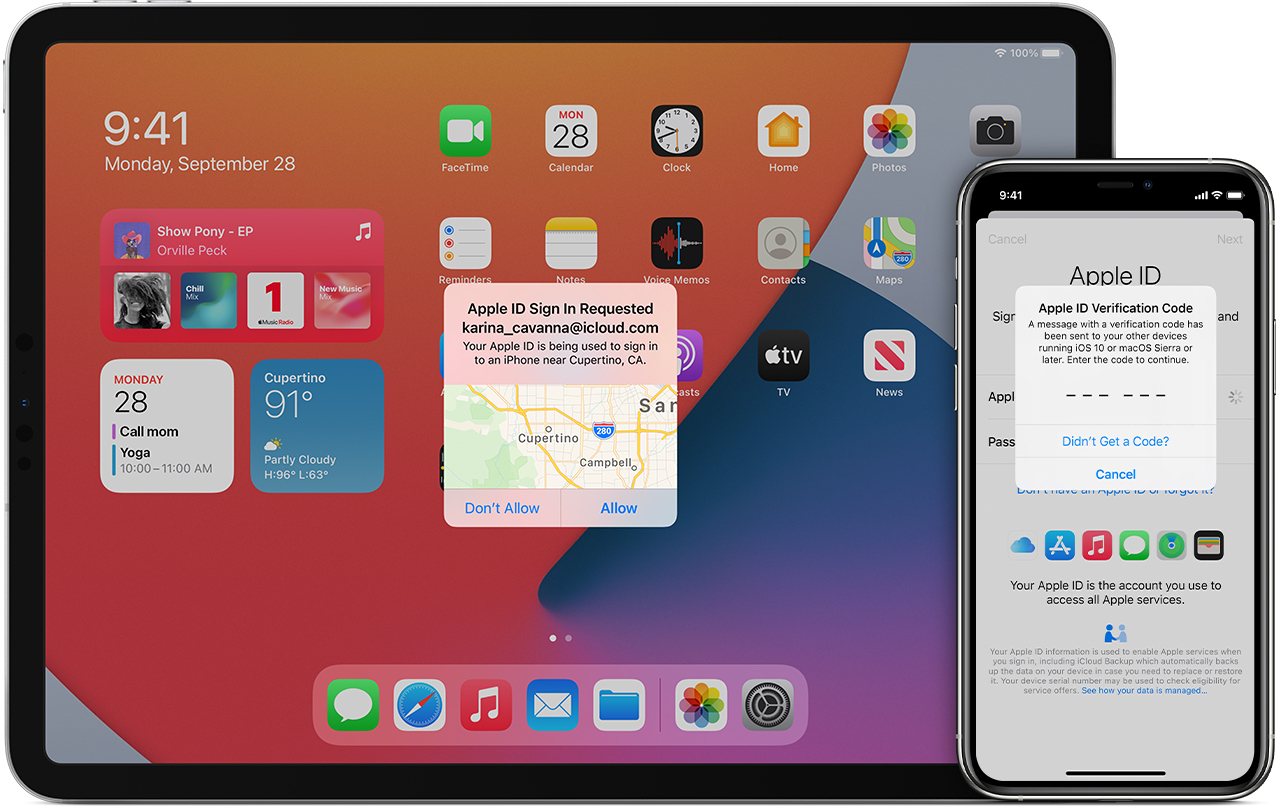
설정 > [상단 계정 탭] > 비밀번호 및 보안 > 이중 인증 을 통해 켭니다. 그런 다음 자녀가 새 기기에서 또는 새 비밀번호로 처음으로 자신의 계정에 로그인할 때 신뢰할 수 있는 기기에 표시되거나 전화번호로 전송된 6자리 코드와 비밀번호를 입력합니다. 2단계 인증이 활성화되면 활성화한 후 2주 이내에만 끌 수 있습니다. 그 후 두 가지 요소가 남아 있습니다.
백업용으로 신뢰할 수 있는 추가 전화번호로 귀하의 번호를 추가할 수 있습니다. 설정 > [상단 계정 탭] > 비밀번호 및 보안을 엽니다. 신뢰할 수 있는 전화번호에서 편집 > 신뢰할 수 있는 전화번호 추가 를 탭합니다.
iPhone 자체 보호
다음 단계는 자녀의 iPhone 자체에 액세스하기 위한 암호를 만드는 것입니다. Apple은 기본적으로 6자리 암호를 제안하지만 더 길거나 더 복잡하거나 (감히 말해서) 더 짧은 암호를 설정할 수 있습니다. 자녀와 함께 안전하지만 위협적이지 않은 암호를 선택하십시오. 설정 > 터치/얼굴 ID 및 암호 > [암호 입력] 으로 이동하여 암호를 설정하거나 기존 암호를 변경하거나 암호를 끌 수 있습니다(권장하지 않음).
최신 iPhone은 암호 외에도 사용자 개인용 Touch ID(지문) 또는 Face ID(얼굴 스캔)를 추가하는 옵션을 제공하므로 특정 경우에 암호를 입력하는 것보다 장치에 더 안전하고 빠르게 액세스할 수 있습니다( 감사합니다, 전염병).
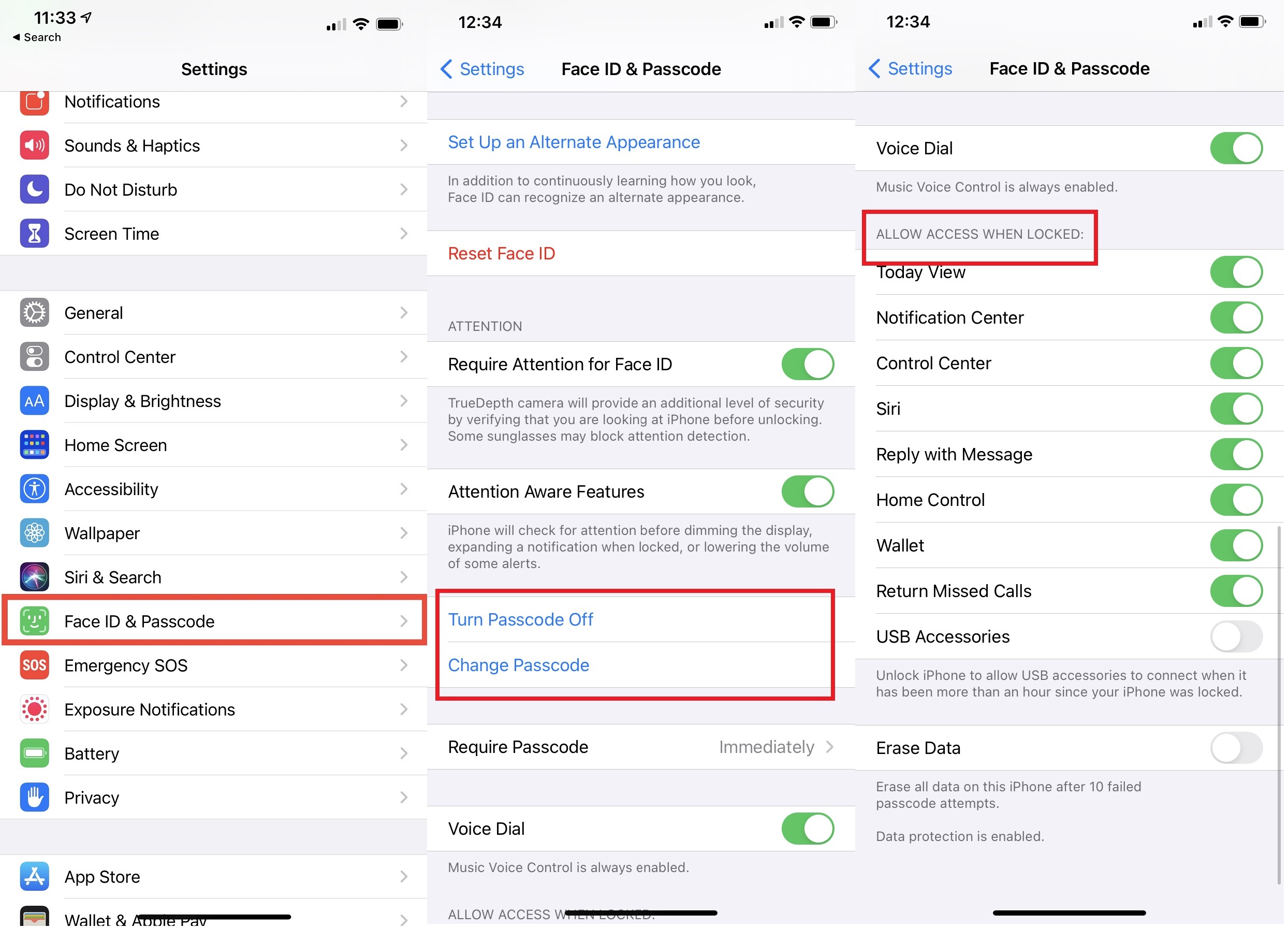
암호 및 Touch/Face ID가 활성화되어 있으면 적절한 자격 증명 없이 자녀의 iPhone에 접근할 수 없지만 민감한 정보가 포함될 수 있는 Siri, 알림 센터, 지갑 및 메시지 답장과 같은 일부 데이터는 전화가 잠겨 있는 동안 접근할 수 있습니다. 이러한 기능을 보거나 숨기려면 설정 > Touch/Face ID 및 암호 > [암호 입력] 으로 이동합니다. 잠겨 있을 때 접근 허용 아래에서 iPhone이 잠겨 있을 때 접근하거나 볼 수 있는 편안함을 느끼는 기능을 활성화/비활성화합니다.
이제 Apple ID/암호 및 iPhone 암호가 설정되었으므로 이러한 자격 증명을 추적하세요. 자녀가 자격 증명을 잊어버리도록 이 모든 것을 설정하는 것은 무의미하기 때문입니다. 견고한 암호 관리자가 작업을 완료할 수 있습니다.
스크린 타임 제한
iOS 13에 도입되었을 때 스크린 타임은 휴대전화에서 보내는 시간을 추적하는 방법을 제공했습니다. 시간 제한을 설정하면 앱 범주(예: 소셜 미디어 앱의 경우 하루 2시간)에 시간 제한을 설정할 수 있지만 시간 초과 알림은 스와이프하여 무시하기 쉽습니다.
Apple은 이후 스크린 타임 보안 조치를 강화했습니다. 부모는 자녀가 누구와 통신하고 어떤 앱에 액세스할 수 있는지 제어하고 자녀의 기기에 표시되는 전체 콘텐츠 유형을 관리할 수 있습니다.

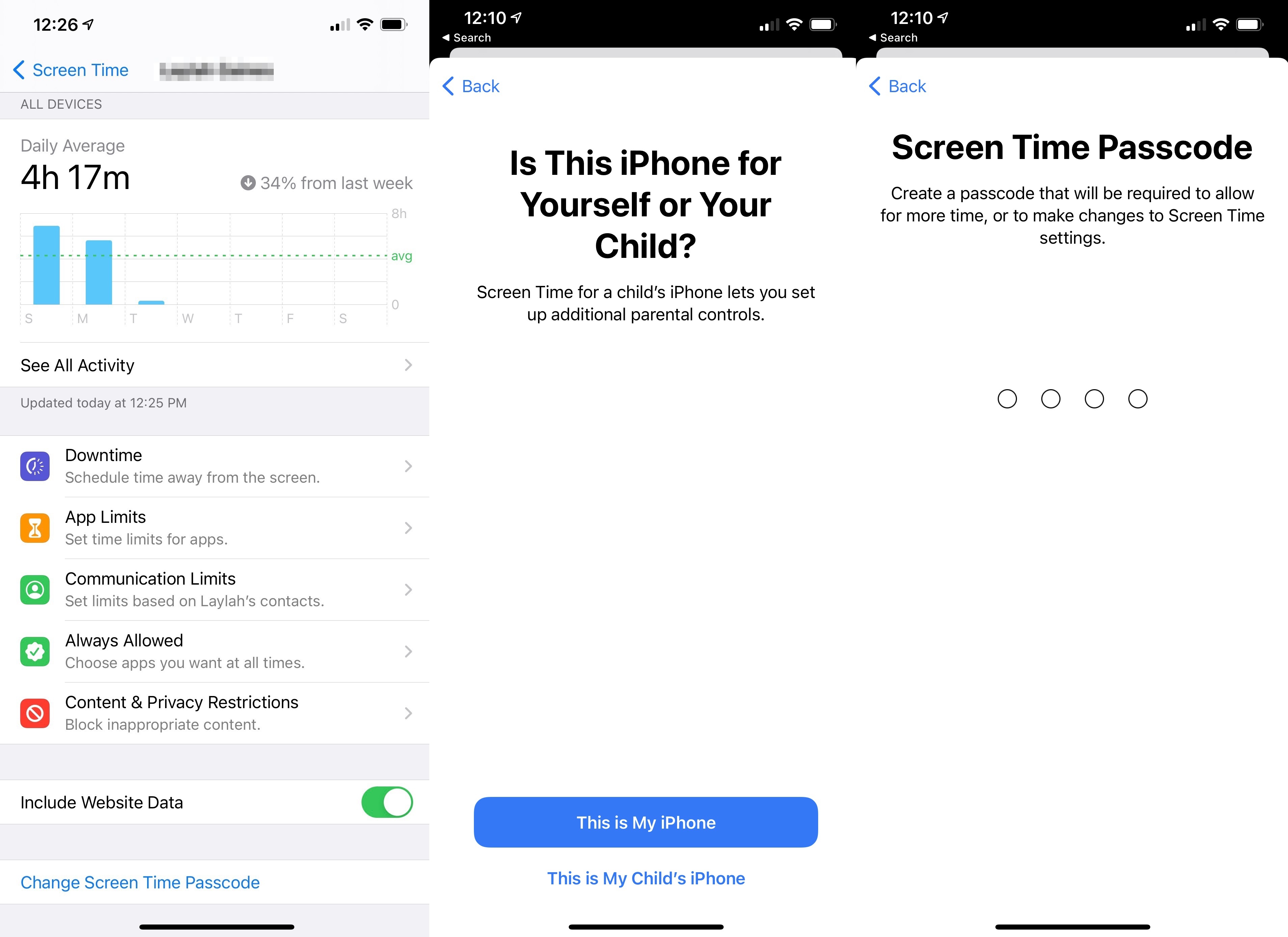
설정 > 스크린 타임 을 엽니다. 여기에서 앱 제한, 통신 제한, 콘텐츠 및 개인 정보 제한을 설정할 수 있습니다. 화면 시간 암호 사용 을 탭하여 자녀가 디지털 권한을 찬탈하지 못하도록 시간 제한 경고를 스와이프하여 코드를 요구하십시오.
Apple 가족 공유를 활성화한 경우 자신의 기기에서 자녀의 스크린 타임을 설정할 수 있습니다. 가족 공유는 또한 "주최자"가 앱 및 인앱 구매/구독을 가족 구성원과 공유할 수 있도록 할 뿐만 아니라 특정 가족 구성원이 앱을 다운로드하거나 인앱 구매를 하기 전에 권한을 부여하도록 요구할 수 있습니다.
위치 서비스
가족 공유를 설정하면 Apple의 기기 위치 서비스인 나의 찾기 기능에서 위치 공유를 활성화한 후 주최자나 부모/보호자가 자녀의 위치를 더 쉽게 추적할 수 있습니다. 설정 > [상단 계정 탭] > 나의 찾기 > 나의 위치 공유를 열고 켭니다.
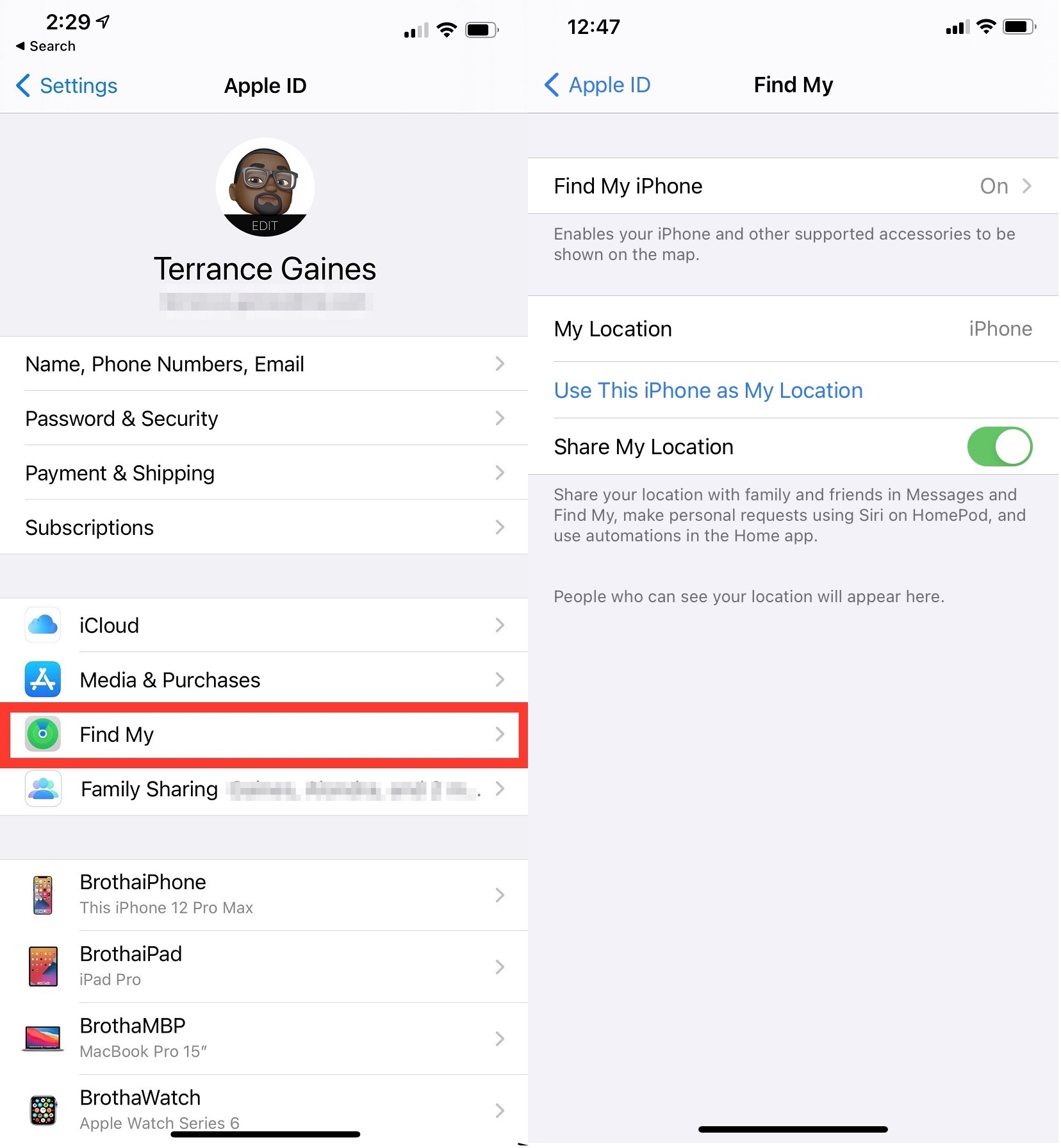
활성화되면 자녀가 각 가족 구성원에게 위치를 개별적으로 공유하지 않고도 가족 공유 주최자 또는 부모/보호자가 나의 찾기 앱에서 모든 가족 구성원의 장치 위치를 볼 수 있습니다.
자녀의 기기 위치를 추적할 수 있는 사람을 설정했으므로 이제 자녀의 기기 위치를 추적하지 않아야 하는 앱과 서비스를 결정할 차례입니다. 유감스럽게도 스크린 타임이나 가족 공유를 사용하여 이를 조정하거나 관리할 수 없습니다. 자녀의 기기에서 수동으로 특정 위치 설정을 살펴봐야 합니다.
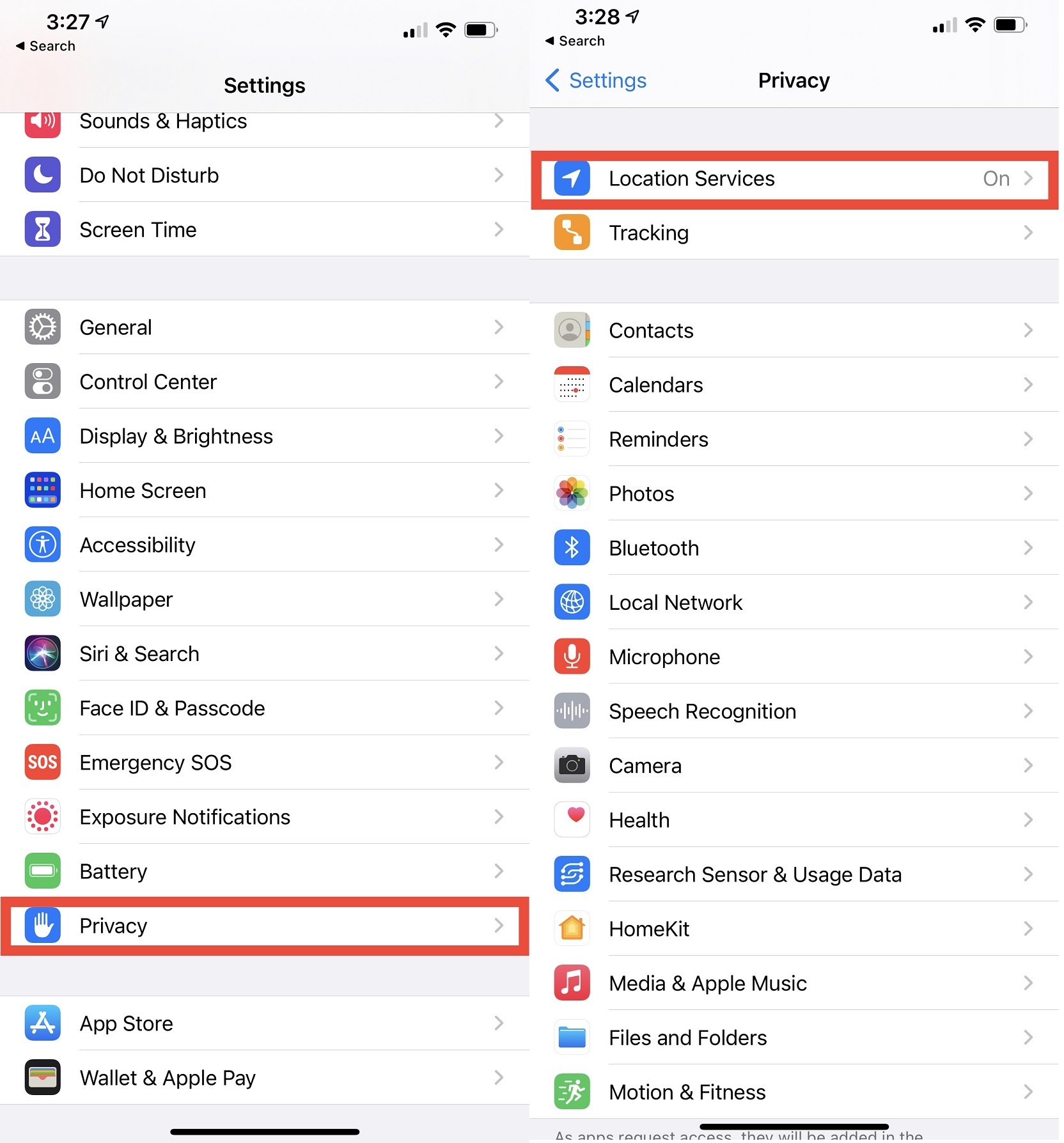
위치 관련 정보를 제공하기 위해 Apple 또는 타사 앱이 자녀의 위치 기록을 추적하도록 할지 결정할 수 있는 위치 서비스에서 시작하십시오. 이러한 서비스에 따르면 위치 기록은 "더 나은 전반적인 경험"을 제공하지만 처음에는 이를 차단한 다음 편안함 수준에 따라 서비스를 천천히 허용할 수도 있습니다.
설정 > 개인 정보 보호 > 위치 서비스 를 엽니다. 위치 서비스를 완전히 끄거나 특정 앱이 자녀의 기기 위치에 액세스할 수 있도록 허용 또는 거부합니다. 참고: 위치 서비스를 끄면 가족 공유 및 나의 찾기에서 설정한 개인화된 위치 설정이 일시적으로 복원됩니다.
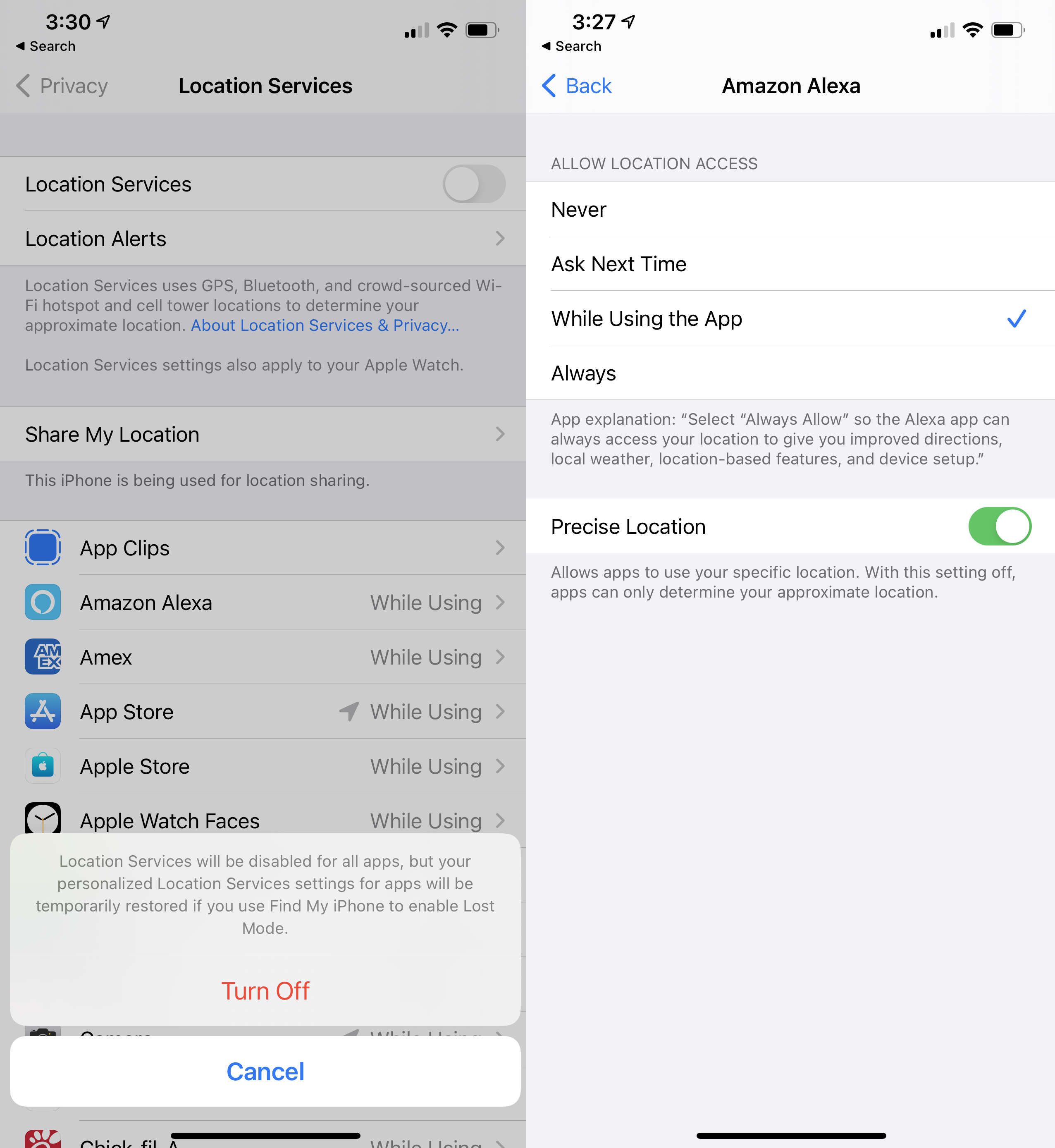
위치 서비스를 활성화하면 자녀의 기기에 설치된 각 앱의 위치 설정을 사용자 지정할 수 있습니다. 위치 서비스 내에서 개별 앱을 탭하면 앱이 기기 위치를 알 수 있는 시간(절대, 다음 번에 묻기, 앱 사용 중, 항상)을 선택하고 정확한 위치 추적을 활성화/비활성화할 수 있습니다. 예를 들어, 자녀가 차량 공유 서비스를 사용할 수 있는 나이인 경우 Lyft 및 Uber의 정확한 위치를 활성화하여 자녀가 앱을 올바르게 사용할 수 있도록 대략적인 위치를 제공할 수 있습니다.
브라우저 설정
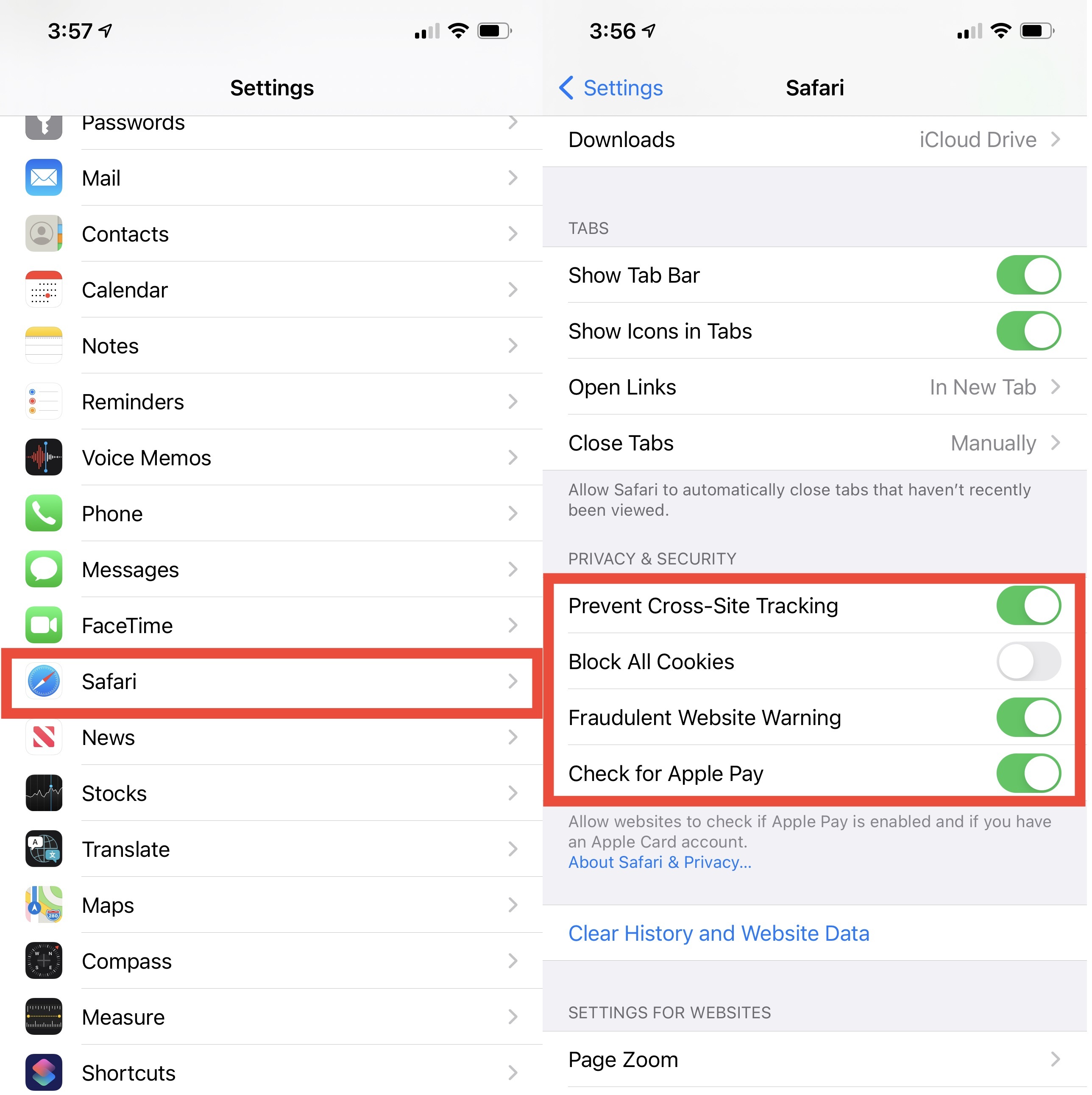
당신이 보호해야 할 마지막 장소는 아이들도 많은 시간을 보낼 브라우저입니다. 스크린 타임 서비스로 이미 조정한 콘텐츠 설정이 있지만 Safari의 개인 정보 및 보안 설정으로 이동하여 더 자세히 알아볼 수 있습니다.
설정 > Safari 를 열고 개인 정보 및 보안에서 자녀가 방문하려는 사이트가 피싱으로 의심되는 경우 경고하는 등의 설정을 조정할 수 있습니다. 나머지는 알고 있음).
