전문가처럼 iPhone 사진을 검색하는 방법
게시 됨: 2022-10-31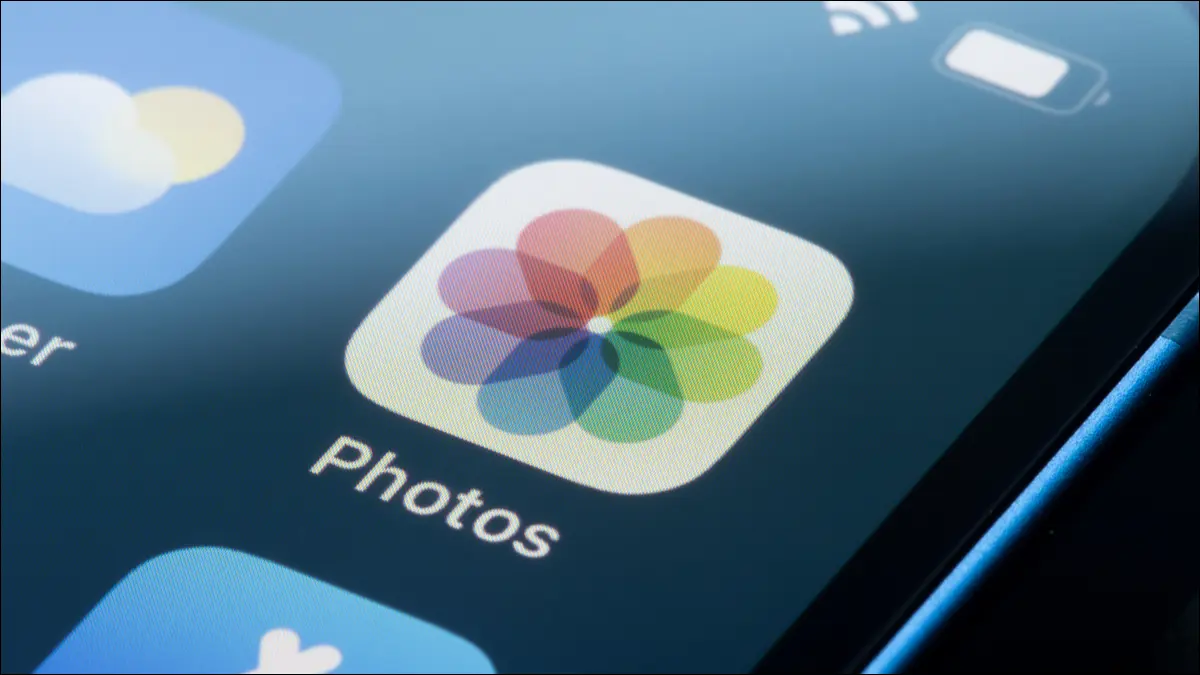
수천 장의 사진을 조사해야 할 때 가장 좋아하는 사진을 찾는 것은 좌절감을 줄 수 있습니다. 다행히도 사진, 비디오, 가져오기 등을 포함하여 미디어를 검색하고 필터링하는 데 유용한 트릭이 많이 있습니다. 다음은 우리가 가장 좋아하는 몇 가지 팁과 트릭입니다.
특정 사람, 사물 등 찾기
텍스트 및 캡션도 검색
과거로 돌아가기
앱별로 이미지 필터링
카메라 또는 iPhone으로 미디어 필터링
위치별로 촬영한 이미지 찾기
최근에 받거나 가져온 미디어 찾기
숨겨지거나 삭제된 사진 찾기
셀카, 파노라마 및 기타 이미지 유형별로 필터링
중복 사진 찾기(및 삭제)
사진 앱으로 더 많은 작업 수행
특정 사람, 사물 등 찾기
검색 탭을 사용하면 사진 앱에서 사람, 동물 및 사물을 손쉽게 검색할 수 있습니다. 검색 기능은 고양이와 개와 같은 동물, 자동차와 보트와 같은 물체, 모자와 선글라스와 같은 의복, 강이나 산과 같은 자연 지형 또는 콘서트와 같은 이벤트를 찾는 데 적합합니다.
도구 모음에서 "검색"을 선택하고 검색 창에 검색어를 입력하기만 하면 됩니다.
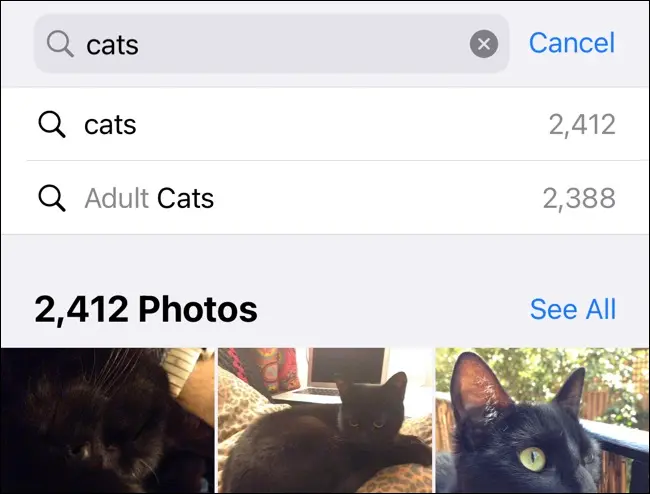
원하는 만큼 설명을 얻을 수 있습니다. 예를 들어, 나초와 같은 식품이나 부엌과 같은 집의 방을 찾을 수 있습니다. "쇼에서"를 입력하고 찾은 내용을 확인하세요.
검색이 사람들과 함께 작동하려면 먼저 그들의 초상을 연락처에 연결해야 합니다. 앨범 탭을 탭합니다. "사람 및 장소"까지 아래로 스크롤하고 사진에서 생성한 얼굴 선택 항목을 탭합니다.
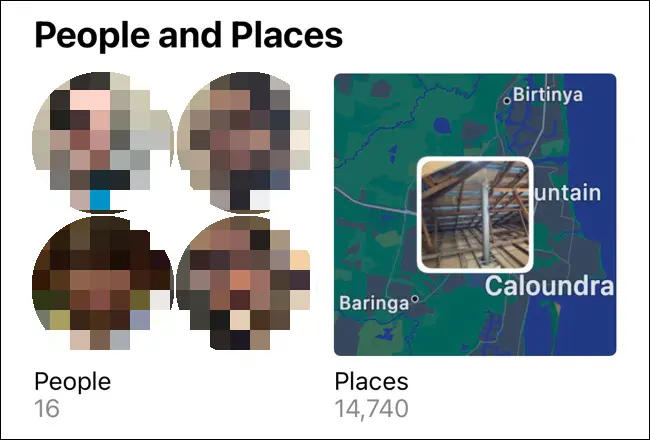
여기에서 개별 사람을 탭한 다음 상단의 "이름 추가"를 탭하고 연락처에 좋아하는 사람을 연결할 수 있습니다.
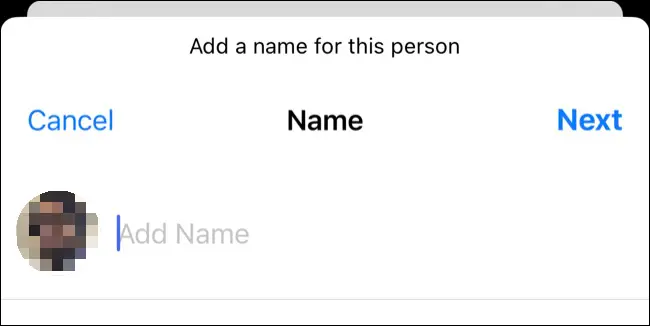
사진이 사람을 더 잘 인식하도록 훈련시키려면 각 사진을 클릭하고 "검토" 버튼을 찾으세요. 그런 다음 유사성을 확인하거나 거부할 수 있습니다. 새로운 이발과 같은 외모 변화로 인해 여러 항목이 있는 사람을 찾을 수 있습니다. 계속해서 같은 이름으로 태그를 지정하십시오.
텍스트 및 캡션도 검색
iPhone의 라이브 텍스트 기능 덕분에 이미지 내의 텍스트도 검색할 수 있습니다. 예를 들어, 페이지의 단어, 책 제목, 도로 표지판 또는 공지 사항을 검색할 수 있습니다. iPhone이 인식할 수 있을 만큼 읽을 수 있는 경우 필기를 선택할 수도 있습니다.
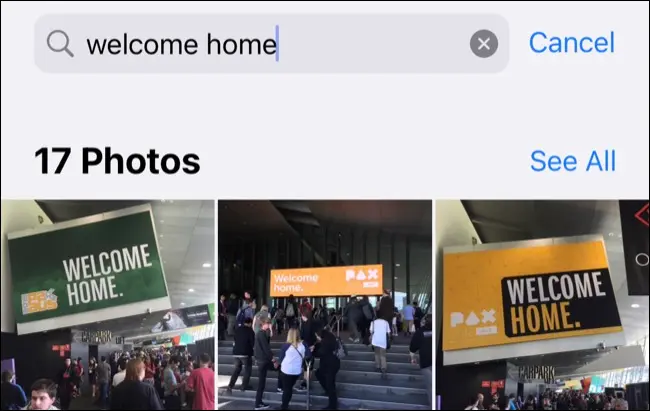
캡션을 첨부하여 나중에 특정 항목을 찾을 수 있는 전투 기회를 얻을 수 있습니다. 그렇게 하려면 보관함에서 사진을 찾은 다음 위로 스와이프하여 사진에 대한 추가 정보를 표시합니다. "캡션 추가" 필드를 탭한 다음 설명을 입력합니다.
과거로 돌아가기
iPhone은 작년 이맘때의 이미지, 3년 전, 또는 미디어 파일이 예전으로 돌아간다면 10년 전의 이미지를 표시할 수 있습니다. 이것은 때때로 "For You" 탭이나 추억 알림으로 나타나지만 수동으로 검색할 수도 있습니다.
핵심은 관련 항목을 보려면 문구를 정확하게 입력하는 것입니다. 예를 들어, "3년 전"을 입력한 다음 표시되는 이벤트를 탭할 수 있습니다. "지난 달" 및 "지난 주"에도 이 작업을 수행할 수 있습니다.
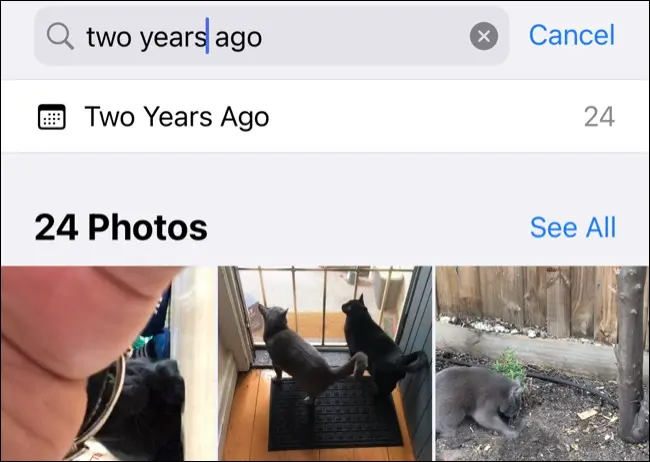
특정 월을 검색하거나 연도(예: "2019년 1월")를 추가하여 특정 월에 촬영한 이미지로 필터링할 수도 있습니다. 물론 "라이브러리" 탭에서 언제든지 날짜 범위로 스크롤할 수 있지만 위의 작업을 수행하는 것이 훨씬 빠릅니다.
앱별로 이미지 필터링
많은 앱이 이미지를 카메라 롤에 저장합니다. 앱을 검색하면 이러한 이미지를 빠르게 찾을 수 있습니다. 예를 들어 "Instagram" 또는 "Twitter"를 검색하여 해당 플랫폼에서 수동으로 저장한 소셜 미디어 게시물을 찾을 수 있습니다.
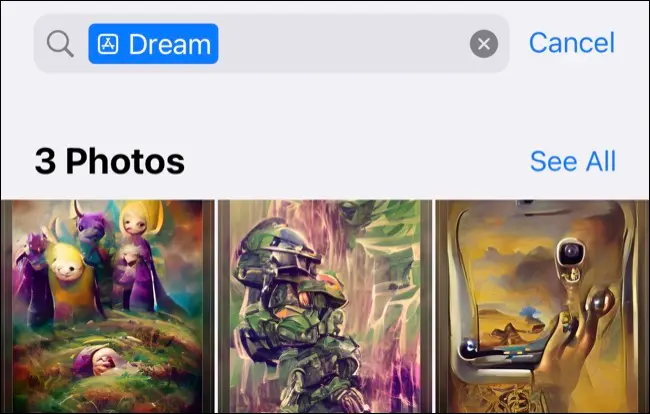
"Safari"를 검색하여 웹 브라우저에서 저장한 이미지 목록을 볼 수도 있습니다. 검색할 때 "앱" 아이콘(옆에 App Store 로고가 있음)을 탭했는지 확인하십시오.
참고: 이 기능은 iOS 15 업데이트 이후 사진 앱이 더 많은 이미지 메타데이터를 저장하기 시작했을 때 저장된 이미지로 제한됩니다.
카메라 또는 iPhone으로 미디어 필터링
캡처에 사용된 특정 장치를 검색하여 이미지와 비디오를 필터링할 수 있습니다. 이 프로세스는 이제 완전히 검색 가능한 사진과 함께 저장된 EXIF 메타데이터를 사용합니다.

예를 들어, 첫 번째 iPhone을 검색하여 모바일 사진이 몇 년 동안 얼마나 발전했는지 확인할 수 있습니다.
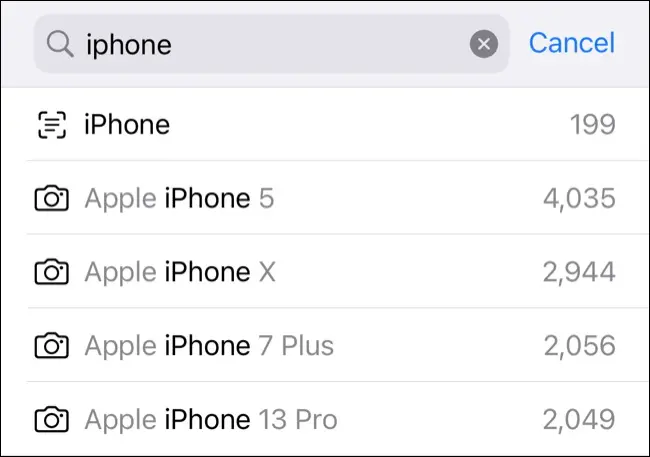
이것은 카메라와 상관없이 작동합니다. 라이브러리에 Nikon, Canon 또는 Sony 디지털 카메라로 찍은 사진이 저장되어 있는 경우 브랜드 입력을 시작하고 표시되는 해당 모델을 탭합니다("카메라" 아이콘 옆에 나타남).
위치별로 촬영한 이미지 찾기
사람, 물건 또는 이벤트를 검색하는 것처럼 자연어로 검색하여 위치를 찾습니다. 국가, 주, 주소, 도로, 자전거 도로, 장소 또는 공항을 검색할 수 있습니다.
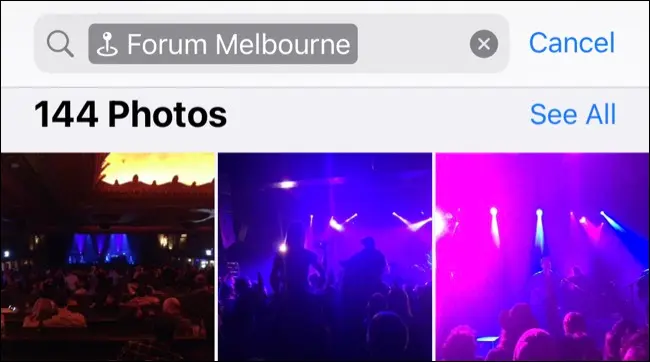
찾고 있는 위치를 찾을 수 없습니까? 앨범 탭에서 지도의 모든 이미지를 볼 수도 있습니다. "사람 및 장소"까지 아래로 스크롤한 다음 "장소"를 탭하여 지도를 봅니다. 지도를 스크롤하고 확대 및 축소하여 사진을 표시하거나 숨길 수 있습니다.
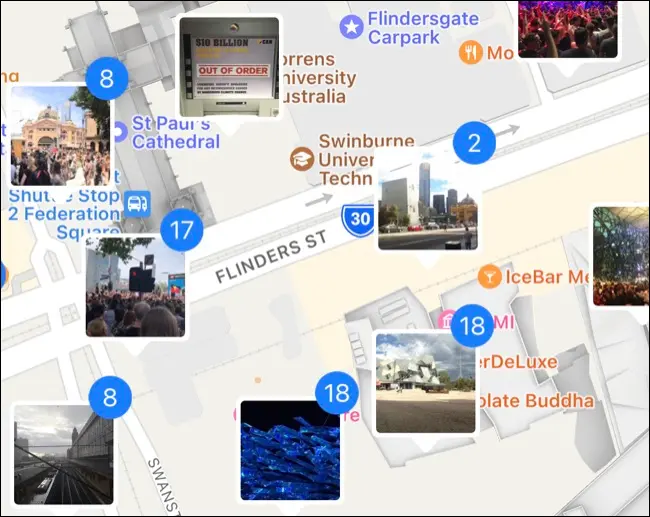
사진 앱에서 사진에 잘못된 설명을 할당했지만 사진을 찍은 위치를 정확히 알고 있는 경우 지도가 유용합니다. 예를 들어, 라이브 음악 공연장 내부에서 찍은 일부 사진에는 공연장 대신 인근 거리 이름으로 태그가 지정되었습니다.
최근에 받거나 가져온 미디어 찾기
최근에 메시지 앱을 통해 귀하와 공유한 모든 사진은 "나와 공유함" 섹션의 For You 탭에 나타납니다. 설정 > 메시지 > 나와 공유됨에서 "나와 공유함" 및 "사진"이 활성화되어 있고 미디어를 보내는 사람이 연락처 목록에 있는 경우에만 작동합니다.
해당 미디어와 함께 나열된 연락처를 볼 수 있습니다. 이것은 메시지 기록이나 여러 대화를 거치지 않고도 메시지를 통해 최근에 공유된 것으로 알고 있는 이미지를 찾는 편리한 방법입니다.
iOS 16에 추가된 앨범 탭에서도 가져오기를 찾을 수 있습니다. 목록 맨 아래로 스크롤하고 "가져오기"를 탭하여 가져오기 이벤트별로 가져온 사진 및 비디오를 확인합니다. 동시에(앱 또는 연락처에서) 전송된 미디어는 위에 나열된 날짜로 그룹화됩니다.
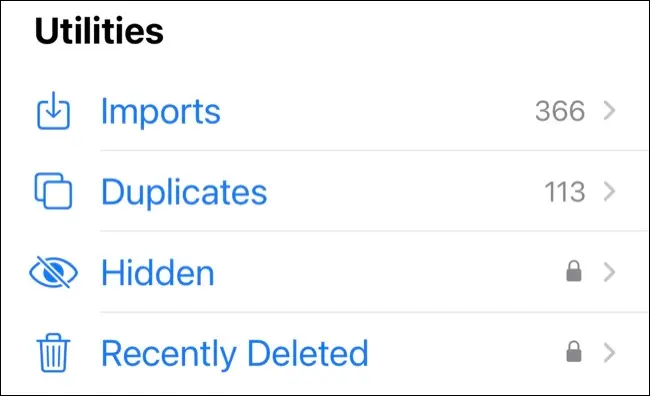
이것은 누군가가 AirDrop을 사용하여 일련의 이미지 또는 비디오를 보내고 내가 직접 촬영한 이미지와 구별하려는 경우에 특히 유용합니다.
숨겨지거나 삭제된 사진 찾기
iOS 16에서 숨김 및 최근 삭제된 앨범은 Face ID 또는 Touch ID로 보호됩니다. 페이지 하단으로 스크롤하고 "숨김" 또는 "최근 삭제됨" 앨범 레이블을 탭하면 앨범 탭의 일반적인 위치에서 여전히 찾을 수 있습니다.
참고: 최근 삭제된 사진은 30일 후에 제거됩니다.
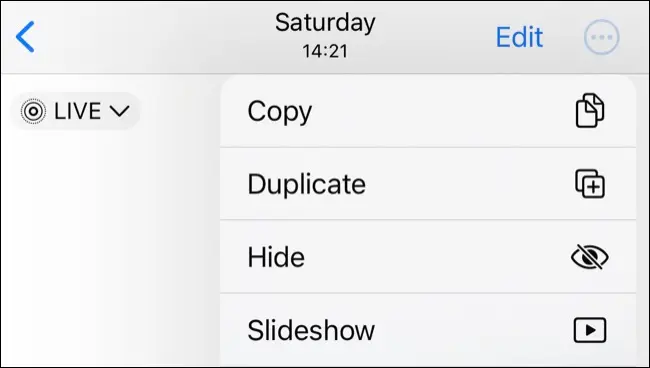
셀카, 파노라마 및 기타 이미지 유형별로 필터링
iPhone은 이미 미디어 유형, 속성 및 앨범 탭의 소스에 따라 이미지를 앨범으로 분리합니다. 여기에서 비디오, 셀카, Live Photos가 포함된 이미지 등을 빠르게 찾을 수 있는 다양한 카테고리 목록을 찾을 수 있습니다.
인물 사진 모드 이미지를 보고 좋아하는 타임랩스 동영상을 보고 파노라마를 볼 수 있습니다. 잘려진 파노라마 모드로 촬영한 이미지는 여기에 나열되지 않습니다.
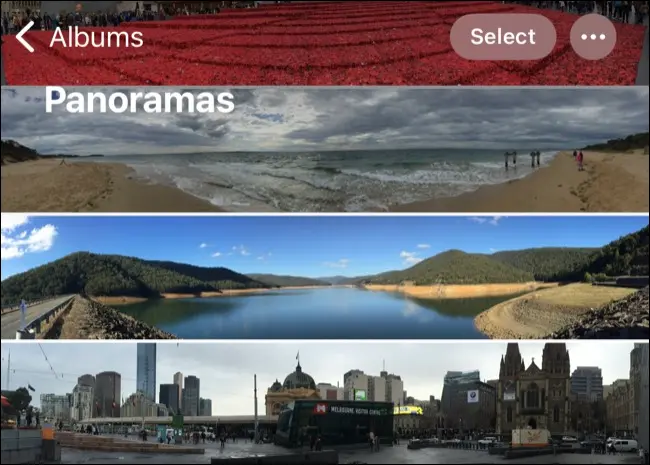
저장한 스크린샷, 화면 녹화, RAW 이미지 및 애니메이션 GIF도 필터링할 수 있습니다. 이렇게 하면 사진 보관함을 좀 더 쉽게 정리할 수 있습니다.
중복 사진 찾기(및 삭제)
사진 앱은 중복된 사진과 비디오를 찾아 병합하여 공간을 절약할 수도 있습니다. 중복 사진 또는 비디오 목록을 보려면 "중복"을 탭하십시오. 각 항목을 검토한 다음 "병합"을 탭할 수 있습니다. 그러면 iPhone은 모든 중복 항목의 최고 품질 버전을 유지합니다.
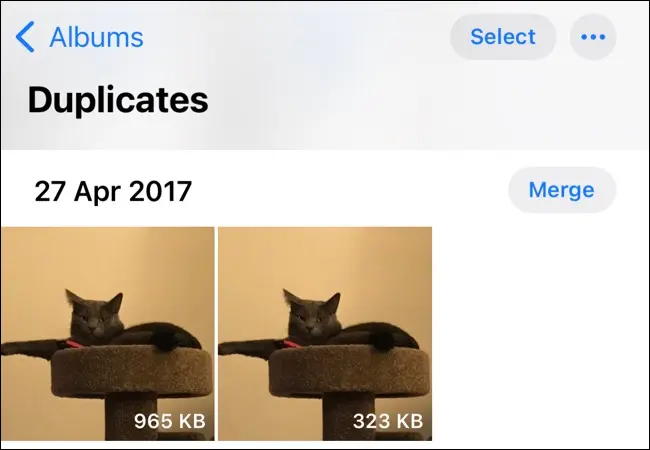
선택 > 모두 선택 > 병합을 눌러 모든 중복 항목을 한 번에 병합할 수도 있습니다.
사진 앱으로 더 많은 작업 수행
iPhone 사진 앱은 유용하고 강력합니다. 이를 사용하여 미디어 라이브러리를 백업하고, 배경에서 주제를 분리하고, iPhone 및 iPhone이 아닌 사용자와 공유 앨범을 만들 수 있습니다.
또한 부팅할 수 있는 일괄 편집 기능이 있는 고성능 이미지 및 비디오 편집기입니다.
