Chrome의 주소 표시줄에서 모든 사이트를 검색하는 방법
게시 됨: 2022-01-29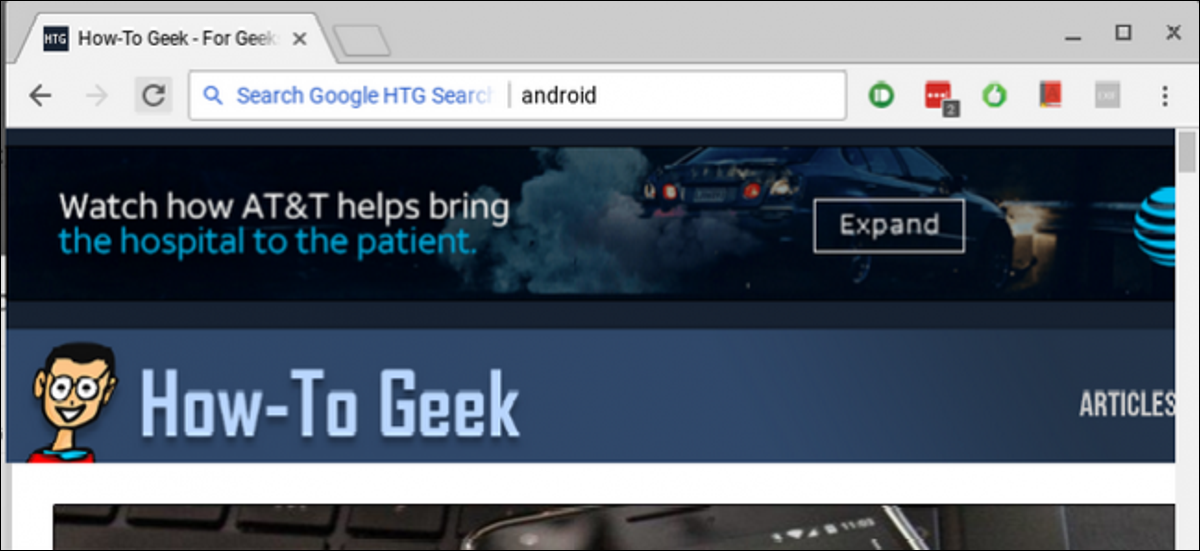
Chrome은 많은 사람들이 선택하는 브라우저입니다. 검색 게임을 강화하고 싶다면 주소 표시줄(또는 Google에서 옴니박스라고 부름)에서 직접 즐겨찾는 모든 사이트를 빠르고 쉽게 검색할 수 있습니다. . 그것에 대해 이야기합시다.
관련: Chrome의 주소 표시줄에서 직접 Google 드라이브를 검색하는 방법
검색주소창에서 Google 드라이브를 검색하는 방법은 이미 다루었으며 이 동일한 기본 방법을 사용하여 모든 사이트를 검색할 수 있습니다. 사이트에 전용 검색이 없어도 Google을 사용하여 해당 사이트만 검색할 수 있습니다. 여기서는 전용 검색 기능이 있는 사이트와 Google을 사용하고 싶은 사이트의 두 가지 방법을 모두 다룹니다.
주소 표시줄에서 웹사이트의 검색 도구를 사용하는 방법
예를 들어 Amazon을 항상 사용한다고 가정해 보겠습니다. 사이트로 이동하여 Amazon의 검색창에 원하는 것을 검색하는 대신 Chrome에서 직접 수행하여 시간을 몇 초 단축 할 수 있습니다. 계속해서 그 모든 추가 시간으로 무엇을 할 것인지 계획을 시작할 수 있습니다.
이를 위해 Amazon 관련 매개변수를 사용하여 Chrome 내에서 사용자 지정 검색 엔진을 설정할 것입니다. 그러니 Amazon으로 이동한 다음 무언가를 검색하십시오. 검색이 실행된 후 URL이 필요합니다. 다음과 같이 표시됩니다.
https://www.amazon.com/s/ref=nb_sb_noss?url=search-alias%3Daps&field-keywords=galaxy+s8
검색 문자열이 상당히 길지만 전체를 복사해야 합니다. 다음 단계에서 약간 변경하겠습니다.
그런 다음 Chrome의 오른쪽 상단에 있는 점 3개 버튼을 클릭한 다음 설정을 선택합니다.
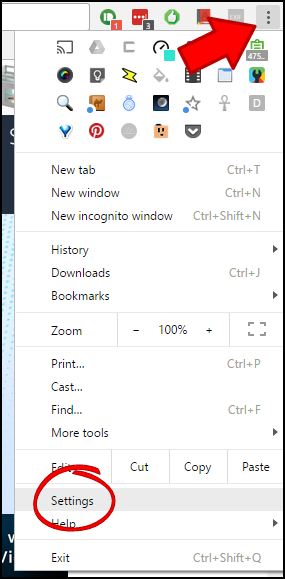
여기에서 "검색 엔진" 섹션까지 아래로 스크롤하고 "검색 엔진 관리"를 클릭합니다.
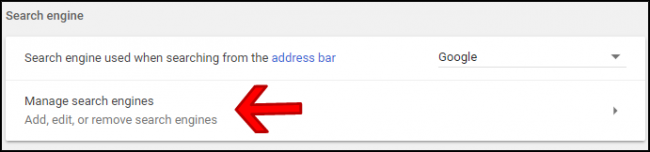
이 메뉴에서 기타 검색 엔진 섹션 헤더 옆에 있는 "추가"를 클릭합니다.
![]()
첫 번째 상자에 검색할 사이트 이름을 입력합니다. 이 예에서는 Amazon을 사용하고 있습니다.
두 번째 상자에는 검색 중인 사이트와 관련된 전체 단축 코드가 있습니다. 여기서는 "amn"을 사용하지만 원하는 단축 코드를 사용할 수 있습니다.
마지막으로 이전에 복사한 링크를 붙여넣습니다. 하지만 여기 중요한 부분이 있습니다. URL에서 검색어를 %s 로 변경해야 합니다. 따라서 기본적으로 문자열에서 검색한 용어를 제거하고 %s 로 바꾸십시오. 그래서 이거:
https://www.amazon.com/s/ref=nb_sb_noss?url=search-alias%3Daps&field-keywords=galaxy+s8
다음과 같이 됩니다.
https://www.amazon.com/s/ref=nb_sb_noss?url=search-alias%3Daps&field-keywords=%s
결국 다음과 같아야 합니다.
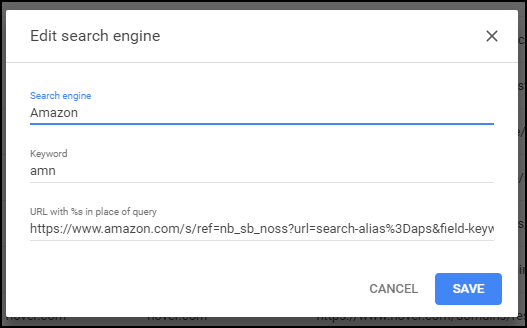
하단의 "저장"을 클릭하면 완료됩니다.
이제 검색주소창에 "amn"과 스페이스바를 입력하고 검색어를 입력하면 Amazon을 빠르게 검색할 수 있습니다.
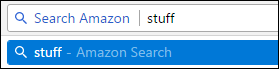
다시 말하지만, 이것은 원하는 사이트에 대해 쉽게 수정할 수 있습니다. 링크에서 검색어를 제거하고 %s 로 바꾸면 됩니다.

주소 표시줄에서 Google을 사용하여 특정 사이트를 검색하는 방법
특정 사이트에 검색 기능이 없는 경우(또는 검색 기능이 없는 경우) Google을 사용하여 특정 사이트를 검색할 수도 있습니다. 그런 다음 이 검색을 사용하여 Chrome에서 맞춤 검색 엔진을 만들어 매우 빠르고 쉽게 만들 수 있습니다.
예를 들어, How-to Geek이라는 사이트를 정말 좋아하고 즉시 해당 사이트에서 기술 지식을 검색할 수 있기를 원한다고 가정해 보겠습니다. 위와 매우 유사한 트릭을 사용하여 How-To Geek의 페이지만 Google에서 검색할 수 있습니다.
먼저 검색하려는 사이트를 Google에 알려주는 방법을 알아야 합니다. Google에 기본적으로 내장되어 있기 때문에 실제로는 정말 쉽습니다. 다음 명령을 사용하십시오.
site:howtogeek.com <검색어>
입력하면 기본적으로 검색어에 대해 특정 사이트를 검색하고 싶다고 Google에 알립니다.
이 시나리오에서는 사이트에서 "Android"를 검색하여 URL이 다음과 같이 보입니다.
https://www.google.com/search?rlz=1C1CHKZ_enUS439US439&sourceid=chrome&ie=UTF-8&q=site:howtogeek.com+android
이것이 우리가 사용자 정의 Google 검색을 만드는 데 사용할 것입니다.
Chrome으로 돌아가서 오른쪽 상단 모서리에 있는 세 개의 점을 클릭한 다음 '설정'을 선택합니다.
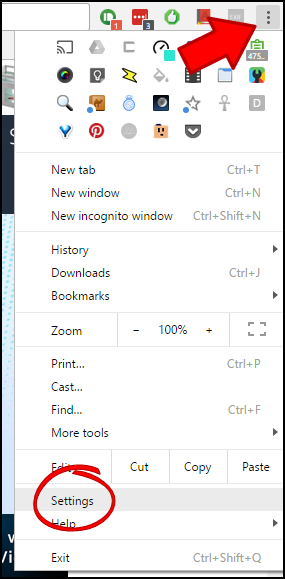
검색 엔진 카테고리가 표시될 때까지 아래로 스크롤하고 "검색 엔진 관리"를 클릭합니다.
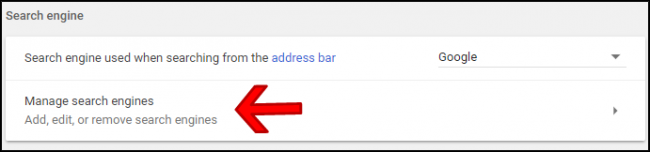
기타 검색 엔진 헤더 옆에 있는 "추가"를 클릭합니다.
![]()
이 대화 상자의 첫 번째 자리에 사용자 지정 검색 이름을 입력합니다. 우리는 이것을 "Google HTG 검색"이라고 부르지만 그에 따라 이름을 변경할 수 있습니다(특히 다른 사이트를 사용하는 경우).
두 번째 상자에 명령을 실행하는 데 사용할 사용자 지정 검색 키워드를 입력합니다. 여기서는 "htg"를 사용하지만 필요에 따라 변경할 수 있습니다.
마지막으로 맞춤 URL을 입력합니다. 이전에 복사한 정확한 URL을 사용하지만 한 가지 핵심 부분을 변경합니다. URL의 맨 끝에서 검색어를 제거하고 %s로 바꿉니다. 따라서 이 예에서는 다음과 같습니다.
https://www.google.com/search?rlz=1C1CHKZ_enUS439US439&sourceid=chrome&ie=UTF-8&q=site:howtogeek.com+android
다음과 같이 됩니다.
https://www.google.com/search?rlz=1C1CHKZ_enUS439US439&sourceid=chrome&ie=UTF-8&q=site:howtogeek.com+%s
끝에 있는 더하기 기호 뒤의 용어만 변경해야 합니다. 그 이전의 모든 항목은 명령을 올바르게 실행하는 데 필요합니다.
따라서 최종 결과는 다음과 같아야 합니다(여기에서도 정확한 시나리오를 따른다고 가정).
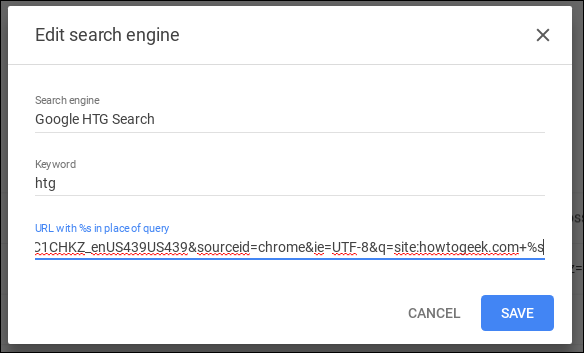
이 시점에서 검색어(이 경우 "htg")를 입력한 다음 공백과 검색어를 입력하기만 하면 됩니다. Bam, 방금 Google을 사용하여 특정 사이트를 검색했습니다.
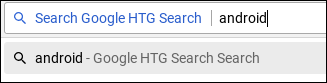
이것은 웹의 모든 사이트에 대한 검색을 실행하는 정말 빠르고 간단한 방법이며 특정 주제에 대해 더 의미 있는 결과를 제공합니다. 수십 개의 검색을 설정했는데 결과를 파헤치는 데 소비하는 시간이 기하급수적으로 줄어듭니다.
두 예 모두에서 특정 요구 사항에 맞게 검색 문자열만 수정하면 됩니다.
