허용되지 않는 SharePoint 편집 웹 파트를 해결하는 방법
게시 됨: 2023-02-20
SharePoint는 작업을 구성하고 정보를 한 곳에 저장하는 데 도움이 되는 중요한 Microsoft 도구입니다. 또한 많은 조직에서 이 도구를 사용하여 웹 사이트를 만들고 중요한 정보를 업로드하여 팀의 모든 사람이 최신 정보를 받을 수 있도록 합니다. SharePoint를 사용하면 사이트를 수정하고 웹 파트를 편집하여 경험을 유연하게 만들 수 있습니다. 그러나 여러 번 사용자는 허용되지 않는 SharePoint 편집 웹 파트 오류를 보게 됩니다. 이 오류는 여러 가지 이유로 발생할 수 있지만 주로 잘못된 설정으로 인해 발생합니다. 동일한 문제가 있고 SharePoint에서 편집할 수 없는 이유를 모르는 경우 이 가이드가 완벽한 가이드입니다. 이 오류에 대한 최상의 솔루션을 모두 여기에서 수집했습니다.
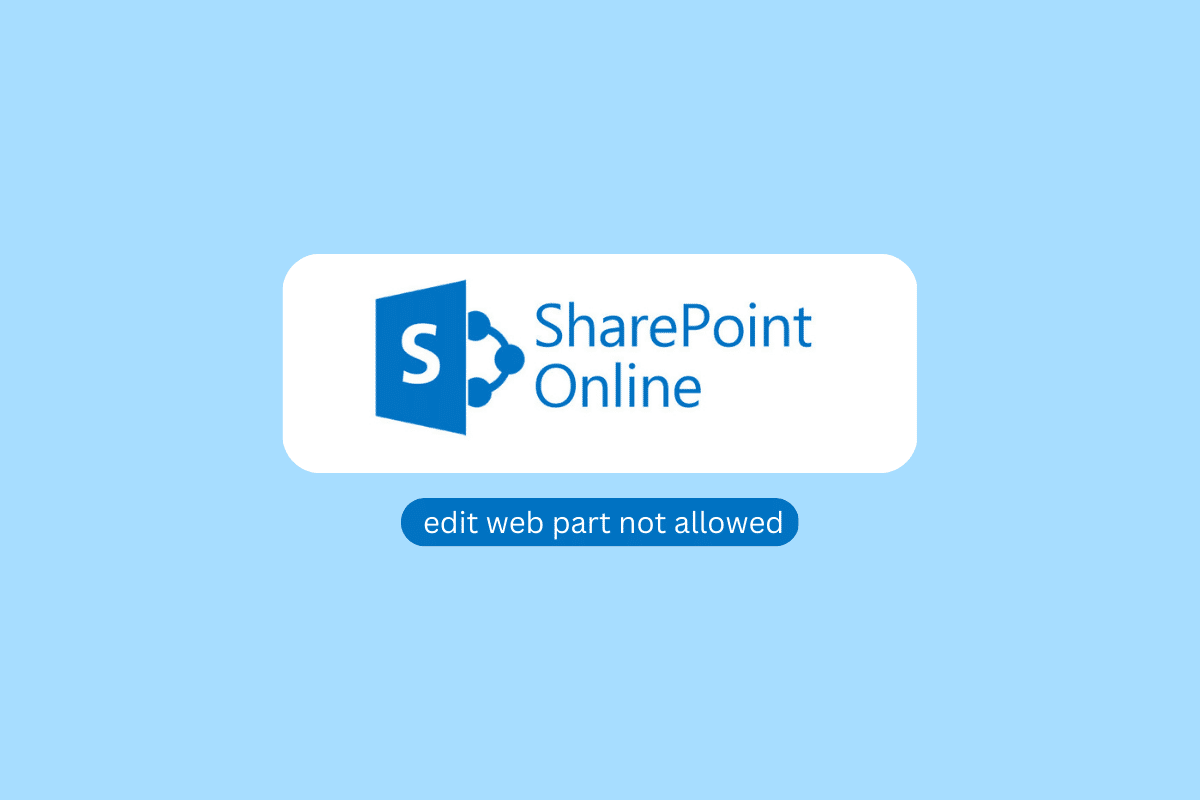
허용되지 않는 SharePoint 편집 웹 파트를 해결하는 방법
이 문제에는 몇 가지 이유가 있을 수 있습니다. 몇 가지 중요한 이유가 여기에 언급되어 있습니다.
- 부적절한 사이트 권한은 이 문제의 일반적인 원인입니다.
- 사이트의 웹 파트가 잠겨 있으면 편집할 수 없습니다.
- SharePoint Server 게시 인프라 및 SharePoint Server 게시와 같은 비활성화된 옵션도 이 문제를 일으킬 수 있습니다.
- 브라우저의 손상된 쿠키 및 캐시 데이터도 이 문제를 일으킬 수 있습니다.
- 손상되거나 부적절하게 작동하는 브라우저 확장 프로그램으로 인해 이 문제가 발생할 수도 있습니다.
- SharePoint 또는 Microsoft Office의 다양한 기본 문제로 인해 이 문제가 발생할 수도 있습니다.
이 가이드에서는 SharePoint 온라인에서 콘텐츠 편집기 웹 파트를 활성화하는 방법을 알아내는 데 도움을 드립니다.
방법 1: 사이트 권한 변경
부적절한 앱 권한은 이 SharePoint 문제의 가장 일반적인 원인 중 하나입니다. 설정에서 SharePoint 권한을 수정할 수 있습니다. 다음의 간단한 단계에 따라 문제를 해결하십시오.
1. 웹 브라우저를 열고 SharePoint를 방문 하여 올바른 자격 증명으로 로그인합니다 .
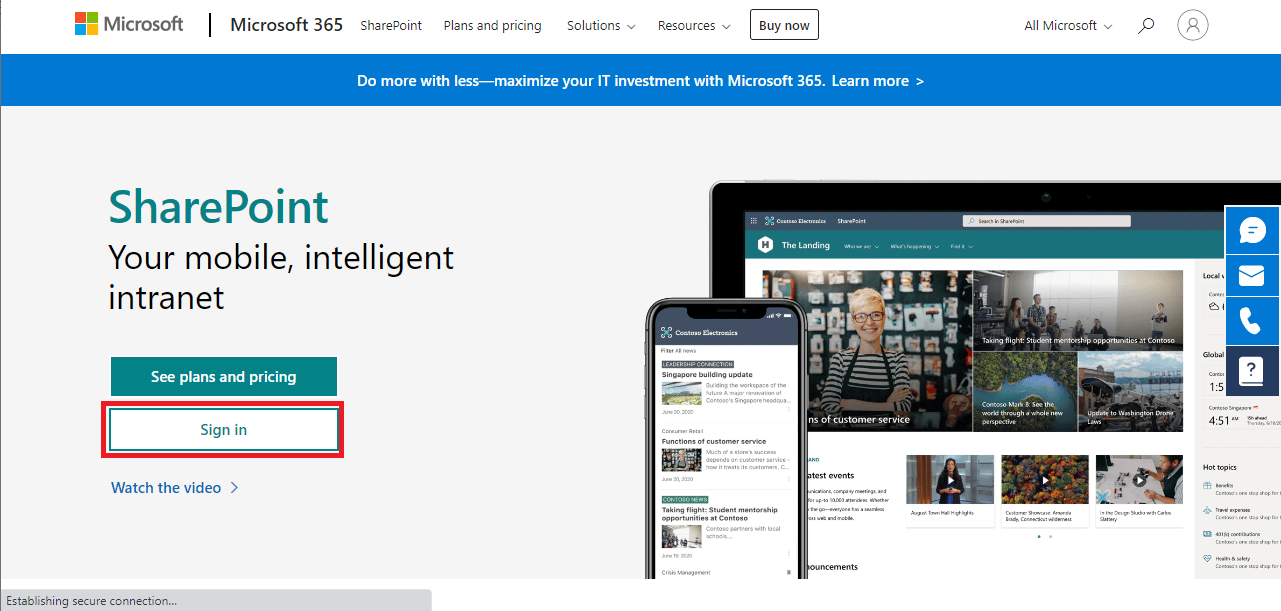
2. 이제 화면 오른쪽 상단에서 톱니바퀴 아이콘을 클릭한 다음 사이트 설정을 선택합니다.
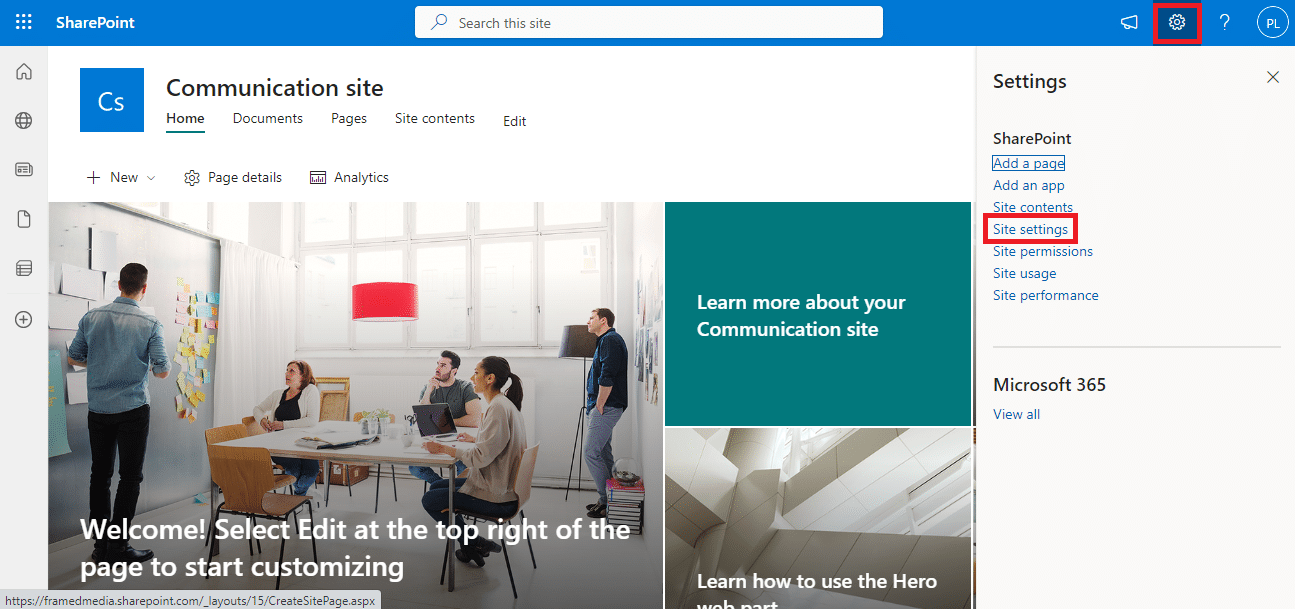
3. 사용자 및 권한 섹션에서 사이트 권한을 클릭합니다.
4. 권한 탭에서 권한 확인을 클릭합니다.
5. 새 대화 상자에서 사용자/그룹 의 사용자 이름 또는 이메일을 입력하고 지금 확인을 클릭합니다.
참고: SharePoint에 필요한 권한이 없는 경우 다음 단계로 이동하십시오.
6. 이제 권한 탭에서 권한 수준 으로 이동합니다.
7. 이제 권한 수준 추가를 선택하고 웹 파트 편집을 활성화하는 권한을 추가한 다음 만들기를 클릭합니다.
이 방법이 도움이 되지 않고 SharePoint에서 편집할 수 없는 이유를 모르겠다면 다음 방법을 시도해 보십시오.
또한 읽기: Windows 10에서 Microsoft 오류 0x80070032 수정
방법 2: 웹 파트 잠금 해제
이 문제가 발생하는 또 다른 일반적인 이유는 SharePoint의 웹 파트가 잠겨 있기 때문입니다. 웹 파트가 잠겨 있으면 편집할 수 없으며 문제를 해결하려면 SharePoint 지원에 문의해야 합니다. 그러나 이것이 사실인지 먼저 확인하고 확인해야합니다. 다음 간단한 단계에 따라 SharePoint 온라인에서 콘텐츠 편집기 웹 파트를 활성화하는 방법을 알아낼 수 있습니다.
1. 웹 브라우저를 열고 SharePoint를 방문하여 올바른 자격 증명으로 로그인합니다 .
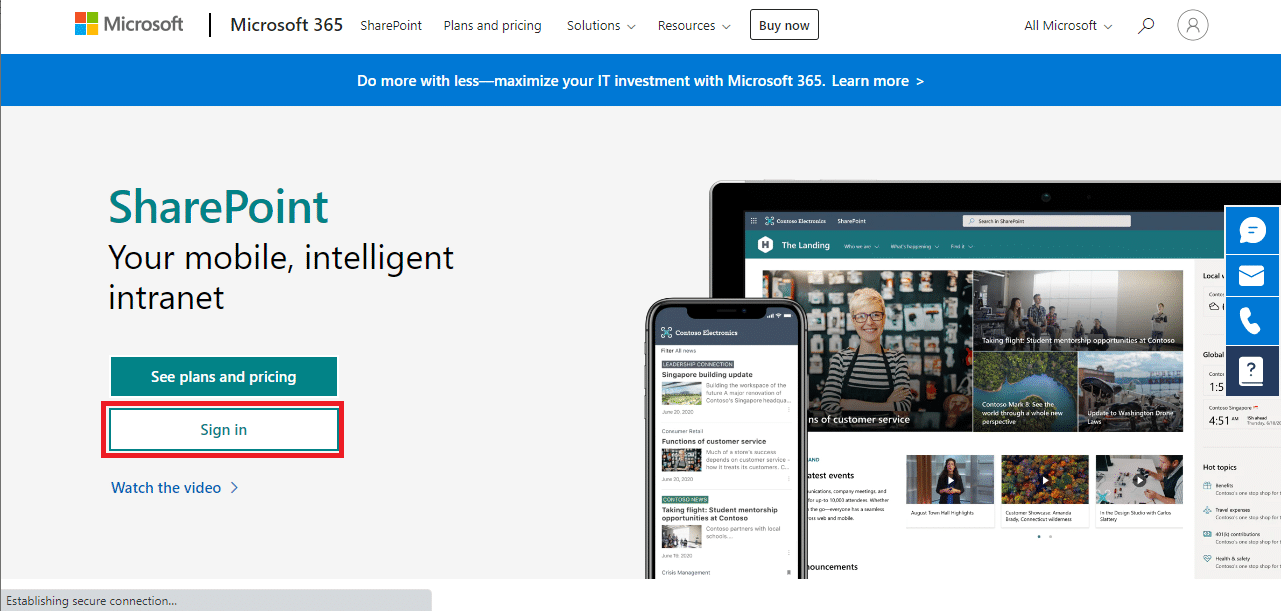
2. 사이트에서 편집 아이콘을 클릭합니다.
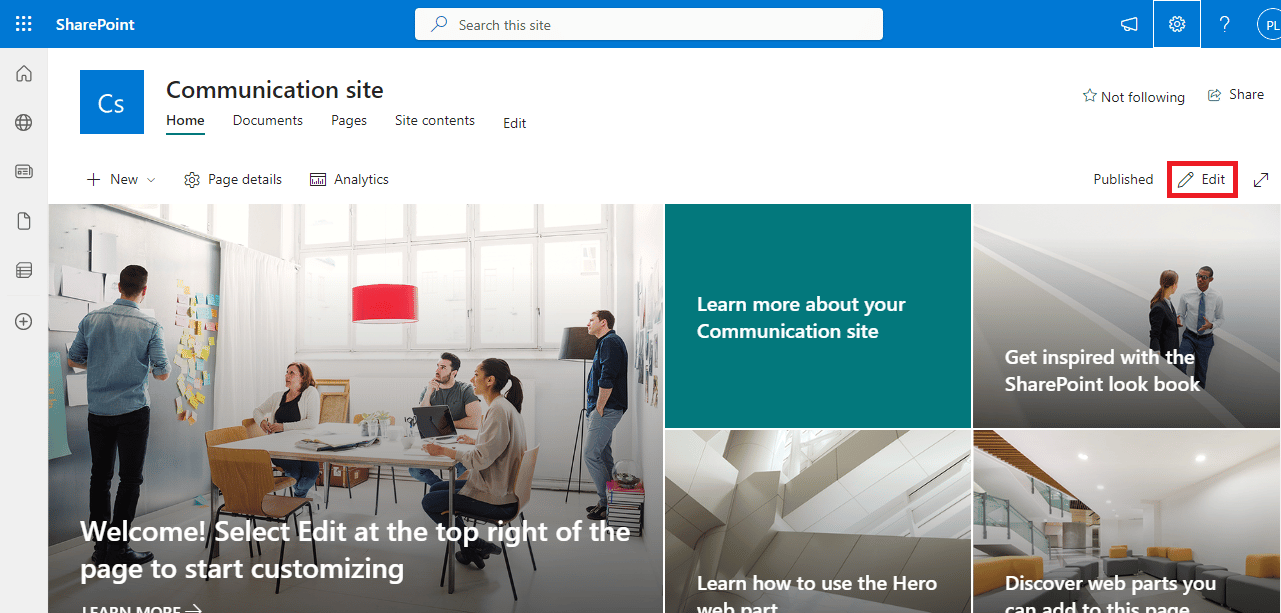
3. 이제 편집할 웹 파트를 선택합니다.
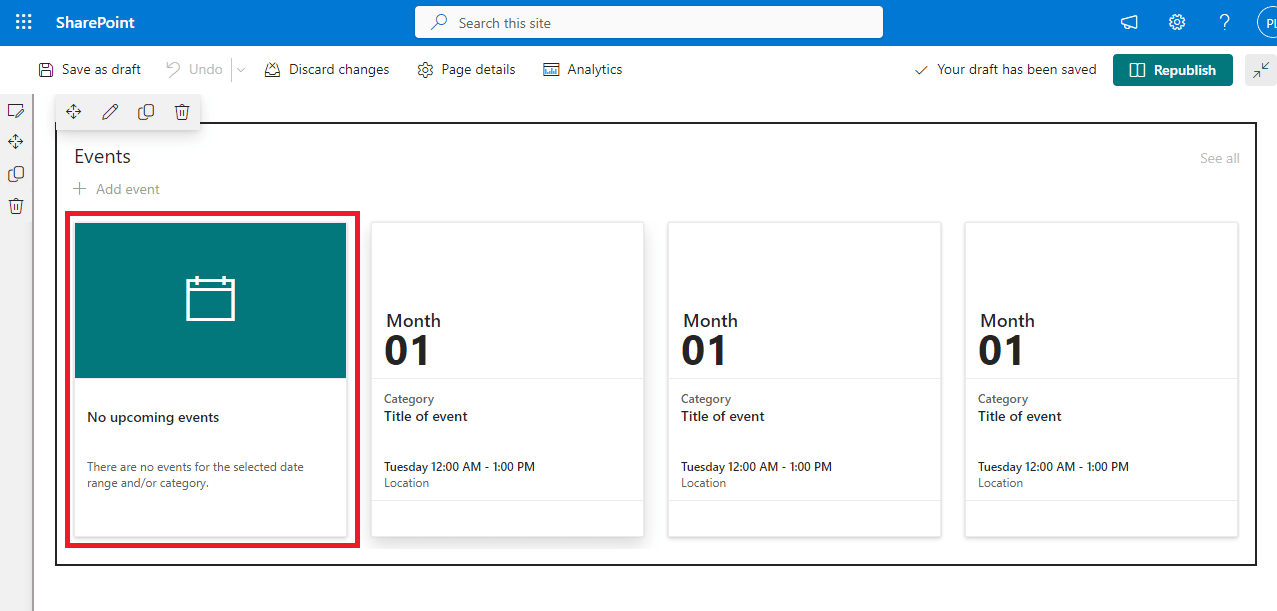
4. 이제 이동, 편집, 복제 및 삭제 아이콘을 볼 수 있습니다.
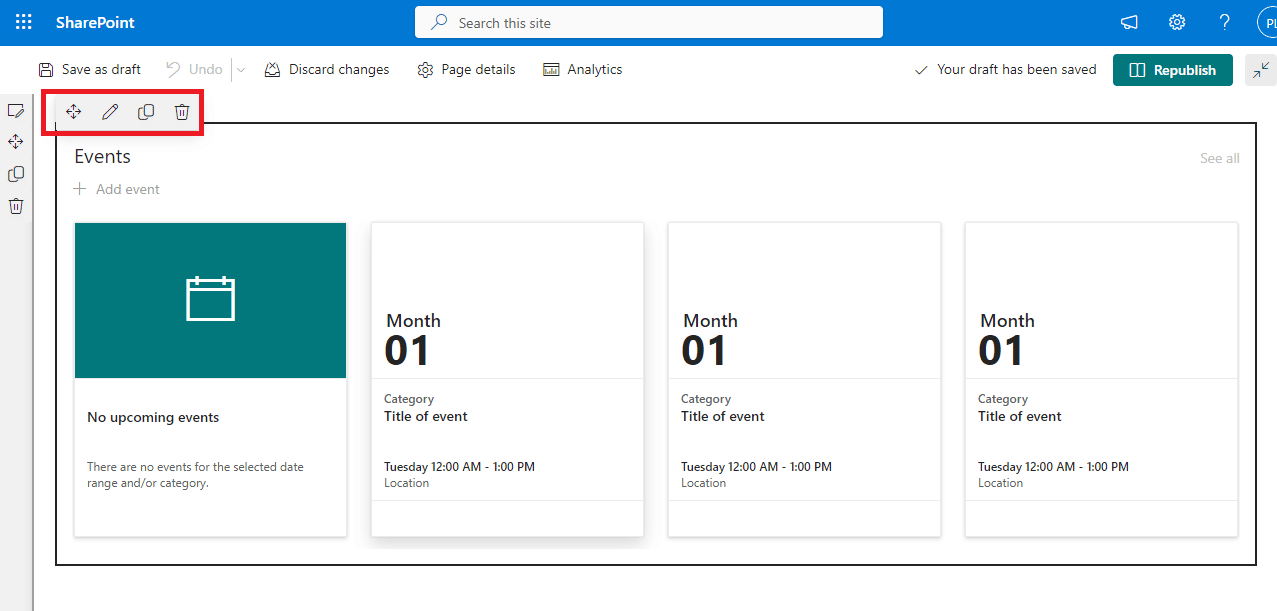
5. 여기에서 우리 파트가 잠겨 있거나 사용자 지정 아이콘이 있는 경우 웹 파트를 편집하려면 잠금을 해제해야 합니다.
6. 웹 파트 잠금 해제를 요청하려면 SharePoint 사이트 관리자에게 문의하십시오.
또한 읽기: Office 365 오류 70003 수정: 조직에서 이 장치를 삭제했습니다.
방법 3: SharePoint Server 게시 인프라 활성화
Share Point의 부적절한 사이트 설정이 이 문제의 일반적인 원인입니다. SharePoint Server 게시 인프라 옵션이 SharePoint에서 비활성화된 경우 SharePoint 사이트에서 웹 파트를 편집할 수 없습니다. 다음의 간단한 단계에 따라 이 옵션을 활성화할 수 있습니다.
1. 웹 브라우저를 열고 SharePoint 계정에 로그인합니다 .
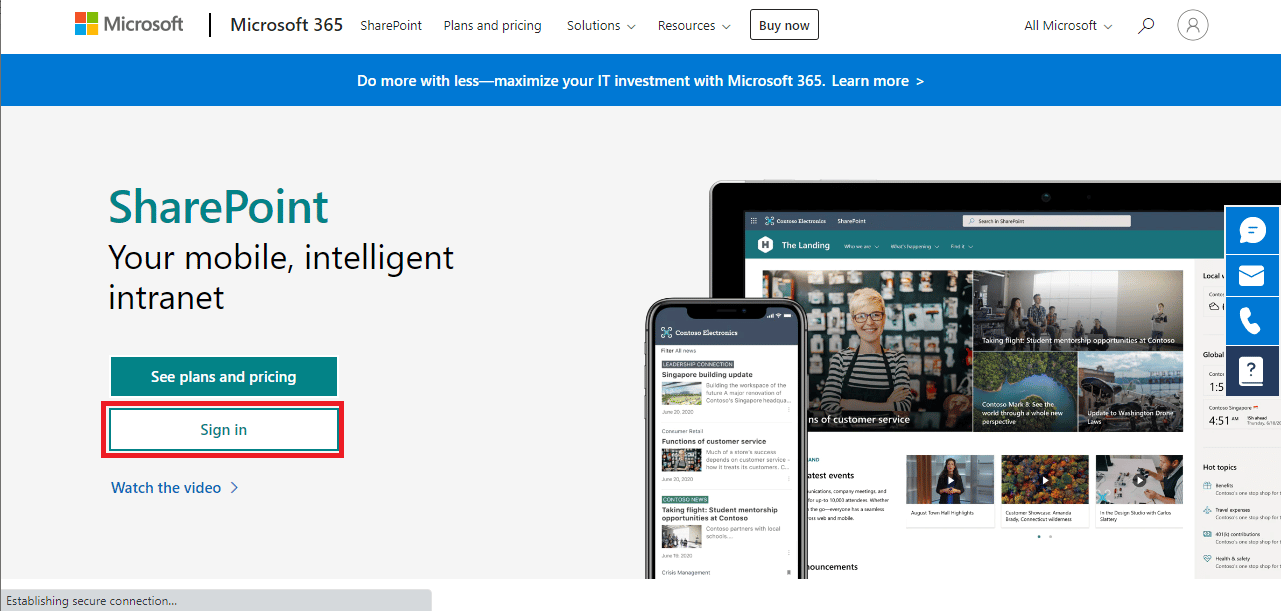
2. 이제 화면 오른쪽 상단의 톱니바퀴 아이콘을 클릭한 다음 사이트 설정을 클릭합니다.
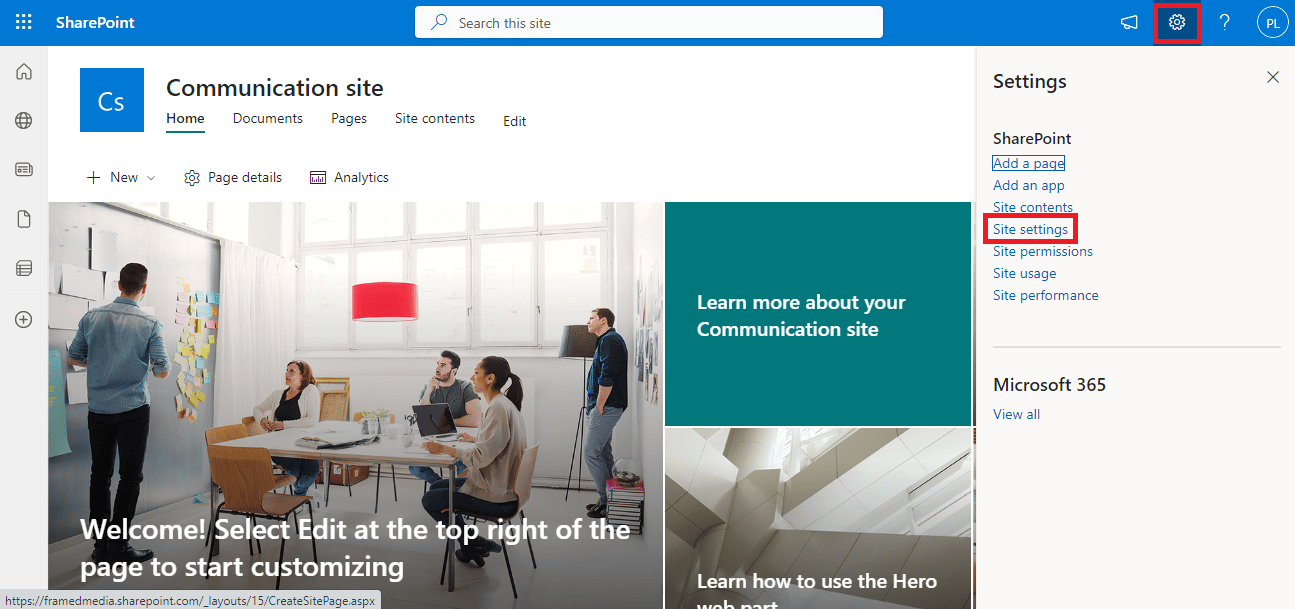

3. 사이트 모음 관리 에서 사이트 모음 기능을 클릭합니다.
4. 이제 SharePoint Server 게시 인프라를 찾은 다음 활성화를 클릭합니다.
이 방법이 작동하지 않고 SharePoint에서 편집할 수 없는 이유를 여전히 모르겠다면 다음 방법을 시도하십시오.
방법 4: SharePoint Server 게시 활성화
사이트 설정에서 SharePoint Server 게시 옵션이 비활성화되어 있으면 웹 사이트에서 웹 파트를 편집할 수 없습니다. 따라서 이 문제를 해결하려면 설정에서 SharePoint Server 게시 옵션을 활성화해야 합니다. 다음 간단한 단계에 따라 SharePoint 온라인에서 콘텐츠 편집기 웹 파트를 활성화하는 방법을 알아보세요.
1. 웹 브라우저를 열고 SharePoint 계정에 로그인합니다 .
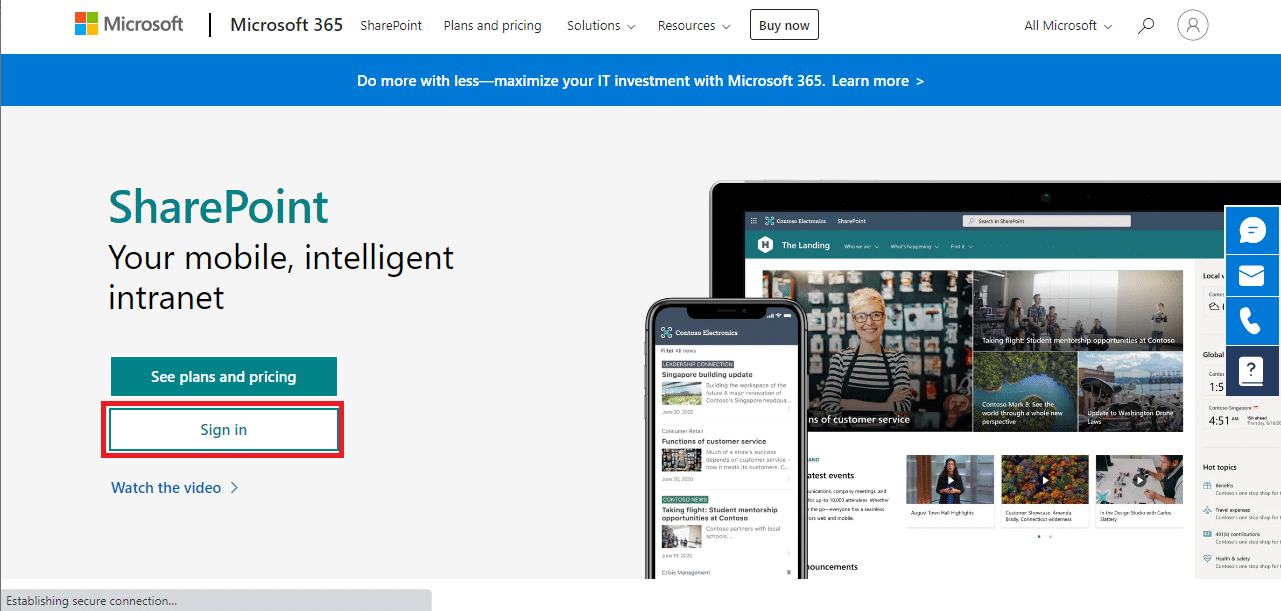
2. 이제 화면 오른쪽 상단의 톱니바퀴 아이콘을 클릭한 다음 사이트 설정을 클릭합니다.
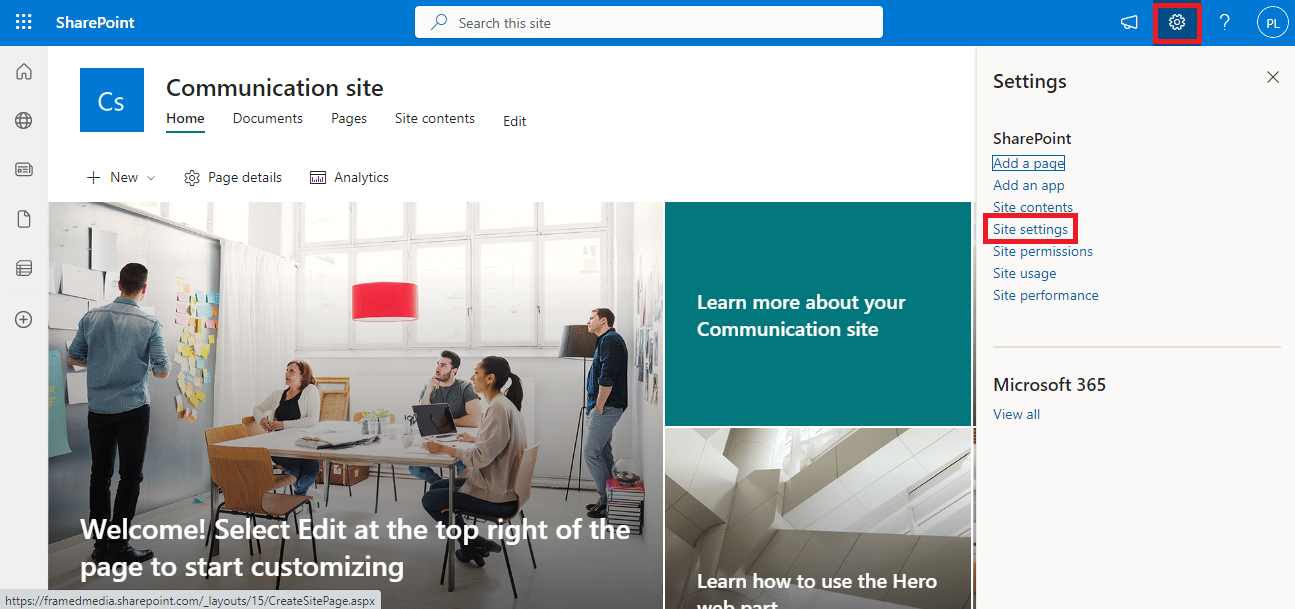
3. 이제 사이트 작업 에서 사이트 기능 관리를 클릭합니다.
4. 이제 SharePoint Server 게시를 찾아 활성화를 클릭합니다.
또한 읽기: Microsoft Exchange 관리자가 이 버전의 Outlook을 차단한 문제 수정
방법 5: 브라우저 캐시 및 쿠키 삭제
이 문제는 웹 브라우저에 저장된 손상된 캐시 및 검색 데이터로 인해 발생할 수 있습니다. 과도한 캐시 및 쿠키 데이터가 저장된 경우 사이트가 부적절하게 로드될 수 있으며 때때로 SharePoint에서 이 문제가 발생할 수 있습니다. 따라서 이 불필요한 데이터를 지우는 것이 문제를 해결하는 좋은 방법입니다. Google Chrome 브라우저를 사용하는 경우 Google Chrome에서 캐시 및 쿠키를 지우는 방법 가이드를 확인하여 문제를 해결할 수 있습니다.
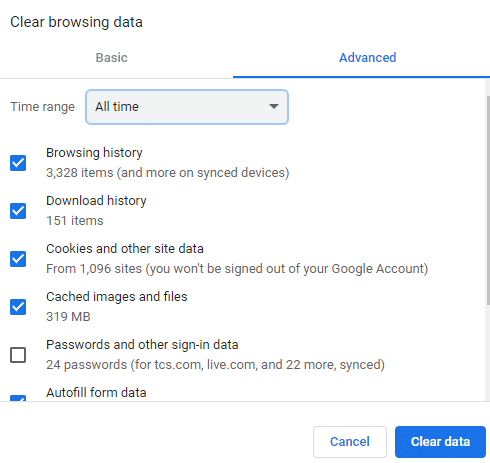
방법 6: 브라우저 확장 기능 비활성화
웹 브라우저에서 확장 프로그램을 사용하는 경우 확장 프로그램도 SharePoint에서 다양한 오류를 일으킬 수 있습니다. 브라우저 확장이 손상되었거나 제대로 작동하지 않는 경우 SharePoint에서 이 문제가 발생할 수 있습니다. 이 문제를 해결하려면 다음 간단한 단계에 따라 브라우저 확장을 비활성화하십시오.
1. 시작 메뉴 에서 웹 브라우저를 엽니다. (예: Google 크롬).
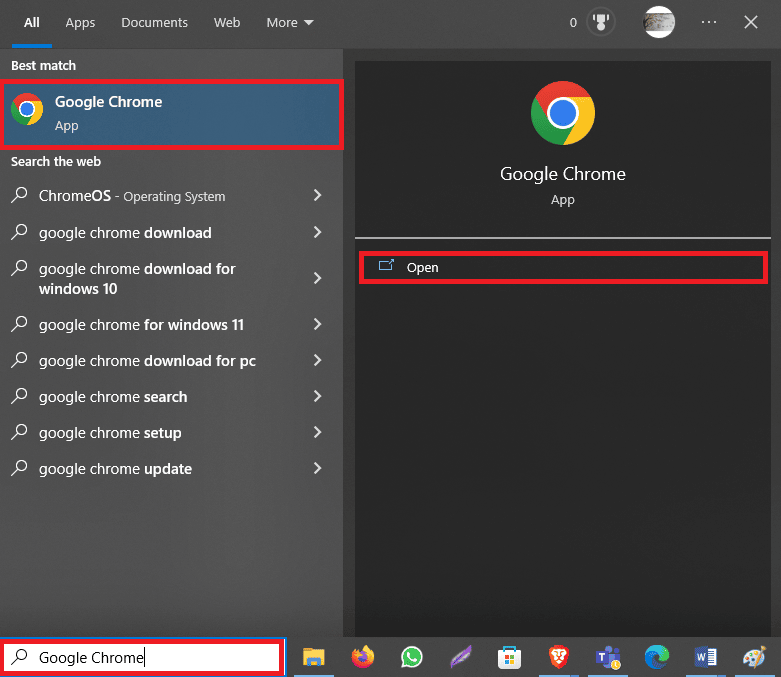
2. 화면 오른쪽 상단의 점 3개 아이콘을 클릭하고 추가 도구 를 클릭합니다.
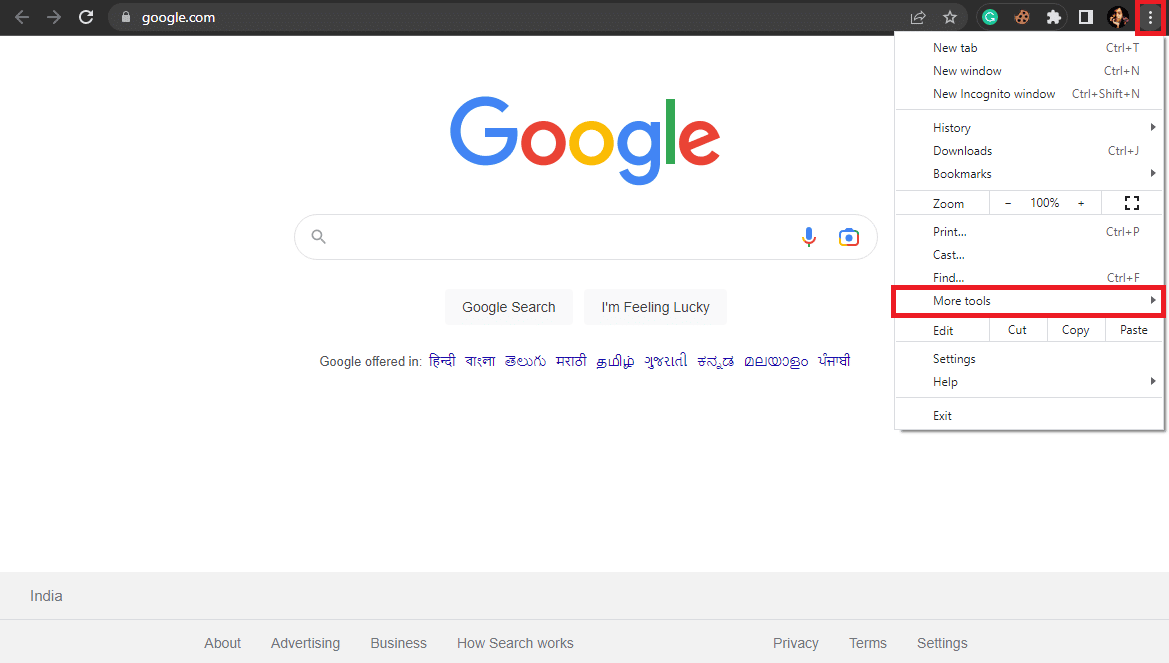
3. 이제 확장을 클릭합니다.
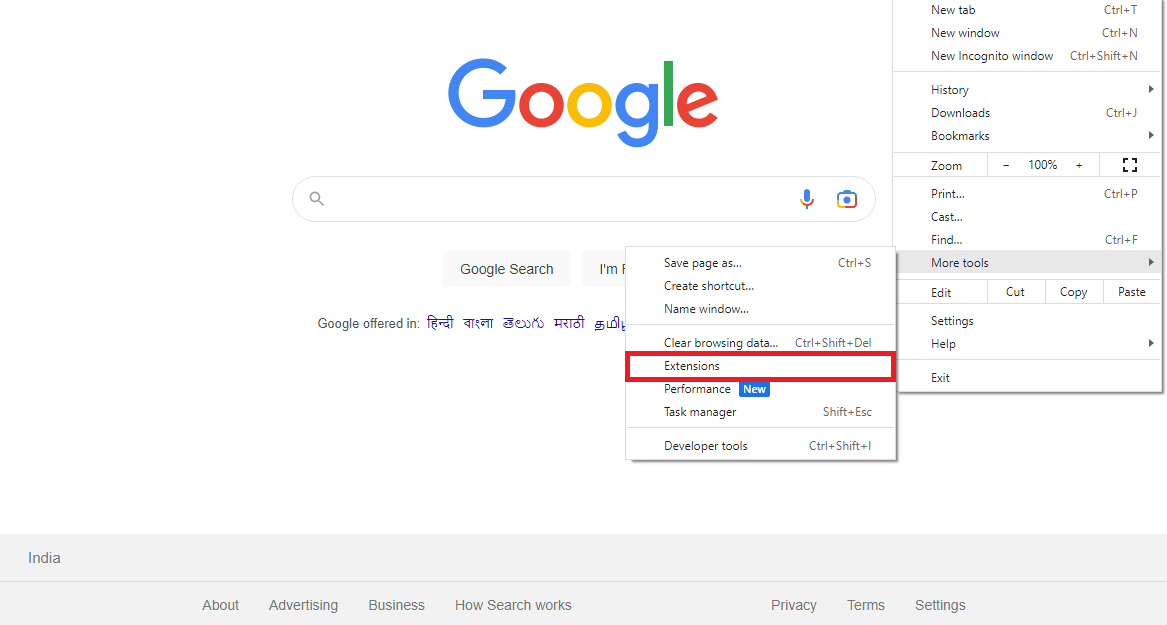
4. 문제가 있는 확장 프로그램을 찾아 토글을 해제하여 비활성화합니다.

또한 읽기: Google 크롬 오류 0xc00000a5를 수정하는 10가지 방법
방법 7: SharePoint 관리자에게 문의
사이트 설정 수정이 도움이 되지 않고 문제가 지속되는 경우 이메일 또는 사이트에서 제공하는 모든 채널을 통해 SharePoint 관리자에게 문의하는 것을 고려해야 합니다. 가능한 최상의 솔루션을 제공할 수 있도록 모든 문제를 자세히 설명하십시오.
방법 8: Microsoft 지원팀에 문의
아무 것도 도움이 되지 않고 문제가 사라지지 않으면 Microsoft 지원에 문의하여 문제의 가능한 원인과 해결 방법을 찾아볼 수 있습니다. Microsoft 365에 불만을 제기하고 문제와 관련된 모든 정보를 제공할 수 있습니다.
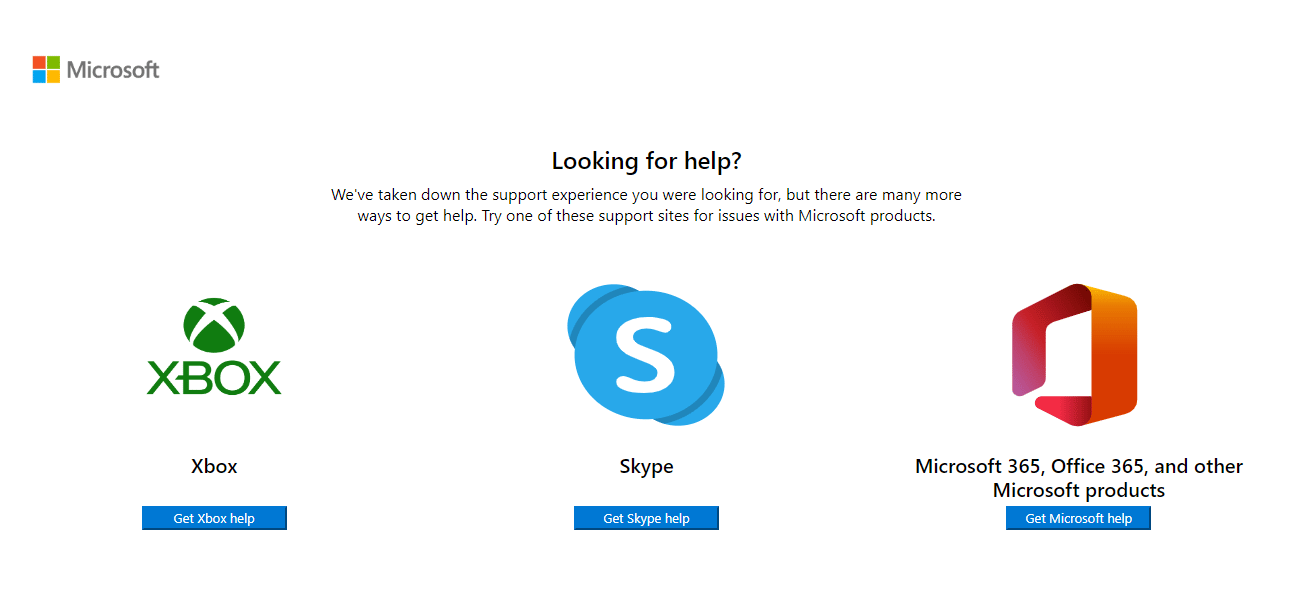
추가 방법
다음은 이 문제를 해결하기 위한 추가 방법입니다.
방법 1: 타사 복구 도구 사용
참고: 문서에 나열된 앱을 보증하거나 후원하지 않습니다. 사용자는 개인 정보를 보호하거나 데이터 손실을 방지하기 위해 데이터를 보호해야 합니다.
경우에 따라 컴퓨터 문제로 인해 문제가 발생했을 수 있습니다. 이는 컴퓨터의 리포지토리 및 Windows 파일이 누락된 경우에 발생할 수 있습니다. 이러한 문제를 해결하는 것은 까다로울 수 있으며 특정 수리 도구의 도움이 필요할 수 있습니다. Restoro 복구 도구와 같은 다양한 복구 도구를 인터넷에서 사용할 수 있습니다. 이 도구를 설치하고 실행하여 다양한 손상된 Windows 파일 및 리포지토리를 수정할 수 있습니다.
자주 묻는 질문(FAQ)
Q1. 마이크로소프트 셰어포인트란?
답. Microsoft SharePoint는 모든 장치에서 정보를 구성, 저장, 공유 및 액세스하는 데 도움이 되는 다목적 도구입니다. 기업에서도 SharePoint를 사용하여 웹 사이트를 만듭니다.
Q2. 셰어포인트는 무료인가요?
답. 아니요, Microsoft SharePoint는 무료가 아닙니다. Microsoft는 SharePoint Online Plan 1, SharePoint Online Part 2 및 Office 365 E3의 세 가지 계획을 제공합니다.
Q3. SharePoint 사이트에서 웹 파트를 편집할 수 없는 이유는 무엇입니까?
답. 이 문제에는 부적절한 사이트 설정 또는 손상된 캐시 및 쿠키 데이터와 같은 여러 가지 이유가 있을 수 있습니다.
추천:
- Android의 Spotify에서 소리가 나지 않는 문제 수정
- Spyder IDE에서 다크 모드를 얻는 방법
- Outlook 365에서 보관하는 방법
- Windows 10에서 Office 오류 코드 1058 13 수정
이 가이드가 도움이 되었고 SharePoint 편집 웹 파트가 허용되지 않는 문제를 해결할 수 있기를 바랍니다. 어떤 방법이 효과가 있었는지 알려주세요. 우리에게 제안이나 질문이 있으면 의견 섹션에 알려주십시오.
