Windows 10에서 PIN 로그인을 제거하는 방법
게시 됨: 2022-04-06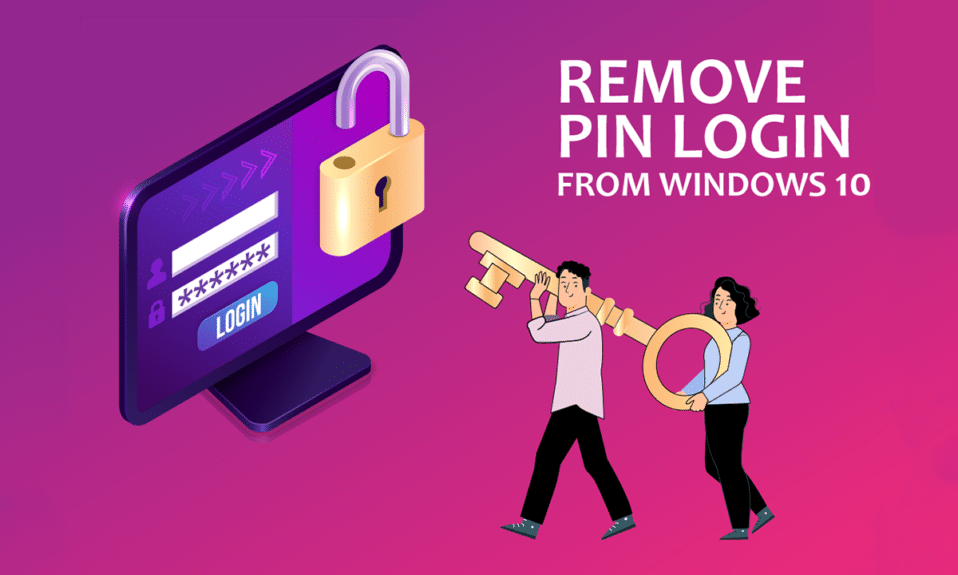
Microsoft 계정을 사용하여 PC에 로그인하는 것은 로컬 사용자 계정에 비해 유리합니다. 계정에 대한 PIN 로그인 인증을 제거하려면 어떻게 합니까? PC에서 PIN을 제거하는 방법을 검색한 경우 이 문서가 유용할 수 있습니다. Windows 10에서 로그인을 제거하는 방법, 특히 Windows 10에서 p-sign PIN을 제거하는 방법에 대한 답변을 알고 싶다면 기사를 끝까지 읽으십시오. 이 문서에서는 Windows 10에서 PIN 로그인을 제거하는 방법에 대한 솔루션을 설명합니다.
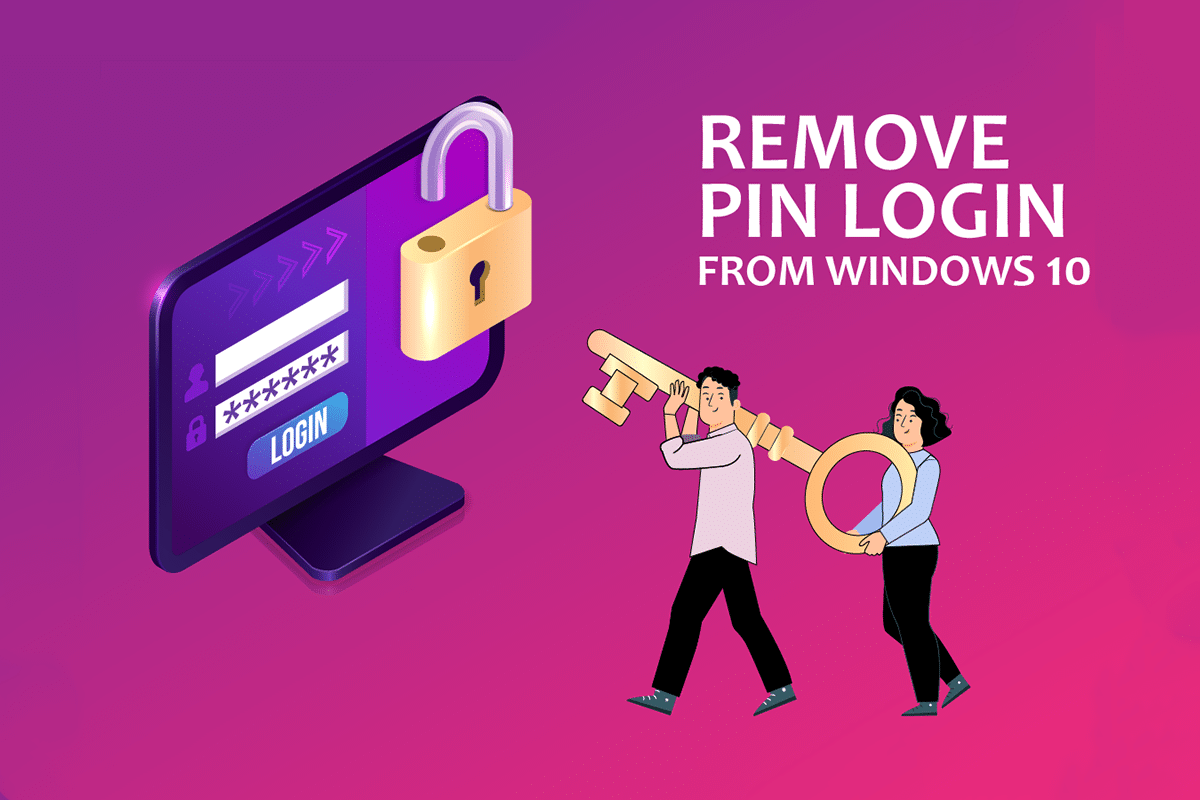
내용물
- Windows 10에서 PIN 로그인을 제거하는 방법
- 방법 1: Windows 설정 사용
- 방법 2: 사용자 계정 사용
- 방법 3: 그룹 정책 편집기 사용
- 방법 4: Ngc 폴더 제거
- 방법 5: 레지스트리 편집기 사용
- 방법 6: Windows PowerShell 사용
Windows 10에서 PIN 로그인을 제거하는 방법
Windows Hello PIN은 PC에서 Microsoft 계정에 로그인하기 위한 옵션으로 사용됩니다. 이 PIN을 사용하여 PC의 Microsoft 앱에 액세스할 수도 있습니다.
방법 1: Windows 설정 사용
설정 앱을 사용하여 Windows Hello PIN을 제거할 수 있습니다. 이 설정을 사용하여 로그인 방법을 변경하거나 제거할 수 있습니다.
1. Windows + I 키를 함께 눌러 설정 앱을 엽니다.
2. 표시된 메뉴에서 계정 옵션을 클릭합니다.
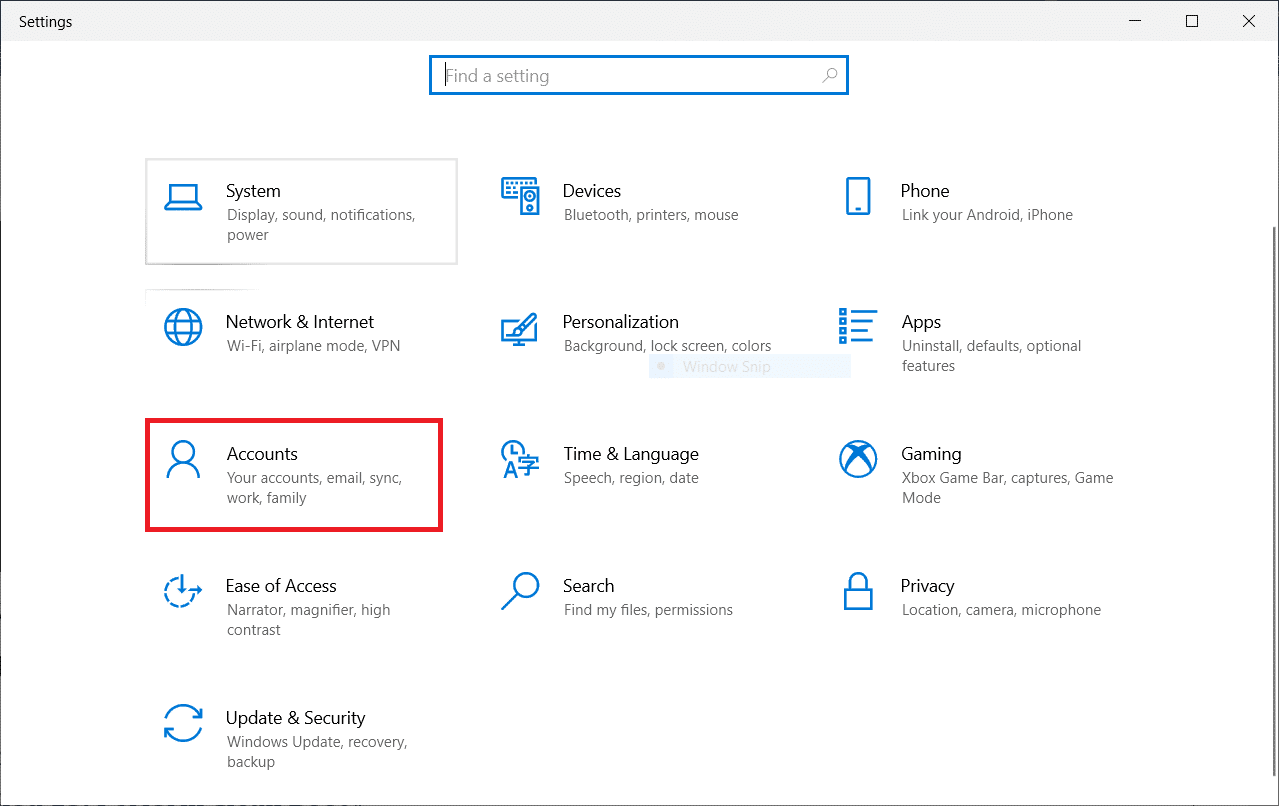
3. 창의 왼쪽 창에서 로그인 옵션 탭을 클릭합니다.
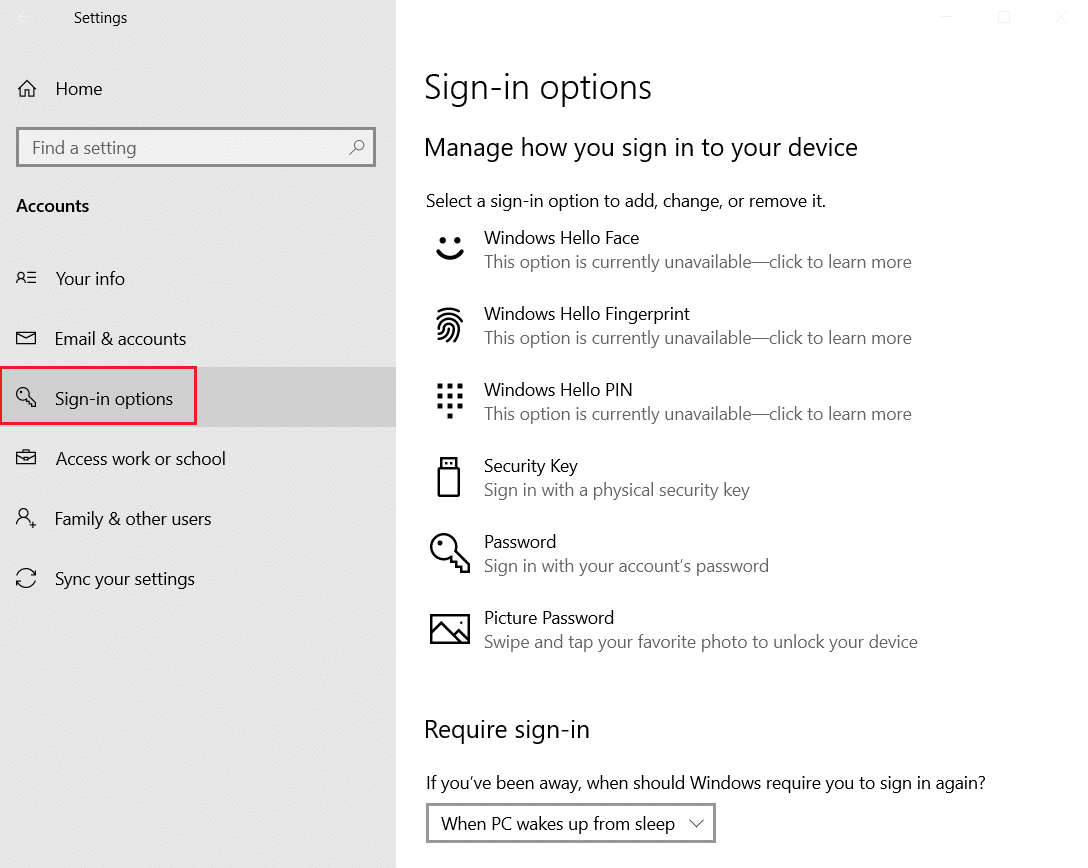
4. 목록에서 Windows Hello PIN 설정을 클릭합니다.
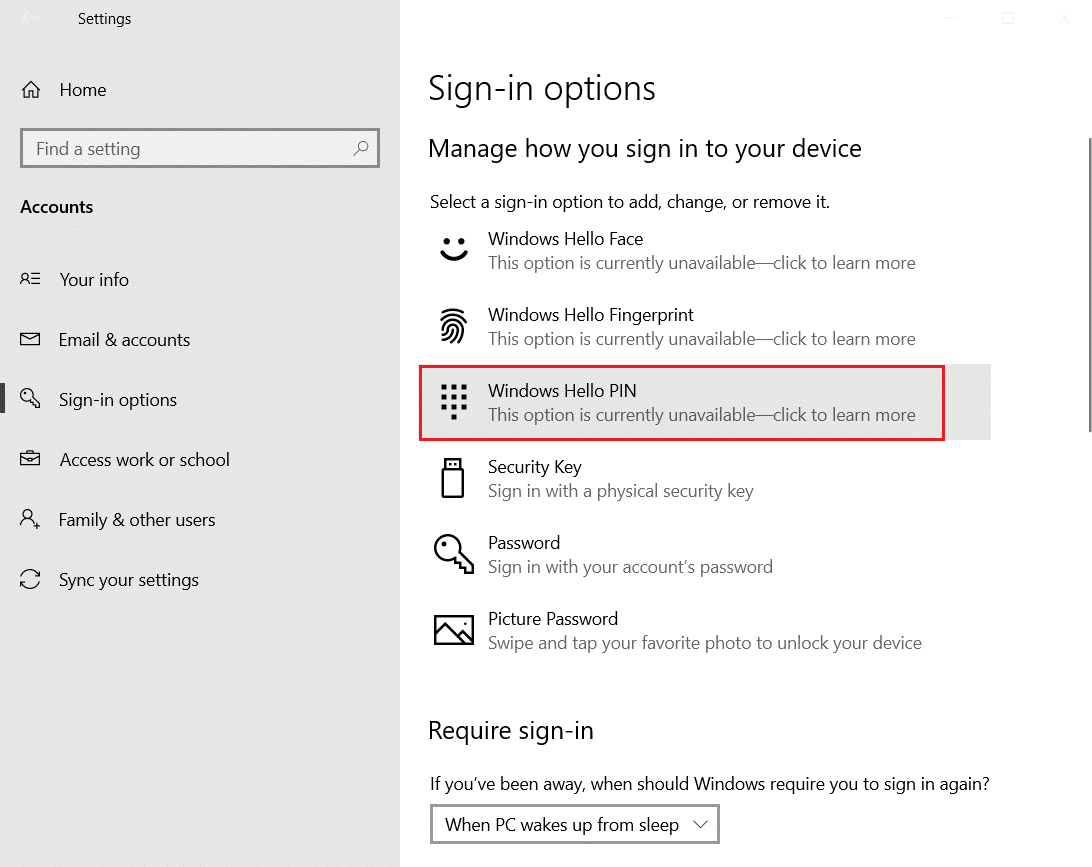
5. 제거 버튼을 클릭하여 PC에 설정된 PIN을 제거합니다.
6. 제거 버튼을 클릭하여 선택을 확인합니다.
7. 비밀번호를 입력하고 확인 버튼을 클릭하여 PIN을 제거하십시오.
또한 읽기: Windows 10의 이 장치에서 Windows Hello를 사용할 수 없는 문제 수정
방법 2: 사용자 계정 사용
사용자 계정 창을 사용하여 로그인 시 비밀번호를 입력할 필요가 없도록 설정할 수 있습니다. 이 방법은 Windows 10에서 PIN 로그인을 제거하는 방법에 대한 답변입니다. 아래 언급된 단계에 따라 사용자 계정 창을 사용하여 PIN을 제거하십시오.
1. Windows + R 키를 동시에 눌러 실행 대화 상자를 엽니다.
2. netplwiz 를 입력하고 확인 버튼을 클릭하여 사용자 계정 창을 엽니다.
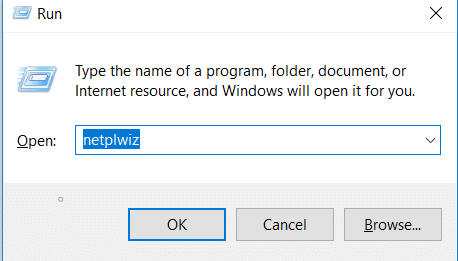
3. 사용자가 이 컴퓨터를 사용하려면 사용자 이름과 암호를 입력해야 합니다 . 확인란의 선택을 취소합니다.
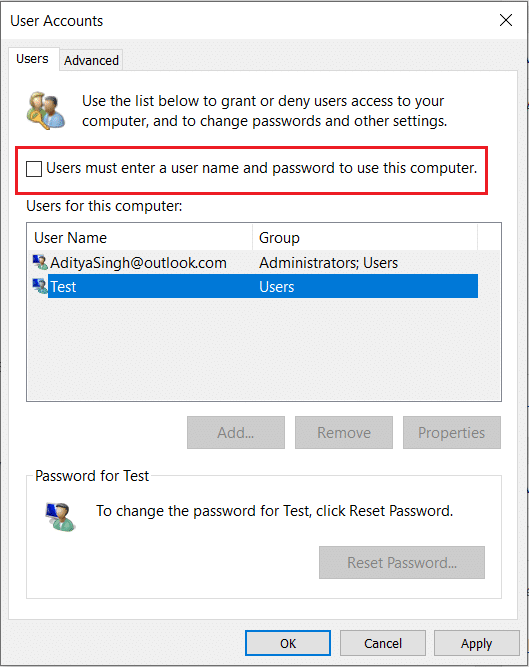
4. 마지막으로 적용 을 클릭한 다음 확인 을 클릭하여 변경합니다.
방법 3: 그룹 정책 편집기 사용
그룹 정책 편집기를 사용하여 이 방법에 언급된 단계에 따라 PIN을 사용하여 로그인하는 옵션을 비활성화할 수 있습니다.
1. Windows + R 키를 동시에 눌러 실행 대화 상자를 엽니다.
2. gpedit.msc 를 입력하고 확인 버튼을 클릭하여 그룹 정책 편집기 창을 시작합니다.
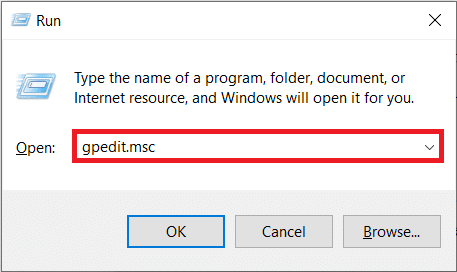
3. Computer Configuration 폴더 아래에서 Administrative Templates 폴더를 확장합니다.
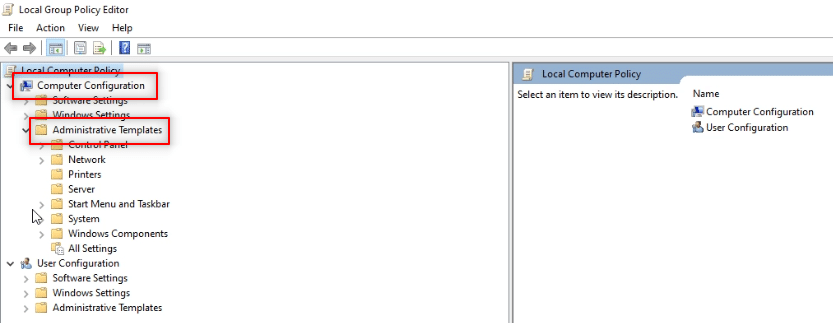
4. 목록에서 시스템 폴더를 확장합니다.
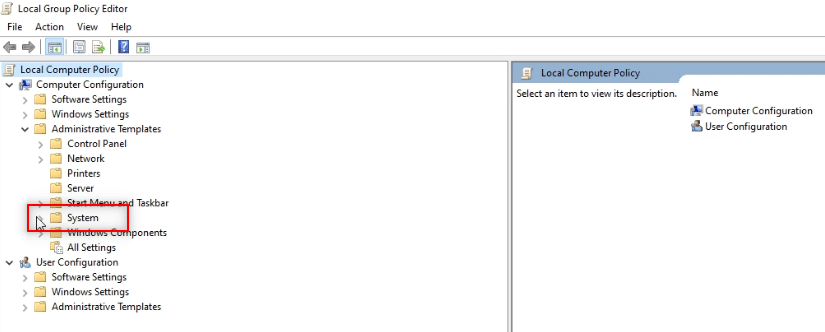
5. 표시된 목록에서 Logon 폴더를 선택합니다.
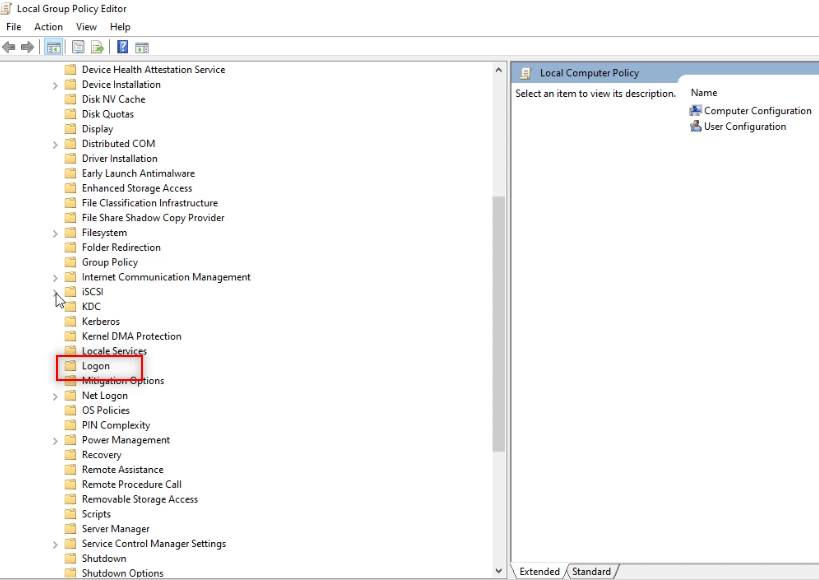
6. 오른쪽 창 에서 간편 PIN 로그인 켜기 옵션을 두 번 클릭합니다.
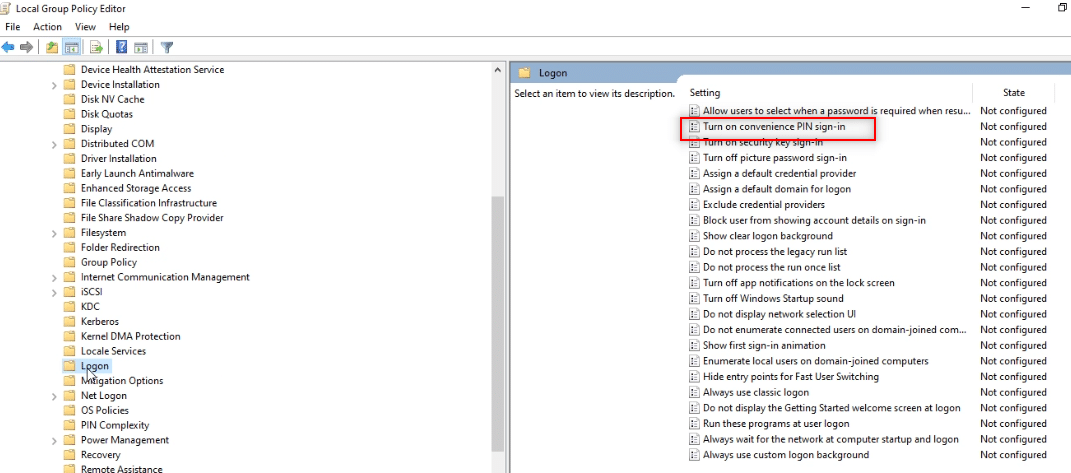
7. 다음 창에서 비활성화 옵션을 클릭합니다.
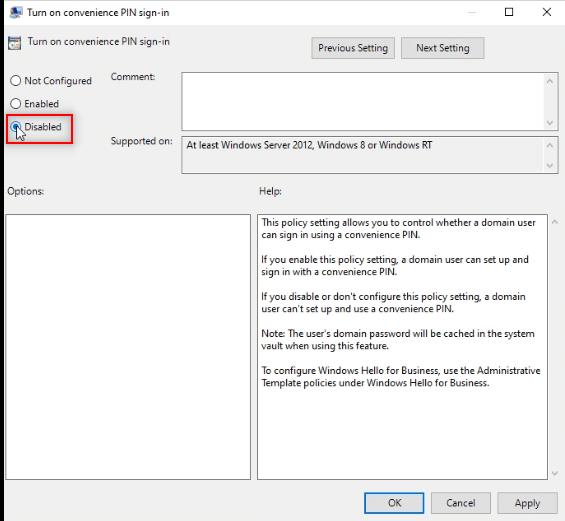
8. 적용 을 클릭한 다음 확인 버튼을 클릭하여 변경 사항을 적용합니다.
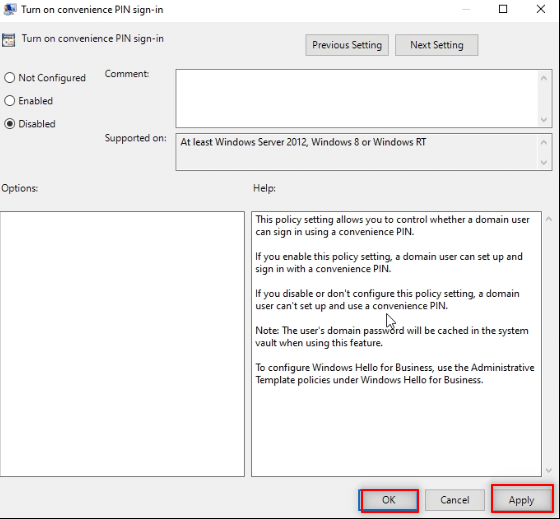
9. 마지막으로 PC를 다시 시작 하여 PC 를 변경합니다.
또한 읽기: Windows 10 Home에 그룹 정책 편집기(gpedit.msc) 설치
방법 4: Ngc 폴더 제거
Ngc는 PC의 Windows Hello PIN에 대한 모든 데이터를 저장하는 폴더입니다. 이 폴더를 비활성화하고 삭제하여 PIN을 제거할 수 있습니다. Ngc 폴더를 비활성화하면 Windows 10에서 PIN 로그인을 제거하는 방법에 대한 해결책이 될 것입니다.
1. Windows 키 를 누르고 명령 프롬프트 를 입력한 다음 관리자 권한으로 실행을 클릭합니다.
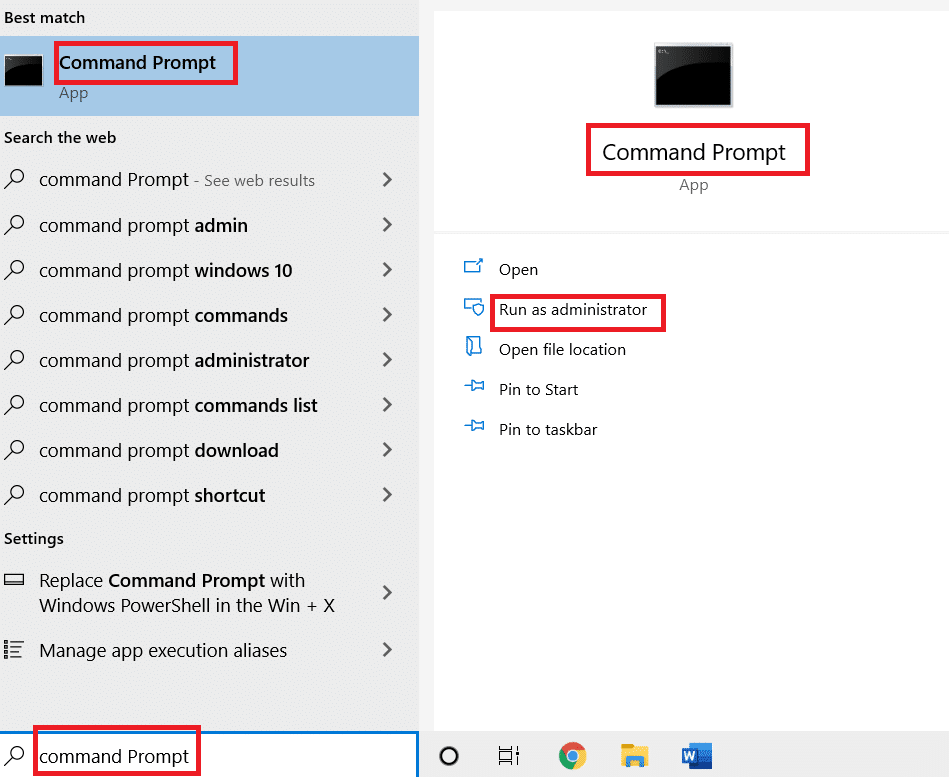
2. 명령을 입력하고 Enter 키 를 누릅니다.
가져오기 /f %windir%\ServiceProfiles\LocalService\AppData\Local\Microsoft\NGC /r /dy
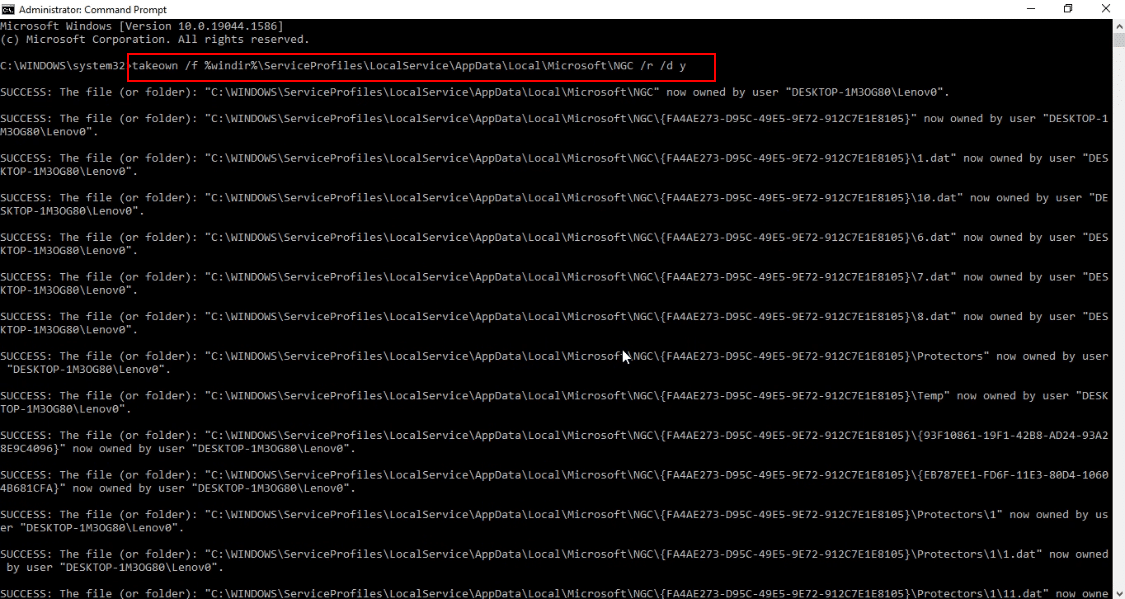

3. 명령 프롬프트 에 성공 메시지가 표시될 때까지 몇 분 동안 기다립니다.
4. 그런 다음 주어진 명령을 입력하고 Enter 키 를 누르십시오.
icacls %windir%\ServiceProfiles\LocalService\AppData\Local\Microsoft\NGC /grant 관리자:F /t
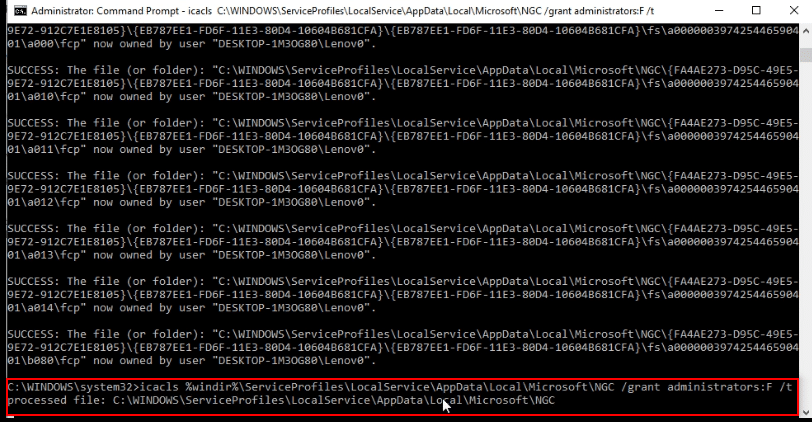
5. Windows + E 키를 함께 눌러 Windows 탐색기 를 실행하고 다음 위치 경로로 이동합니다.
C:\Windows\ServiceProfiles\LocalService\AppData\Local\Microsoft
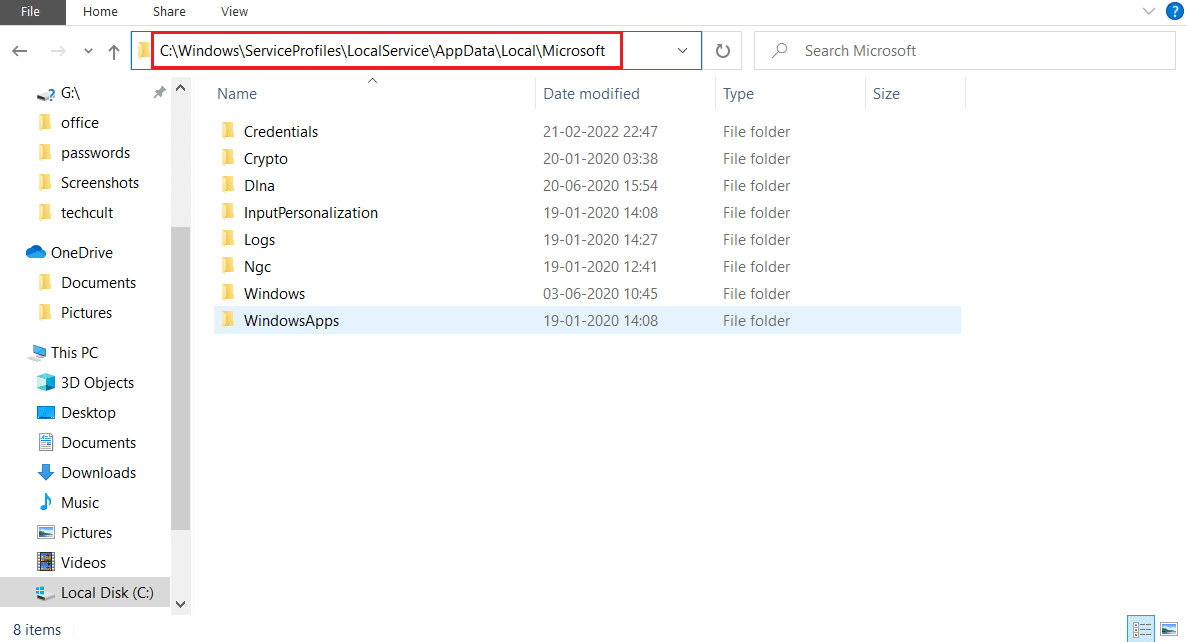
6. Ngc 폴더를 찾아 폴더의 모든 파일을 삭제합니다.
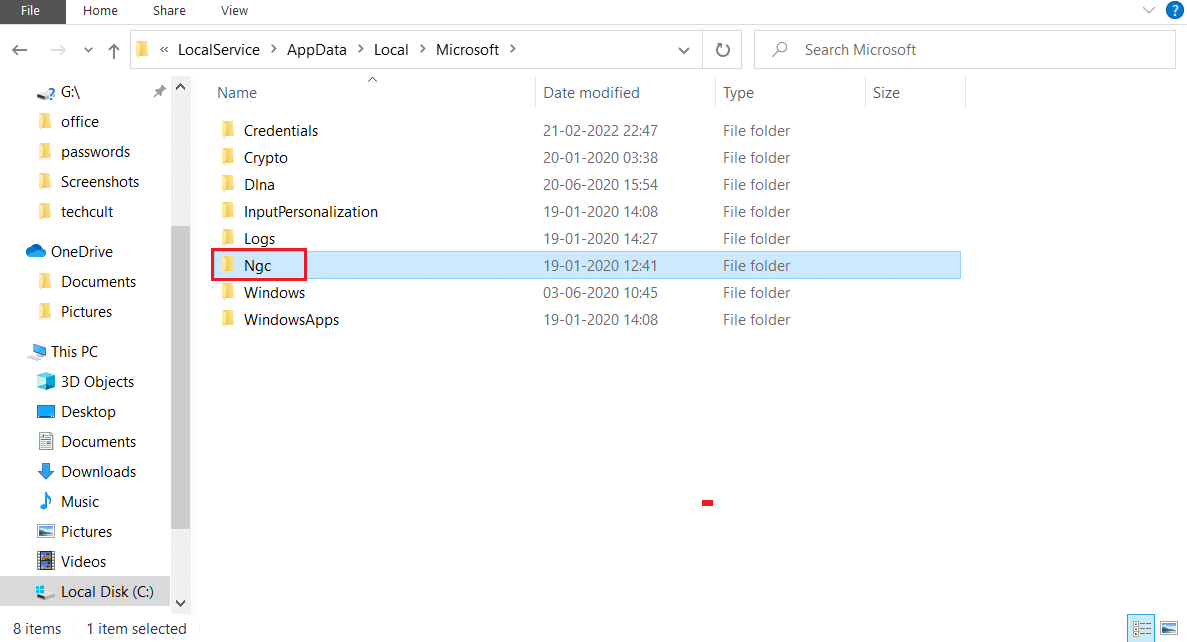
방법 5: 레지스트리 편집기 사용
레지스트리 편집기 창을 사용하여 PIN 로그인에 대한 항목 값을 0으로 설정할 수 있습니다. 이렇게 하면 null 항목으로 처리되고 PIN 없이 PC에 대한 액세스 권한이 부여됩니다.
1. Windows + R 키를 동시에 눌러 실행 대화 상자를 엽니다.
2. regedit 를 입력하고 확인 버튼을 클릭하여 레지스트리 편집기 창을 엽니다.
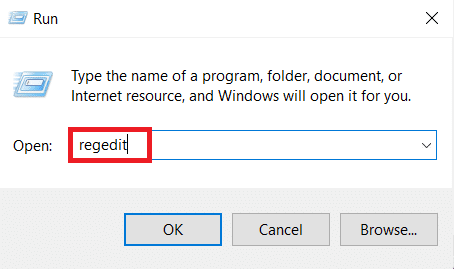
3. HKEY_LOCAL_MACHINE 폴더를 확장한 다음 SOFTWARE 폴더를 확장합니다.
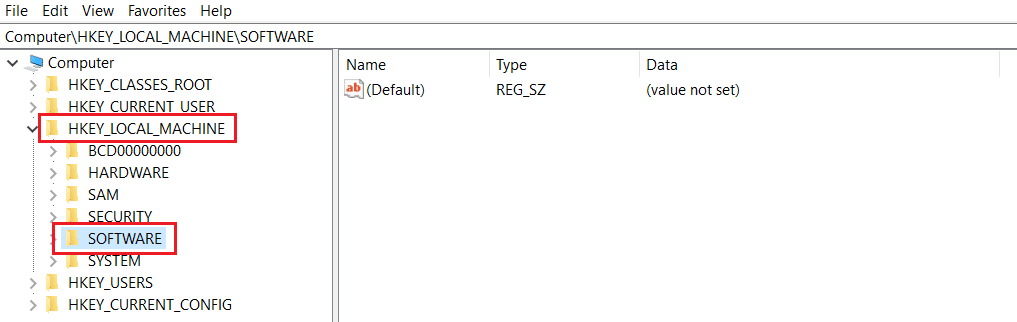
4. Policies 폴더를 확장한 다음 Microsoft 폴더를 확장합니다.
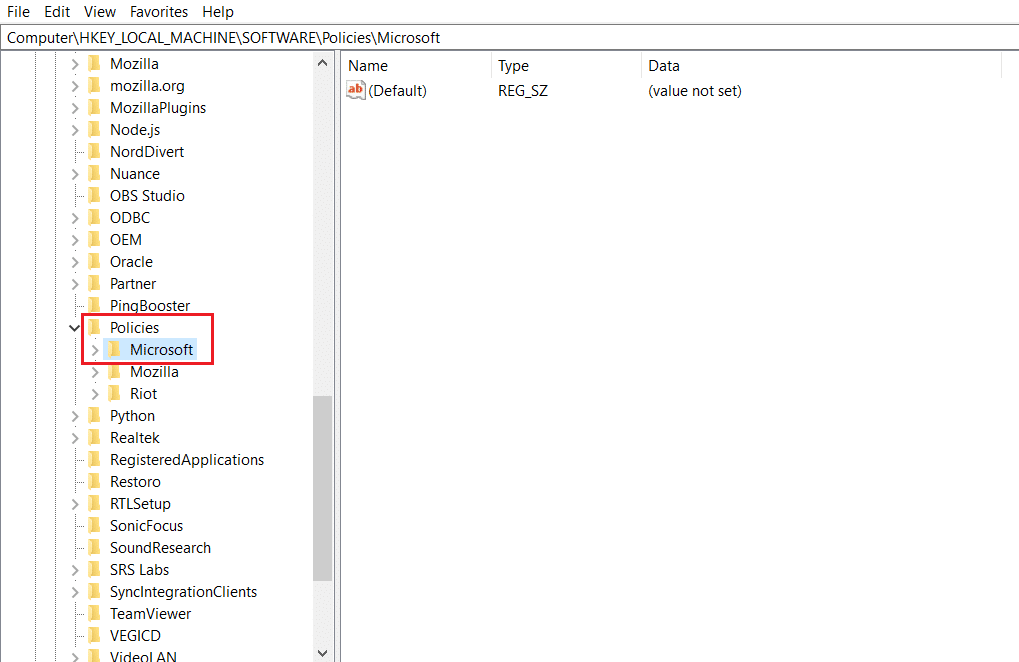
5. Windows 폴더를 확장하고 목록에서 시스템 폴더를 두 번 클릭합니다.
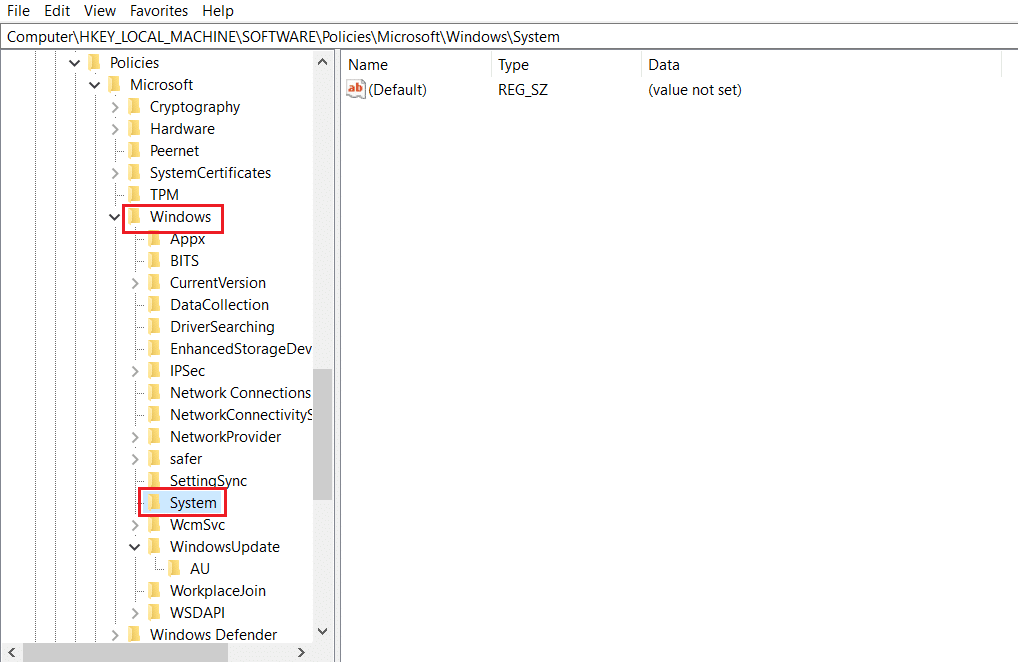
6. 오른쪽 창에서 빈 공간을 마우스 오른쪽 버튼으로 클릭하고 커서를 새로 만들기 옵션 위로 이동합니다. 이제 표시된 옵션에서 문자열 값 을 선택합니다.
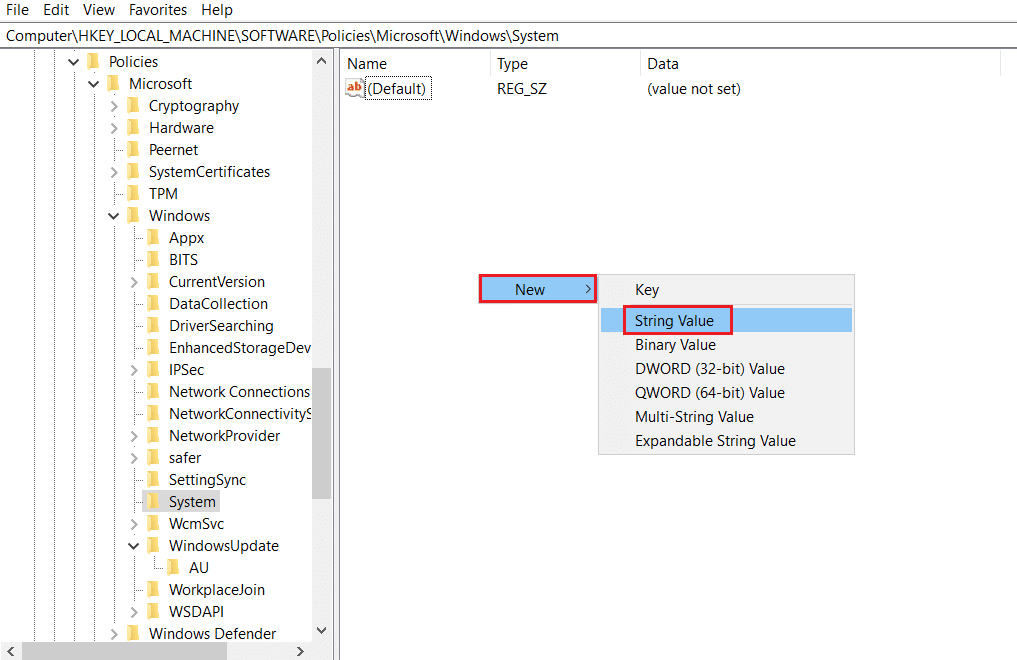
7. 파일 이름을 AllowDomainPINLogon 으로 지정하고 Enter 키 를 누릅니다.
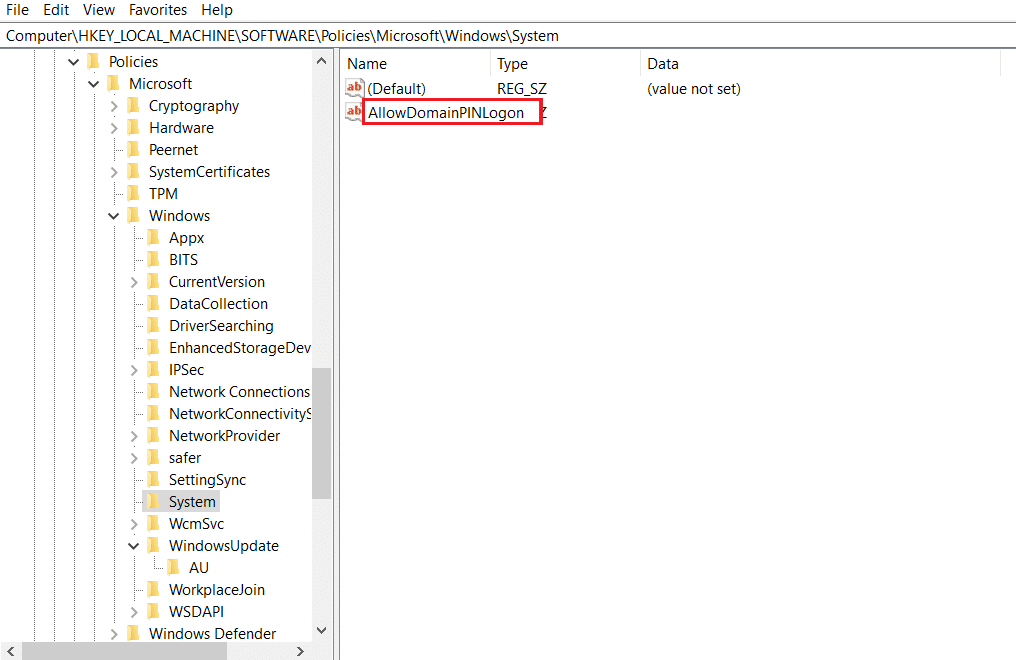
8. AllowDomainPINLogon 파일을 두 번 클릭하고 표시줄에서 값을 0 으로 설정한 다음 확인 버튼을 클릭합니다.
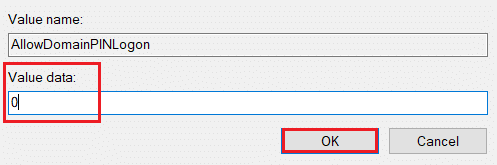
9. 마지막으로 PC를 재부팅하여 이 변경 사항을 적용합니다.
또한 읽기: Windows 10 문제에서 키보드가 입력되지 않는 문제 수정
방법 6: Windows PowerShell 사용
PowerShell 창은 PC의 Windows 프로그램을 관리합니다. PowerShell 창에서 명령을 실행하여 PC에서 PIN 설정을 비활성화할 수 있습니다.
1. Windows 키 를 누르고 PowerShell 을 입력한 다음 관리자 권한으로 실행을 클릭합니다.
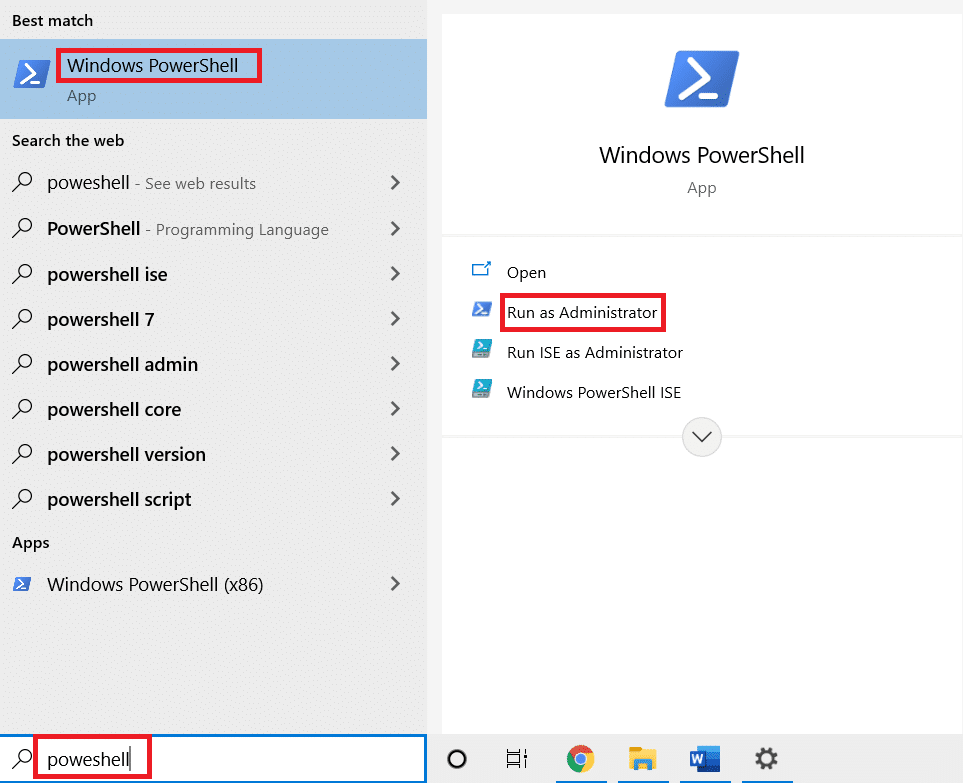
2. 다음 명령을 입력하고 Enter 키 를 누르십시오.
#비활성화 핀 요구 사항 $path = "HKLM:\SOFTWARE\Policies\Microsoft" $key = "PassportForWork" $name = "활성화됨" $value = "0" New-Item -Path $path -Name $key –Force New- ItemProperty -Path $path\$key -Name $name -Value $value -PropertyType DWORD -Force #기존 핀 삭제 $passportFolder = "C:\Windows\ServiceProfiles\LocalService\AppData\Local\Microsoft\Ngc" if(Test- 경로 -경로 $passportFolder) { Takeown /f $passportFolder /r /d "Y" ICACLS $passportFolder /reset /T /C /L /Q Remove-Item –path $passportFolder –recurse -force } 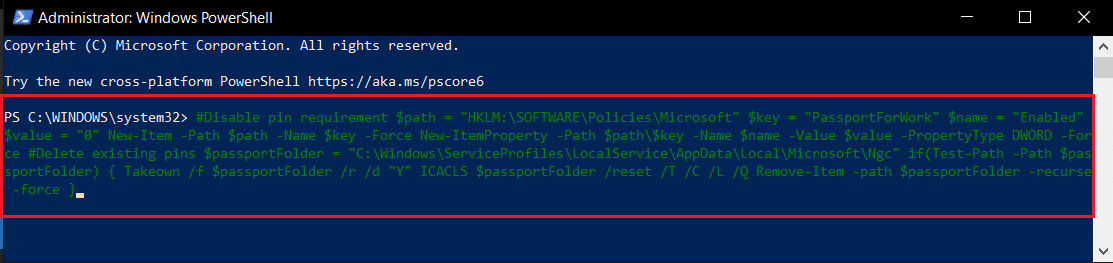
3. Enter 키 를 누르고 명령이 작동할 때까지 몇 분 동안 기다립니다.
4. 마지막으로 PC를 재부팅하고 PC 에 로그인을 시도합니다.
따라서 Windows 10에서 p-sign PIN을 제거하는 방법입니다.
자주 묻는 질문(FAQ)
Q1. PC에서 Windows PIN을 제거하는 것이 좋습니까?
앤. Microsoft 앱에 액세스하거나 Microsoft 계정 을 사용하기 위한 추가 보안으로 Windows PIN을 사용할 수 있습니다. PIN 로그인은 추가 보안 기능으로 사용하고 필요한 경우에만 제거하는 것이 좋습니다.
Q2. 내 Windows PIN을 사용하여 다른 장치에서 내 Microsoft 계정에 로그인할 수 있습니까?
앤. Windows Hello PIN 은 현재 사용 중인 장치와 연결되어 있습니다. 따라서 PIN은 설정한 장치 이외의 다른 장치에서 Microsoft 계정에 액세스하는 데 사용할 수 없습니다.
추천:
- 케이블 없이 홀마크 채널을 시청하는 4가지 방법
- Windows 10에서 무선 자동 구성 서비스 wlansvc가 실행되지 않는 문제 수정
- Windows 10에서 MoUSO 핵심 작업자 프로세스 수정
- Microsoft 계정에서 기프트 카드를 사용하는 방법
이 문서에서는 Windows 10에서 PIN 로그인을 제거하는 방법에 대한 방법을 설명했습니다. Windows 10에서 p-sign PIN을 제거하는 방법 또는 Windows 10에서 로그인을 제거하는 방법을 사용하여 답변을 찾으려는 경우 이 문서를 참조 파일로 사용할 수 있습니다. 제안 사항을 삭제하고 의견 섹션에 쿼리를 게시하십시오.
