Windows 10에서 DirectX를 다시 설치하는 방법
게시 됨: 2022-08-31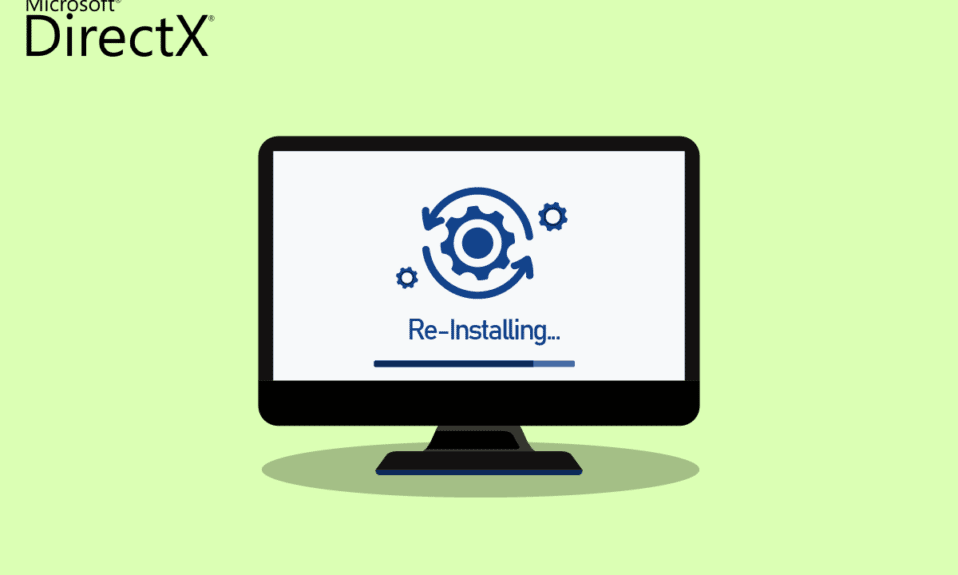
Microsoft의 DirectX는 Windows PC에서 멀티미디어 성능을 향상시키기 위한 도구 세트입니다. DirectX로 개선된 프로그램은 게임, 비디오 재생, 사운드 및 그래픽입니다. DirectX는 실제로 Windows 사용자에게 유용한 도구입니다. 그러나 이러한 놀라운 도구는 또한 몇 가지 오류가 발생하기 쉽습니다. 컴퓨터의 DirectX가 손상되면 일부 사용자에게 문제가 발생할 수 있습니다. 어려움을 겪고 있는 사용자 중 한 명이면 DirectX Windows 10을 다시 설치하려고 할 수 있습니다. 때때로 PC의 GPU, 하드웨어 및 소프트웨어 문제 해결은 DirectX 문제를 해결하는 데 충분하지 않습니다. 이러한 경우 한 가지 잠재적인 해결 방법은 Windows 10용 Microsoft DirectX 12를 다시 설치하거나 새로 설치하는 것입니다. 이는 철저한 가이드를 통해 가능합니다. 다음 섹션에서 DirectX 및 재설치 방법에 대해 자세히 알아보세요.
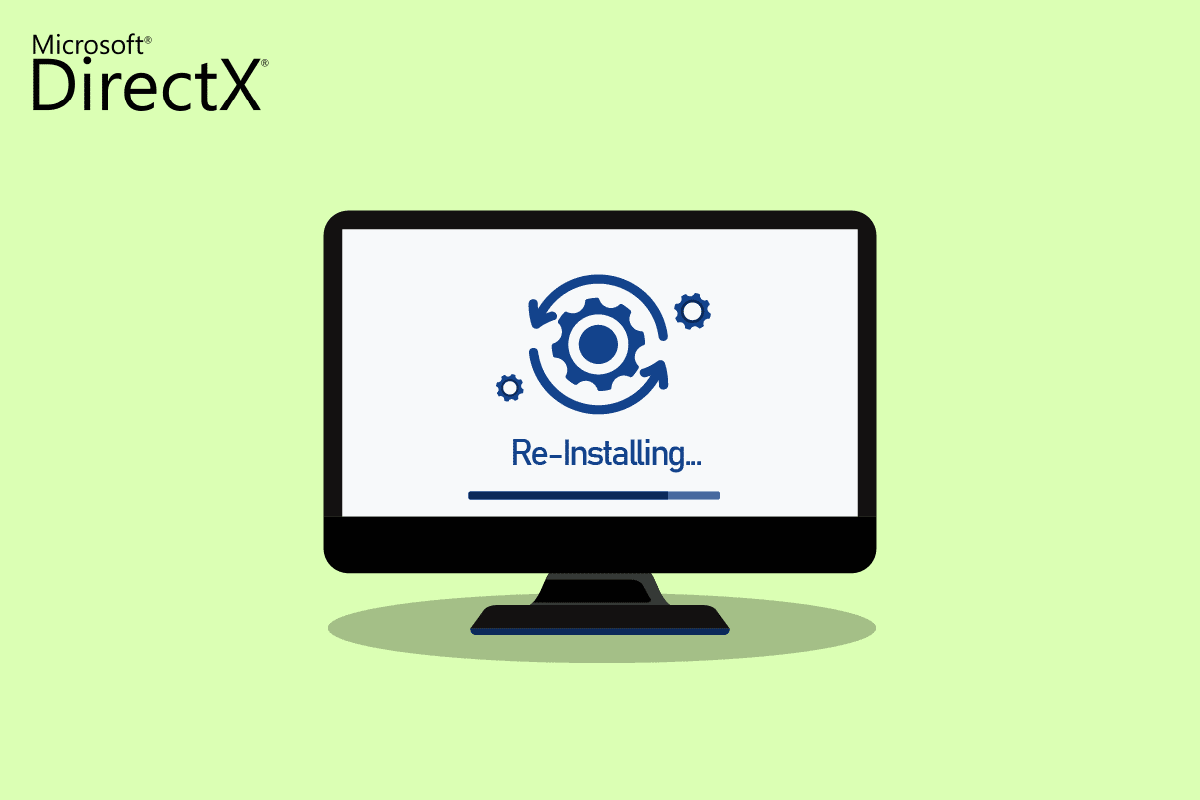
내용물
- Windows 10에서 DirectX를 다시 설치하는 방법은 무엇입니까?
- 가장 쉬운 방법: Windows 업데이트 확인 및 설치
- 1단계: DirectX 제거
- 2단계: DirectX 설치 프로그램 다운로드
- 추가 방법: 안전 모드에서 DirectX 설치
Windows 10에서 DirectX를 다시 설치하는 방법은 무엇입니까?
DirectX는 Windows 10에 내장된 응용 프로그램이고 시스템 업데이트와 함께 자동으로 업데이트되지만 시스템이 이전 버전의 DirectX에서 계속 실행될 수 있습니다. 이것은 DirectX 11 재설치 프로세스를 방해하는 특정 프로그램으로 인해 발생할 수 있습니다. 또한 업그레이드 프로세스 중 문제로 인해 DirectX가 손상될 수도 있습니다. DirectX를 다운로드하기 위한 독립 실행형 패키지가 없으므로 Windows PC에 다시 설치하는 데 도움이 될 수 있는 지정된 단계를 따르십시오.
가장 쉬운 방법: Windows 업데이트 확인 및 설치
일반적으로 Windows용 업데이트는 PC나 노트북에 자동으로 설치됩니다. 발생하지 않을 경우 수동으로 Windows 업데이트를 확인하고 설치할 수 있습니다. Windows 10 이상 버전에서는 운영 체제를 업데이트하면 DirectX도 새로고침하는 데 도움이 되기 때문입니다. 이렇게 하면 DirectX 11을 다시 설치하는 것과 동일한 경험을 하는 데 도움이 됩니다. 자세한 내용은 Windows 10 최신 업데이트를 다운로드 및 설치하는 방법에 대한 가이드를 참조하세요.
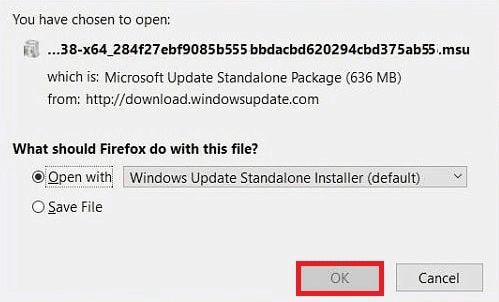
또한 읽기: Windows 10에서 DirectX 진단 도구를 사용하는 방법
1단계: DirectX 제거
가장 먼저 해야 할 일은 PC에서 DirectX를 제거하는 것입니다. DirectX의 모든 파일을 제거하는 것이 나중에 Windows 10용 Microsoft DirectX를 설치하는 유일한 방법입니다. 이를 달성하는 방법은 다음과 같이 여러 가지가 있습니다.
- 제어판에서 프로그램 제거,
- uninstaller.exe로 DirectX 제거,
- 시스템 복원을 사용하여 DirectX 등을 제거합니다.
아래 설명은 PC에서 프로그램 및 기능 옵션을 사용하여 DirectX를 제거하는 가장 간단한 방법입니다. 따라서 DirectX Windows 10을 추가로 다시 설치할 수 있도록 단계를 시작하겠습니다.
1. 바탕 화면의 시작 아이콘 을 마우스 오른쪽 버튼으로 클릭하고 그림과 같이 실행 을 선택합니다.
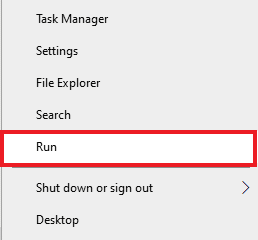
2. 실행 대화 상자 에서 제어판 을 입력하고 Enter 키 를 누릅니다.
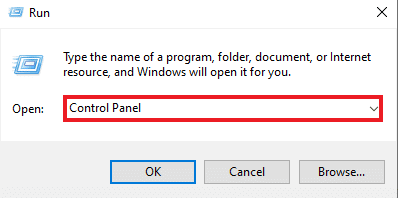
3. 이제 프로그램 및 기능 을 선택합니다.
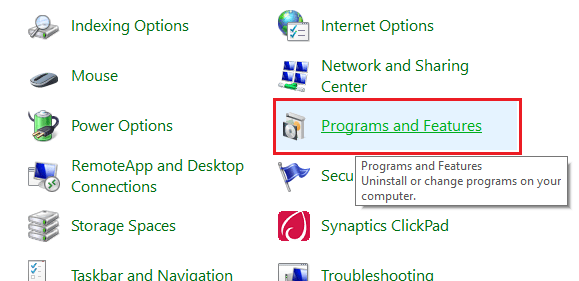
4. 그런 다음 프로그램 목록에서 DirectX 를 찾아 마우스 오른쪽 버튼으로 클릭합니다.
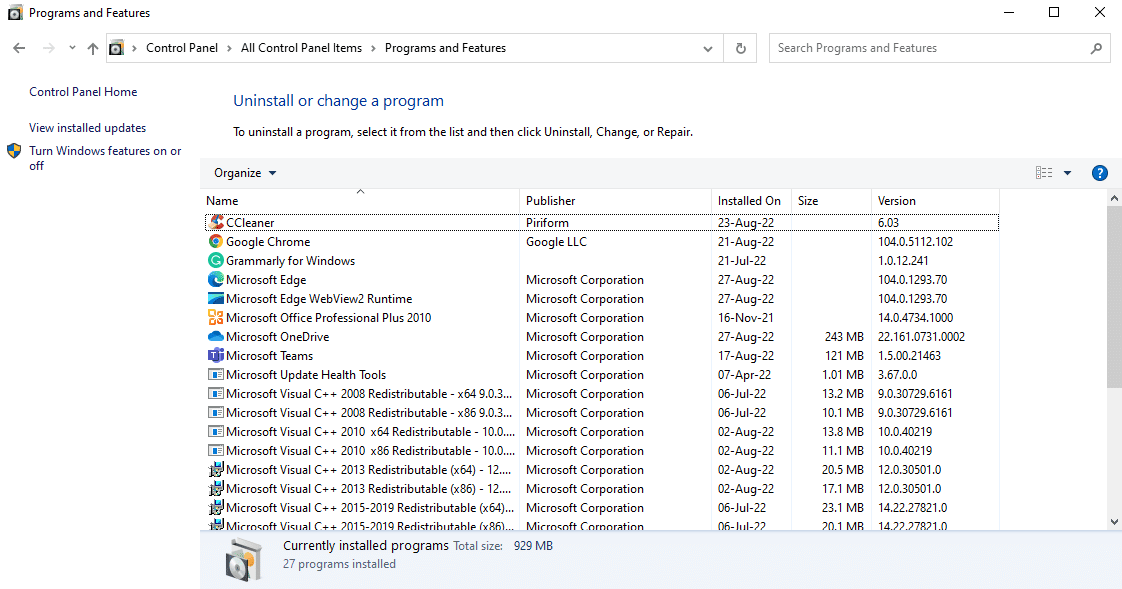
5. 그림과 같이 주어진 메뉴에서 제거 를 선택합니다.
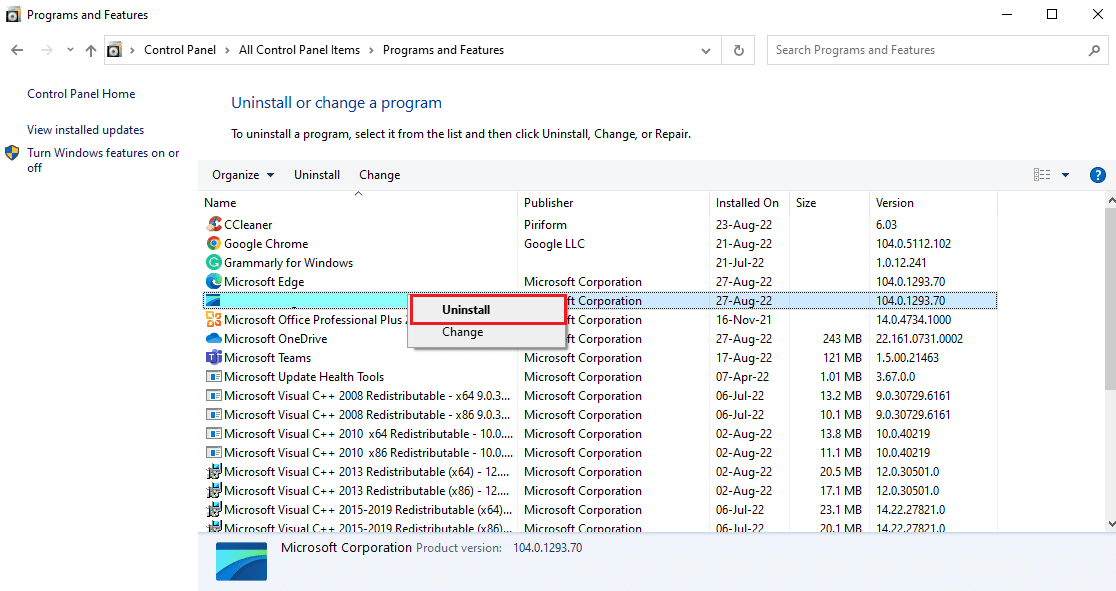

6. 동일한 내용을 확인하고 프롬프트에 따라 화면의 지시를 따릅니다.
또한 읽기: Windows 10에서 Alps SetMouseMonitor 오류 수정
2단계: DirectX 설치 프로그램 다운로드
DirectX Windows 10을 다시 설치하는 데 매우 유용한 다음 방법은 Microsoft 다운로드 센터에서 사용할 수 있는 DirectX 설치 프로그램을 수동으로 다운로드하는 것입니다. 이 방법은 누락된 파일이 있는 경우 복원하고 DirectX 재설치를 처리하는 데 도움이 됩니다. 이제 DirectX 설치 프로그램을 사용하려면 아래 단계를 따르십시오.
1. 웹 브라우저 를 열어 DirectX 최종 사용자 런타임 웹 설치 프로그램을 다운로드합니다.
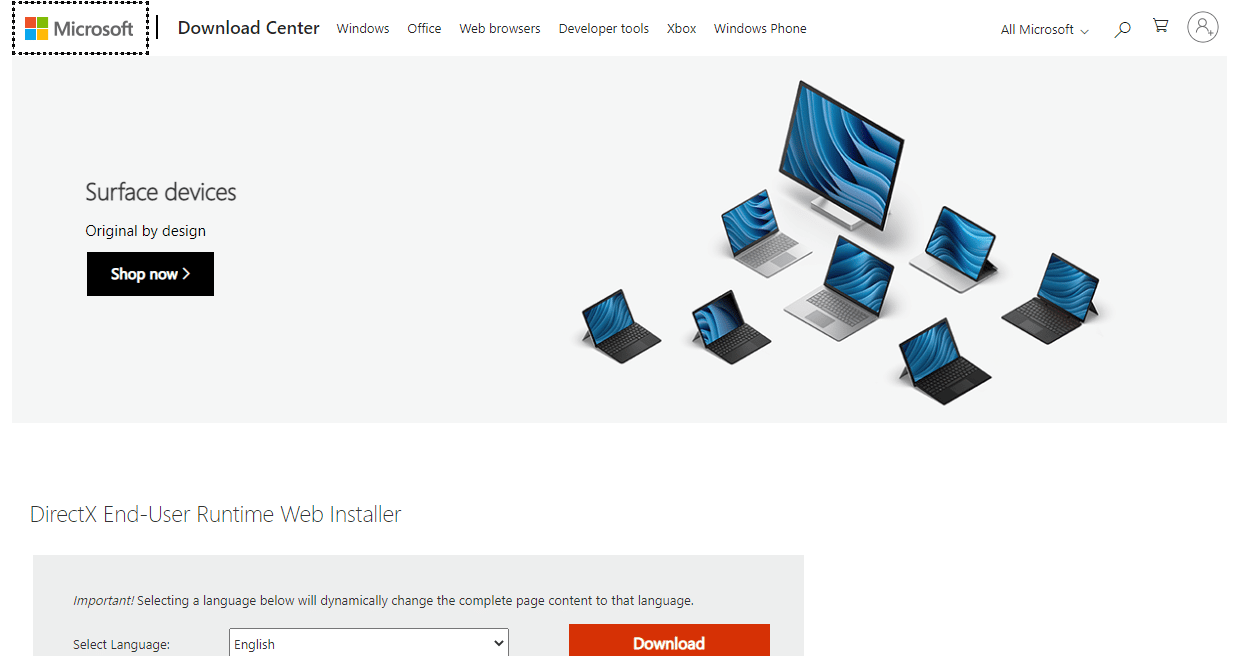
2. 언어 를 선택했으면 다운로드 를 클릭합니다.
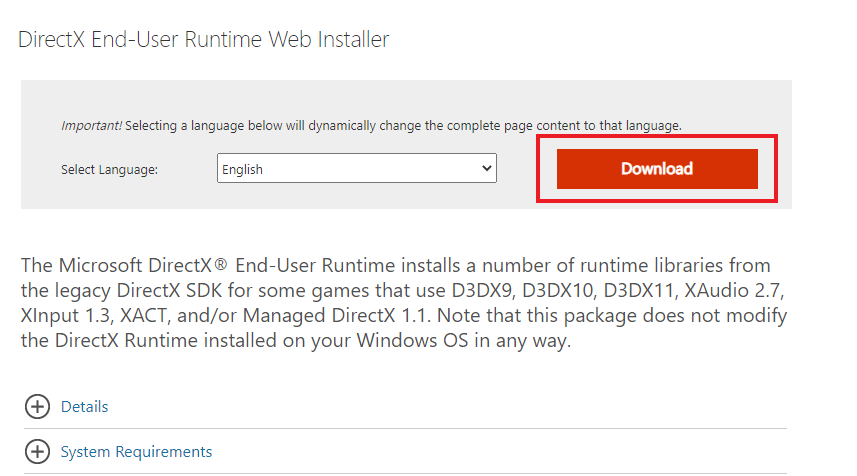
3. PC에 다운로드한 dxwebsetup.exe 파일을 클릭합니다.
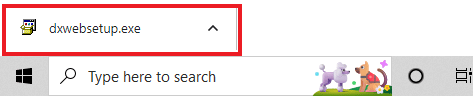
4. 동의함을 선택하고 Microsoft(R) DirectX(R) 설치 창에서 다음 을 클릭합니다.
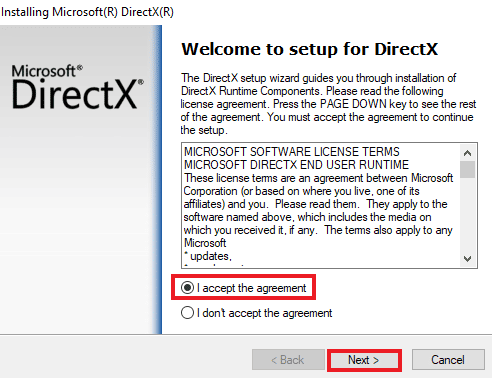
5. 이제 다음 을 다시 클릭합니다.
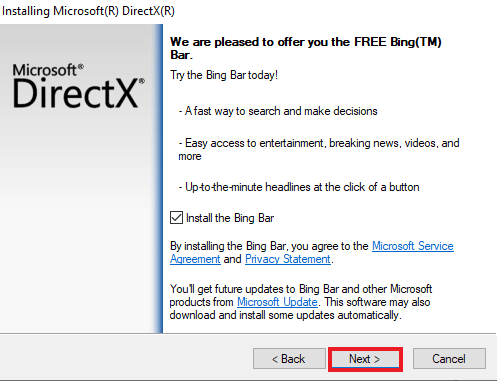
6. DirectX 설치 프로그램 이 그림과 같이 설치를 시작합니다.
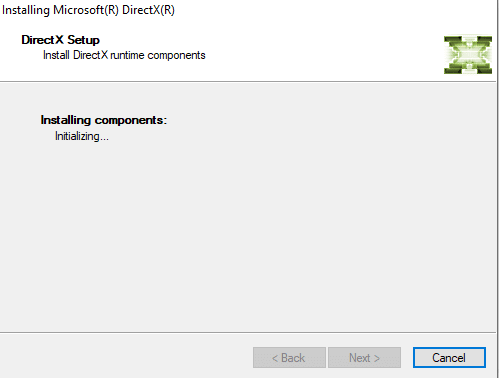
또한 읽기: Windows 10에서 DirectX를 업데이트하는 방법
추가 방법: 안전 모드에서 DirectX 설치
DirectX 12 업데이트의 또 다른 방법은 PC가 DirectX를 간접적으로 업데이트하도록 하는 것입니다. PC를 안전 모드에서 실행하여 수행할 수 있습니다. PC의 안전 모드는 운영 체제 문제를 처리하고 보류 중인 업데이트를 처리하는 데 도움이 됩니다.
DirectX 업데이트를 설치하는 데 문제가 있는 경우 Windows 10에서 안전 모드로 부팅하는 방법 가이드를 따르세요.
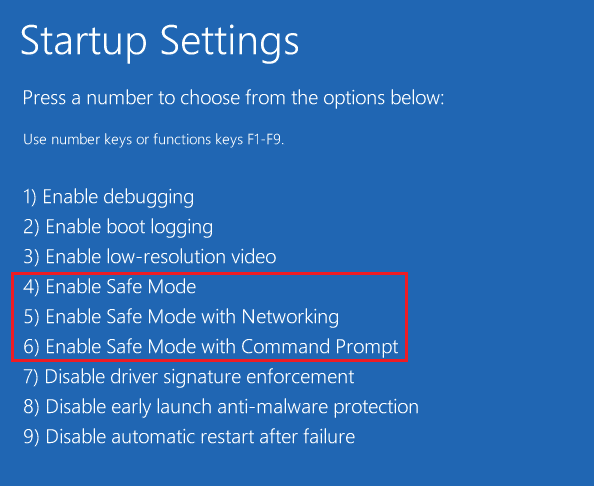
그런 다음 DirectX 11 또는 DirectX 12 설치용 Windows 10 최신 업데이트를 다운로드 및 설치하는 방법에 대한 가이드를 따르십시오.
자주 묻는 질문(FAQ)
Q1. 내 PC에 DirectX를 어떻게 설치합니까?
앤. DirectX는 최신 버전의 Windows용으로 사전 설치되어 제공됩니다. DirectX 최종 사용자 런타임 웹 설치 프로그램을 다운로드할 수 있는 공식 Microsoft 웹 사이트에서 여전히 DirectX를 설치할 수 있습니다.
Q2. DirectX 12를 제거하고 DirectX 11을 다시 설치할 수 있습니까?
앤. PC에 이미 DirectX 12가 있는 경우 레지스트리를 편집하고 시스템을 속이는 것 없이 DirectX 11을 다시 설치할 수 없습니다.
Q3. DirectX를 어떻게 복구할 수 있습니까?
앤. Windows PC에서 DirectX를 다시 설치하거나 업데이트하여 복구할 수 있습니다.
Q4. 누락된 DirectX를 어떻게 설치합니까?
앤. dxsetup.exe를 실행하여 DirectX를 올바르게 설치한 다음 DLL 파일을 다시 설치하면 누락된 DirectX를 설치할 수 있습니다.
Q5. 내 PC에서 DirectX가 작동하지 않는 이유는 무엇입니까?
앤. DirectX가 PC에서 작동하지 않는 경우 설치된 DirectX의 오래된 버전 때문일 수 있습니다.
추천:
- Snapchat에서 비디오를 되돌리는 방법
- Windows 10에서 리그 오브 레전드 Directx 오류 수정
- Final Fantasy XIV 치명적인 DirectX 오류 수정
- Windows 10에서 DirectX를 설치할 수 없는 문제 수정
DirectX는 Windows 최신 버전에 사전 설치되어 제공되므로 수동으로 설치하는 것에 대해 걱정할 필요가 없습니다. 그러나 DirectX 문제는 불가피한 경우가 있으므로 유용한 가이드를 사용하여 Windows 10용 Microsoft DirectX를 다시 설치할 수 있습니다. 주제와 관련하여 제안 사항이나 질문이 있는 경우 아래 의견 섹션에 남겨주세요.
