Windows 11에서 여러 페이지에 큰 이미지를 인쇄하는 방법
게시 됨: 2022-03-15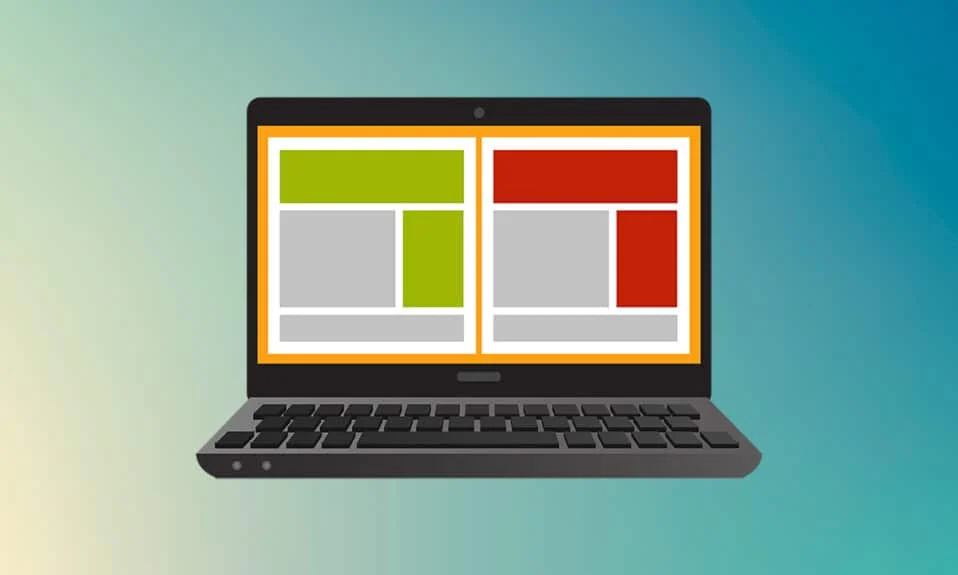
A0 크기 용지는 ISO 216 용지 크기 구분에 따라 사용할 수 있는 가장 큰 크기의 용지입니다. 하지만 이 크기의 고해상도 이미지를 인쇄하려면 어떻게 해야 할까요? 특히 우리 시스템이 A3까지의 가장 큰 크기만 인쇄할 수 있는 경우. 글쎄, 그것은 몇 페이지를 결합하여 원하는 이미지를 얻는 데 도움이 될 다중 페이지 인쇄물을 가리킵니다. 따라서 이 기사는 Windows 10 및 11에서 여러 페이지에 이미지를 함께 인쇄하는 방법을 이해하여 여러 페이지에 큰 이미지를 인쇄하는 방법을 안내합니다.
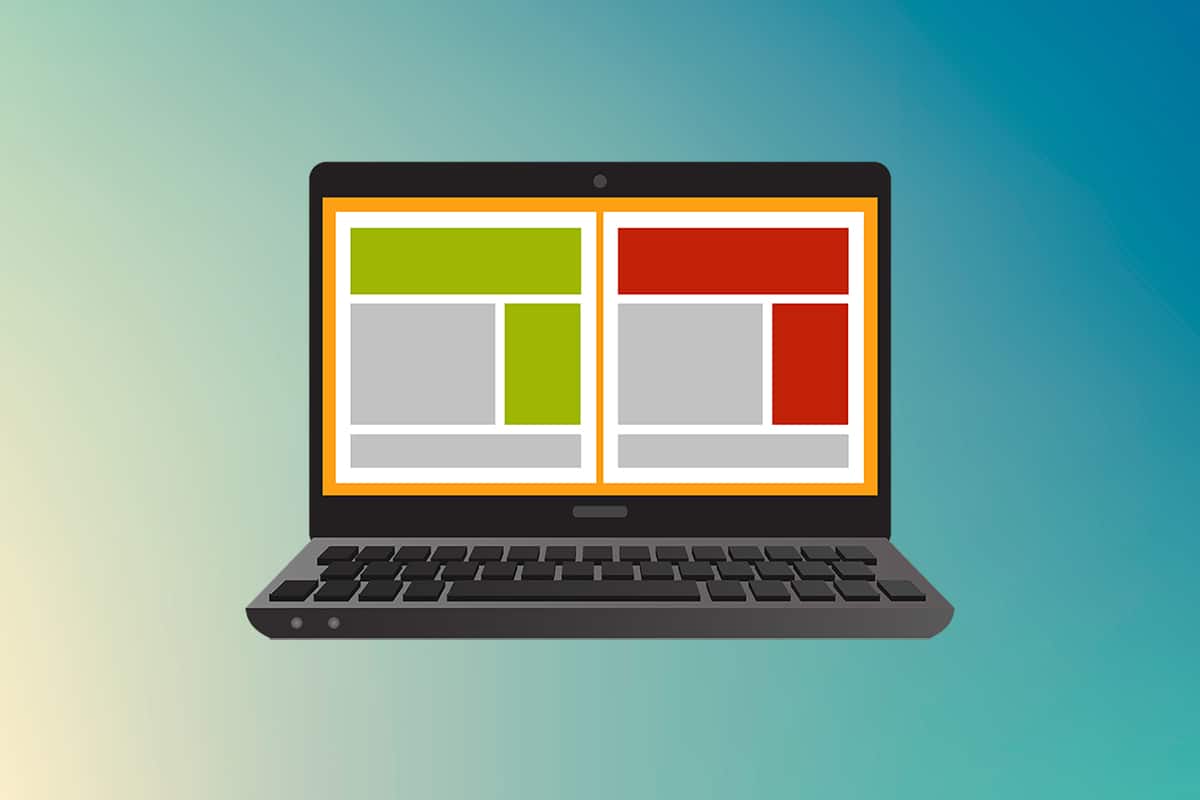
내용물
- Windows 10/11에서 여러 페이지에 큰 이미지를 인쇄하는 방법
- 방법 1: Microsoft 그림판 사용
- 방법 2: Excel 스프레드시트 사용
- 방법 3: Microsoft Word를 통해
- 방법 4: PDF 형식을 통해
Windows 10/11에서 여러 페이지에 큰 이미지를 인쇄하는 방법
큰 포스터 크기 이미지의 경우 큰 이미지를 직접 인쇄할 수 없습니다. Windows 10 및 11에서 인쇄 할 수 있는 보편적으로 사용 가능한 크기 는 다음과 같습니다.
- US 레터 크기 및 US 봉투 크기.
- A 시리즈(A3 ~ A5), B4 ~ B6 인쇄 크기, C 사이즈 시트, D 사이즈 시트, E 사이즈 시트.
- 봉투 크기, PRC 봉투 크기, 일본 봉투 크기, PRC 크기, 엽서 크기 등.
그러나 A3는 현재 사용 중인 시스템에서 직접 인쇄할 수 있는 가장 큰 크기입니다. 그리고 인도에서 허용되는 인쇄 크기를 고려하여 인도 표준국은 도면 및 기타 엔지니어링 작업에 ISO-A 시리즈 크기를 허용합니다. 그래서 국내에서 구할 수 있는 가장 큰 사이즈는 A3x4 용지 입니다. 용지 크기에 대한 이 간단하지만 중요한 정보를 마친 후에는 여러 페이지에 큰 이미지를 인쇄하는 방법을 배우도록 하겠습니다.
참고: 아래에 표시된 방법 및 단계는 Windows 11에서 수행됩니다. 사용된 그림, 인터페이스 및 용어는 Windows 10과 거의 일치하는 Windows 11에서 가져온 것입니다. 변경하기 전에 확인하십시오.
방법 1: Microsoft 그림판 사용
큰 이미지를 여러 개로 분할하고 여러 페이지에 인쇄하는 작업은 Microsoft 그림판을 통해 쉽게 수행할 수 있습니다. Windows 10 및 11에서 여러 페이지에 큰 이미지를 인쇄하는 방법을 아는 방법 중 하나입니다. 이렇게 하려면 다음 단계를 따르세요.
1. 파일 탐색기 에서 원하는 이미지 를 찾습니다 .
2. 마우스 오른쪽 버튼을 클릭하고 상황에 맞는 메뉴에서 아래 그림과 같이 연결 프로그램 > 그림판 앱을 클릭합니다.
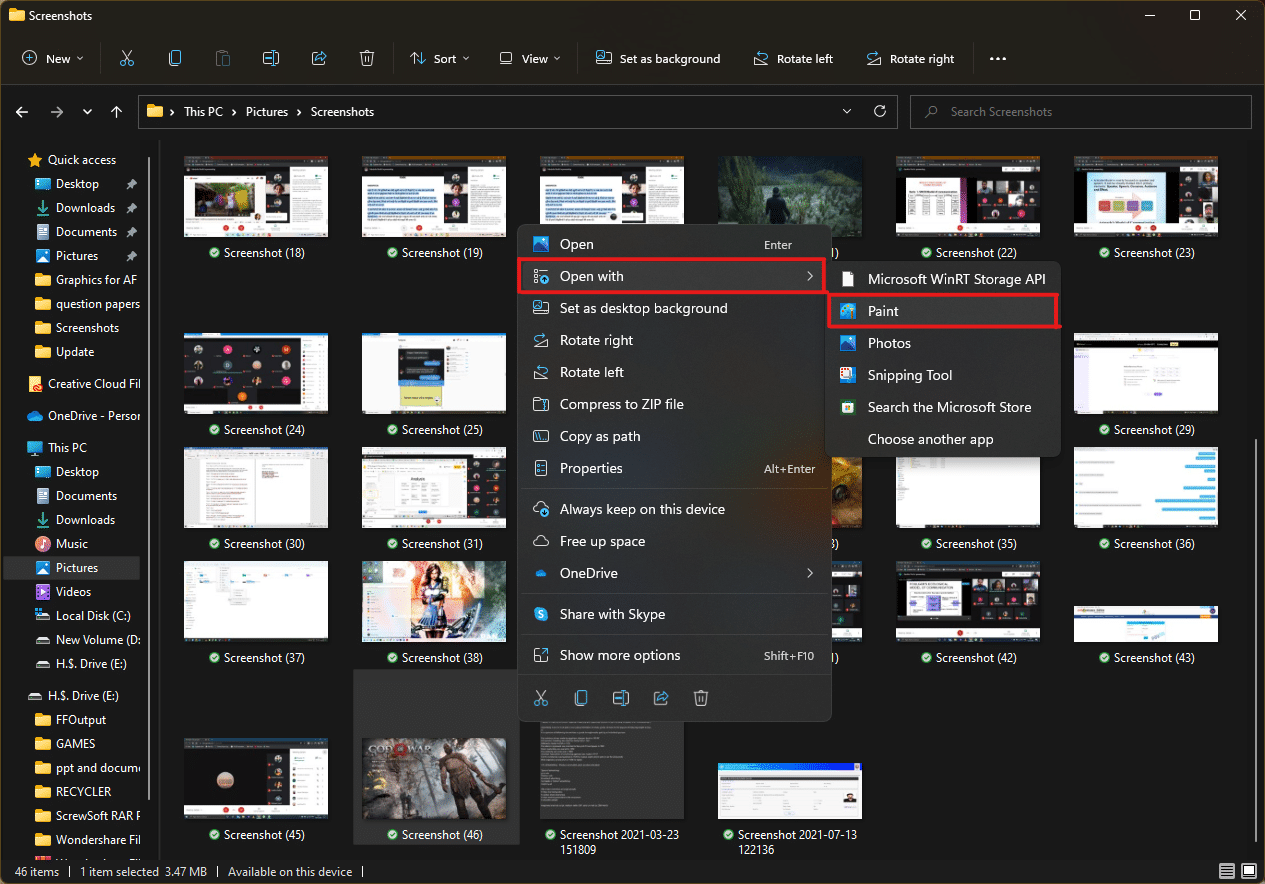
3. 그림판에서 이미지가 열리면 왼쪽 상단 모서리에서 파일 메뉴 옵션을 클릭합니다.
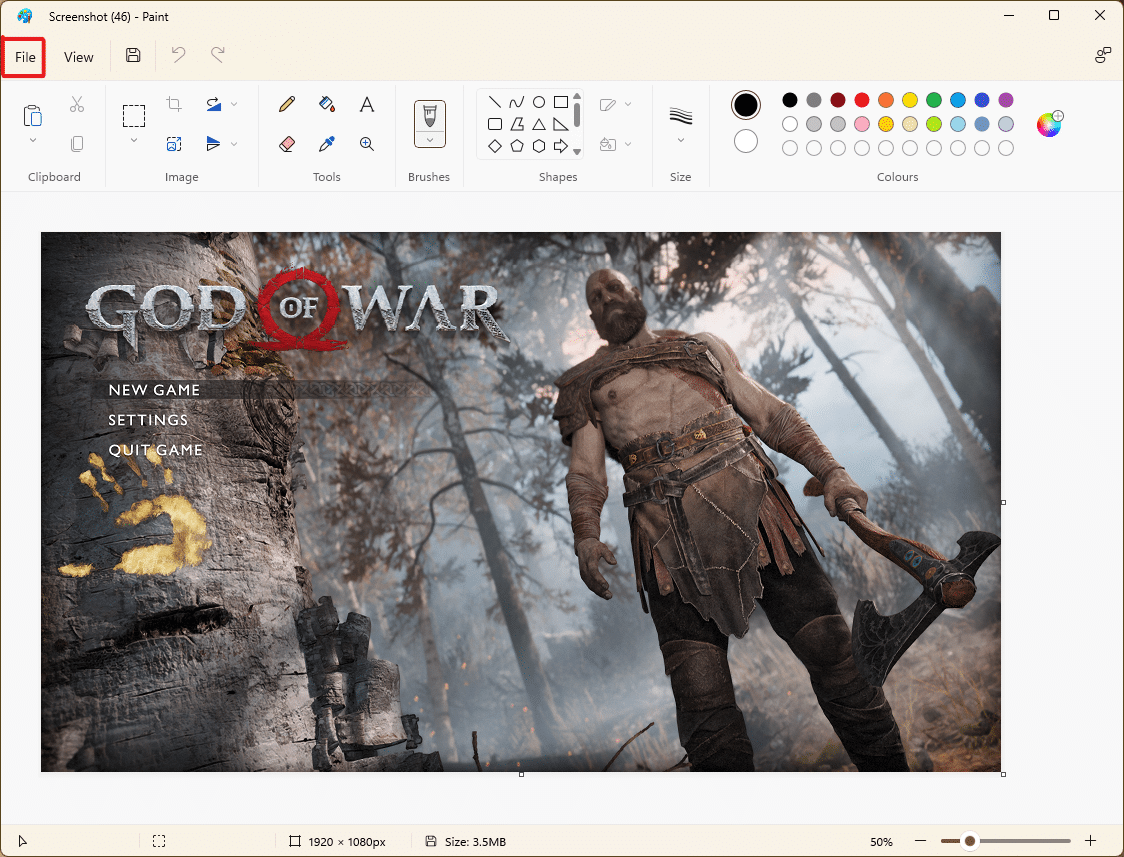
4. 주어진 목록에서 인쇄 옵션을 선택한 다음 그림과 같이 페이지 설정 을 클릭합니다.
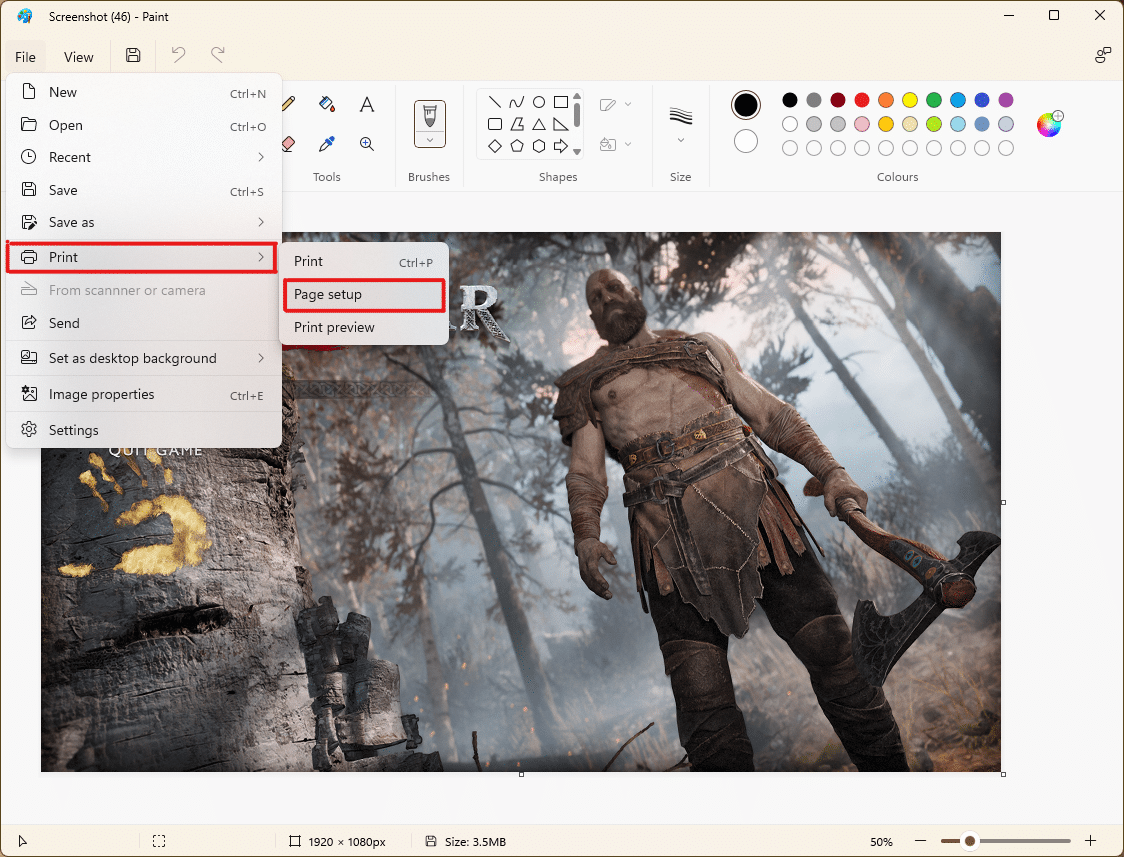
5. 페이지 설정 창의 크기: 드롭다운 메뉴 옵션에서 원하는 용지 크기를 선택합니다.
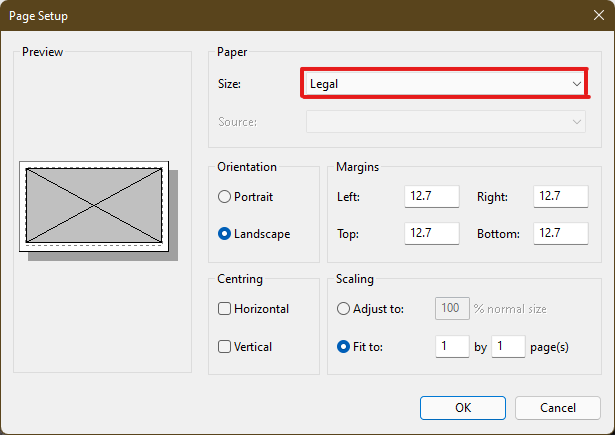
6A. 출력 이미지 기본 설정에 따라 방향 및 가운데 맞춤 섹션을 조정하고 확인합니다 .
6B. 크기 조정 섹션 아래에 맞춤 옵션 상자에 이미지를 분할하는 데 필요한 페이지 수를 입력합니다 . 아래와 같이 이미지를 16개로 분할해야 하는 경우 분리된 이미지, 상자에 4 x 4 페이지 를 입력 합니다.
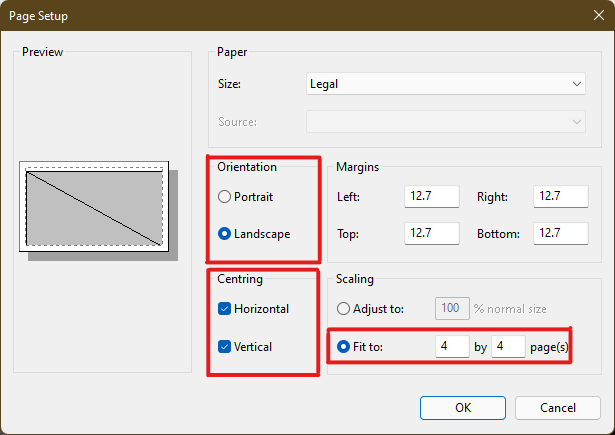
7. 사용자 지정 후 확인 버튼을 클릭합니다.
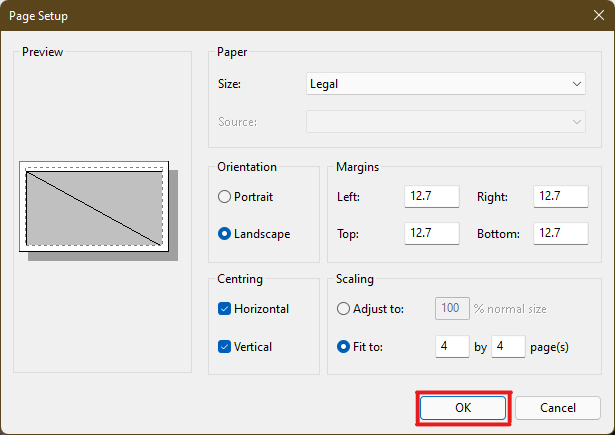
8. 그런 다음 아래 그림과 같이 파일 > 인쇄 > 인쇄 를 클릭합니다.
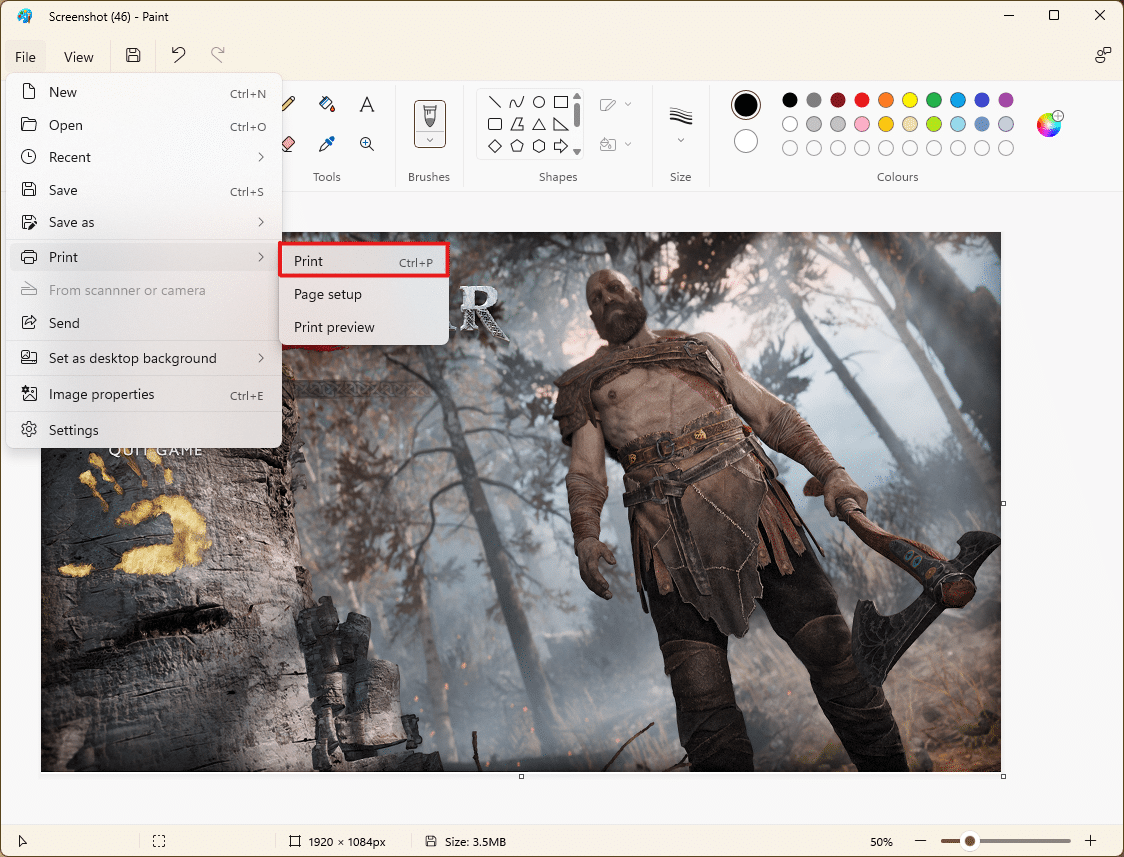
9. 프린터 선택 섹션에서 인쇄할 프린터 를 클릭합니다.
10. 그런 다음 인쇄 를 클릭합니다. 선택한 항목에 따라 복사본이 인쇄되기 시작합니다.
참고: 데모용으로 프린터 선택 섹션 에서 Microsoft PDF로 인쇄 옵션을 선택했습니다. 시스템에서 사용 가능한 프린터를 선택하여 원하는 이미지를 인쇄하십시오.
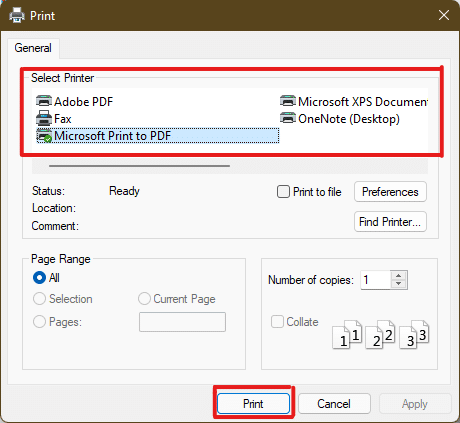
또한 읽기: Windows 10에서 프린터가 응답하지 않는 문제를 해결하는 방법
방법 2: Excel 스프레드시트 사용
여러 페이지에 큰 이미지를 인쇄하는 방법을 배우는 또 다른 방법은 Excel 스프레드시트에서 수행하는 것입니다. 다음과 같이 Microsoft Excel을 사용하여 큰 이미지의 분할 이미지를 빠르게 인쇄할 수 있습니다.
1. Windows 검색 메뉴에 Excel 을 입력 하고 관리자 권한으로 실행을 클릭합니다.
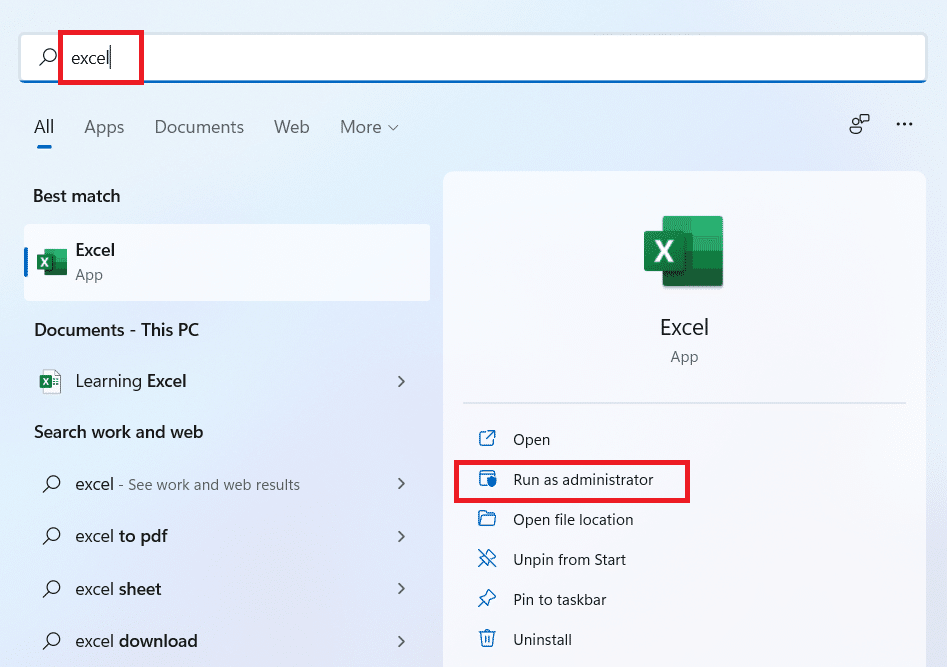
2. Excel 창에서 홈 으로 이동하여 그림과 같이 빈 통합 문서 옵션을 클릭합니다.
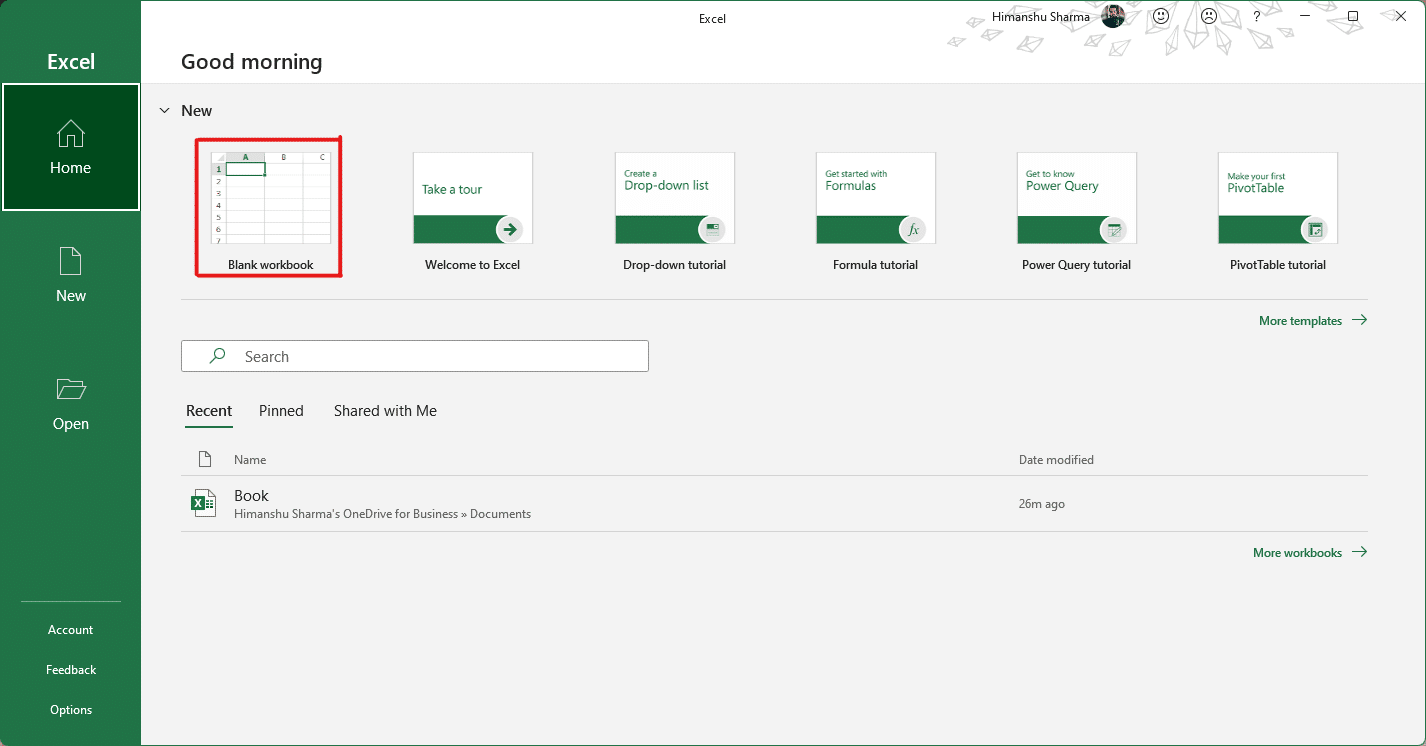
3. 새 통합 문서에서 삽입 탭을 클릭합니다.
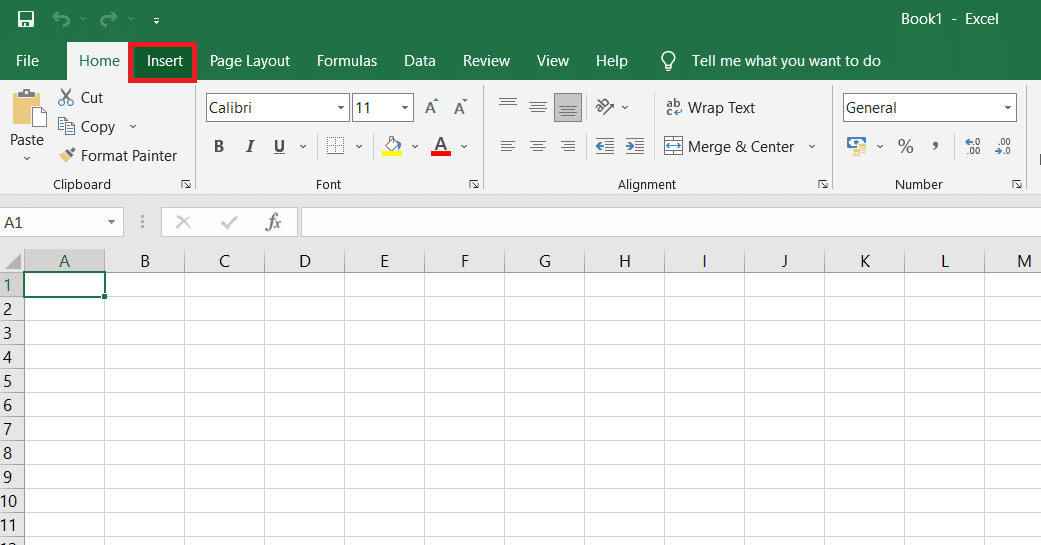
4. 사진 드롭다운 옵션을 클릭하고 이 장치 를 선택하여 필요한 이미지를 찾아 선택합니다.
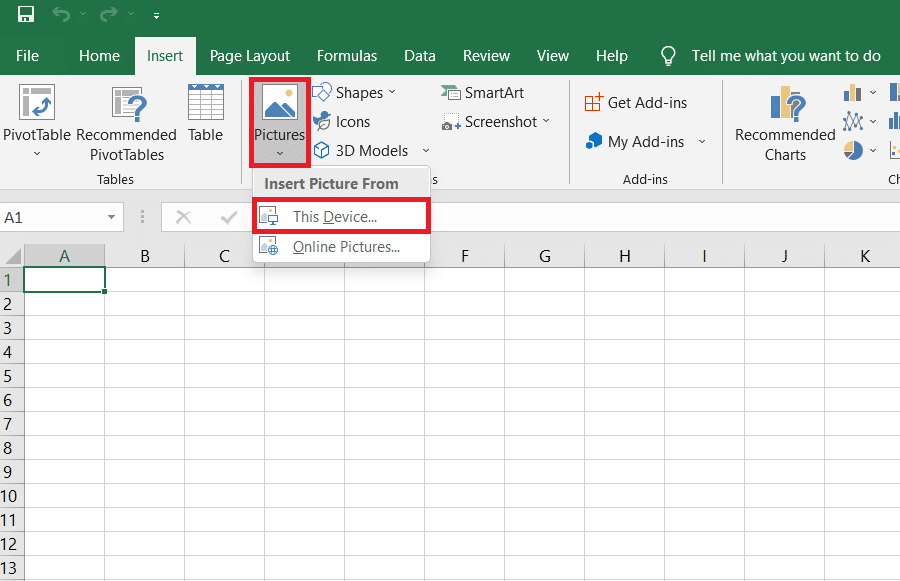
5. 파일 탐색기 팝업 창이 나타납니다. 이제 사진 을 찾아 삽입 을 클릭합니다.
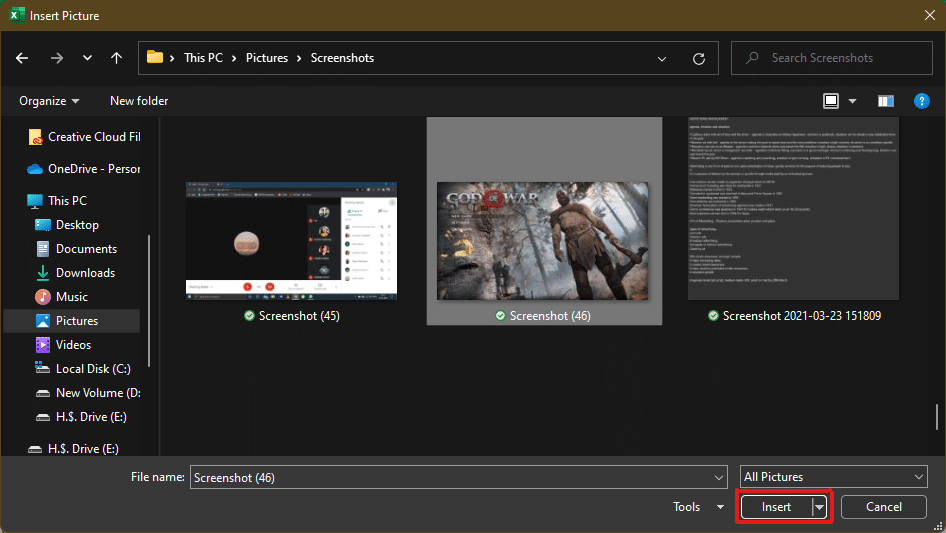
6. 그림이 스프레드시트에 로드된 후 그림을 클릭하고 커서가 확장 화살표 로 바뀌는 것이 보이면 모서리를 가리킵니다.
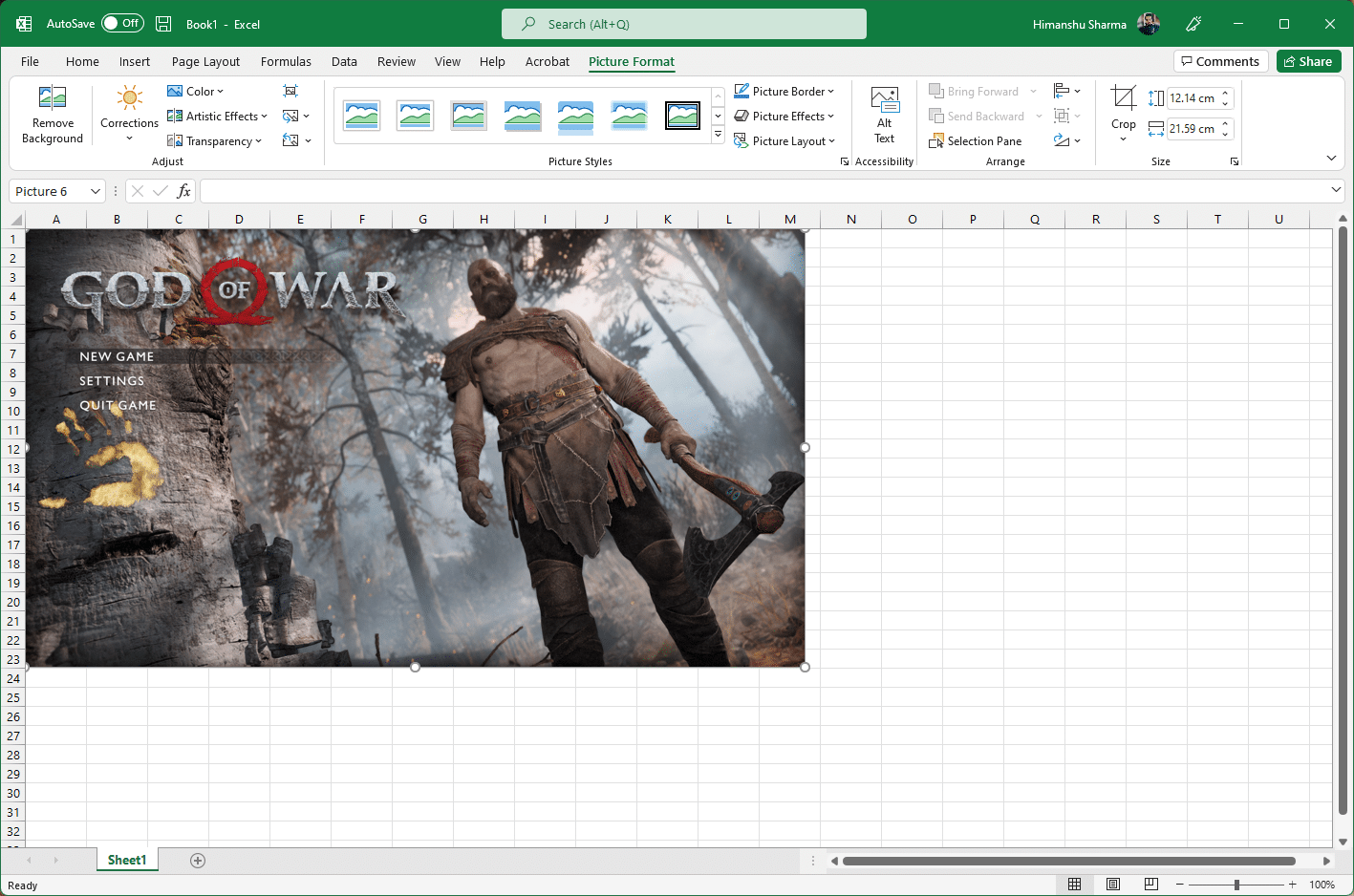

7. 이미지 모서리를 클릭하고 끌어 크기를 늘립니다.
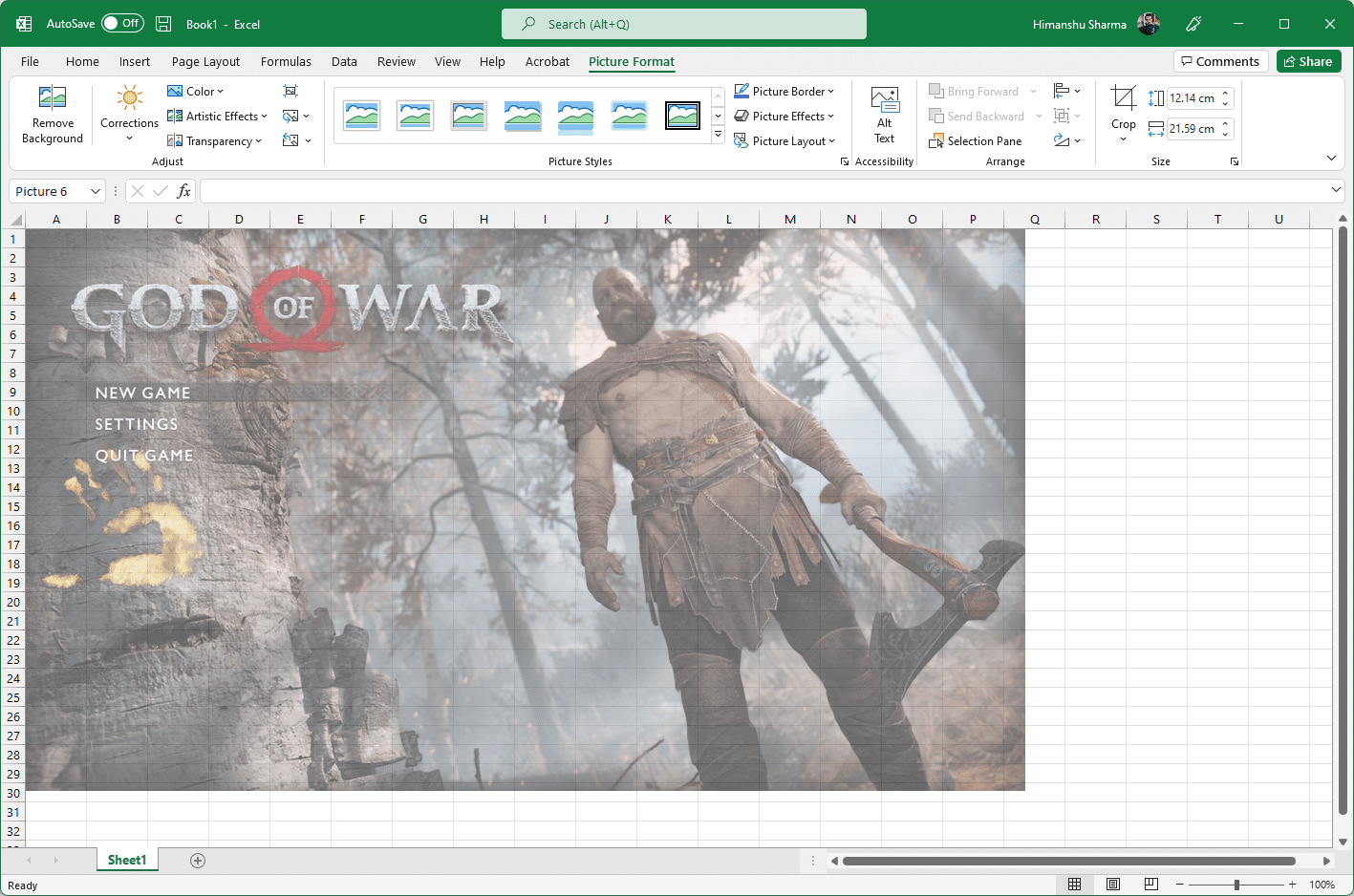
8. 그림 형식 리본의 크기 섹션에 표시된 원하는 크기로 이미지를 늘린 후 파일 옵션을 클릭합니다.
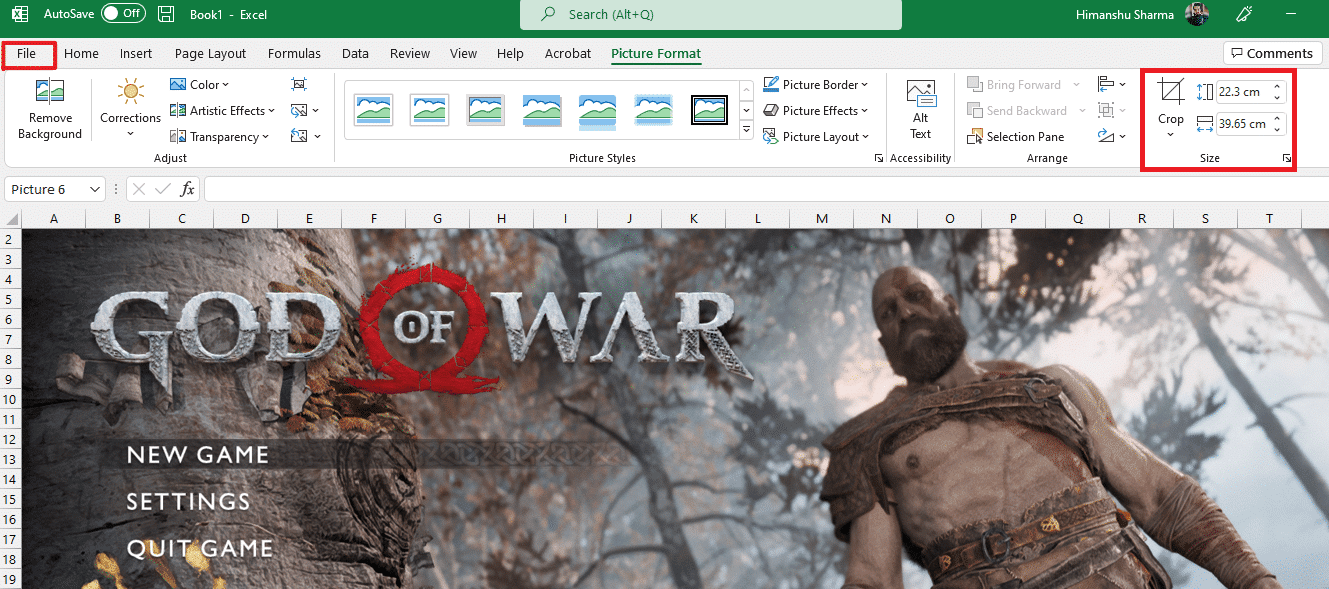
9A. 인쇄 옵션을 클릭하고 출력 이미지 기본 설정에 따라 설정 섹션을 구성합니다.
9B. 확장된 크기와 설정에 따라 이미지가 분할될 페이지 수를 확인합니다.
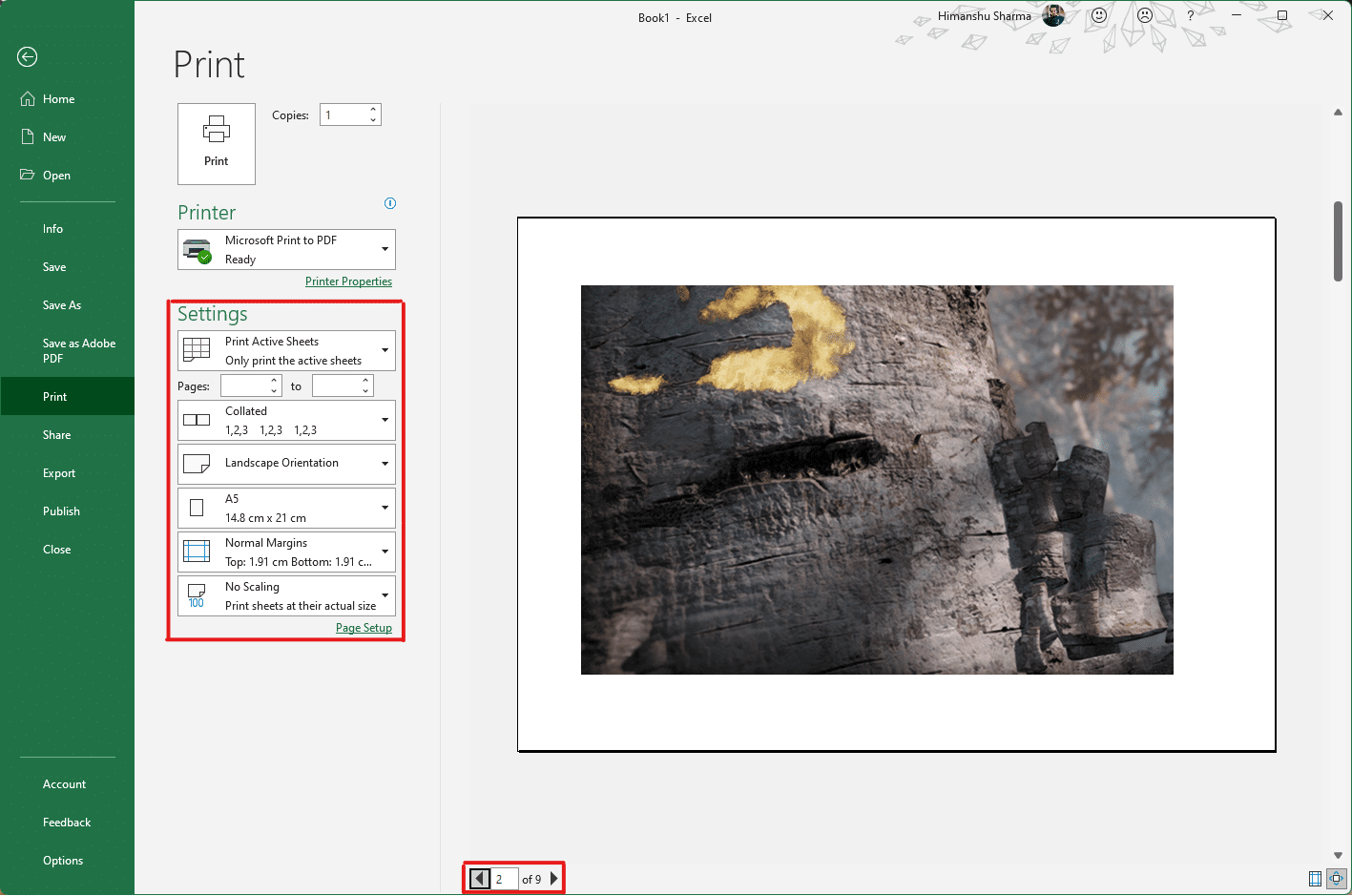
참고: 7, 8, 9단계를 반복하여 원하는 미리보기에 도달할 때까지 설정 에서 이미지에 필요한 인쇄 매수를 조정할 수 있습니다.
10. 프린터 드롭다운 메뉴 옵션을 클릭하여 시스템에 연결된 프린터 를 찾아 선택합니다.
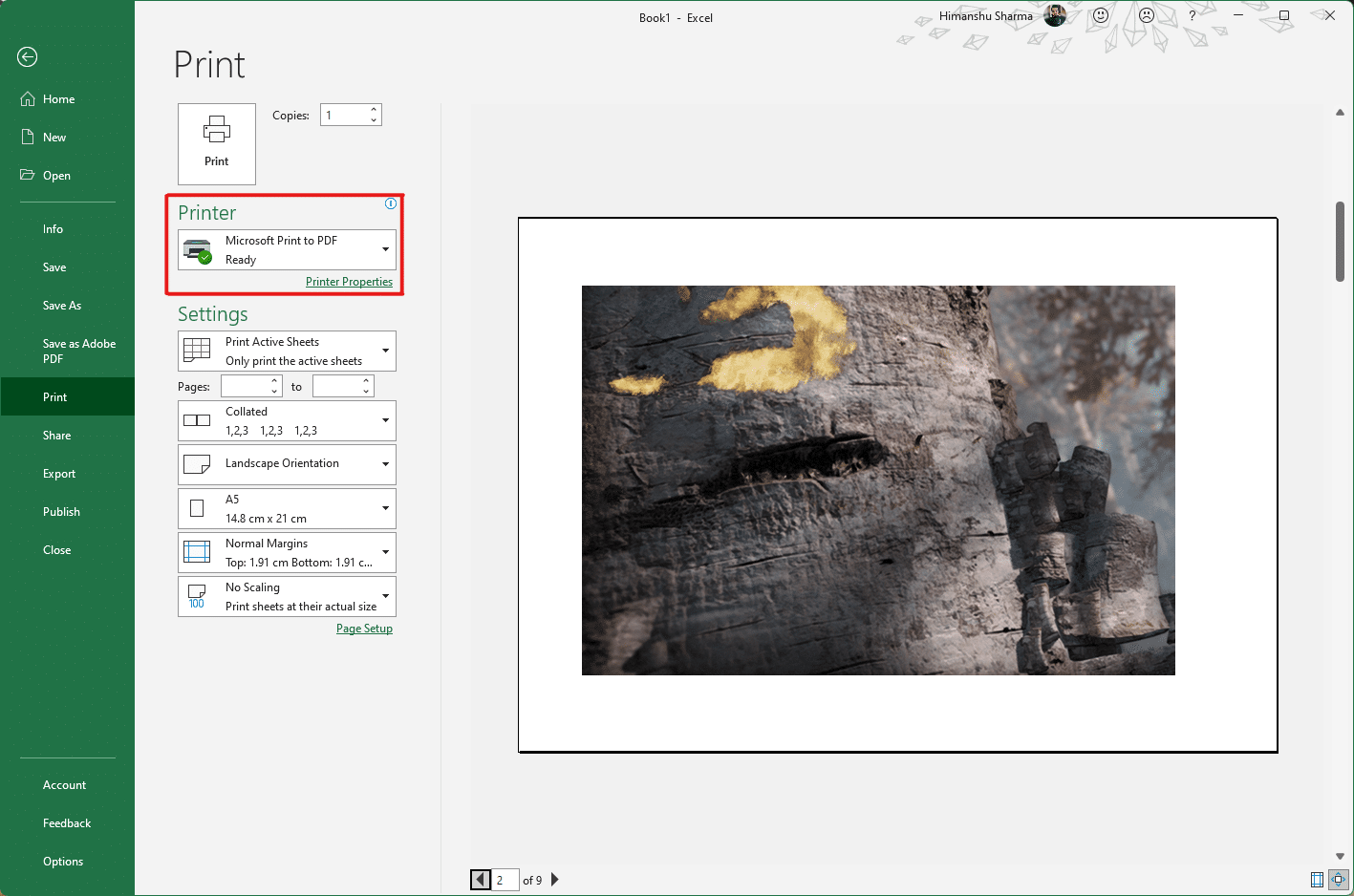
11. 이러한 설정을 완료한 후 Copies (매수) 드롭다운 상자에서 매수를 선택합니다. 그런 다음 인쇄 옵션을 클릭하여 인쇄를 시작합니다.
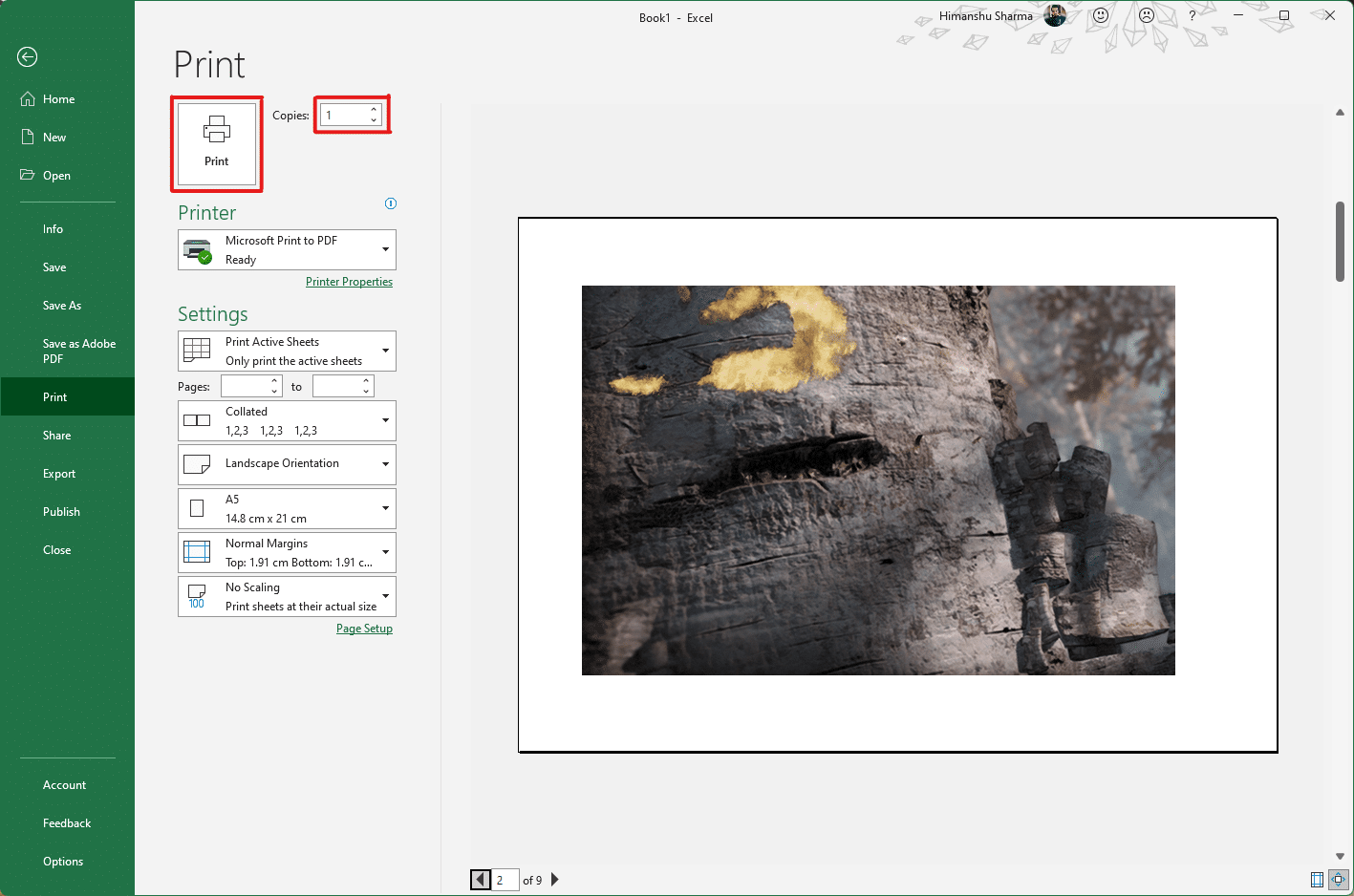
또한 읽기: Excel에서 행과 열을 고정하는 방법
방법 3: Microsoft Word를 통해
Microsoft Word는 여러 페이지에 큰 이미지를 인쇄하는 방법을 알 수 있는 또 다른 대안입니다. 이렇게 하려면 다음 단계를 따르세요.
1. Windows 검색 창 에 Word 를 입력하고 아래와 같이 열기 옵션을 클릭합니다.
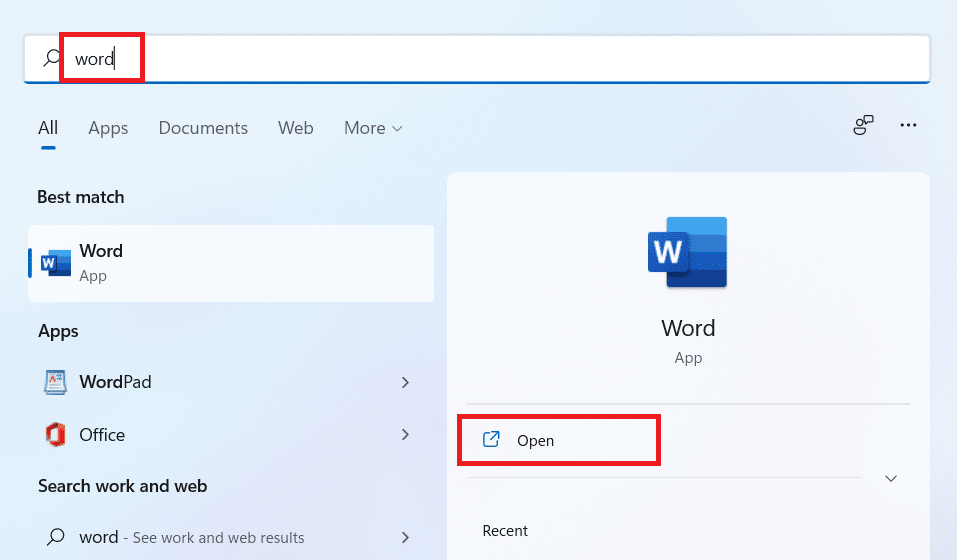
2. 빈 통합 문서에서 보기 탭을 클릭합니다.
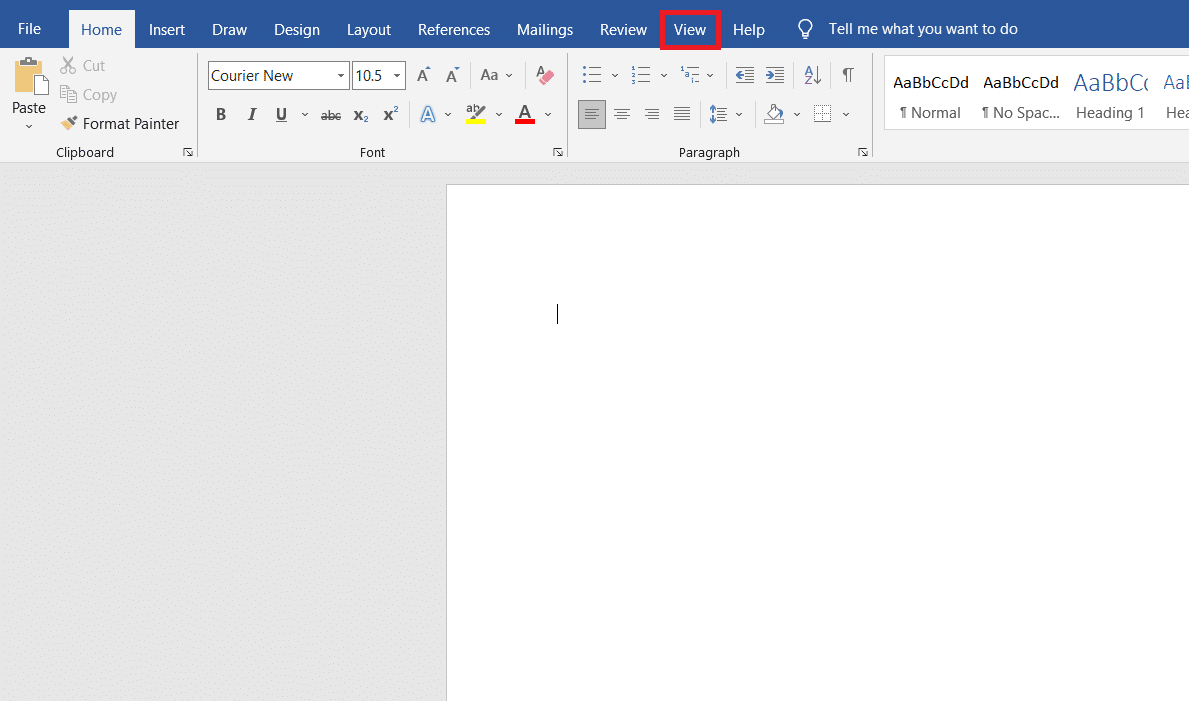
3. 페이지 이동 섹션에서 강조 표시된 가로 옵션을 선택합니다.
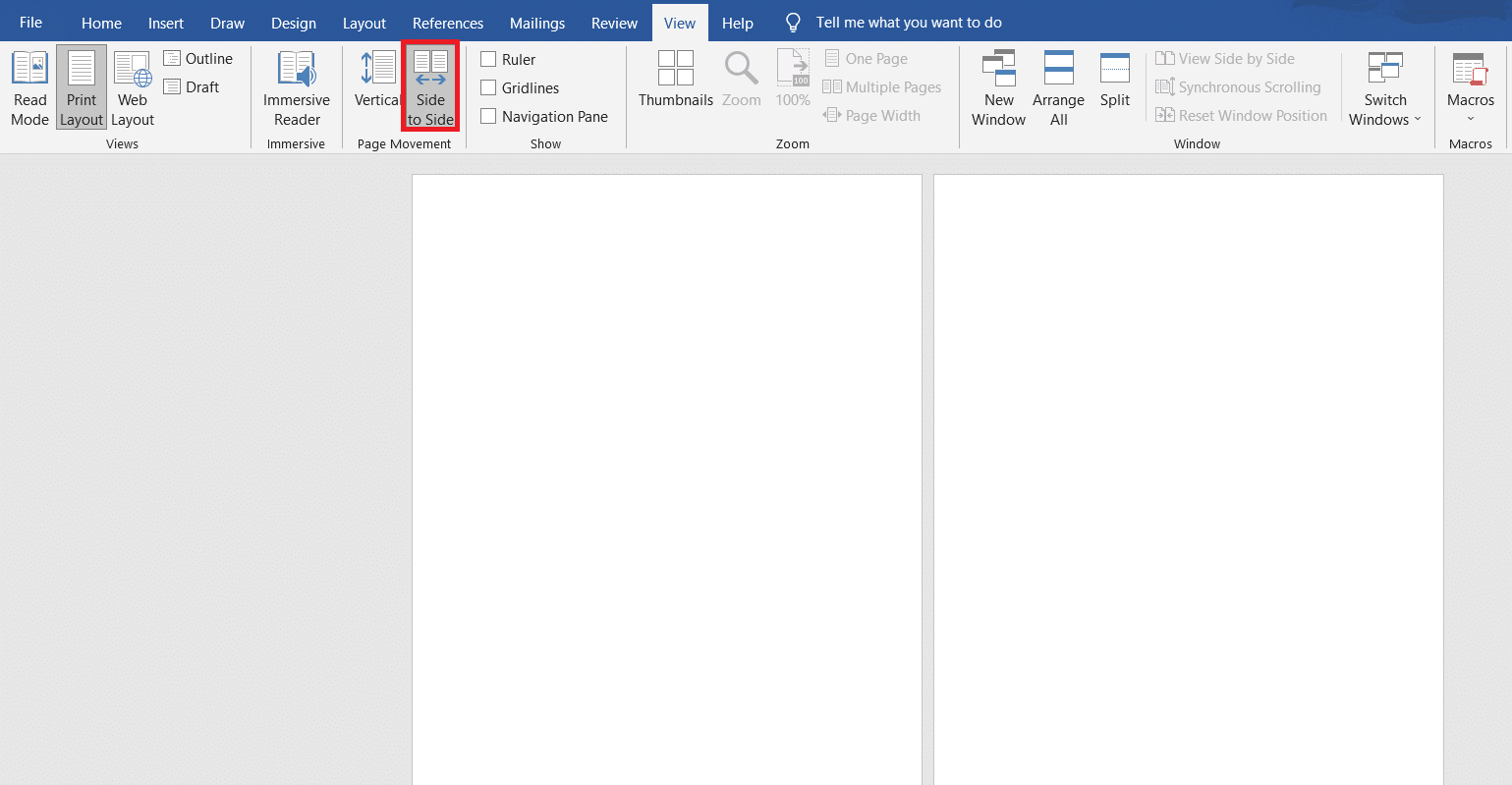
4. 삽입 탭을 클릭하고 아래 그림과 같이 그림 > 이 장치 옵션을 클릭합니다.
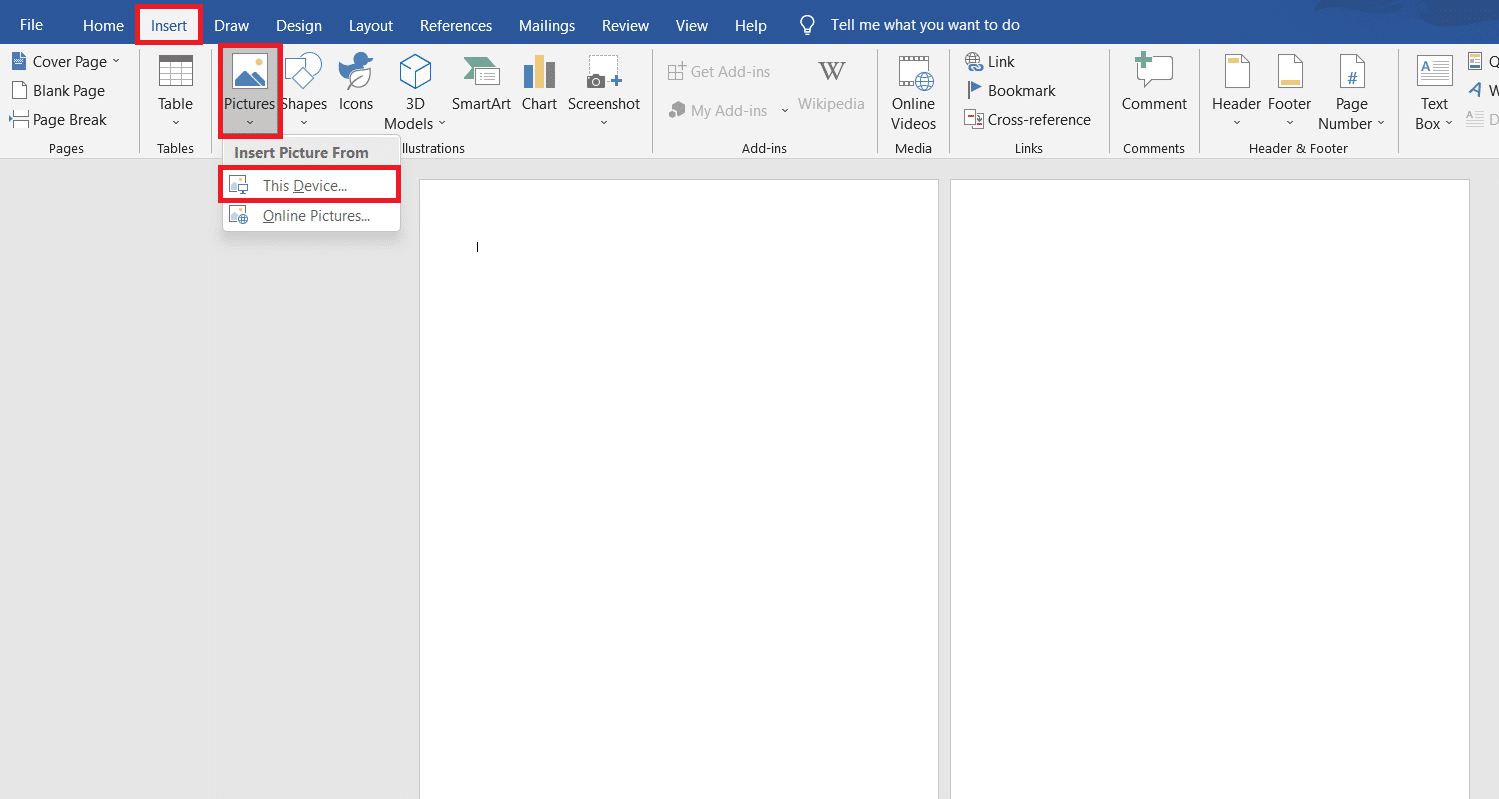
5. 원하는 이미지 를 선택하여 삽입하세요. 이 Word 파일에 팝업 창을 추가합니다.
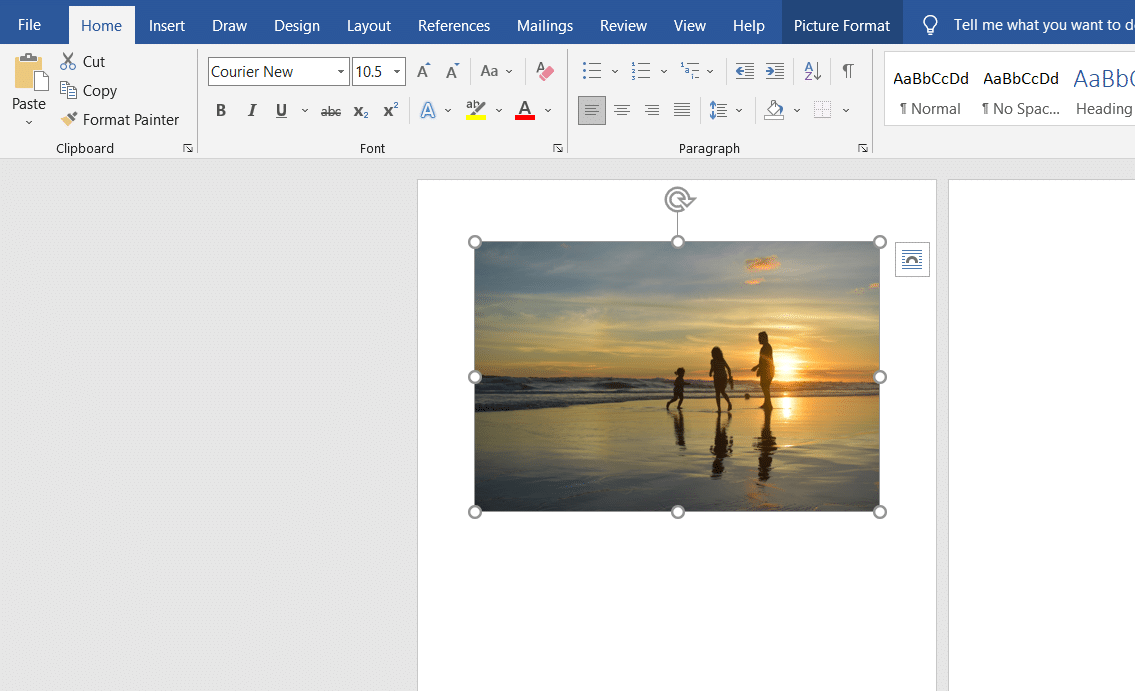
6. 이미지를 마우스 오른쪽 버튼으로 클릭하고 텍스트 줄 바꿈 옵션을 클릭합니다.
7. Word 파일에서 이미지를 자유롭게 줄 바꿈하고 이동하려면 텍스트 뒤 또는 텍스트 앞 옵션을 선택합니다.
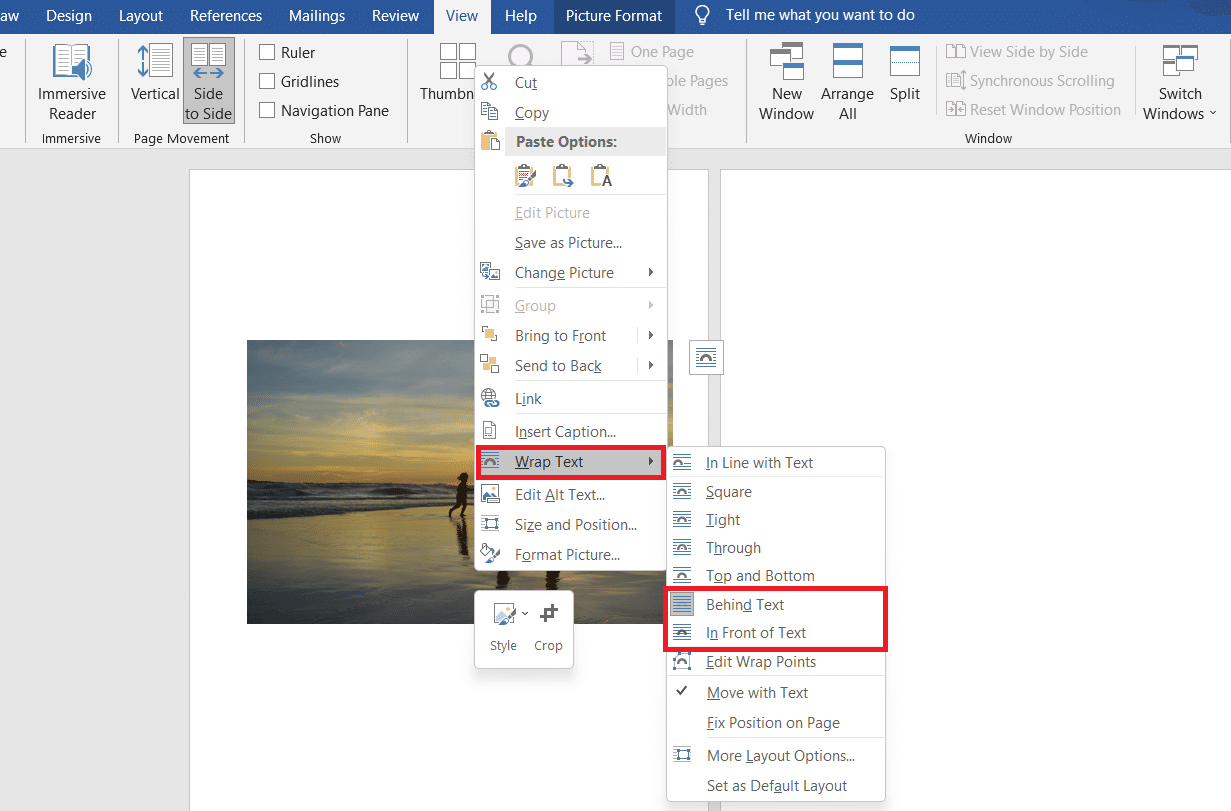
8. 그런 다음 그림과 같이 첫 번째 페이지에서 이미지를 원하는 너비와 높이 로 늘립니다.
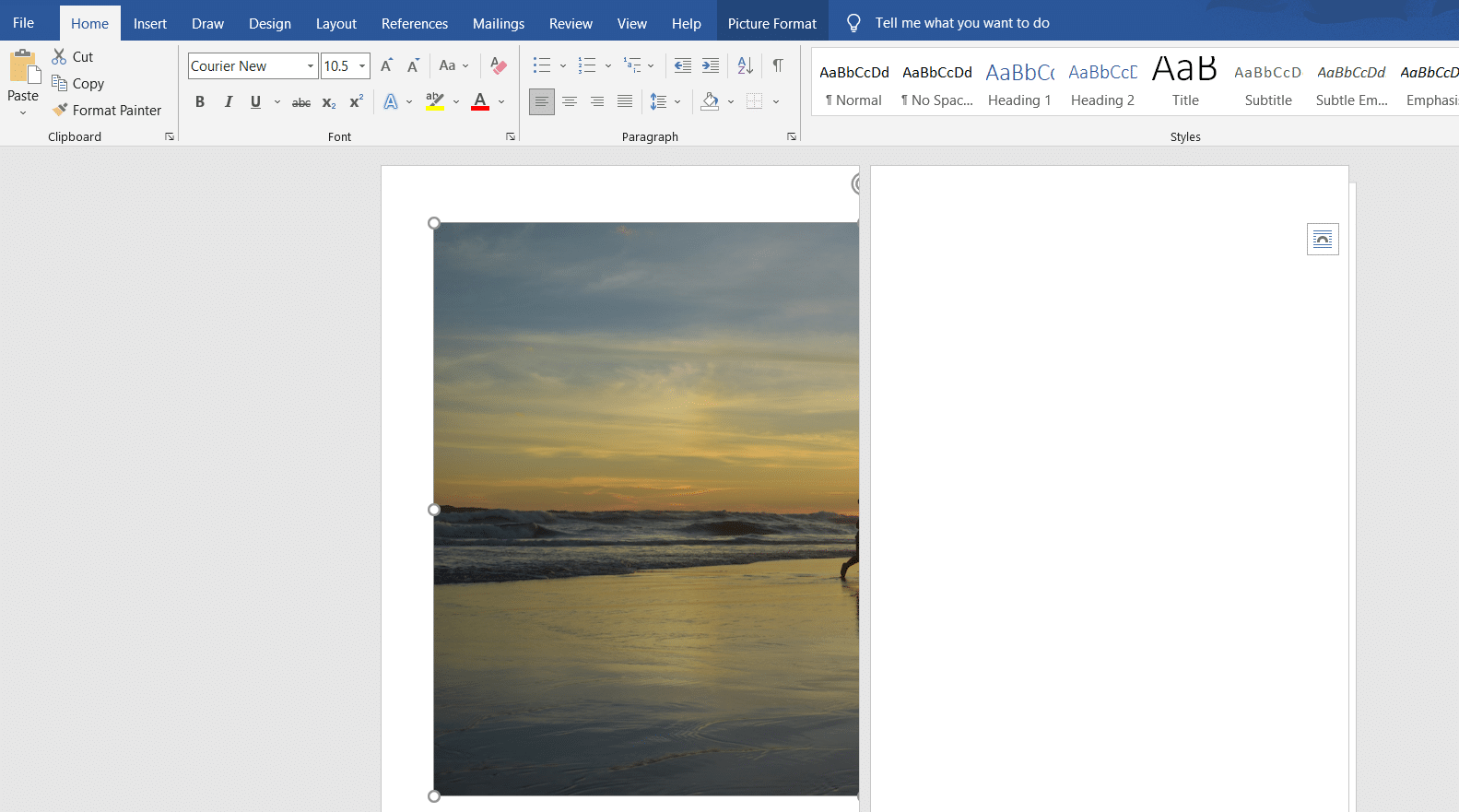
9. 마찬가지로 두 번째 페이지에 동일한 이미지 를 추가하고 이전과 같이 이미지를 래핑합니다.
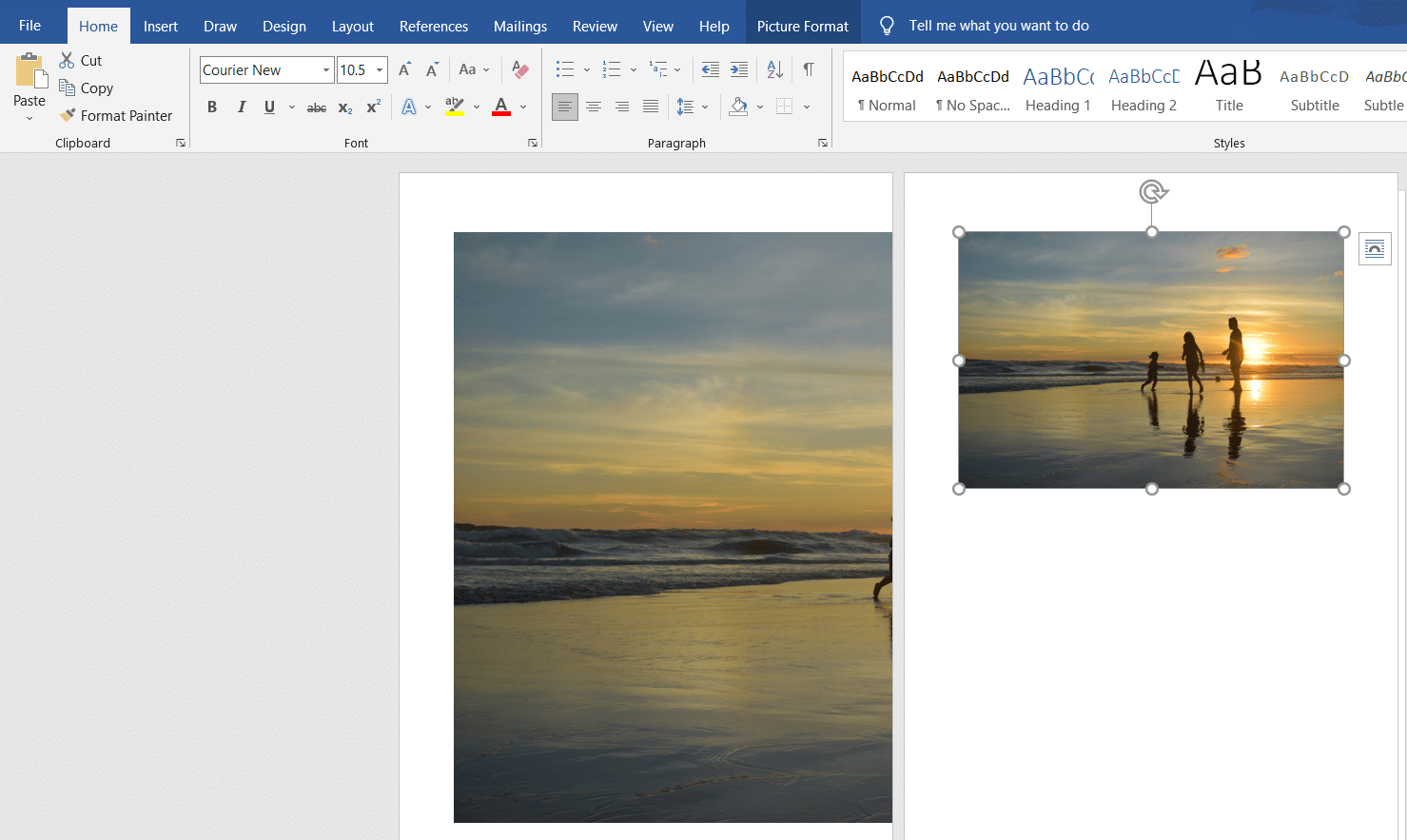
10. 아래 그림과 같이 첫 번째 이미지와 연결될 정도로 두 번째 이미지를 늘입니다.
참고: 그림 형식 탭의 오른쪽 상단 모서리에 있는 크기 섹션에서 원하는 너비와 높이를 확인할 수 있습니다.
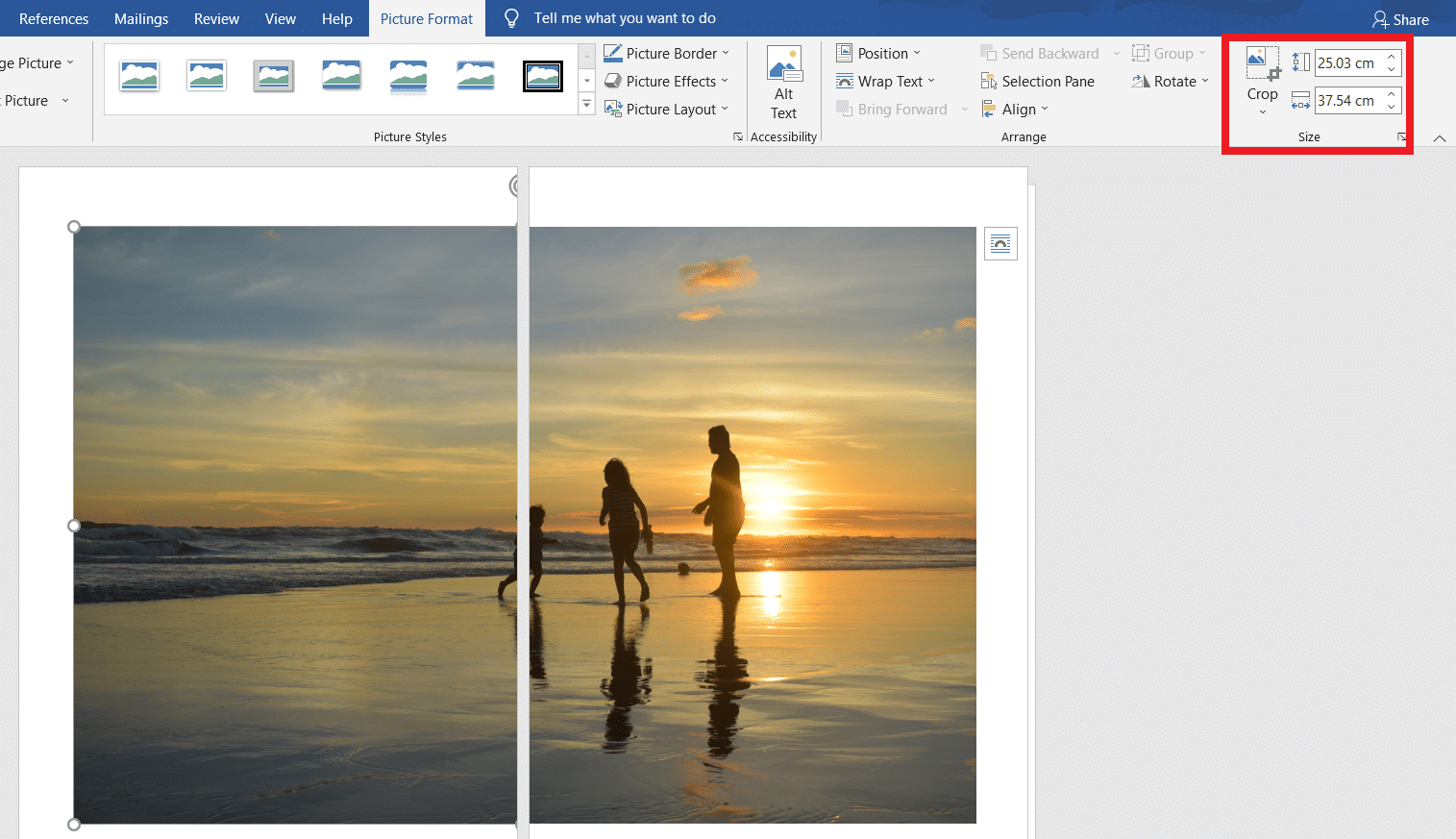
11. 이제 인쇄할 이미지를 설정하는 방법 2 의 8-11단계를 수행 한 다음 여러 페이지에 이미지 인쇄를 시작합니다.
또한 읽기: Windows 11용 Google 지도를 다운로드하는 방법
방법 4: PDF 형식을 통해
PDF는 더 큰 해상도의 이미지를 여러 이미지로 분할하여 인쇄할 수 있는 또 다른 방법입니다. 여러 페이지에 큰 이미지를 인쇄하는 방법에 대한 답변을 얻으려면 다음 단계를 따르십시오.
참고: 다음 단계는 Adobe Acrobat DC 에서 수행됩니다 . 다음 단계를 수행하기 전에 시스템에 이 소프트웨어가 설치되어 있는지 확인하십시오.
1. 파일 탐색기 에서 원하는 이미지 를 찾습니다 .
2. 마우스 오른쪽 버튼으로 클릭하고 상황에 맞는 메뉴에서 아래 그림과 같이 연결 프로그램 > 다른 앱 선택 옵션을 클릭합니다.
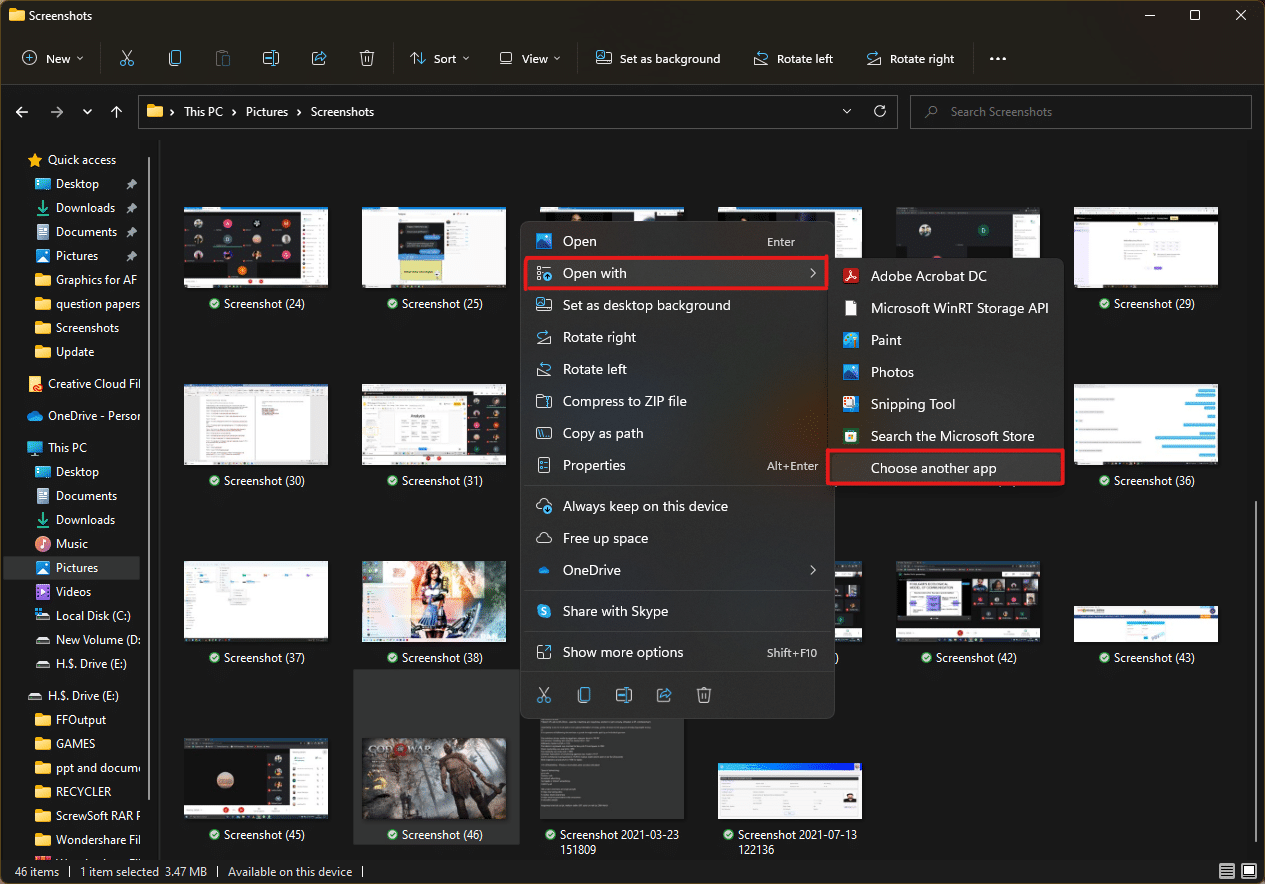
3. 이 파일을 어떻게 여시겠습니까? 시스템에 설치된 앱 목록과 함께 팝업이 나타납니다. Adobe Acrobat DC 를 찾아 선택하고 확인 을 클릭합니다.
참고: 이전에 Adobe Acrobat을 찾지 못한 경우 추가 앱 을 클릭하여 앱 목록을 추가로 확장할 수 있습니다.
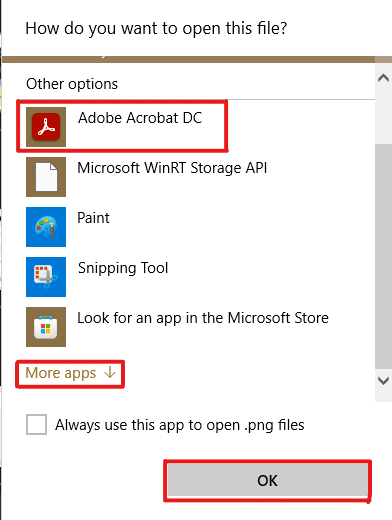
4. Adobe Acrobat에서 이미지가 열리면 Ctrl + P 키 조합을 눌러 인쇄 창을 엽니다.
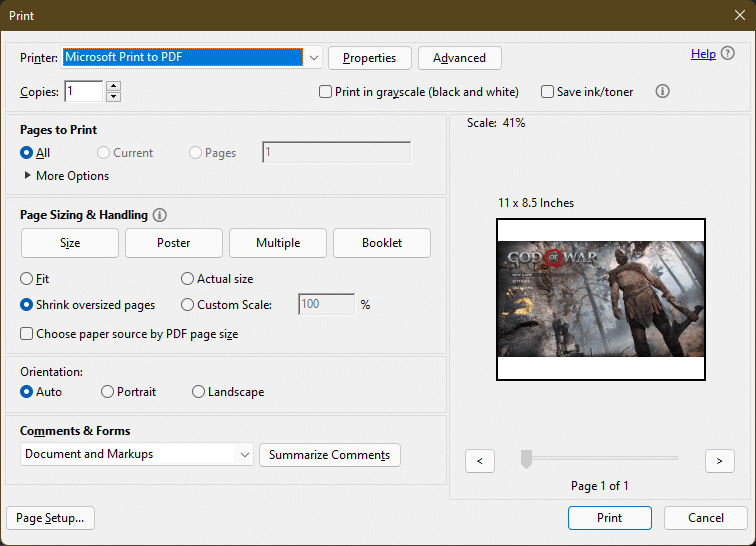
5. 포스터 탭을 클릭하여 이미지를 분할합니다.
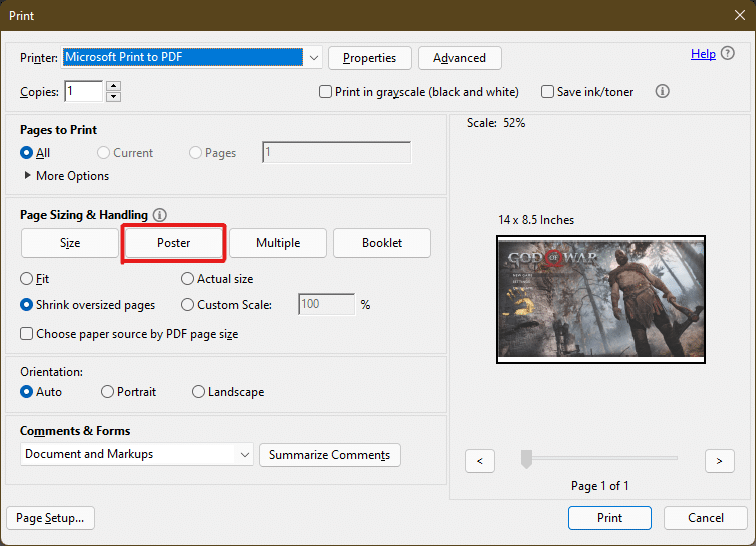
6. 페이지 설정… 버튼을 클릭하여 분할된 이미지의 페이지 크기를 구성합니다.
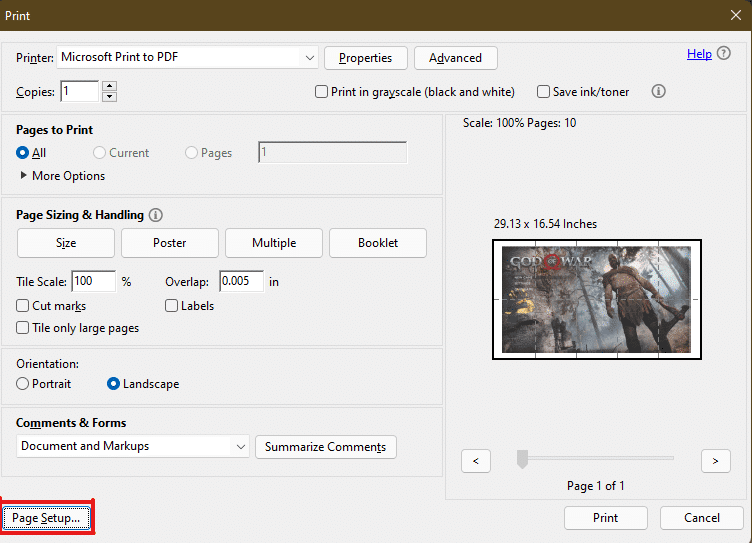
7. 드롭다운 메뉴를 통해 방향 설정 및 용지 크기 설정을 구성하고 확인 을 클릭합니다.
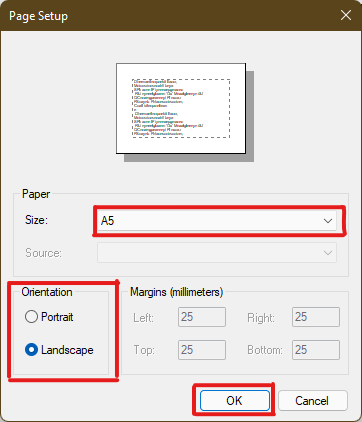
8. 왼쪽 상단 모서리의 프린터 드롭다운 메뉴 옵션에서 시스템에 연결된 프린터를 선택하고 인쇄 옵션을 클릭하여 인쇄 프로세스를 시작합니다.
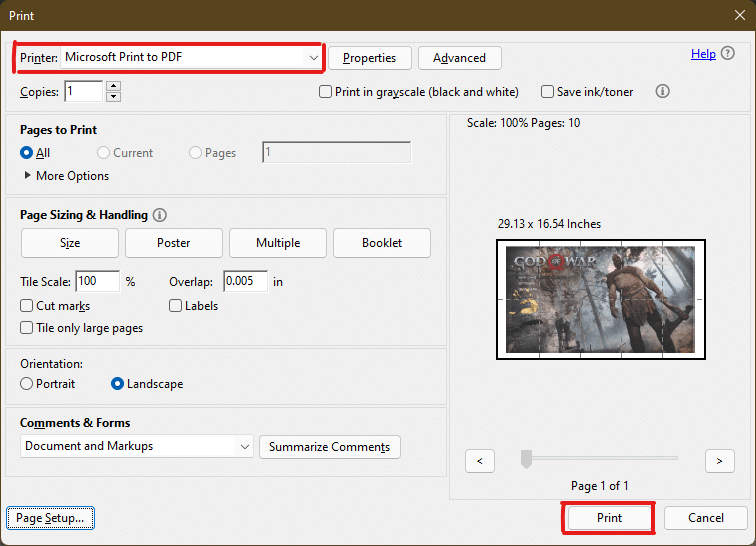
추천:
- Word 및 Google 문서에서 내어쓰기를 만드는 방법
- Windows 11을 재설정하는 방법
- 로컬 인쇄 스풀러 서비스가 실행되지 않는 문제 수정
- Windows 11에서 PDF 파일을 만드는 방법
Windows 10/11에서 여러 페이지에 큰 이미지를 인쇄하는 방법을 이해하셨기를 바랍니다. 쿼리 및 제안 사항과 함께 아래 의견 섹션에서 경험을 공유하십시오. 또한 다음에 탐구하고 싶은 주제를 알려주십시오.
