Dolphin으로 PC에서 Wii 및 GameCube 게임을 플레이하는 방법
게시 됨: 2022-01-29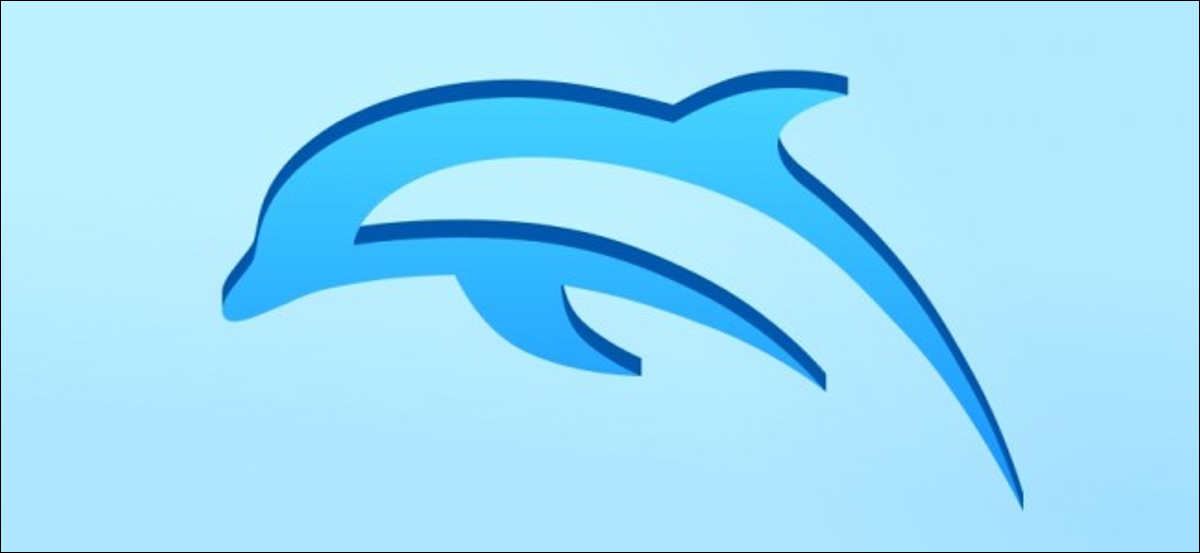
PC에서 Wii와 GameCube 게임을 하고 싶었던 적이 있습니까? 좋아하는 레트로 시스템과 마찬가지로 이 작업을 수행할 수 있는 에뮬레이터가 있습니다. 이 에뮬레이터를 Dolphin이라고 합니다.
관련: 에뮬레이터를 사용하여 PC에서 좋아하는 NES, SNES 및 기타 레트로 게임을 플레이하는 방법
Dolphin은 두 콘솔 모두에서 대부분의 게임을 지원하는 오픈 소스 Wii 및 GameCube 에뮬레이터입니다. Dolphin은 Wii 및 GameCube 게임 컬렉션을 대부분의 새 PC에서 1080p로 매우 잘 실행할 수 있으며, 구형 시스템에서도 여전히 표준 화질 480p(GameCube의 기본 해상도)에서 재생 가능한 속도를 높일 수 있습니다. Dolphin을 설치하는 것은 쉽습니다. Wii를 직접 만들 의향이 있다면 Wii에서 자신의 게임을 추출할 수도 있습니다.
돌고래가 Wii보다 나은 이유
이미 Wii가 있는 경우 이 작업을 수행하는 이유는 무엇입니까? 방법을 세어 보겠습니다.
- 하드웨어가 좋다면 오래된 게임에서 그래픽 설정을 높일 수 있습니다. 사실 최대 480p에 3:4 화면비로 고정된 GameCube용 게임도 풀 와이드 HD 또는 4K로 매우 잘 업스케일됩니다. 게임이 초당 60프레임으로 실행되도록 하는 해킹이 있습니다. 또한 게임의 모양을 상당히 개선하는 많은 커뮤니티 제작 텍스처 및 셰이더 팩이 있습니다.
- 모든 게임이 한 곳에 있고 매우 빠르게 로드됩니다. 이것은 Wii에 USB Loader GX를 설치하여 수행할 수도 있습니다. 이는 실제로 어쨌든 합법적으로 Dolphin에서 게임 디스크를 재생하는 데 필요하지만 일반 Wii보다 여전히 장점입니다.
- Dolphin과 함께 Wii 리모컨을 Xbox 360 및 One Controller를 포함한 다른 게임 패드와 함께 사용할 수 있습니다. GameCube 컨트롤러를 사용할 수도 있지만 USB 어댑터를 구입해야 합니다.
- Windows 및 macOS와 호환되며 Linux에서 이전 릴리스를 사용할 수 있습니다.
돌고래에게 문제가 없는 것은 아닙니다. 여전히 제대로 에뮬레이트하지 않고 버그나 결함이 있는 게임이 있지만 포럼에는 훌륭한 커뮤니티 지원이 있으며 버그 수정이 포함된 새 릴리스가 몇 주마다 나옵니다.
Dolphin은 오픈 소스이며 다운로드 페이지에서 사용할 수 있습니다. 최신 공식 버전은 5.0이며 개별 그래픽 카드가 있는 대부분의 PC에서 매우 안정적입니다(일부 통합 그래픽에서 실행할 수 있지만 확인하려면 시도해야 함). 최신 버전은 이전 버전의 많은 버그를 수정하고 현재 하드웨어에서 더 잘 실행되지만 모든 버전은 대부분의 Wii 및 GameCube 게임을 지원합니다.
GameCube 및 Wii 게임을 합법적으로 얻는 방법
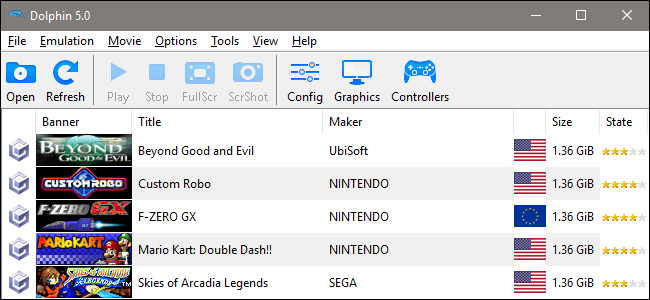
관련: 레트로 비디오 게임 ROM을 다운로드하는 것이 합법입니까?
에뮬레이터는 일반적으로 게임을 불법 복제하는 데 사용되지만 ROM을 다운로드하지 않고도 사용할 수 있습니다. Dolphin의 경우 Wii를 사용하여 자신의 게임을 PC로 추출할 수 있습니다. 이 프로세스는 약간 복잡하며 Wii에 Homebrew 채널을 설치해야 합니다. 이것은 어쨌든 할 가치가 있습니다. 오래된 콘솔을 DVD 플레이어로 바꾸고, 에뮬레이터를 실행하고, 하드 드라이브에 게임을 설치할 수 있기 때문입니다. 에뮬레이션의 경우 홈브루잉을 통해 하드 드라이브에 게임을 설치한 다음 컴퓨터에 연결하여 Dolphin과 함께 사용할 수 있습니다.
이 경로로 이동하려면 먼저 Wii를 홈브류하고 USB 로더 GX를 설치하십시오. 둘 다 긴 프로세스일 수 있으며 시스템 버전에 따라 다를 수 있습니다. 그런 다음 USB Loader GX를 사용하여 게임 디스크를 외장 하드 드라이브로 추출할 수 있습니다. Super Smash Bros: Brawl 과 같은 이중 레이어 디스크의 크기는 8GB일 수 있지만 각 게임은 리핑하는 데 최대 1시간이 걸릴 수 있으며 1GB에서 5GB까지 가능합니다. 그래도 1TB 외장 드라이브에는 300개 이상의 게임을 저장할 수 있습니다.
일부 DVD 드라이브는 Wii 없이도 Wii 및 GameCube 게임을 실제로 리핑할 수 있지만 일부 특정 드라이브에만 적용된다는 점을 지적할 가치가 있습니다.

Dolphin에서 최고의 성능 얻기
에뮬레이터로서 PC에서 Dolphin을 실행하면 원래 GameCube 및 Wii 하드웨어에 비해 성능이 저하됩니다. 그러나 좋은 소식은 이러한 콘솔이 이제 너무 오래되었고 새로운 컴퓨터 하드웨어가 너무 강력하여 일반적으로 게임을 문제 없이 최고 속도로 실행할 수 있다는 것입니다. 구형 또는 더 저렴한 PC를 사용하는 경우 원래 480p 해상도로만 게임을 플레이할 수 있지만 게임용 PC는 GameCube 및 Wii 게임을 1080p 또는 4K에서 초당 60프레임으로 렌더링할 수 있어야 합니다. 그들은 환상적으로 보입니다.
게임을 시작하기 전에 주 메뉴에서 "그래픽" 버튼을 클릭하고 싶을 것입니다. 여기에는 옵션으로 가득 찬 4개의 탭이 있습니다.
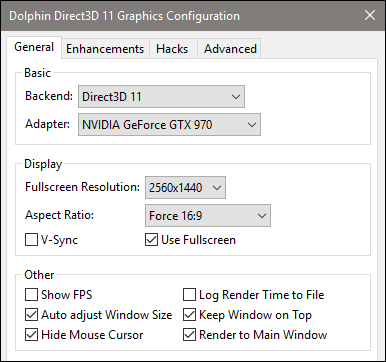
- 일반 : 여기에서 어댑터(그래픽 카드), 기본 해상도 및 종횡비(모니터의 기본값을 사용) 및 기타 몇 가지 조정을 선택합니다. 종횡비가 특히 중요합니다. 대부분의 GameCube 게임은 기본적으로 4:3("정사각형" TV용)이지만 일부 Wii 게임은 기본적으로 와이드스크린 16:9로 표시될 수 있습니다. 최상의 결과를 얻으려면 둘 사이를 전환해야 할 수도 있습니다. "전체 화면 사용" 옵션을 활성화하여 게임을 텔레비전처럼 표시하고 속도가 느려지는 경우 V-Sync를 비활성화하십시오.
- 개선 사항 : 이 탭을 사용하면 컴퓨터가 충분히 강력한 경우 몇 가지 멋진 추가 효과를 추가할 수 있습니다. 컴퓨터에 개별 그래픽 카드가 없는 경우 내부 해상도 설정을 "자동" 또는 "기본"으로 설정하는 것이 좋습니다. 더 강력한 그래픽 카드가 있는 경우 더 선명하고 선명한 그래픽을 위해 2배 또는 4배를 시도할 수 있습니다. 앤티 앨리어싱 및 이방성 필터링은 3D 모델의 가시적인 가장자리인 "jaggies"에 도움이 되며 변수가 증가함에 따라 그래픽 성능에 영향을 미치는 수준이 높아집니다. 게임 내 물체를 멀리서 보는 데 문제가 있는 경우 "안개 비활성화"를 클릭하십시오. 입체 검사는 3D 모니터를 사용하는 사용자에게만 필요합니다.
- Hacks : 이 탭은 주로 개별 게임의 성능에 따라 설정을 조정하는 데 사용됩니다. 특정 게임에 문제가 있는 경우 이 도구를 사용합니다. Dolphin Wiki에서 필요한 설정을 알려줄 수 있습니다. 대부분의 게임에는 필요하지 않습니다.
- 고급 : 이 탭에는 고급 사용을 위한 몇 가지 추가 옵션이 있습니다. "자르기" 및 "테두리 없는 전체 화면" 옵션은 대부분의 사용자가 시도하고 싶어하는 유일한 옵션일 수 있지만 "통계 표시"는 시스템을 벤치마킹하거나 문제를 진단하려는 경우에 유용합니다.
게임에 적합한 설정을 파악했으면 이제 게임을 시작할 차례입니다.
컨트롤러 연결
Dolphin의 장점 중 하나는 다른 콘솔 및 타사 게임패드의 컨트롤러를 포함하여 원하는 모든 컨트롤러로 플레이할 수 있다는 것입니다. 컨트롤러가 없으면 키보드와 마우스를 사용할 수 있습니다. GameCube 게임에는 적합하지만 Wii 게임에는 적합하지 않습니다.
Wii 컨트롤러가 있는 경우 Bluetooth를 통해 연결할 수 있습니다. Xbox One 컨트롤러도 마찬가지입니다. GameCube 컨트롤러에는 이와 같은 USB 어댑터가 필요하며 Microsoft의 Xbox 360 컨트롤러는 USB 또는 무선 어댑터를 통해 연결할 수 있습니다. 다른 Xinput 컨트롤러가 있는 경우에도 사용할 수 있습니다.
컨트롤러를 연결했으면 Dolphin의 "컨트롤러" 패널을 엽니다. 여기에서 어떤 컨트롤러가 연결되어 있는지 확인할 수 있습니다.
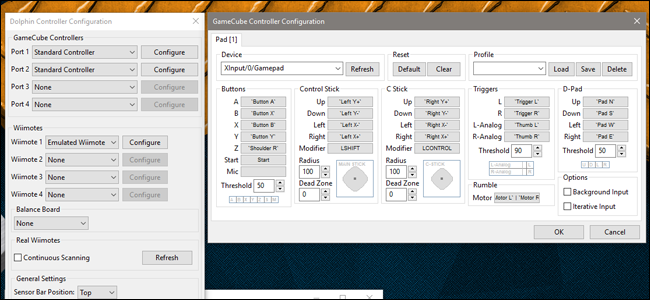
실제 Wii 컨트롤러를 연결하려면 "Real Wiimote"를 선택하고 컨트롤러에서 1과 2를 누른 상태에서 컨트롤러가 보일 때까지 "Real Wiimotes" 아래의 "새로고침"을 클릭합니다. Wii 리모컨은 최대 4개까지 Dolphin에 연결할 수 있습니다.
컨트롤을 매우 쉽게 편집할 수도 있습니다. 메뉴에서 버튼 중 하나를 클릭하고 사용하려는 컨트롤러의 버튼을 누릅니다. 모든 설정이 완료되면 게임을 시작할 준비가 된 것입니다!
