Oculus Quest에서 Steam VR 게임을 무선으로 플레이하는 방법
게시 됨: 2022-01-29
Oculus Quest는 완전히 독립된 헤드셋입니다. PC 전용 헤드셋의 전선이 없습니다. 그러나 PC에서 Steam VR 게임을 플레이하려면 무선으로 특수 소프트웨어가 필요합니다.
Oculus Link를 위한 무선 교체
Oculus Link는 Quest를 Steam VR 헤드셋으로 사용하는 공식 방법이며 USB 케이블이 필요합니다. Rift S 또는 Valve Index와 같은 전용 장치보다 약간 느리긴 하지만 훌륭합니다. 그래도 연결했을 때 Quest가 PC 헤드셋처럼 느껴지도록 하기에 충분합니다. 그러나 Link에는 여전히 유선이 필요하므로 완전히 무선으로 전환하려면 특수 소프트웨어가 필요합니다.
ALVR은 퀘스트와 PC를 연결할 수 있는 무료 앱입니다. Steam VR용 맞춤형 드라이버를 설치하고 Quest가 연결되는 서버를 실행하는 앱을 PC에서 실행합니다. 서버에 연결하고 비디오를 스트리밍하는 앱을 Quest에서 실행합니다. 컨트롤러 입력 및 움직임은 Steam VR에서 일반 헤드셋으로 표시되는 서버로 다시 전송됩니다. 그 결과 완전한 무선 환경을 경험할 수 있습니다. PC는 침실에 있고 더 넓은 거실에서 게임을 즐길 수 있습니다.
경험 자체는 확실히 혼합된 가방입니다. 유선 없이 Steam VR을 통해 전체 PC 게임을 플레이하는 것은 묶여 있는 것과는 대조적으로 환상적인 경험입니다. 작동하면 잘 작동하며 참신함을 위해서라도 시도해 볼 가치가 있습니다. 그러나 때때로 매우 버그가 있습니다.
작동하지 않으면 VR에서 정지 및 압축 아티팩트가 발생하여 눈이 즐겁지 않습니다. 대기 시간은 캐주얼 게임에서 큰 문제가 아닙니다. 하지만 Beat Saber 와 같이 빠르게 진행되는 게임을 하고 싶다면 유선을 고수하거나 퀘스트에서 게임을 실행하는 것이 좋습니다.
2.4GHz Wi-Fi에서는 전혀 작동하지 않습니다. 더 빠른 5GHz와 PC에서 라우터로 유선 연결을 사용해야 합니다. 라우터에서 더 가깝게 플레이할 수 있다면 그것도 도움이 됩니다.
ALVR은 가장 인기 있는 무료 옵션입니다. 그러나 다른 것을 시도하고 싶다면 Virtual Desktop은 동일한 작업을 수행하고 실제 데스크톱에서 스트리밍하는 20달러 공식 앱입니다. 하지만 SteamVR을 사용하려면 사이드로드 버전을 설치해야 하며 경험은 대부분 동일합니다.
ALVR 설정
시작하려면 ALVR을 다운로드해야 합니다. GitHub 페이지로 이동하여 최신 릴리스를 다운로드하십시오. PC에서 실행할 서버인 ALVR.zip 파일을 다운로드합니다. 또한 Quest에 사이드로드해야 하는 앱인 ALVRClient를 다운로드해야 합니다.
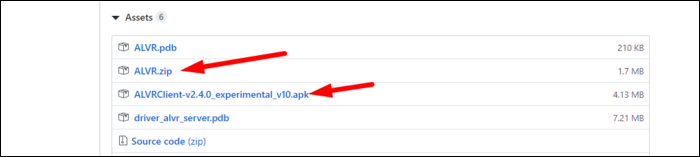
퀘스트에서 개발자 모드를 켭니다. iPhone 또는 Android용 Oculus 앱의 설정 메뉴에서 Quest를 찾은 다음 추가 설정 > 개발자 모드를 선택하고 켭니다.
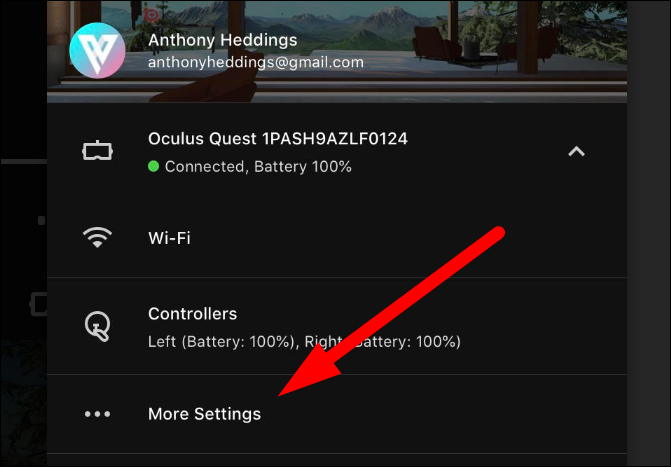
그러면 Oculus 웹사이트로 이동하게 되며 여기에서 개발자로 등록하고 "조직"을 만들어야 합니다. 이것은 완전히 무료이지만 약간의 성가심입니다.
전원이 켜지면 Quest를 다시 시작하고 케이블로 연결하면 이 컴퓨터를 신뢰할지 묻는 아래 화면이 표시되어야 합니다. "항상 허용"을 선택한 다음 "확인"을 클릭합니다.
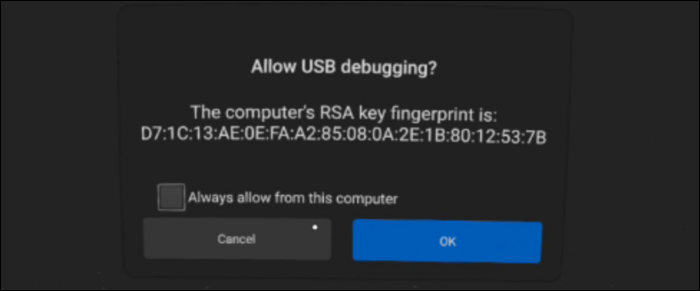
사이드로딩의 경우 가장 쉬운 방법은 사이드로드된 앱용 타사 스토어인 SideQuest를 사용하는 것입니다. SideQuest의 앱에 국한되지 않고 APK 파일이 있는 모든 앱을 설치할 수 있습니다.

열면 왼쪽 상단 모서리에 연결된 헤드셋이 표시됩니다.
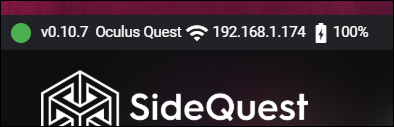
ALVRClient.apk 파일을 SideQuest로 드래그하면 바로 설치됩니다. 하지만 홈 화면에서는 ALVR을 찾을 수 없습니다. "알 수 없는 소스" 아래의 "라이브러리"에 숨겨져 있습니다.
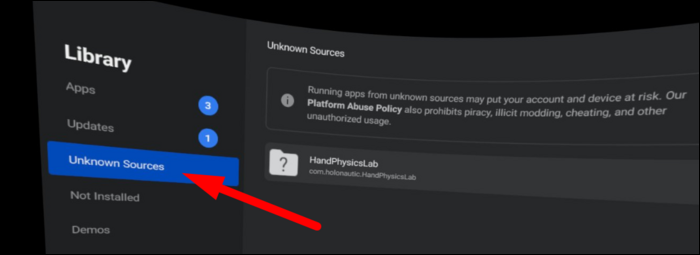
PC에서 헤드셋을 뽑고 Quest에서 ALVR 앱을 로드합니다. 서버에서 장치에 연결하라는 매우 불쾌하고 이상한 별칭이 지정된 홈 화면이 표시됩니다.
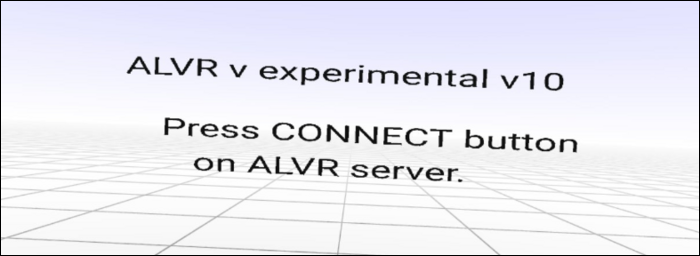
ALVR.zip 파일의 압축을 푼 다음 폴더를 실수로 삭제하지 않는 위치로 이동합니다. ALVR.exe를 실행하여 서버를 시작합니다.
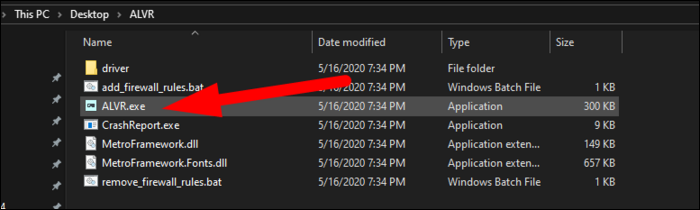
로드되면 일부 설정을 조정할 수 있지만 기본값은 제대로 작동합니다. PC에서 "연결"을 클릭합니다. 연결되면 "다음 번에 자동 연결"을 클릭하여 연결 시간이 초과된 경우 헤드셋이 자동으로 다시 연결되도록 합니다.
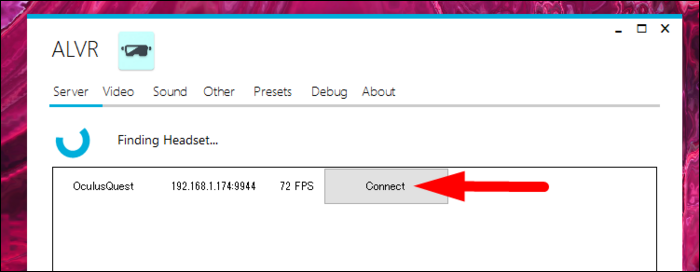
여기에서 Steam VR 게임을 로드할 수 있습니다. ALVR은 장치를 일반 헤드셋으로 표시하고 연결이 안정적이면 헤드셋처럼 작동해야 합니다.
몇 가지 일반적인 버그 수정
사진이 멈추거나 시각적 아티팩트가 보이면 헤드셋이 5GHz Wi-Fi에 연결되어 있는지 확인하십시오. 가능하면 채널 너비도 40MHz로 설정하십시오.
일부 라우터는 2.4 및 5GHz 대역에 대해 동일한 SSID(네트워크 이름)를 사용하므로 문제가 될 수 있습니다. 우리의 퀘스트는 기본적으로 2.4GHz Wi-Fi를 사용했으며 이를 수정하는 유일한 방법은 네트워크 이름을 분할하는 것이었습니다.
그러나 Fios 라우터는 기본적으로 이를 허용하지 않습니다. 무선 설정 > 고급 보안 설정 > 기타 고급 무선 옵션에서 "자체 구성 네트워크 사용"에 대한 매우 숨겨진 설정을 꺼야 했습니다. 그런 다음 네트워크를 분할할 수 있었습니다.
Quest를 5GHz Wi-Fi에 연결하고 다른 네트워크를 잊어버린 후 훨씬 더 부드러운 경험을 했습니다.
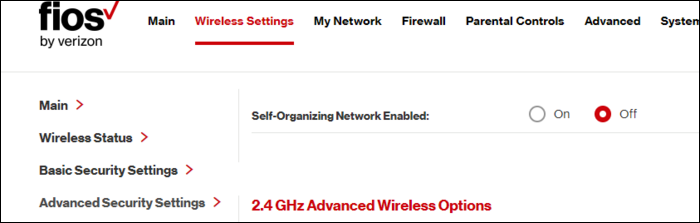
그래도 문제가 해결되지 않으면 ALVR을 다시 시작하거나 비디오 설정에서 비트 전송률 또는 해상도를 낮춰야 할 수 있습니다. 반대로 약간 흐릿한 비디오로 부드러운 경험을 하고 있다면 비트 전송률을 높일 수 있습니다.
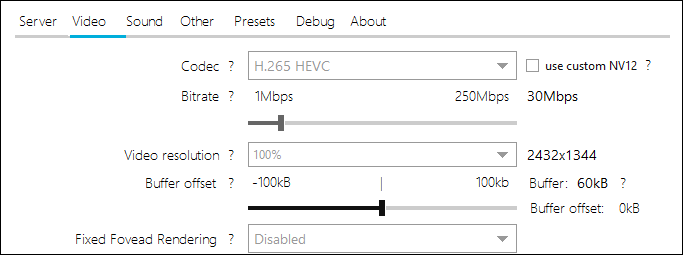
우리가 가진 다른 문제는 데스크탑 오디오였습니다. 고급 오디오 라우팅을 위해 VB 케이블과 보이스미터를 사용했는데 처음에는 사운드가 작동하지 않는 문제가 있었습니다. 출력 장치를 적절한 장치로 수동으로 전환해야 했습니다. 그런 다음 ALVR, Steam VR 및 게임을 모두 다시 시작했습니다.
이러한 문제를 수정한 후 Vive 무선 어댑터와 같은 전용 장비 없이는 가끔 끊김, 끊김 또는 일반적인 지연을 피할 수 없습니다. 이 설정에는 확실히 타협점이 있습니다.
