OpenEmu를 사용하여 최신 Mac에서 레트로 게임을 플레이하는 방법
게시 됨: 2022-01-29회사가 구형 콘솔에서 멀어지고 새로운 운영 체제로 인해 많은 게임을 플레이할 수 없게 되면서 과거에 좋아했던 모든 게임을 플레이하기가 더 어려워졌습니다. 게임 보존이 그 어느 때보다 중요해졌지만 업계 전체는 여기에서 대부분 실패했습니다.
고전 아케이드, 콘솔 및 컴퓨터 게임을 보존하기 위해 Internet Archive와 GOG.com에서 용감한 노력을 기울였지만 주요 게임 개발자는 더 많은 일을 할 수 있습니다. Xbox Game Pass, PlayStation Now 또는 Nintendo Switch Online을 구독하는 것만큼 좋은 것은 이러한 서비스를 언제든지 종료할 수 있다는 것입니다. 2019년 Nintendo의 Wii 가상 콘솔 폐쇄는 이것이 진정한 솔루션이 아니라는 증거입니다.
자신의 컴퓨터를 구축하거나 복고풍 콘솔을 구입하는 것을 포함하여 어릴 때 플레이했던 오래된 게임을 즐기는 방법은 여러 가지가 있지만 가장 쉽게 접근할 수 있는 것은 모든 운영 체제에서 모든 게임을 플레이할 수 있는 프로그램인 에뮬레이터입니다.
불행히도 웹은 현재 다른 결과를 약속하는 수십 개의 프로그램으로 가득 차 있으며 모든 ROM이 현재 운영 체제와 호환되는 것은 아닙니다. 설상가상으로 모든 초점이 Windows PC로 게임을 에뮬레이트하는 데 집중되어 있는 것처럼 보이지만 Mac이 있다면 어떨까요?
OpenEmu는 macOS에만 액세스할 수 있는 레트로 게이머를 위한 완벽한 솔루션이기 때문에 절망하지 마십시오. Mac이 있고 과거 게임 콘솔에 대한 좋은 추억이 있다면 계속 읽으십시오.
구조를 위한 OpenEmu
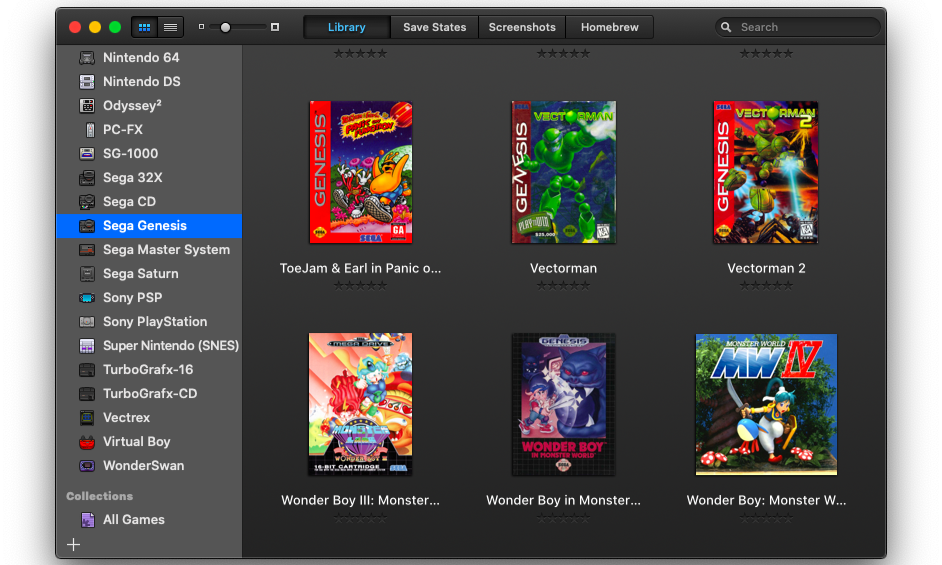
2013년에 출시된 OpenEmu는 실제로 에뮬레이터가 아닙니다. 대신 다른 콘솔 에뮬레이터를 위한 강력한 프런트 엔드입니다. 그 자체로는 새로운 것이 아닙니다. 프론트 엔드는 오랫동안 존재해 왔습니다. OpenEmu는 간소화된 iTunes와 매우 유사하게 작동한다는 점에서 차별화됩니다.
예를 들어, OpenEmu에는 각 게임의 박스 아트를 표시하고 플랫폼별로 자동으로 정렬하는 라이브러리가 내장되어 있습니다. 또한 여러 플랫폼에서 사용자 지정 컬렉션을 만들고 각 에뮬레이트된 시스템에 대한 컨트롤러 체계를 보편화할 수 있습니다. 이 모든 것이 이해하기 쉽고 매력적인 인터페이스로 포장되어 제공됩니다.
가장 좋은 점은 OpenEmu가 각 플랫폼 뒤에 있는 핵심 에뮬레이션 엔진을 관리한다는 것입니다. 가지고 있는 ROM과 호환되는 올바른 코어를 찾을 필요가 없습니다. OpenEmu를 다운로드하면 이미 다양한 통합 코어와 함께 패키지로 제공됩니다. 많은 시스템에 여러 코어가 포함되어 있으므로 비호환성 문제가 전혀 없습니다.
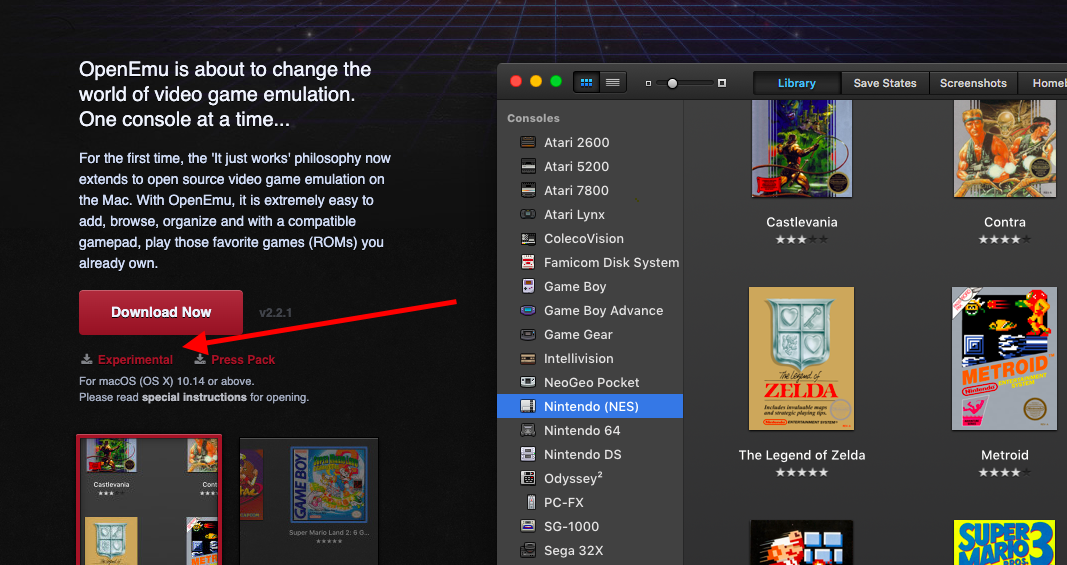
OpenEmu.org로 이동하여 다운로드 버튼 아래에 있는 실험 을 클릭합니다. 이것은 위험하게 들릴지 모르지만 아직 개발 중인 일부 기능과 함께 플랫폼 호환성이 크게 확장됨을 의미합니다.
ROM 다운로드
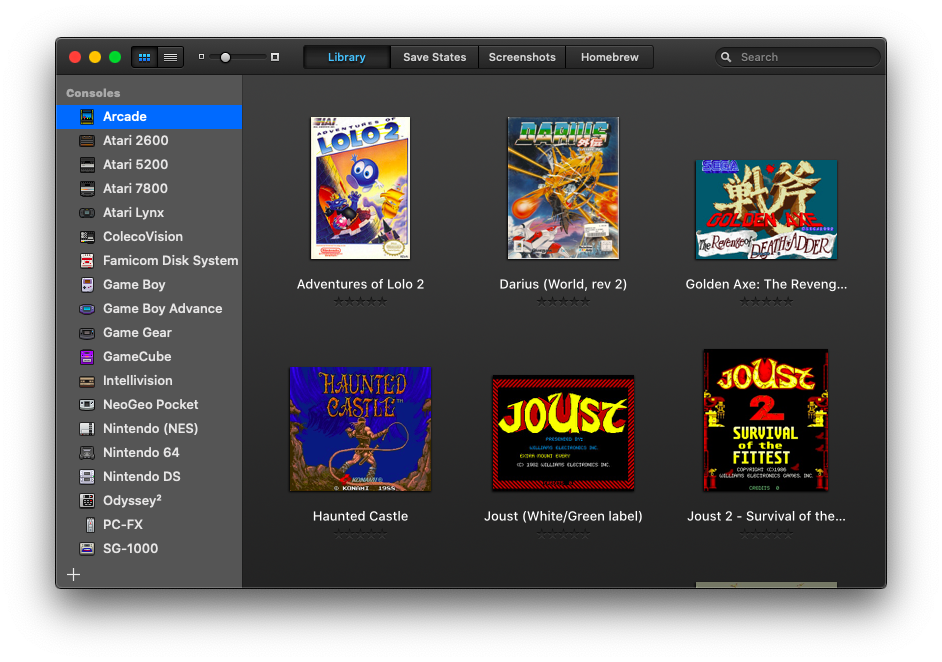
OpenEmu는 외부에서 게임을 할 수 있지만 별도로 다운로드해야 합니다. 첫째, 표준 면책 조항: 문제의 실제 항목을 소유하지 않는 한 지정된 아케이드 기계, 카트리지 또는 CD-ROM의 ROM을 소유하는 것은 일반적으로 불법입니다. 그러나 실제로는 회색 영역입니다. 특히 다른 방법으로 사용할 수 없는 타이틀의 경우 그렇습니다.
여기에서 ROM 사이트에 직접 연결할 수는 없지만 찾기는 매우 쉽습니다. 대부분의 사이트는 평판이 좋지만 일부 사이트는 다른 사이트보다 간략하게 보일 수 있습니다. 인터넷에서 파일을 다운로드할 때 최선의 판단을 하고 맬웨어 방지 앱을 통해 파일을 실행하여 안전하게 사용할 수 있습니다.
지원되는 시스템에는 여러 Atari 콘솔, 전체 Game Boy 제품군, GameCube, NES, Nintendo DS, Nintendo 64, Sega Genesis, Sega Master System, Sega Saturn, Sony PlayStation, Sony PSP 및 Super Nintendo가 포함됩니다.
더 잘 알려지지 않은 시스템에는 ColecoVision, Game Gear, Intellivision, Neo Geo Pocket, Odyssey², TurboGrafx-16, Vectrex 및 Virtual Boy는 물론 일본 독점 Famicom, PC-FX, SG-1000 및 WonderSwan이 있습니다.
이론적으로 OpenEmu는 일부 아케이드 ROM과도 호환되지만 지원은 실험적이며 이러한 게임을 실행하는 데 성공하는 경우는 다를 수 있습니다. 일반적으로 MAME ROM은 OpenEmu 내에서 재생할 수 있는 유일한 유형입니다. 검색에서 JAMMA 또는 Neo Geo 게임을 발견하면 작동하지 않습니다.
70년대와 80년대의 가정용 컴퓨터용 게임은 지원되지 않습니다. 예를 들어 Atari 800 또는 1040ST용으로 별도의 에뮬레이터가 필요합니다. 또한 Dreamcast, PlayStation 2 및 Xbox와 같은 더 복잡한 구형 시스템도 지원되지 않습니다.
라이브러리에 ROM 추가
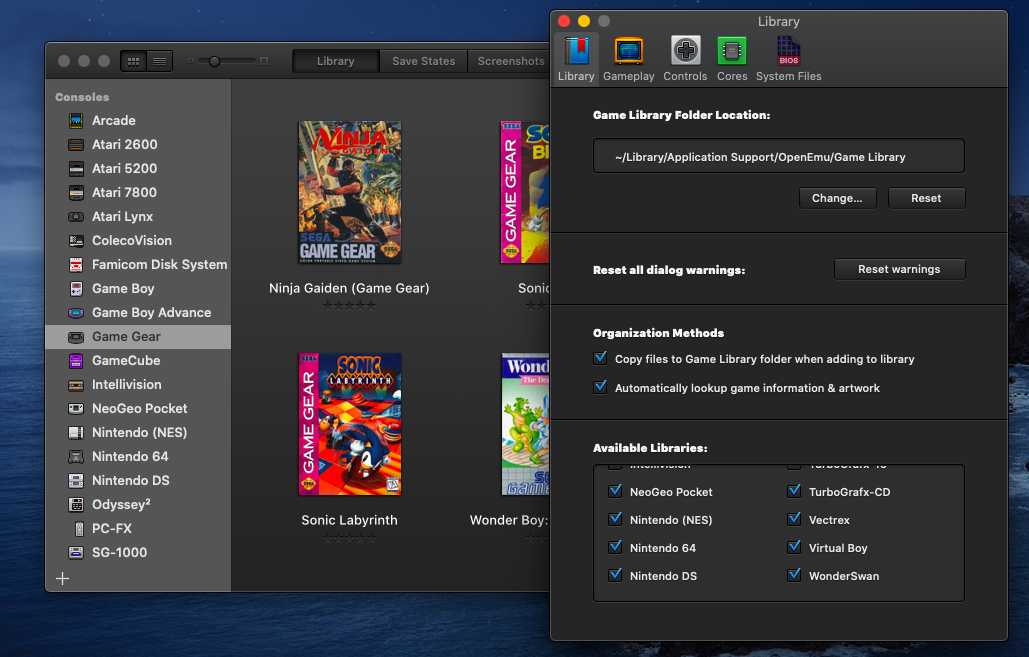
ROM 파일을 다운로드하면 일반적으로 zip 또는 7-zip 파일로 압축되어 제공됩니다. Mac에 내장된 아카이브 유틸리티는 이러한 파일을 열 수 있어야 하지만 더 강력한 것을 찾고 있다면 Unarchiver를 다운로드할 수 있습니다.
파일의 압축을 풀면 ROM이 있어야 합니다. 일반적으로 콘솔에 따라 .nes 또는 .gbc 파일이고 더 큰 게임은 .ISO 파일이 될 수 있으며 재생에 필요하지 않은 몇 가지 지원 텍스트 파일이 있을 수 있습니다. 파일(폴더가 아님)을 인터페이스의 기본 창으로 직접 끌어 ROM을 OpenEmu에 추가합니다. 프로그램은 거의 항상 파일을 저장할 위치를 알고 있지만 위치가 잘못된 경우 적절한 폴더로 끌어다 놓을 수 있습니다.
MAME ROM의 경우 파일을 압축된 상태로 두십시오. 압축 파일을 OpenEmu의 아케이드 섹션으로 드래그하면 게임이 표시됩니다. 이것은 아직 실험적인 기능이므로 지원에 버그가 있을 수 있습니다. 잘못된 폴더에 표시되거나 이상한 작업을 수행할 수 있습니다.
ROM이 추가되면 OpenEmu는 웹에서 박스 아트를 검색하지만 찾을 수 없으면 Google 이미지 검색을 사용하여 자신의 것을 찾습니다. 다운로드가 필요하지 않습니다. 이미지(.JPEG 또는 .PNG 파일)를 찾아 박스 아트가 있어야 할 빈 공간으로 직접 드래그할 수 있습니다. 기본적으로 모든 게임은 ~/Library/Application Support/OpenEmu/Game Library 에 저장되지만 OpenEmu > Preferences > Library 에서 변경할 수 있습니다.
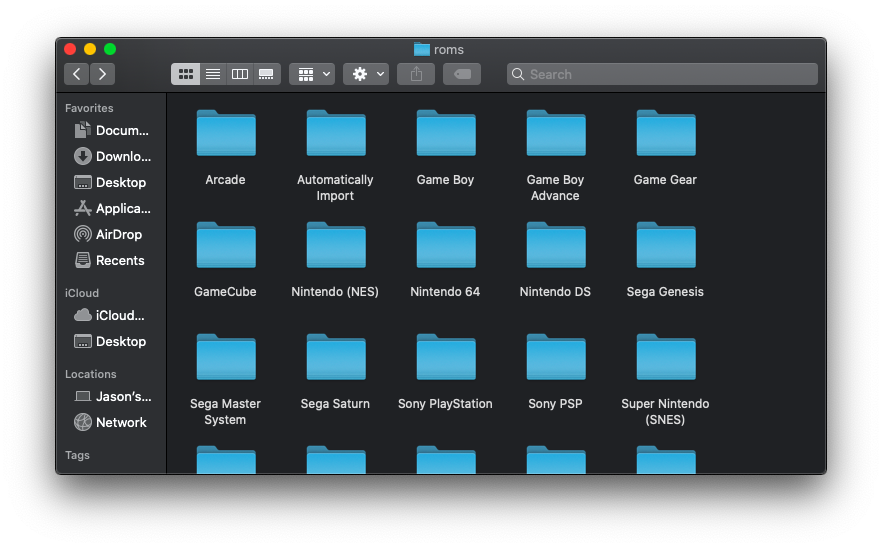
파일을 성공적으로 추가하면 원래 ROM이 컴퓨터에 계속 존재한다는 것을 알 수 있습니다. OpenEmu는 ROM의 위치만 이동하는 것이 아니라 실제로 파일 자체를 복제하기 때문입니다. 하나의 버전은 하드 드라이브의 응용 프로그램 지원 파일 내에 존재하지만 원본은 데스크탑, 다운로드 폴더 또는 저장한 모든 위치에 계속 존재합니다.
이것은 다운로드하는 양을 계속 주시해야 하기 때문에 중요합니다. 대부분의 8비트 및 16비트 게임 ROM은 몇 킬로바이트 또는 메가바이트의 공간만 차지하지만 보다 현대적인 시스템용 파일은 수백 메가바이트 또는 심지어 몇 기가바이트를 차지하기 시작할 것입니다. 일부 PlayStation 및 GameCube 게임은 전체 게임을 다운로드하기 위해 여러 디스크를 다운로드해야 할 수도 있습니다.
주변에 중복 파일이 있으면 문제가 발생할 수 있으므로 OpenEmu에서 게임이 작동하는 것을 확인한 후에는 원본 ROM을 안전하게 삭제할 수 있습니다.
ROM 및 BIOS 파일
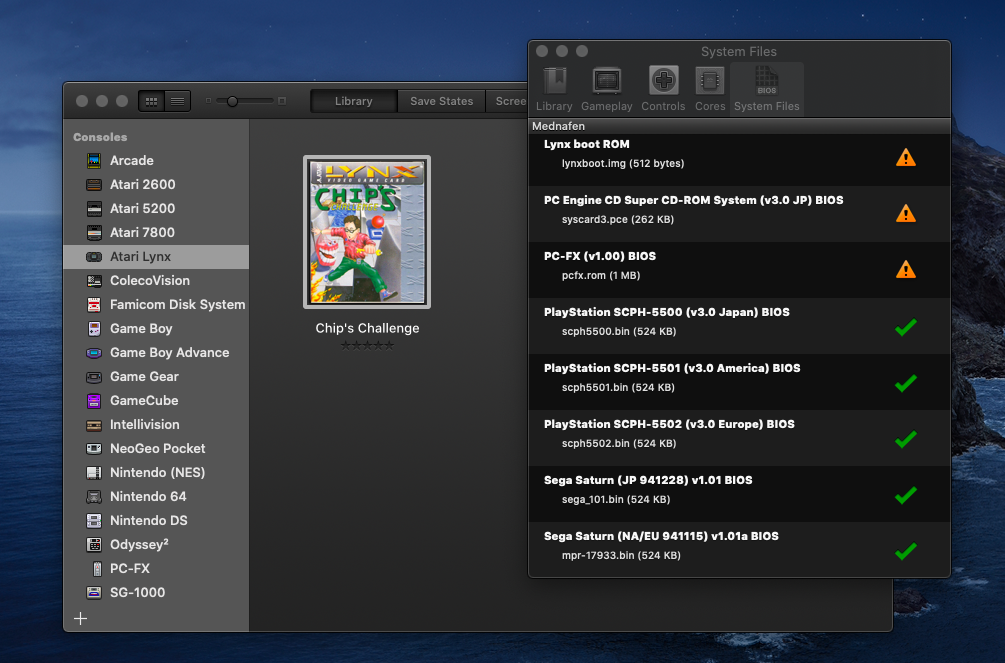
레트로 게임을 할 때 한 가지 주요 합병증은 일부 시스템이 작동하려면 BIOS 파일이 필요하다는 것입니다. 예를 들어 오리지널 PlayStation 또는 Sega Saturn용 게임을 플레이하려면 먼저 이러한 특수 ROM 파일을 추적해야 합니다. OpenEmu에는 BIOS 파일에 대한 사용자 가이드가 있지만 스스로 알아낼 수 없을 정도로 복잡하지 않습니다.
좋은 소식은 OpenEmu가 무엇이 부족한지 알 만큼 똑똑하다는 것입니다. 이와 같은 문제가 발생하면 화면에 어떤 파일을 다운로드해야 하는지 정확히 알려주는 메시지가 나타납니다. 거기에서 올바른 파일을 찾아 시스템으로 가져오기만 하면 됩니다.
PlayStation 게임의 경우 scph5500.bin, scph5501.bin 및 scph5502.bin을 포함한 여러 BIOS 파일이 필요합니다. 마지막 파일을 찾을 수 없지만 scph5552.bin을 찾은 경우 필요한 파일 이름과 일치하도록 이름을 바꾸면 됩니다. Sega Saturn 게임에는 sega_101.bin 및 mpr-17933.bin이라는 파일이 필요합니다.
Sega CD, Sega 32X 및 TurboGrafx-CD와 같은 일부 콘솔 애드온이 지원되지만 약간 까다로울 수도 있습니다. OpenEmu는 디스크 기반 게임을 추가하기 전에 사용자 가이드를 읽으라고 요청할 것입니다.
이러한 BIOS 파일을 게임 ROM처럼 OpenEmu에 추가하는 대신 ~/Library/Application Support/OpenEmu/BIOS 폴더로 직접 끌어야 합니다. OpenEmu > 환경 설정 > 시스템 파일 로 이동하여 작동하려면 추가 BIOS 파일이 필요한 코어를 확인하십시오. 추가한 항목과 아직 필요한 항목도 확인할 수 있습니다.

자작 제목
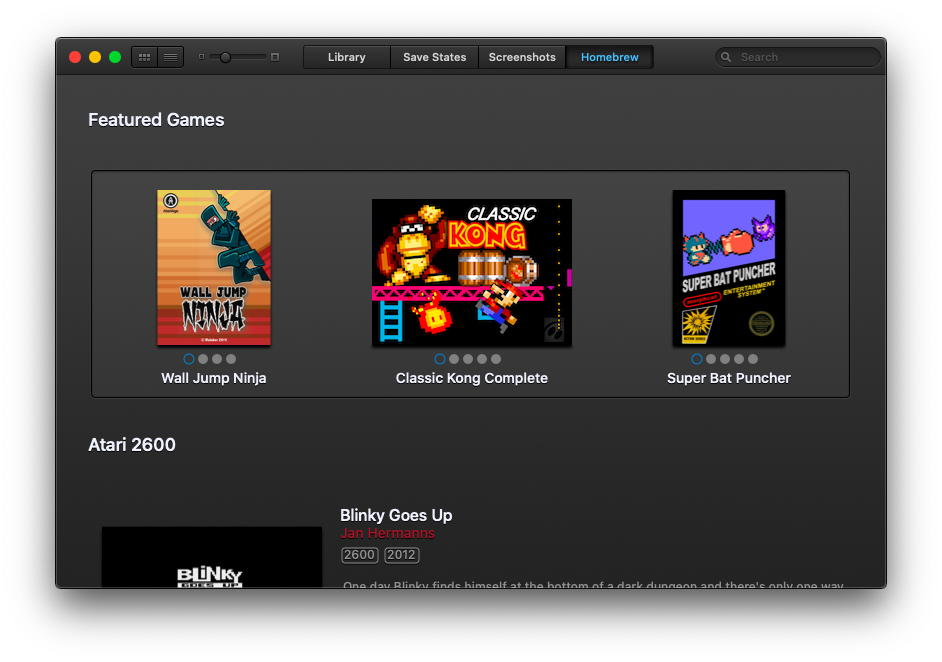
ROMS를 엉망으로 만들고 싶지 않다면 OpenEmu에는 실제로 Homebrews라는 맞춤형 게임이 꽤 많이 포함되어 있습니다. 이 타이틀은 독점 하드웨어에서 실행하기 위해 취미 사용자가 제작하여 클래식 콘솔 할부처럼 보이고 느껴지는 게임을 만듭니다.
프로그램의 주 메뉴를 열고 Homebrew 탭을 선택하여 사용 가능한 게임 목록을 봅니다. Atari 2600용 Halo 2600, Classic Kong이라고 하는 Donkey Kong 아케이드 게임의 SNES 리메이크, Atari 7800용 Pac-Man Collection이라는 여러 팩맨 타이틀 모음집과 같은 팬 제작 타이틀을 찾을 수 있습니다.
컨트롤러 설정
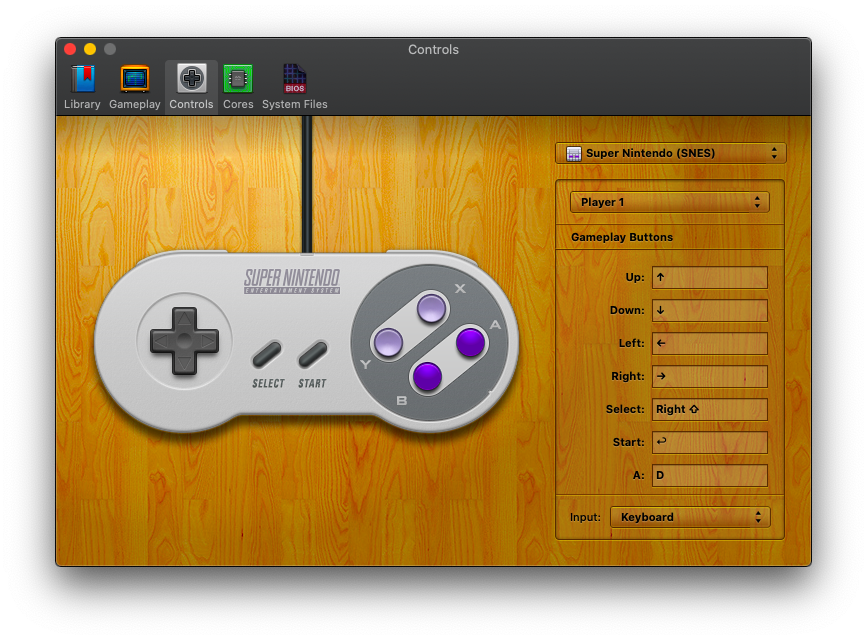
OpenEmu를 사용하면 Mac의 키보드를 사용하여 모든 게임을 할 수 있지만 왜 하고 싶습니까? 이 프로그램은 모든 HID 호환 USB 또는 Bluetooth 게임 컨트롤러와 호환되므로 게임을 시작할 준비가 되면 좋아하는 게임패드를 꺼낼 수도 있습니다.
PlayStation DualShock 3 및 4와 Nintendo Pro 컨트롤러는 Bluetooth를 통해 연결할 수 있습니다. OpenEmu는 Wiimote와도 호환됩니다. Xbox 360 및 Xbox One용 컨트롤러가 작동하려면 특수 드라이버를 다운로드해야 할 수 있습니다. 선호하는 컨트롤러를 페어링 모드로 전환하고 Mac의 Bluetooth 설정 메뉴를 엽니다. 연결을 설정할 장치 목록에서 컨트롤러를 선택합니다.
OpenEmu는 컨트롤을 자동으로 매핑할 수 있어야 하지만 OpenEmu > 기본 설정 > 컨트롤 을 클릭하여 버튼 매핑을 사용자 정의할 수 있습니다. 거기에서 시스템 선택을 위한 드롭다운 메뉴가 있는 나무 배경 이미지가 표시됩니다. 콘솔을 선택하면 왼쪽에 일치하는 스톡 컨트롤러 이미지가 있는 컨트롤이 표시됩니다.
기본적으로 OpenEmu는 게임 입력에 키보드를 사용하도록 설정되지만 입력 드롭다운 메뉴를 선택하여 변경할 수 있습니다. Bluetooth 또는 USB를 통해 연결된 컨트롤러가 있는 경우 여기에 표시되어야 합니다. 컨트롤러를 선택하면 개별 콘솔에 대한 버튼 할당을 변경할 수 있습니다.
각 작업 옆에는 기본 설정으로 변경할 수 있는 필드가 있습니다. 방향 입력은 최신 조이스틱이나 D-패드에 매핑할 수 있습니다. OpenEmu는 또한 빠른 저장, 음소거, 일시 중지 및 스크린샷과 같은 특수 기능을 추가하여 모든 버튼과 일치시킬 수 있습니다. 구식 게임을 조금 더 관대하게 만들고 싶다면 되감기 및 빨리 감기 버튼을 추가할 수도 있습니다.
권장 컨트롤러

호환되는 자사 컨트롤러를 사용하지 않으려면 컴퓨터와 잘 작동하는 타사 USB 및 Bluetooth 모델이 많이 있습니다. 8Bitdo, PowerA 및 Hori와 같은 회사에는 최고의 자사 대안이 있습니다.
모든 게임 시스템에서 잘 작동하는 다목적 컨트롤러를 찾고 있다면 8Bitdo SN30 Pro+가 PCMag Editors' Choice 선택입니다.
더 저렴한 것을 원하시면 USB 컨트롤러를 찾으십시오. 일반적으로 아마존에서 저렴한 모조품을 찾을 수 있지만 일반적으로 실제와 잘 비교되지 않습니다.
게임하기

플레이하려면 먼저 OpenEmu 라이브러리의 왼쪽에서 콘솔을 선택한 다음 원하는 게임의 박스 아트를 두 번 클릭하십시오. Mac 화면에서 진행되지만 게임 플레이는 기억하고 있는 그대로입니다. 그러나 에뮬레이터를 사용하면 추가 이점도 있습니다.
제어 방식이 부족하다고 판단되면 재생 중에 입력을 변경할 수 있습니다. OpenEmu > 환경 설정 > 컨트롤 을 열거나 OpenEmu 도구 모음에서 톱니바퀴 아이콘을 누르고 게임 컨트롤 편집 을 클릭하여 컨트롤러 구성표를 조정합니다. 대부분의 경우 게임은 다시 시작할 필요 없이 이러한 새 컨트롤을 즉시 수락해야 합니다.

한 가지 하고 싶은 일은 화면 필터를 추가하는 것입니다. 그렇지 않으면 1080p 모니터에서 이 모든 게임이 얼마나 저해상도인지 분명히 알 수 있습니다. OpenEmu > Preferences > Gameplay 로 이동하여 Shader 드롭다운 메뉴를 엽니다. 일반적으로 Pixellate로 설정한 상태로 두지만 CRT 및 VCR 설정으로 인해 스캔 라인과 모든 것이 있는 오래된 TV 화면에서 게임을 하는 것처럼 보입니다. 가장 좋아하는 것을 가지고 놀고 새로운 스타일을 구현할 수 있도록 게임을 닫았다가 다시 열면 됩니다.
OpenEmu를 통해 게임을 실행하는 것 외에도 이 프로그램은 몇 가지 추가 기능을 제공합니다. 오늘의 플레이를 마치면 상태 저장 페이지에서 진행 상황을 저장하십시오. OpenEmu는 사용된 저장 방법에 따라 자동으로 저장하고 여러 저장 상태를 보존할 수도 있습니다. 재생하는 동안 스크린샷을 찍고 싶다면 Command + T 키보드 단축키(또는 기능에 할당한 버튼)를 사용하여 프로그램의 스크린샷 페이지에 화면을 저장하십시오.

