Windows를 설치하지 않고 Mac에서 PC 게임을 플레이하는 방법
게시 됨: 2022-01-29Mac 사용자는 거칠게 사용합니다. 매우 세련되고 안정적인 소프트웨어와 함께 시장에서 가장 좋은 하드웨어를 얻을 수 있으며 게임을 할 수 없습니다. 그러나 개발자가 macOS용 게임을 출시하지 않는다고 해서 Apple에서 만든 컴퓨터에서 PC 게임을 실행할 수 없다는 의미는 아닙니다. 약간의 기교가 필요할 뿐입니다.
하드웨어 성능을 최대한 활용하여 PC 게임을 하고 싶다면 Boot Camp를 사용하여 Mac에 Windows를 설치하는 것이 좋습니다(Boot Camp를 지원하지 않는 ARM 기반 Mac이 있는 경우 제외). 게임을 실행하는 가장 쉬운 방법이며 최고의 성능을 제공합니다. 그러나 그것은 하드 드라이브의 많은 공간을 차지하며 게임을 하고 싶을 때마다 컴퓨터를 재부팅하는 것은 성가신 일입니다. Parallels 또는 VirtualBox를 통해 Windows를 설치할 수 있지만 성능이 많이 저하됩니다.
Windows 설치의 번거로움을 겪고 싶지 않다면 이해합니다. 다음은 Mac에서 게임을 플레이하기 위한 대안입니다.
Mac 친화적인 게임 찾기
먼저 Mac과 호환되는 게임이 많이 있습니다. 예를 들어 Steam은 macOS와 호환되는 모든 게임 옆에 작은 Apple 로고를 표시하고, Shadow of the Tomb Raider, Call of Duty Black Ops를 포함하여 플랫폼에서 상당한 수의 내 게임을 사용할 수 있다는 사실에 놀랐습니다. III, 문명 VI. Apple 로고를 찾거나 구입하기 전에 찾아보기 > Mac OS X 으로 이동하십시오.
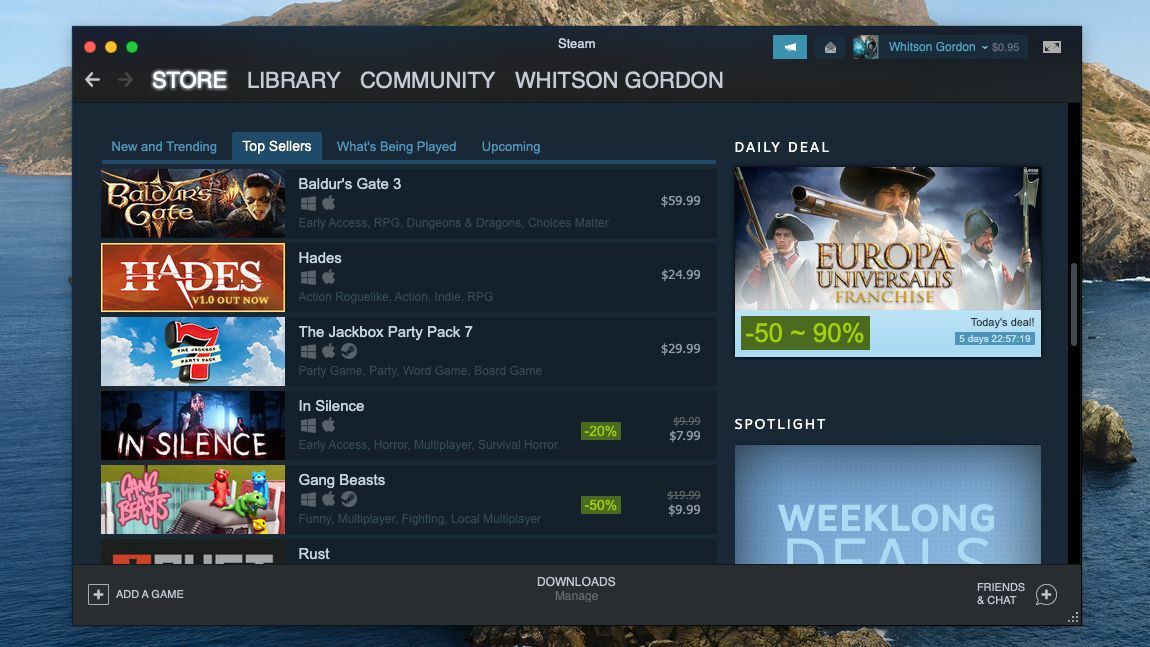
또한 Steam이 게임을 찾을 수 있는 유일한 곳이 아니라는 점을 기억하십시오. Blizzard는 Battle.net 서비스를 통해 Mac 버전의 게임을 제공하며 GOG.com에서도 멋진 Mac 타이틀을 많이 찾을 수 있습니다. 쇼핑할 때 다양한 매장을 검색하는 것을 잊지 마십시오. 어떤 독점 제품이 있는지 놀랄 수 있습니다.
Wine에서 실행되는 PC 게임 얻기
좋습니다. 인기 있는 상점에서 Mac 호환 게임을 모두 소진했으며 다른 게임을 실행하기 위해 수정할 준비가 되었습니다. 일부 Windows 전용 타이틀은 Windows 프로그램을 실행하도록 설계된 Mac 및 Linux 시스템용 호환성 계층인 Wine을 통해 macOS에서 실행할 수 있습니다. Wine 자체는 특히 게임과 관련하여 설정하는 데 다소 기술적일 수 있지만 작업을 더 쉽게 만드는 몇 가지 타사 도구가 있습니다.
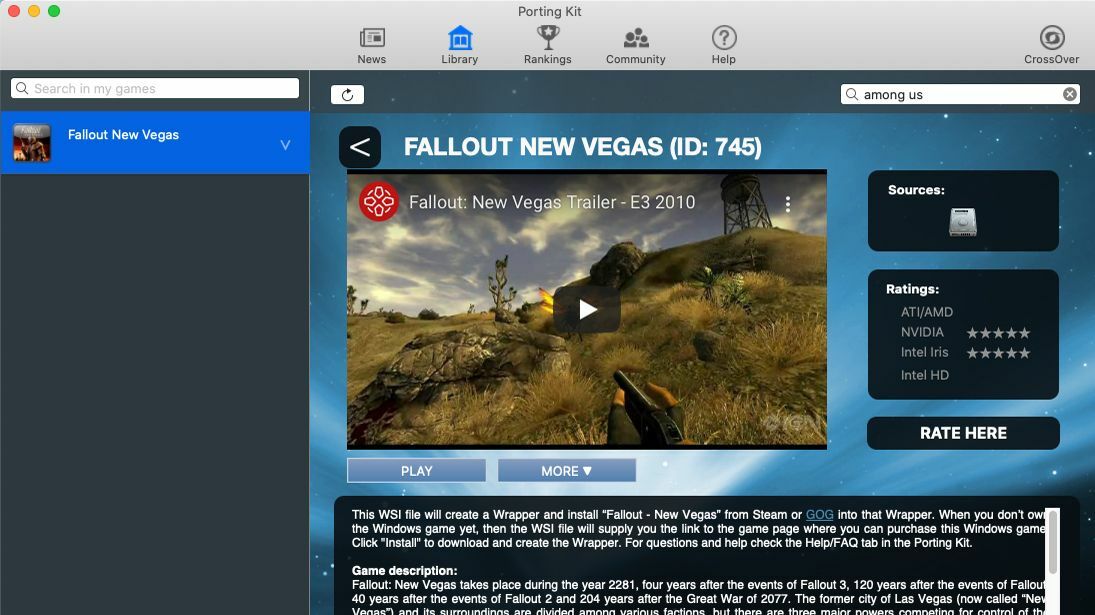
Porting Kit는 많은 작업을 수행하려고 시도하기 때문에 일반적으로 내가 처음으로 사용하는 키트입니다. 포팅 키트의 앱이나 웹사이트에서 어썸 어스와 같은 게임을 검색하면 지금 설치 버튼과 함께 매끄러운 게임 플레이를 위해 필요한 모든 단점, 패치 또는 추가 단계가 제공됩니다. 여전히 약간의 조정이 필요할 수 있지만 Porting Kit에는 도움이 되는 몇 가지 내장 자습서가 있습니다. 게임을 처음으로 작동하게 하면 다른 Mac 앱과 마찬가지로 응용 프로그램 폴더에 제목이 표시되므로 나중에 쉽게 시작할 수 있습니다.
Porting Kit는 Wine으로 게임을 설치하기 위한 가장 쉽고 최신 도구이지만 PlayOnMac이나 $40 CrossOver와 같은 다른 프로그램도 비슷한 작업을 목표로 합니다. 일부는 특정 게임에서 더 잘 작동할 수 있으므로 가장 좋은 방법은 "[원하는 게임]을 Mac에서 실행하는 가장 좋은 방법"을 검색하는 것입니다. 구매하기 전에 Wine 친화적 인 게임을 탐색하려면 Porting Kit의 라이브러리와 함께 Wine Database를 확인하여 시스템에서 작동할 수 있는 항목에 대한 느낌을 얻으십시오.
에뮬레이터로 복고풍으로 이동
어린 시절의 게임을 재현하고 싶다면 좋아하는 복고풍 타이틀을 Mac에서 에뮬레이션할 수 있는 좋은 기회가 있습니다. 레트로 게임 콘솔을 위한 에뮬레이터는 많이 있지만 Mac 사용자는 좋아하는 모든 레트로 게임을 한 곳에 모을 수 있는 OpenEmu를 사용하여 매우 쉽게 사용할 수 있습니다. 프로그램을 설치하고 에뮬레이트할 시스템을 선택하면 경주에 참가할 수 있습니다.
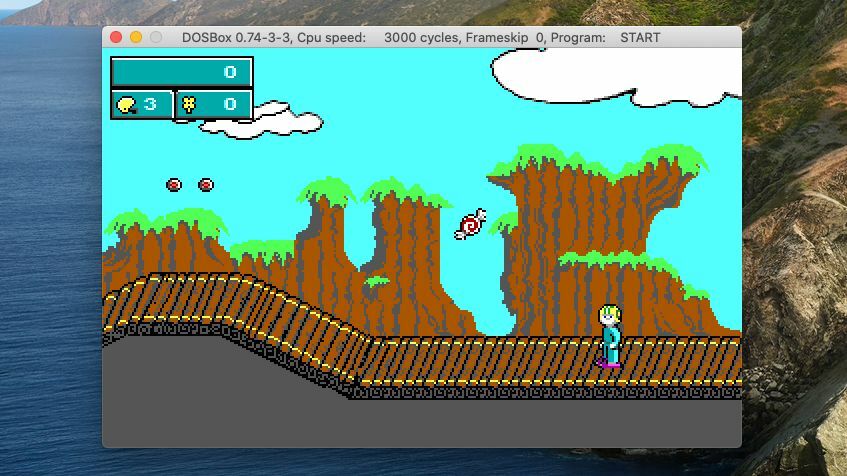
플레이하려는 게임의 ROM 파일을 가져와야 합니다. 파일을 찾는 것은 사용자에게 맡기겠습니다. 그런 다음 OpenEMU의 기본 창으로 끌어서 게임 라이브러리에 추가하면 됩니다. 또는 Homebrew 탭을 클릭하여 이러한 클래식 시스템용으로 새로 개발된 무료 게임을 찾으십시오. 여기에서 OpenEmu에 대한 전체 가이드를 읽을 수 있으며, 지원하지 않는 시스템을 에뮬레이트하려면 최고의 에뮬레이터 목록에서 더 많은 옵션을 확인하세요.

OpenEmu는 고전 게임 콘솔에 중점을 두고 있지만 DOSBox를 사용하여 과거의 DOS 프로그램을 에뮬레이트할 수도 있습니다. OpenEmu만큼 플러그 앤 플레이 방식은 아닙니다. 실제 DOS 시절에 했던 명령줄 작업을 약간만 수행하면 되지만 많은 게임에서 매우 간단합니다.
게임 파일을 Mac에 다운로드하고(찾는 것은 사용자의 몫입니다) 폴더(예: ~/Documents/DOSgames)에 넣은 다음 DOSBox를 열고 mount c ~/Documents/DOSgames 를 실행하여 해당 폴더를 에뮬레이트된 C: 드라이브로 바꾸십시오. 그런 다음 EXE 파일 경로(예 : C:\keendrms\start.exe )를 입력하고 Enter 키를 눌러 게임을 시작할 수 있습니다. 일부 게임은 추가 노력 없이 작동할 수 있지만 다른 게임은 조정이 필요할 수 있으므로 DOSBox 호환성 목록을 확인하거나 선택한 게임을 Google에서 어떤 바이올린이 필요할 수 있는지 확인하십시오.
편집자 추천

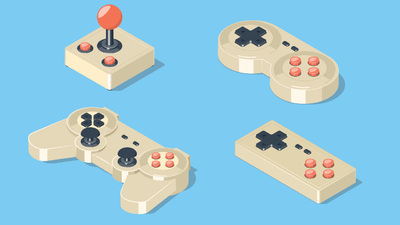
클라우드에서 게임 스트리밍
이러한 모든 옵션이 다소 번거롭게 들린다면 훨씬 더 플러그 앤 플레이 방식인 클라우드 스트리밍이 한 가지 더 있습니다. Shadow, Nvidia GeForce Now 및 Google Stadia와 같은 서비스를 사용하면 휴대폰, 태블릿, PC 또는 Mac을 비롯한 다양한 장치에서 게임을 즐길 수 있습니다. 각각 약간씩 다르게 설정되어 있습니다.
Shadow는 가장 비싸며 한 달에 $15(1년을 선불할 경우 한 달에 $12)부터 시작하지만 클라우드에서 Windows PC가 완전히 작동하므로 Steam에서 구매한 모든 게임을 플레이할 수 있습니다. 또는 다른 플랫폼에서 Mac으로 직접 스트리밍됩니다.
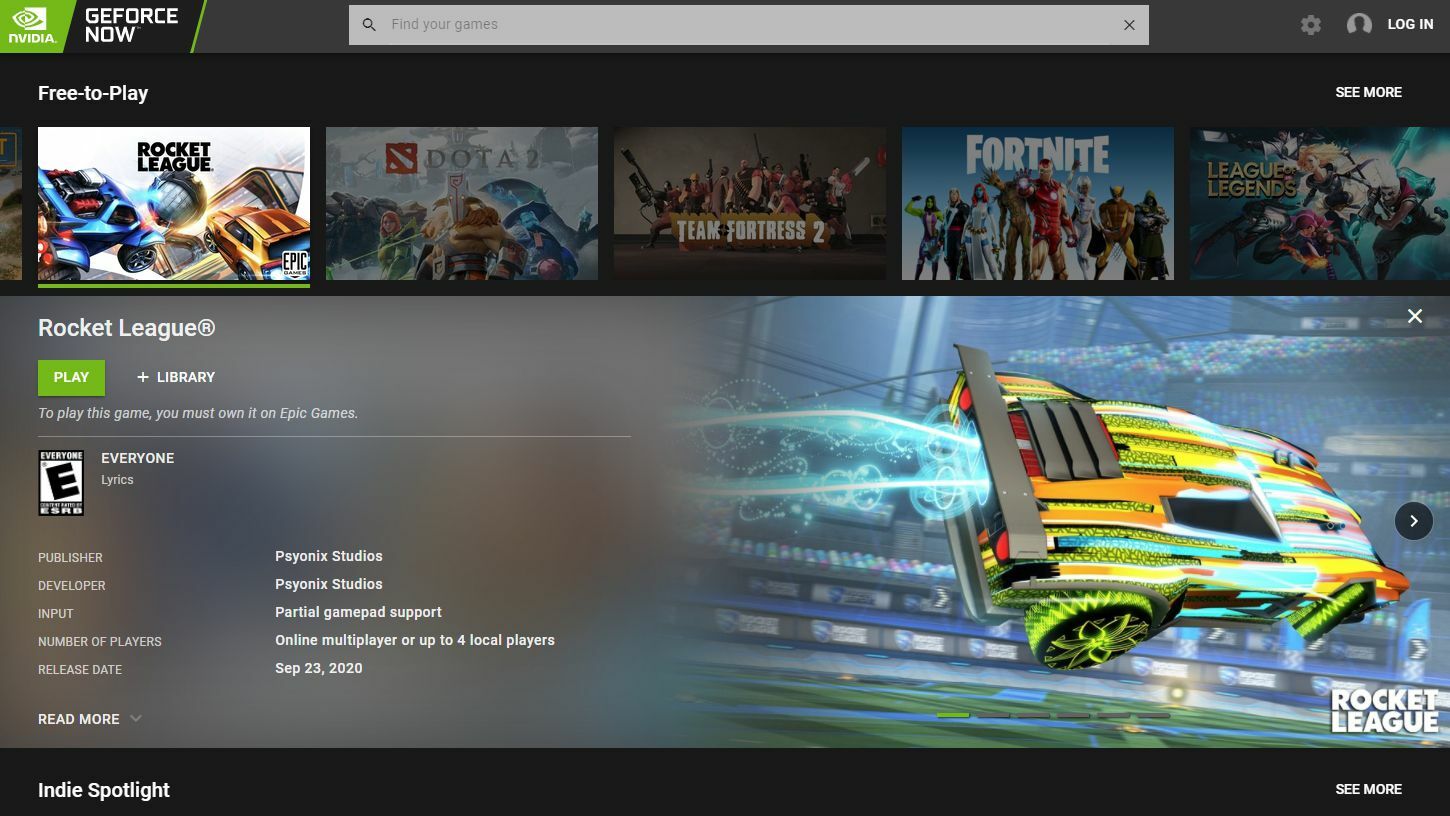
GeForce Now에는 이러한 제한을 피하고 그래픽 충실도를 향상시키는 월 $5 요금제로 1시간 세션을 플레이하기 전에 약간의 대기 시간을 포함하는 무료 옵션이 있습니다. 이미 소유한 게임을 플레이할 수 있지만 GeForce Now에서 지원하는 게임만 플레이할 수 있습니다.
반면에 Stadia는 완전히 자체 플랫폼이며 사용하기 위해 월간 구독이 필요하지 않지만 Stadia 자체를 위해 특별히 게임을 구입해야 합니다. 유료 구독을 구매하면 특정 타이틀이 포함됩니다.
스트리밍은 예를 들어 Wine보다 설정이 더 간단하지만 그 효율성은 인터넷 및 가정용 Wi-Fi의 속도와 대기 시간에 크게 좌우됩니다. 라우터 가까이에 앉거나 Mac을 이더넷 포트에 연결하면 훨씬 더 나은 결과를 얻을 수 있습니다. 네트워크가 작업에 적합하지 않은 경우 Wi-Fi 향상에 대한 가이드를 확인하십시오. 그리고 여전히 문제가 해결되지 않았다면 총알을 깨고 Boot Camp에 Windows를 설치할 때입니다. 저를 믿으십시오. 그만한 가치가 있습니다.
