Windows 및 Android에서 확대/축소 비디오 테스트를 수행하는 방법
게시 됨: 2022-03-31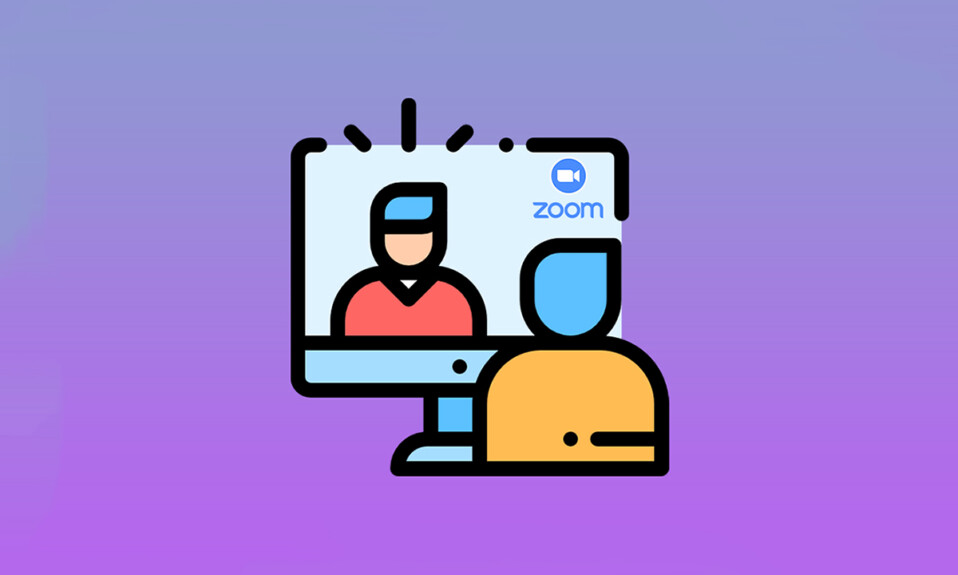
가상 회의는 현대 생활의 중요한 부분이 되었습니다. 화상 회의 앱은 커뮤니케이션 세계를 장악했습니다. Zoom은 그러한 앱 중 하나입니다. 화상 회의, 음성 통화를 제공하고 타사 개발자가 사용자 정의할 수도 있는 클라우드 기반 플랫폼입니다. 구글 줌 미팅에 참여하기 전에 줌 테스트 영상 통화 방법을 이해하는 것이 중요합니다. 이에 대한 팁을 찾고 있는 사람이 있다면 Zoom 비디오 테스트를 수행하는 방법을 알려주는 유용한 가이드를 제공하여 자신 있게 화상 통화를 즐길 수 있도록 합니다.
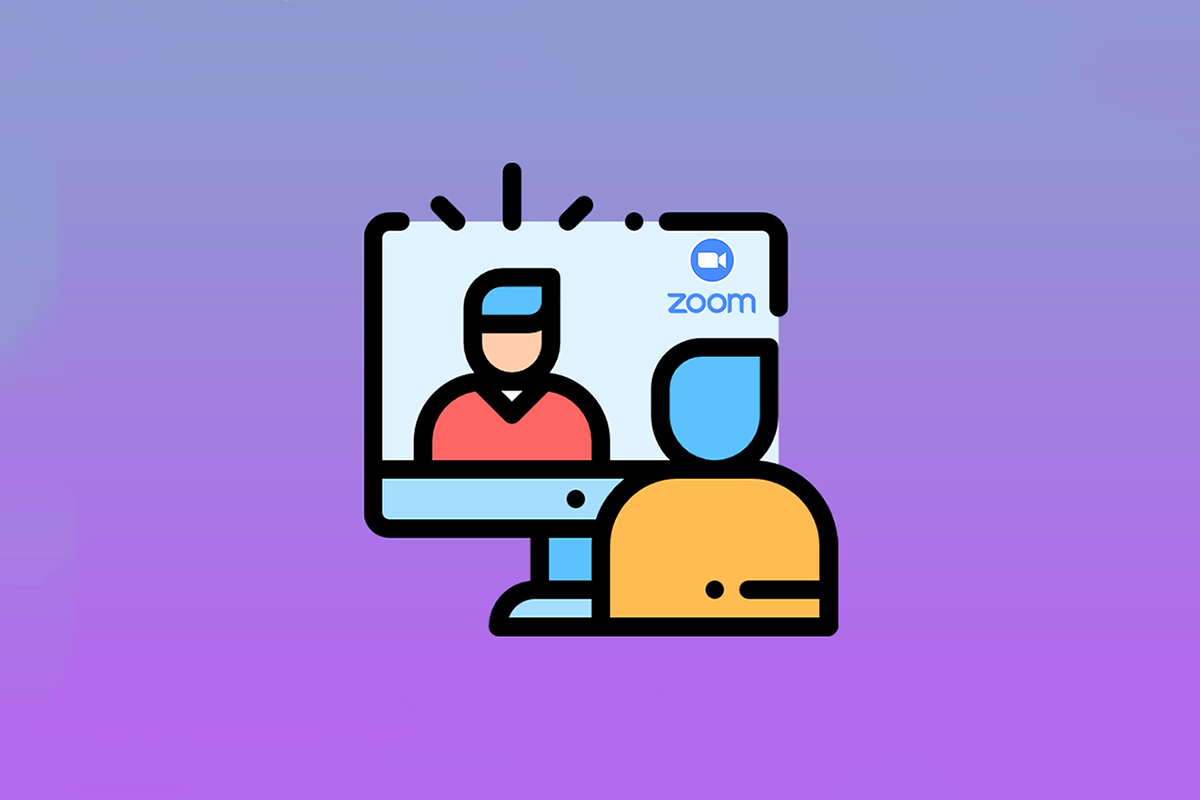
내용물
- Windows 및 Android에서 확대/축소 비디오 테스트를 수행하는 방법
- 방법 1: Windows에서
- 방법 2: Android에서
Windows 및 Android에서 확대/축소 비디오 테스트를 수행하는 방법
Zoom은 기업인 및 교육기관에서 사용하는 프리미엄 앱입니다. 다음과 같은 광범위한 기능 목록을 제공합니다.
- 가상 배경: 선택할 수 있는 내장 배경의 거대한 목록을 생성하고 사용자 지정할 수도 있습니다.
- 키보드 단축키: 시간을 절약할 수 있는 다양한 빠른 단축키 .
- 타사 앱 통합 : Microsoft Teams, Outlook, Slack 등과 같은 앱과 원활하게 협업합니다.
- 외모 수정: 필터를 사용하여 존재감을 강화하십시오.
- 오디오 스크립트: 중요한 대화를 스크립트로 작성하고 다운로드하세요. Pro, Enterprise, Business 및 Education 계정에서만 사용할 수 있습니다.
- 소그룹 회의실: 대규모 참가자 그룹을 하위 그룹으로 나눕니다.
- 오디오 또는 비디오 자동 비활성화: 미팅에 참여할 때 비디오 또는 오디오를 자동으로 끕니다.
Zoom의 몇 가지 기능을 살펴본 후 Zoom 테스트 영상 통화를 수행하는 방법을 알아보겠습니다. Zoom을 사용하면 Zoom 비디오 테스트를 통해 비디오 품질 및 기타 설정을 미리 확인할 수 있습니다. 데스크톱이나 휴대폰을 통해 수행할 수 있습니다.
방법 1: Windows에서
모든 것이 제대로 작동하는지 확인하기 위해 줌 비디오 테스트를 미리 수행해야 합니다. 구글 줌 미팅에 참여하면 전문성을 보여줍니다. PC에서 Zoom 비디오 테스트를 수행하려면 아래 지침을 따르십시오.
1. 브라우저에서 Zoom 테스트 링크 페이지로 이동합니다.
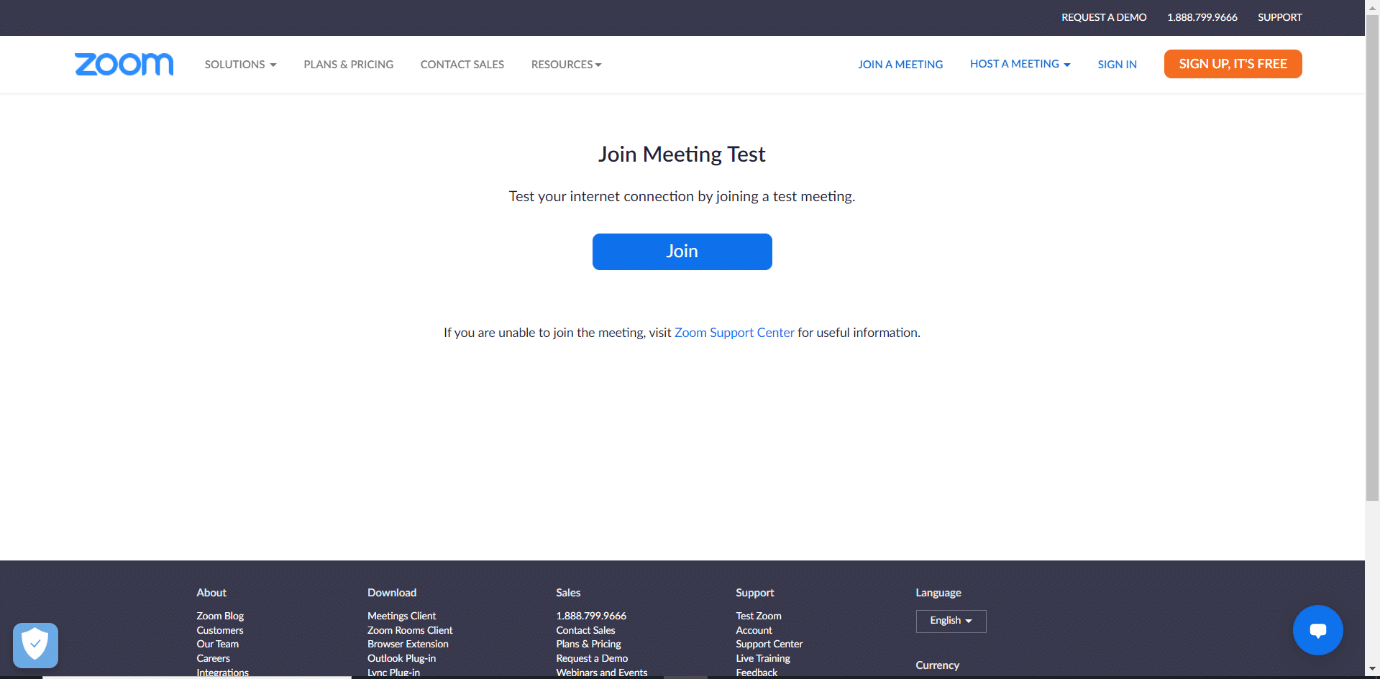
2. 참가 버튼을 클릭하여 테스트 회의를 시작합니다.
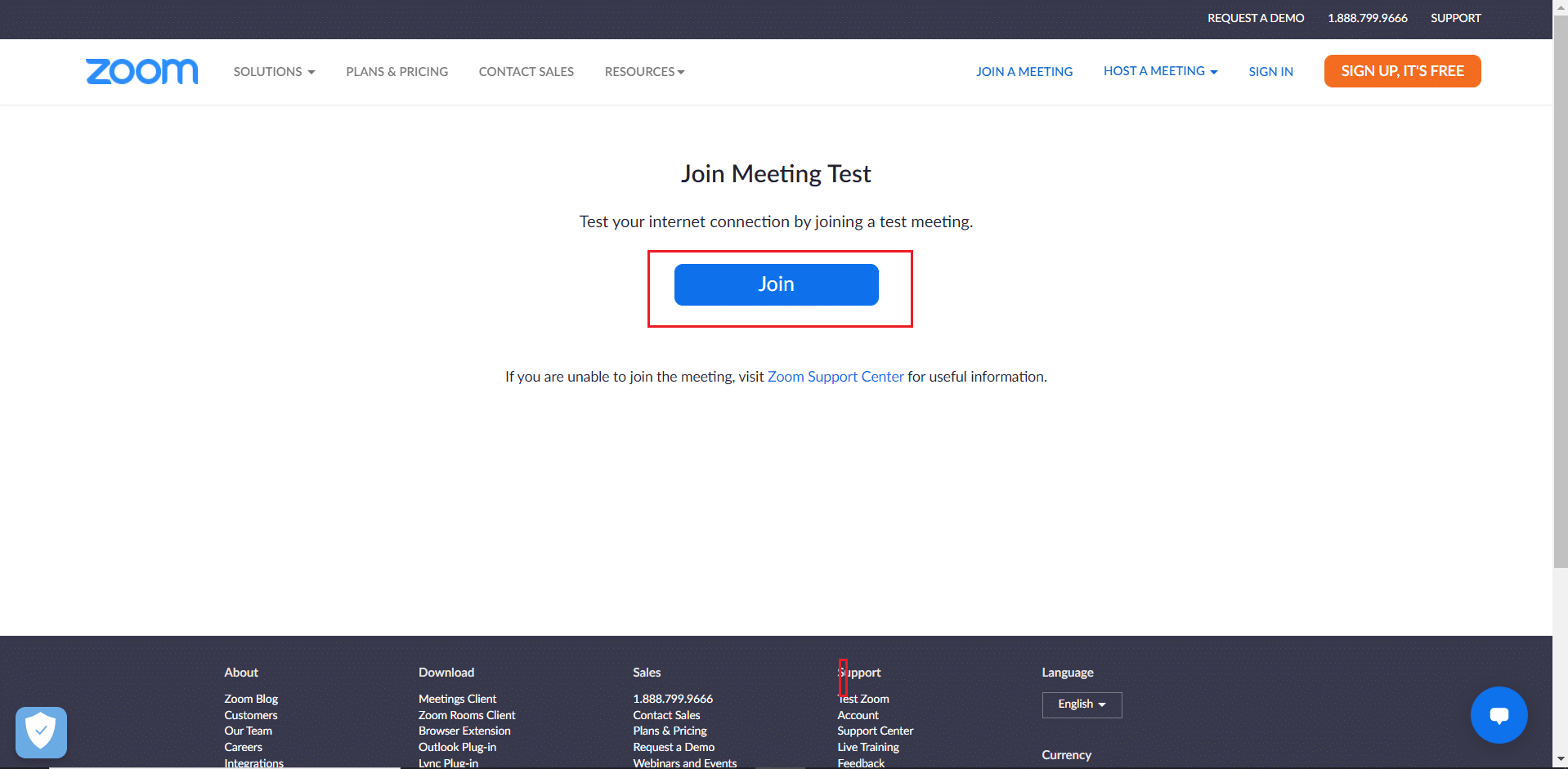
3. 그림과 같이 회의 시작 버튼을 선택합니다. 테스트 회의에 참여하게 됩니다.
참고: PC에 Zoom 앱이 설치되어 있지 않으면 설정하라는 메시지가 나타납니다. 프롬프트를 무시하고 계속 진행합니다.
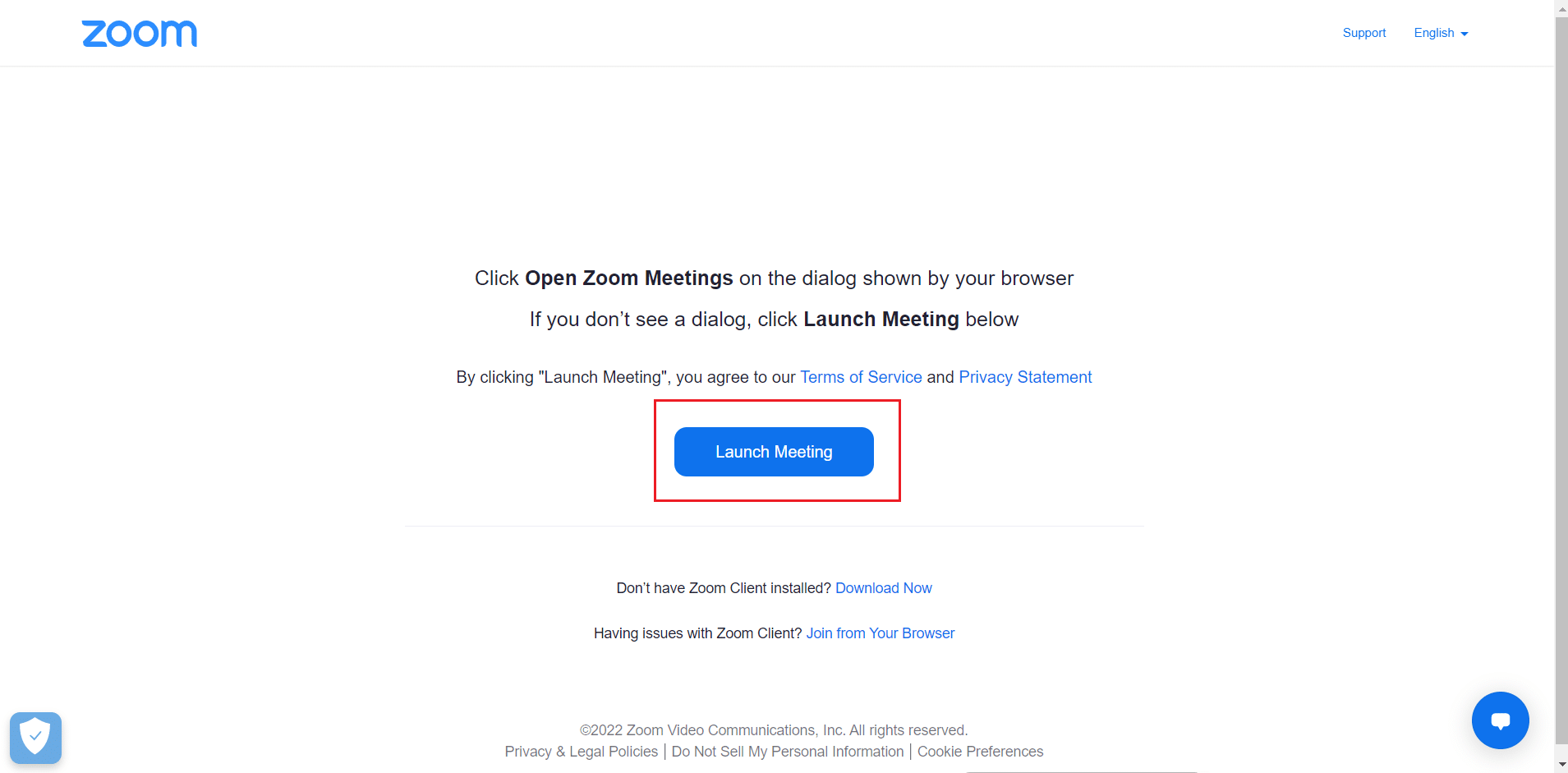
4. Zoom Meeting 창에서 영상 품질을 확인하세요.
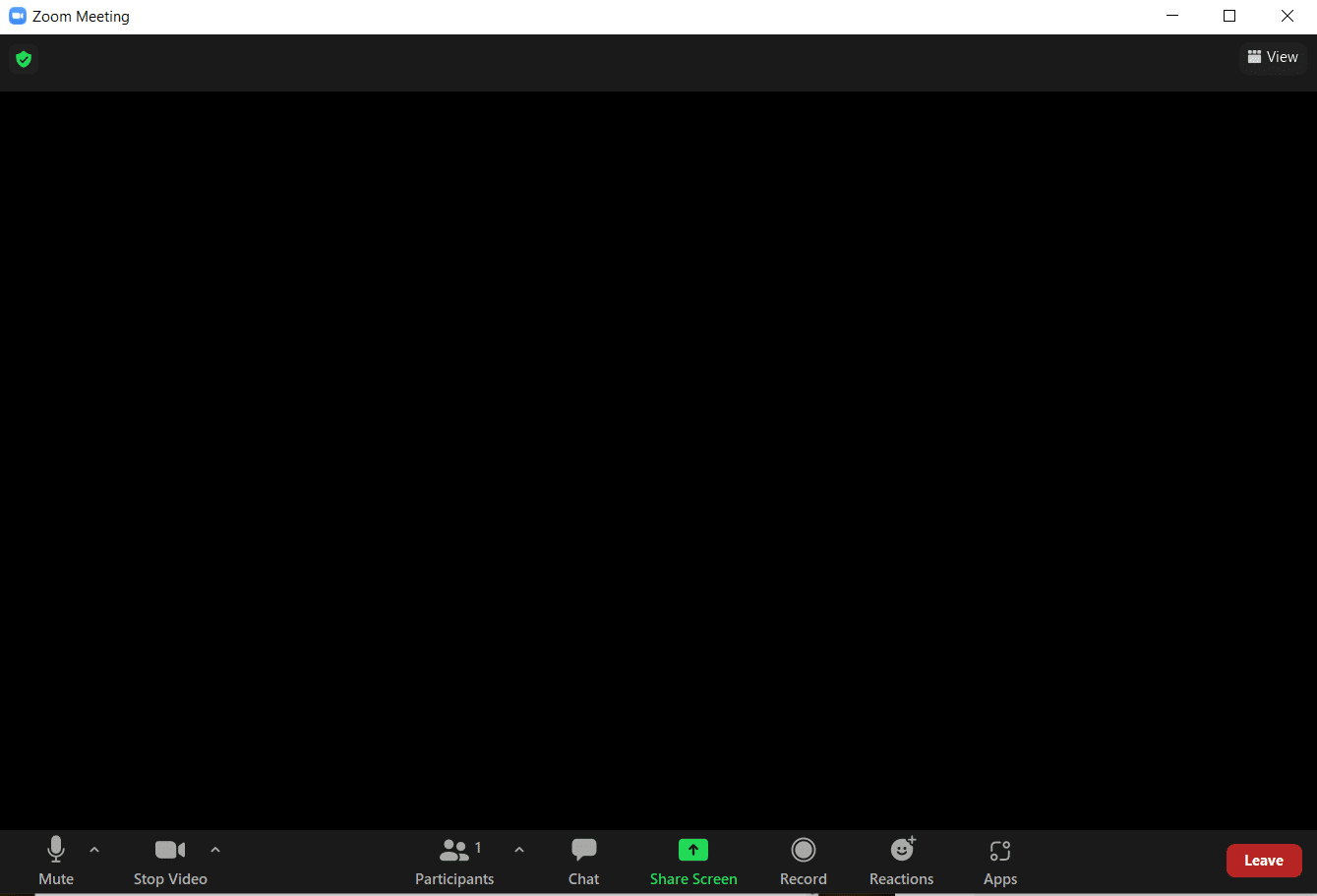
5. 비디오 품질에 만족하면 예 를 클릭하여 자신이 보이나요? 를 확인합니다. 즉각적인. 카메라 선택 아래의 드롭다운 메뉴를 클릭하여 카메라를 변경할 수도 있습니다.
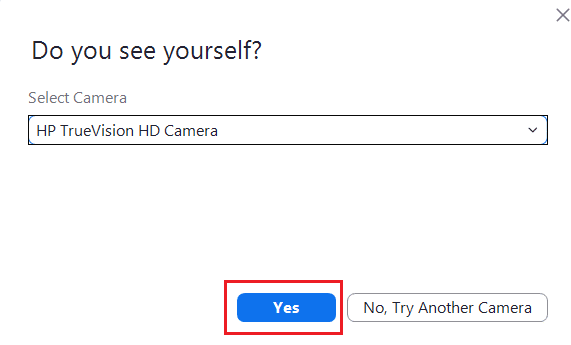
6. 이제 벨소리가 재생됩니다. 벨소리가 들리면 스피커가 제대로 작동하는 것입니다. 벨소리가 들리나요? 에서 예 를 클릭합니다. 프롬프트 .
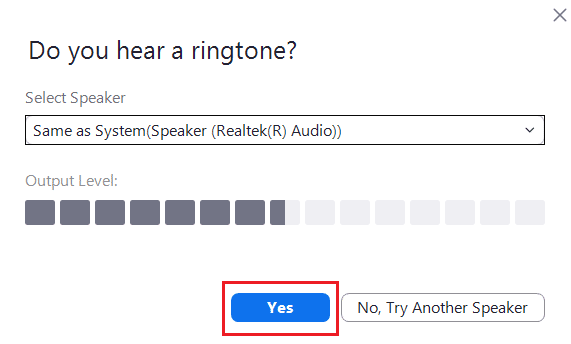
스피커를 변경하려면 스피커 선택 아래의 드롭다운 메뉴를 클릭하고 원하는 스피커 를 선택합니다.
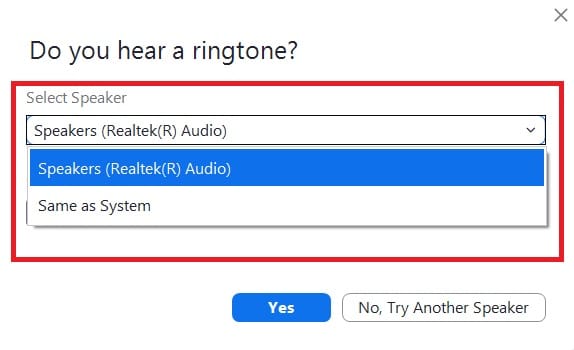
7. 다음 프롬프트에서 말하라는 메시지가 표시됩니다. 말을 마치면 시스템에서 오디오를 다시 재생하여 마이크를 테스트합니다. 내 목소리가 명확하게 들리면 말하기 및 일시 중지에서 예 를 클릭 하면 응답이 들리나요? 즉각적인.
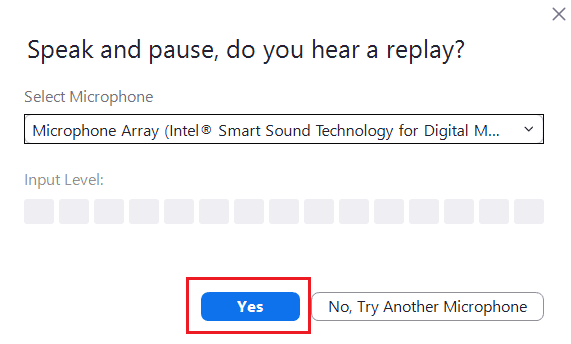

마이크 문제가 발생하거나 마이크를 변경하려는 경우 마이크 선택 아래의 드롭다운 메뉴를 클릭하여 원하는 마이크 옵션을 선택하십시오.
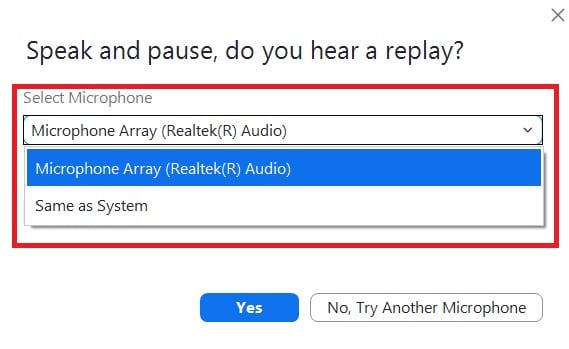
8. 모든 장치(카메라, 스피커 및 마이크)가 제대로 작동하는 경우 장치가 제대로 작동 중 입니다 프롬프트에서 테스트 종료 버튼을 클릭합니다.
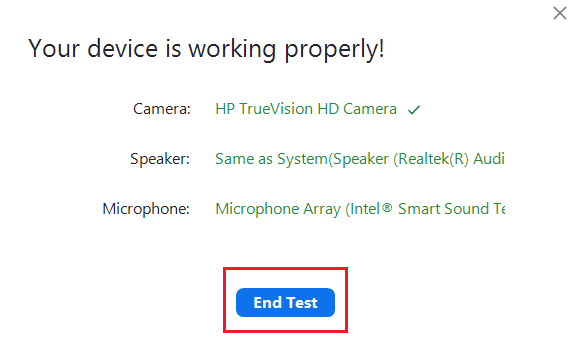
9. 아래 그림과 같은 대화 상자가 나타나면 컴퓨터 오디오로 참가를 선택하여 회의에 스피커와 마이크를 설정합니다.
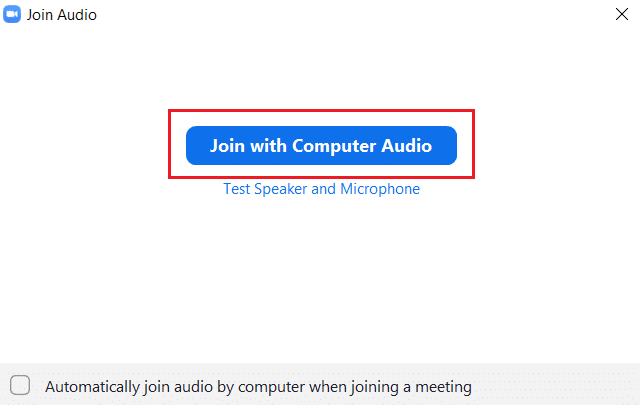
10. 모든 하드웨어 테스트가 성공적으로 완료되면 새 회의에 참여하려면 회의 참여 를 클릭하거나 Zoom Cloud 회의 창을 닫습니다.
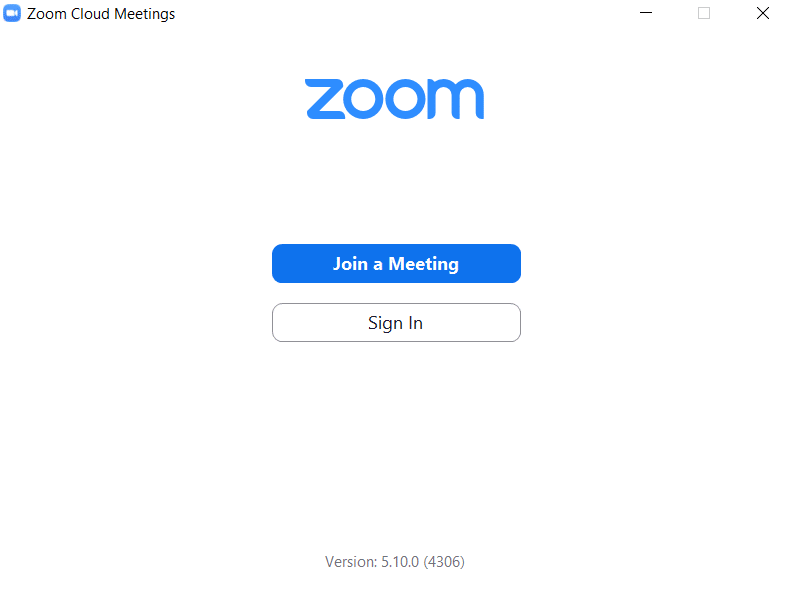
또한 읽기: Zoom에서 Outburst를 재생하는 방법
방법 2: Android에서
Google Zoom 회의는 iOS 및 Android 기기에서 모두 수행할 수 있습니다. Zoom 비디오 테스트를 실행하려면 휴대폰에 공식 Zoom 애플리케이션이 설치되어 있어야 합니다. 아래 단계에 따라 수행하십시오.
참고: 스마트폰에는 동일한 설정 옵션이 없습니다. 제조업체마다 다르므로 변경하기 전에 올바른 설정을 확인하십시오.
1. 기기에서 Play 스토어 애플리케이션을 엽니다.
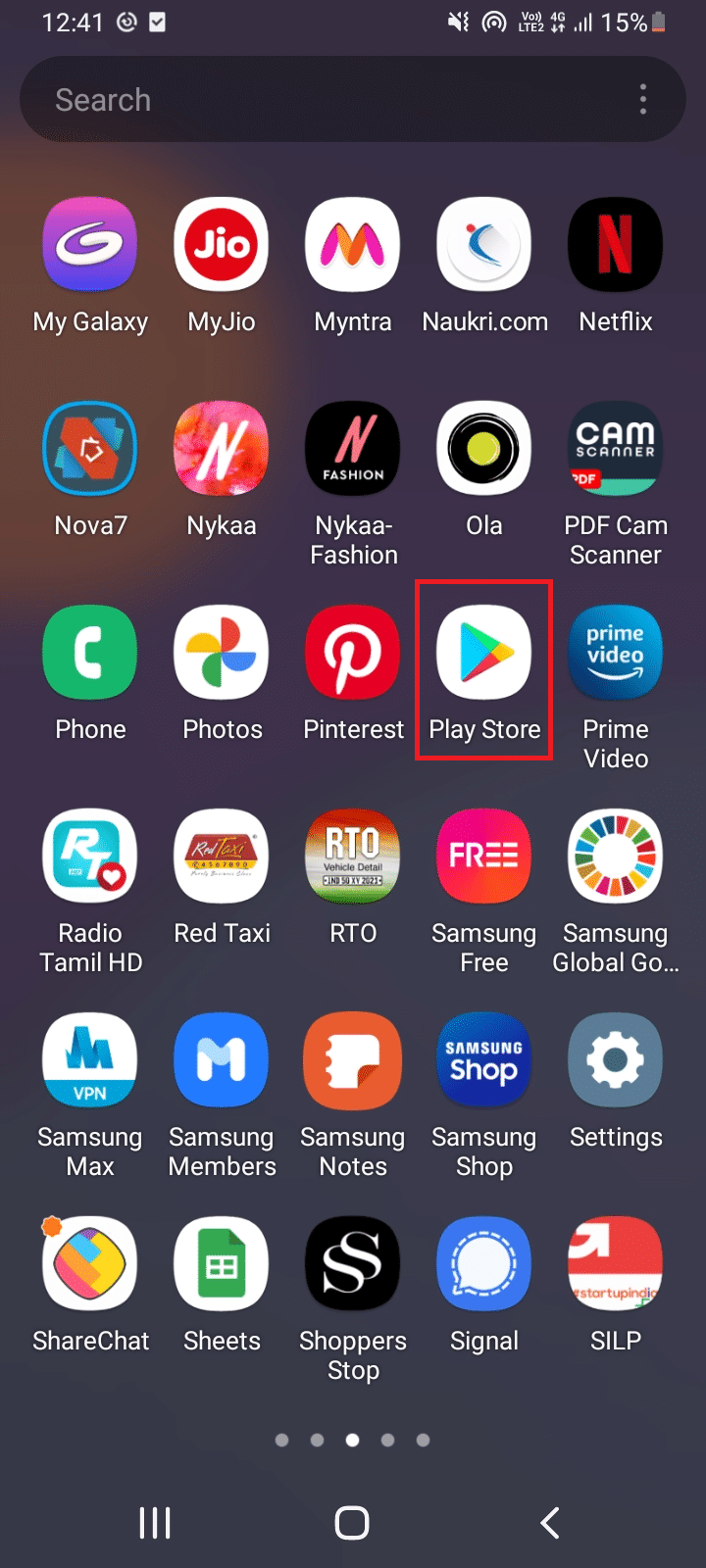
2. 플레이스토어 검색창에서 줌 을 검색하여 앱을 설치 하세요.
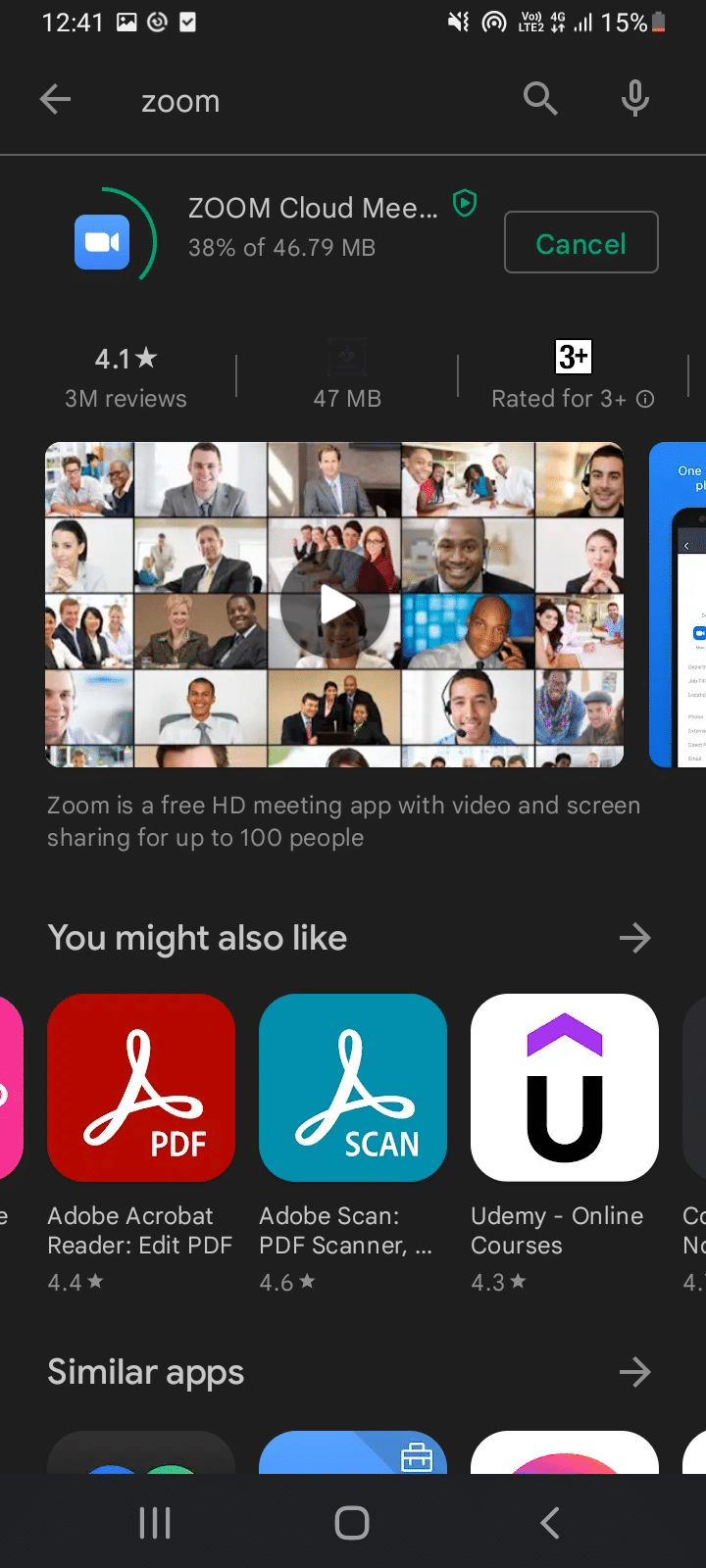
3. 브라우저에서 Zoom Test Meeting 페이지를 열고 참여 를 탭합니다.
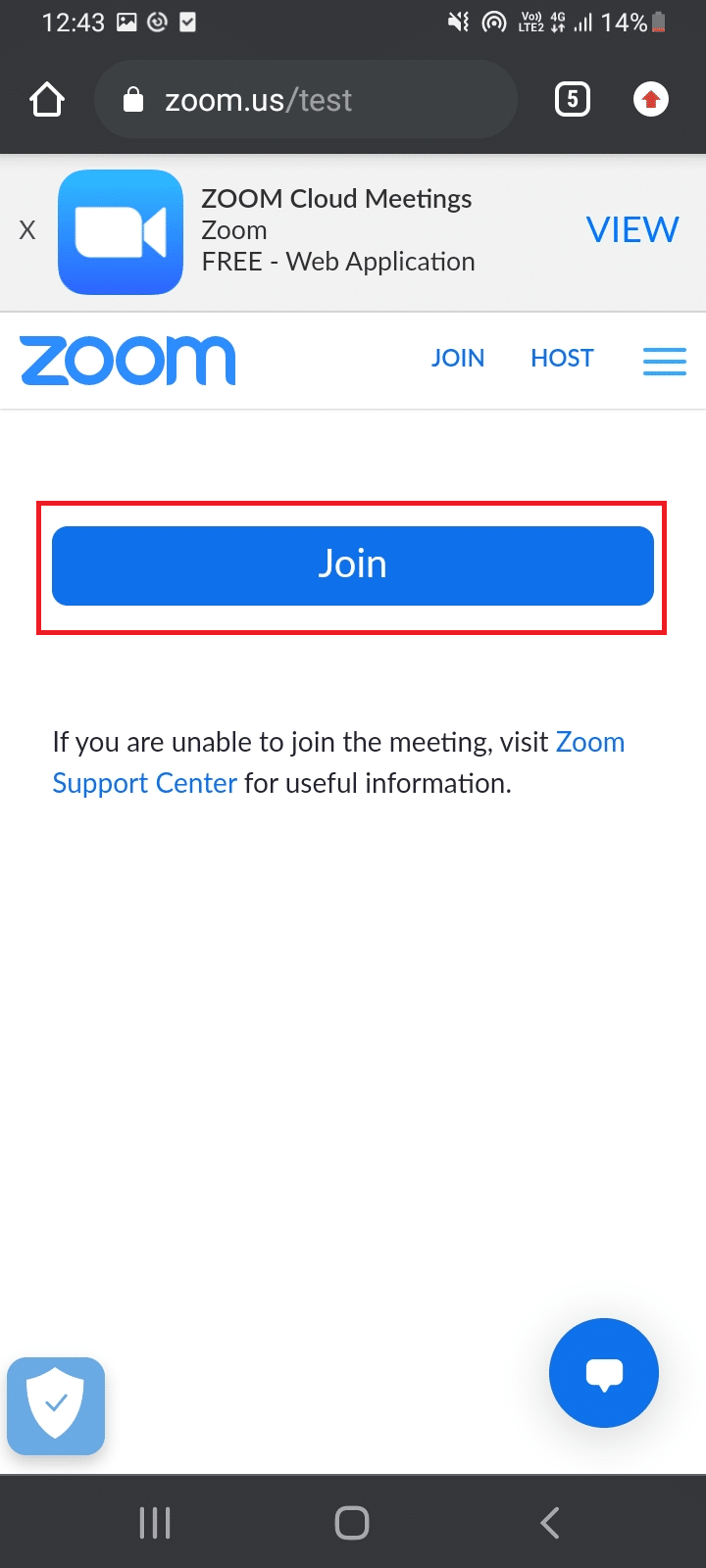
4. 브라우저에서 Zoom 앱을 열도록 허용합니다. 여기에서 Zoom 앱을 선택하고 항상 을 탭합니다.
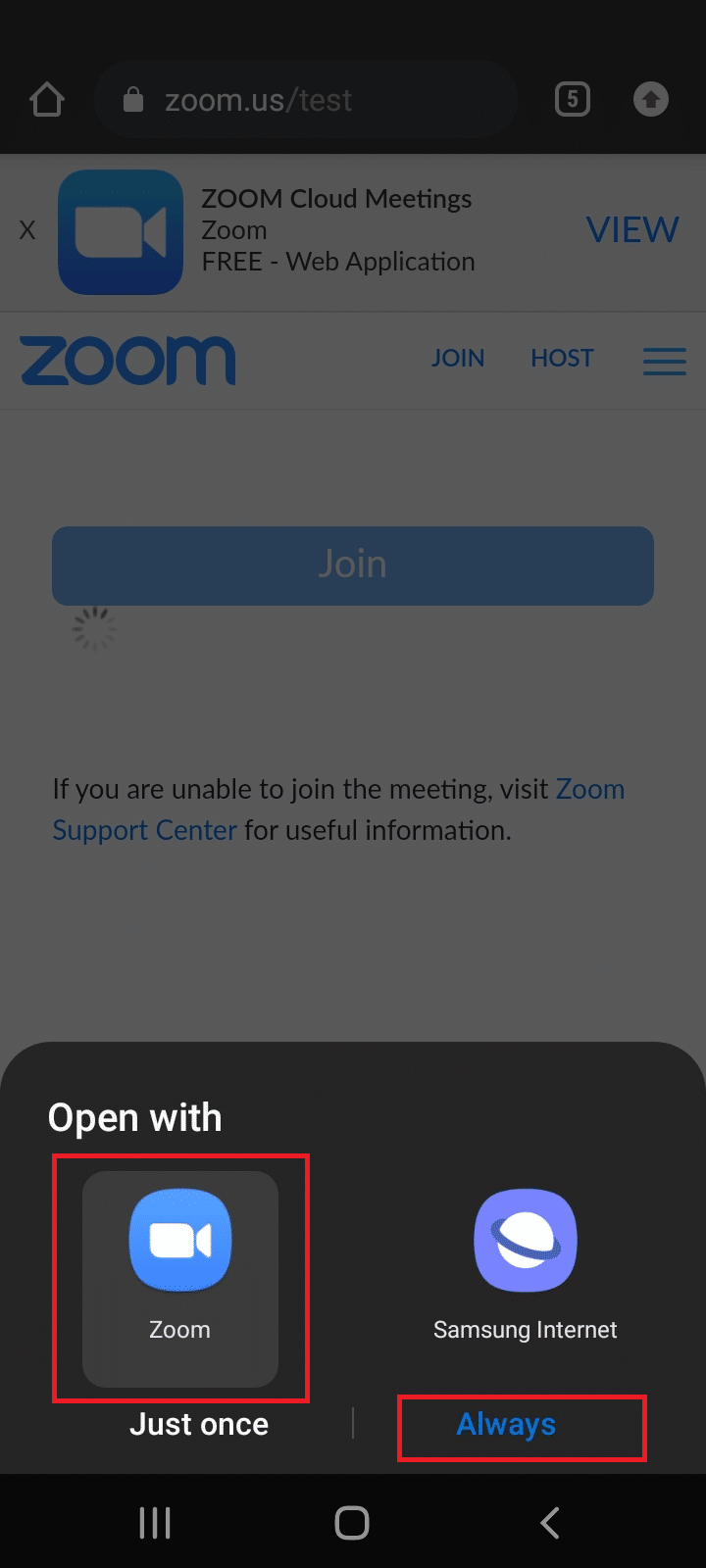
참고: 메시지가 표시되면 Zoom 앱이 카메라 또는 마이크에 액세스할 수 있도록 허용합니다.
5. 테스트 회의를 준비하려면 이름을 입력하고 확인을 누릅니다 . 메시지와 함께 회의가 시작됩니다.
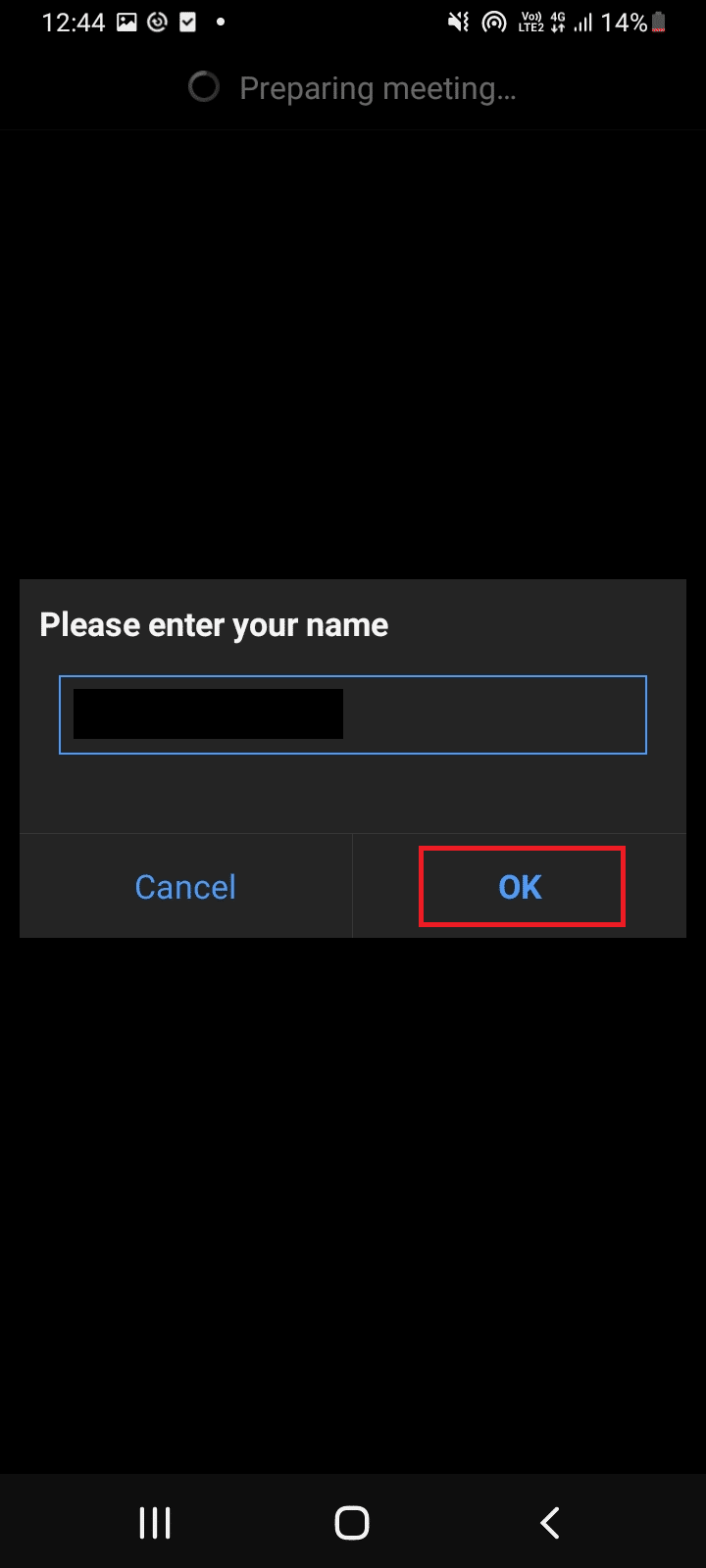
6. 마이크와 카메라가 제대로 작동하면 옆에 녹색 체크 표시가 나타납니다. 테스트 종료 를 눌러 테스트 모드를 완료합니다.
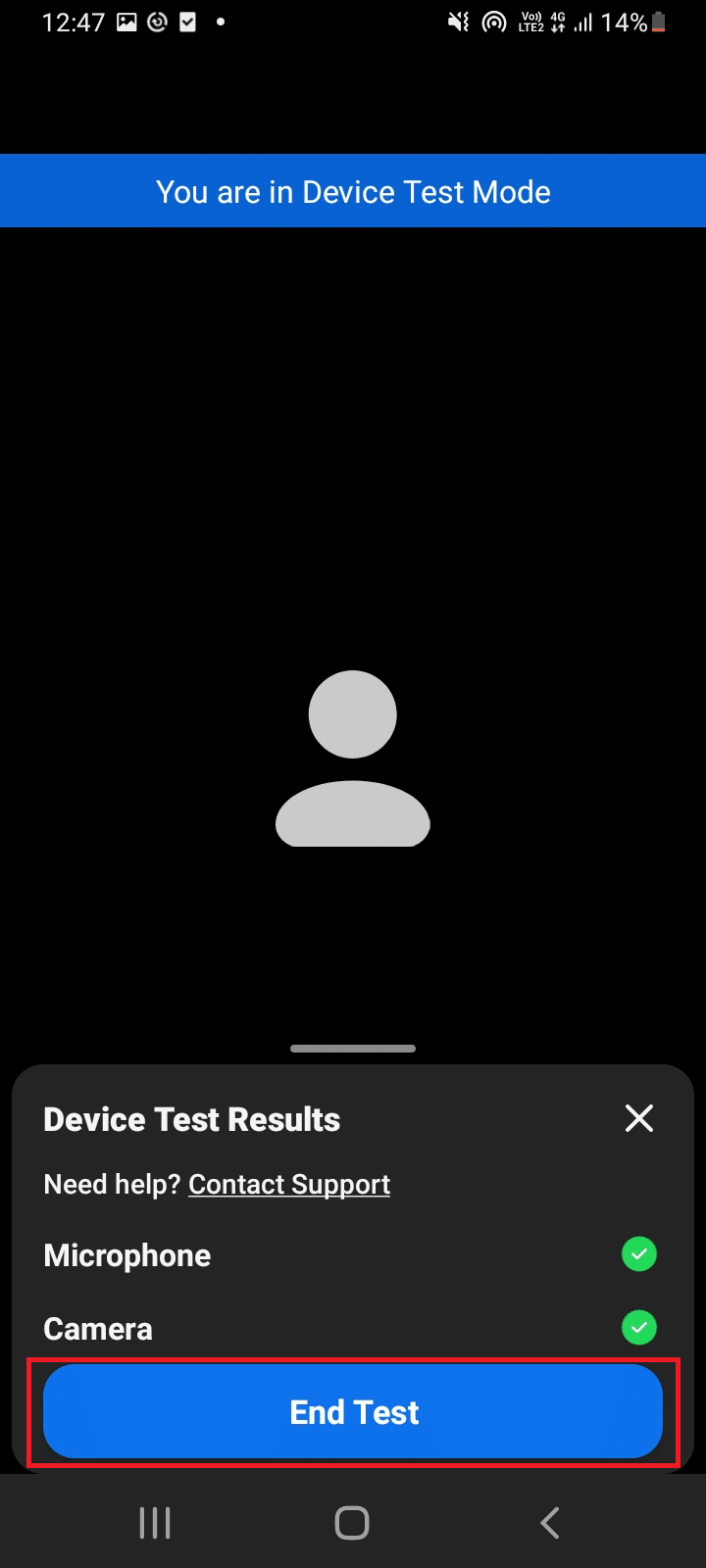
7. 테스트 미팅이 완료되면 미팅에 참여하거나 앱을 종료할 수 있습니다.
따라서 Android에서 Zoom 비디오 테스트를 수행하는 방법입니다.
자주 묻는 질문(FAQ)
Q1. Bluetooth 헤드셋은 Zoom 회의에서 원활하게 작동합니까?
앤. 네 , 블루투스 헤드셋은 호환되는 PC나 휴대폰에 연결되어 있으면 끊김 없이 작동합니다.
Q2. 줌은 무료인가요?
앤. Zoom 회의는 참가자로 자유롭게 참여할 수 있습니다. 그러나 회의를 주최하고 예약하려면 가입하고 계정을 만들어야 합니다. 이 또한 무료입니다. 단, 3인 이상 모임의 경우 40분 으로 제한을 연장할 경우 시간 및 기능 제한이 있습니다. 이러한 제한을 제거해야 하는 필요성에 따라 플랜을 구매할 수 있습니다.
Q3. 스마트 TV를 통해 Zoom을 사용할 수 있습니까?
앤. 화면 전송 옵션을 사용하여 Zoom 회의를 볼 수 있습니다. TV를 휴대폰이나 태블릿과 같은 장치와 페어링하고 전송 옵션을 활성화해야 합니다. Google Chromecast 및 HDMI 케이블을 사용하여 Zoom을 TV 화면과 연결할 수도 있습니다.
추천:
- Kodi Fusion Repository의 상위 10개 대안
- Windows 10에서 M4B를 MP3로 변환하는 방법
- Windows 10의 테스트 모드란 무엇입니까?
- Windows 10에서 Zoom 잘못된 회의 ID 오류 수정
이 가이드가 도움이 되었기를 바라며 Zoom 비디오 테스트 를 수행할 수 있기를 바랍니다. 질문이나 제안 사항이 있으면 댓글 섹션에 자유롭게 남겨주세요. 또한 다음에 배우고 싶은 내용을 알려주십시오.
