그래픽 카드를 오버클럭하는 방법
게시 됨: 2022-01-29그래픽 카드는 게임용 PC의 심장이자 영혼이며 화면에 표시되는 그래픽 충실도와 성능을 결정하는 가장 큰 요소입니다. 약간의 수정을 가할 의향이 있다면 오버클럭을 통해 그래픽 카드를 기본 사양보다 훨씬 더 높일 수 있습니다.
비디오 카드를 오버클럭하는 것은 CPU를 오버클럭하는 것과 비슷하지만 조금 더 간단합니다. 그래픽 카드의 코어 주파수를 천천히 올려서 조금 더 밀 때마다 벤치마킹 도구로 안정성을 테스트합니다(모든 것을 유지하면서 너무 뜨거워지지 않도록).
Nvidia의 최신 RTX 카드 중 하나가 있는 경우 이 가이드에서 권장하는 소프트웨어에 이 프로세스를 대부분 우회할 수 있는 새로운 "Nvidia 스캐너" 자동 오버클러킹 기능이 있을 수 있습니다. 우리는 이전에 그것을 사용해 보았고 원클릭 작업에는 꽤 괜찮습니다. 하지만 조금 더 시간을 투자할 의향이 있다면 수동 오버클럭을 통해 더 큰 속도 향상을 얻을 수 있습니다.
이 가이드에서는 Nvidia GeForce GTX 1080 Ti와 AMD Radeon RX 580을 오버클럭했습니다. 방법은 다음과 같습니다.
오버클럭에 필요한 것
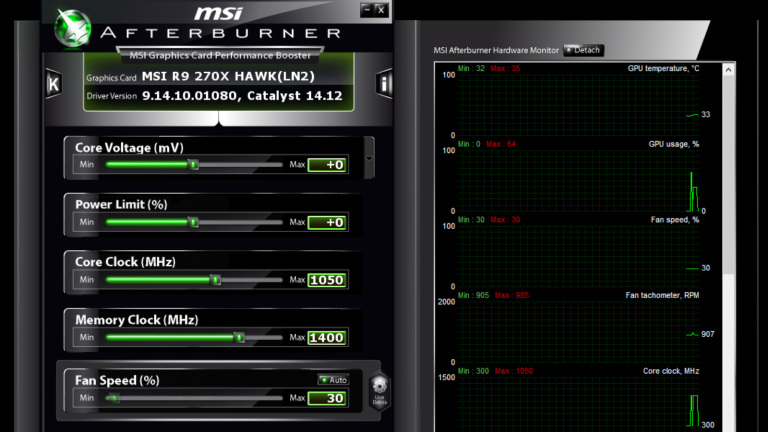
거의 모든 그래픽 카드를 오버클럭할 수 있지만 넓은 케이스에 잘 냉각된 카드가 있으면 운이 좋습니다. 카드에 수준 이하의 방열판이 있거나 작은 Mini-ITX 빌드 내부에 비좁은 경우 헤드룸이 줄어들고 오버클러킹은 시간을 할애할 가치가 없을 수 있습니다. 하지만 소프트웨어에 관한 한 다음과 같은 몇 가지 프로그램만 있으면 됩니다.
오버클러킹 도구: 여러 오버클러킹 도구가 있으며 대부분 다른 비디오 카드 제조업체에서 제공합니다. 이 가이드에서는 MSI Afterburner를 사용하지만 Afterburner의 인터페이스가 마음에 들지 않으면 EVGA Precision, Asus GPU Tweak 또는 AMD WattMan을 사용해 볼 수 있습니다. WattMan을 제외한 모든 카드는 제조업체에 관계없이 모든 카드에서 작동합니다. 우리가 사용할 설정은 모든 프로그램에서 동일해야 합니다. 인터페이스는 아래 스크린샷과 약간 다를 수 있습니다.
벤치마킹 도구 : 카드를 스트레스 테스트하려면 카드를 절대 최대값으로 밀어내는 벤치마킹 도구를 실행해야 합니다. 나는 Unigine Superposition과 Unigine Heaven을 모두 사용하는 것을 좋아합니다. 전자는 더 새롭고 최근 카드에 더 많은 스트레스를 주는 반면 후자는 약간 더 오래되었지만 지불하지 않고 무한히 긴 스트레스 테스트를 실행할 수 있습니다. 몇 가지 다른 스트레스 테스트를 하는 것이 좋으므로 이 가이드에서는 둘 다 사용할 것입니다.
GPU-Z : 이것이 꼭 필요한 것은 아니지만, 스트레스 테스트를 할 때 GPU-Z를 사용하여 클럭 및 전압 변경이 실제로 발생했는지 확인하고 싶습니다.
세 가지를 모두 설치했으면 오버클럭을 시작할 차례입니다.
1단계: 주식 설정 벤치마킹

시작하기 전에 시스템을 벤치마킹하여 기본 클럭 속도로 안정적인지 확인하는 것이 좋습니다. 이것은 또한 모든 것을 말하고 완료했을 때 얼마나 많은 성과를 얻었는지에 대한 아이디어를 제공합니다. 이는 좋은 보너스입니다.
Superposition을 실행하고 사전 설정 메뉴에서 옵션을 선택합니다. 대부분의 게임을 실행하는 설정 주변 또는 그 이상을 선택하십시오. 당신은 Superposition이 비참하게 낮은 프레임 속도로 실행되지 않고 그래픽 카드를 100%까지 밀어붙이기를 원합니다. 1080p High 또는 Extreme은 아마도 대부분의 최신 카드에 나쁘지 않은 선택일 것입니다. 프레임 속도가 모니터의 재생 빈도에 고정되는 것을 원하지 않으므로 Vsync를 비활성화해야 합니다.
그런 다음 큰 검은색 실행 버튼을 클릭합니다. 약 5분 정도 소요되는 일련의 장면을 통해 재생됩니다. 클럭 속도, 프레임 속도 및 온도를 포함한 성능 정보가 구석에 표시됩니다.
최신 카드를 사용하는 경우 벤치마크 과정에서 클럭 속도가 변동하는 것을 볼 수 있습니다. 최신 AMD 및 Nvidia 카드는 카드의 온도 및 전력 사용량에 따라 부스트 클럭을 조정하며, 추가 헤드룸이 있는 경우 기본적으로 어느 정도 자체 오버클러킹됩니다.
그러나 카드를 수동으로 오버클럭하면 이러한 부스트 클럭이 더 높아져 카드의 내장 제한보다 성능이 더 향상될 수 있습니다. 따라서 초보자인 경우 너무 걱정하지 마십시오. 클럭 속도가 변동할 수 있다는 점만 알아두시면 됩니다. 괜찮습니다.
또한 벤치마크가 실행될 때 온도를 관찰하십시오. 이 첫 번째 패스에서 반드시 최고치에 도달하는 것을 볼 수는 없지만 오버클럭을 시작하면 증가할 것이며 너무 뜨거워지는 것을 원하지 않을 것입니다. 일부 자동 부스트 카드는 최대 부스트 클럭에서 자연스럽게 물러나므로 팬을 100%로 오버클러킹하여 프로세스 중 온도 변수를 제거하는 것이 좋습니다(나중에 언제든지 다시 낮출 수 있음).
구형 카드는 스로틀 다운에 대해 그다지 똑똑하지 않으며 장기간 사용하려는 팬 제어로 오버클럭하고 온도가 80도 중반보다 높게 올라가는 오버클럭을 피하고 싶을 것입니다.
벤치마크가 완료되면 최종 스코어카드가 표시됩니다. 원하는 경우 해당 스코어카드의 최소, 최대 및 평균 프레임 속도와 벤치마크 점수를 기록하고 벤치마크가 실행되는 동안 온도를 주시하십시오.
2단계: 코어 클럭을 높이고 다시 벤치마크

추진할 준비가 되셨습니까? MSI Afterburner(또는 선택한 오버클러킹 도구)를 열고 전력 제한 슬라이더를 끝까지 밀어 올립니다. 온도 제한 슬라이더를 원하는 대로 설정합니다(최대값은 일반적으로 괜찮지만 특히 주의한다면 조금 더 낮출 수 있음).

그런 다음 코어 클럭을 약 10MHz 높이십시오. 적용 버튼을 클릭하고 중첩을 다시 실행하십시오. 해당 온도를 주시하고 벤치마크가 실행될 때 아티팩트(화면에서 깜박이는 이상한 선, 상자 또는 정전기)가 없는지 확인하는 것을 잊지 마십시오. 완료되면 프레임 속도를 기록하고 코어를 다시 10MHz로 올립니다. 문제가 발생할 때까지 이 프로세스를 계속해서 부스트하고 벤치마킹하십시오.
특정 시점에서 벤치마크는 실패합니다. 충돌하거나 실행될 때 화면 전체에 아티팩트가 깜박입니다. 그런 일이 발생하면 PC를 재부팅하십시오. (중요합니다: 충돌 후 Superposition은 설정된 클럭 속도를 무시하고 재부팅할 때까지 재고로 돌아갑니다.)
원하는 경우 여기에서 멈출 수 있습니다. 마지막 안정적인 클럭 속도로 돌아가 4단계로 이동합니다. 그러나 조금 더 밀고 싶다면 할 수 있는 몇 가지 다른 일이 있습니다.
3단계: 전압 및 메모리 클록 높이기(선택 사항)
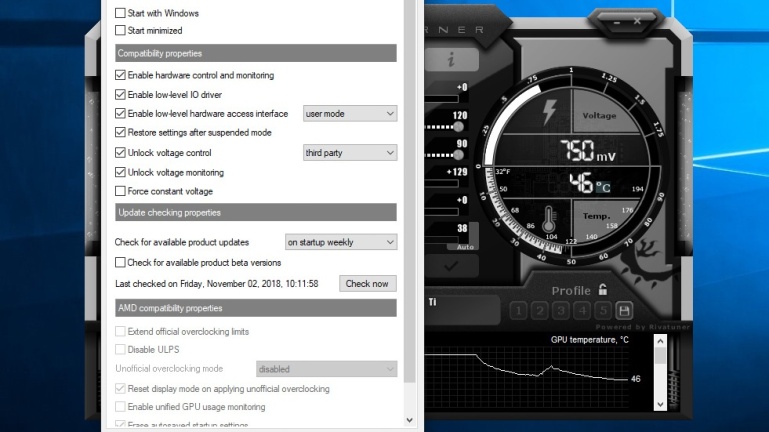
온도가 여전히 안전 범위 내에 있다면 전압을 높여 카드를 더 멀리 밀어낼 수 있습니다. 이것은 카드에 따라 더 높은 안정적인 클럭 속도를 허용할 수 있습니다.
이렇게 하려면 Afterburner의 설정을 열고 일반 탭에서 전압 제어 잠금 해제 및 전압 모니터링 잠금 해제 상자를 선택합니다. 전압 제어 드롭다운을 타사로 설정하고 확인을 클릭합니다. Afterburner의 기본 창에 새 슬라이더가 표시되어야 합니다. 전압.
이 슬라이더가 전압을 mV로 측정하면 카드에 공급되는 전압을 높일 수 있습니다. 많은 새 Nvidia 카드에서와 같이 백분율 값을 표시하는 경우 액세스할 수 있는 전압의 양이 실제로 증가하지 않으므로 이 값을 그대로 두는 것이 좋습니다.
지원하는 카드의 경우 이를 10mV 정도로 높이고 벤치마크를 다시 실행하십시오. 충돌이 발생하지 않으면 코어 클럭을 더 높일 수 있습니다. 코어 클럭이 불안정해질 때마다 전압을 조금 더 높이십시오.
전압을 높이면 더 많은 열이 발생할 수 있으므로 이러한 온도에 특히 주의를 기울여야 합니다. 하드웨어를 손상시키지 않도록 카드를 조사하여 최대 안전 전압을 결정하십시오.
안정적인 코어 클럭에 도달하면 거의 동일한 방식으로 메모리 클럭을 늘릴 수 있습니다. 100MHz 정도 올려서 벤치마크를 실행하고 Core Clock에서 했던 것처럼 프로세스를 반복합니다.
메모리를 너무 많이 오버클럭하면 항상 아티팩트나 충돌이 발생하지 않을 수 있습니다. 때로는 메모리의 오류 수정으로 인해 성능이 저하될 수 있습니다. 충돌과 초당 프레임 수의 감소를 관찰하고 이러한 일이 발생하면 메모리 클럭 증가를 중지하십시오.
4단계: 최종 스트레스 테스트 실행 및 게임 플레이

합리적으로 안정적인 설정을 찾았으면 카드를 좀 더 오래 테스트할 때입니다. Heaven을 켜고 그래픽 설정에 전화를 겁니다. 그래픽 설정이 조금 더 오래되었기 때문에 카드를 최대한 활용하기 위해 가능한 한 높게 설정하는 것이 좋습니다. 실행 버튼을 클릭하여 스트레스 테스트를 시작합니다.
무료 버전에서 한 번에 하나의 벤치마크만 실행할 수 있는 Superposition과 달리 Heaven은 충돌하거나 프로그램을 종료할 때까지 무기한 실행됩니다. 몇 시간 동안 작동시키면서 온도를 확인하여 안전한지 확인합니다. 또한 충돌이나 아티팩트의 징후에 주의해야 합니다. 충돌이 발생하면 시계가 매우 안정적인지 확인하기 위해 시계를 약간 뒤로 돌려야 할 수 있습니다.
마지막으로, 좋아하는 게임을 시작하고 잠시 플레이하십시오! GPU 오버클럭은 까다로울 수 있으며 때로는 특정 게임이 충돌하더라도 벤치마크가 안정적으로 유지됩니다. 게임 내 벤치마크를 사용할 수도 있습니다. 특히 RTX 카드가 있는 경우 Metro Exodus를 선택하는 것이 좋습니다. 레이 트레이싱을 높이고 DLSS를 끄고 카드에 최대 스트레스를 줄 수 있기 때문입니다.
약간의 시간과 조정 후에 장비에 이상적인 설정을 찾을 수 있으며 성능이 약간 향상될 수 있습니다.
결과 및 최종 단어

결국 GTX 1080 Ti와 RX 580에서 비슷한 성능 향상을 받았습니다. 높은 프레임 속도(수백 단위)와 낮은 그래픽 설정에서 평균 7~11fps의 증가를 보았습니다. '고주사율 모니터를 사용하고 있습니다.
높은 그래픽 설정과 낮은 프레임 속도(30~60fps)에서 초당 3~5개의 프레임을 더 얻었습니다. 큰 차이가 없어 보일 수 있지만 Vsync가 켜진 상태에서 60Hz 모니터를 사용하는 경우 60fps 미만으로 떨어지면 Vsync 작동 방식으로 인해 프레임 속도 가 절반으로 줄어들 수 있습니다.
이는 몇 프레임이 실제로 특정 고화질 장면에서 60fps와 30fps로 실행하는 것의 차이일 수 있음을 의미합니다. 이는 재채기할 것이 아닙니다. 이는 특히 CPU가 시스템에 병목 현상을 일으키는 경우 장비마다 다르기 때문에 마일리지가 다를 수 있습니다.
이것도 끝이 아닙니다. 여기에서 Afterburner의 팬 곡선을 조정하여 냉각을 사용자 정의하고, Nvidia의 GPU 부스트 곡선을 사용하여 보다 세분화된 오버클러킹을 수행하거나, 카드의 하드웨어 또는 BIOS를 수정하여 더 밀어붙일 수 있습니다. 타고 즐기세요!
