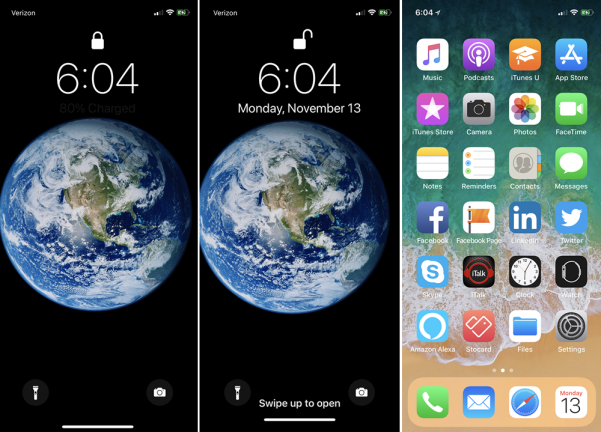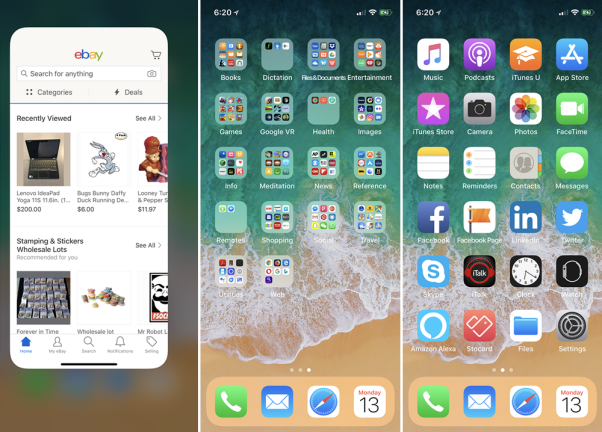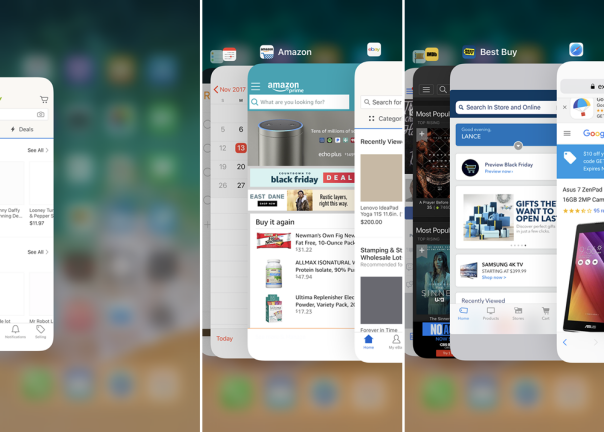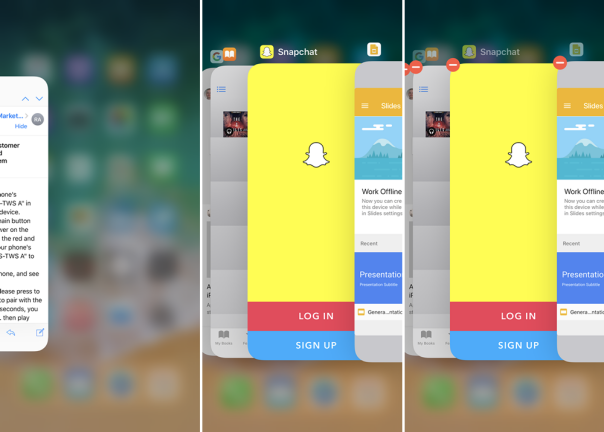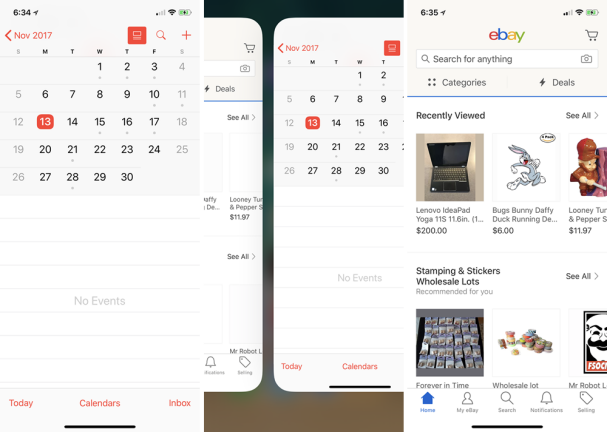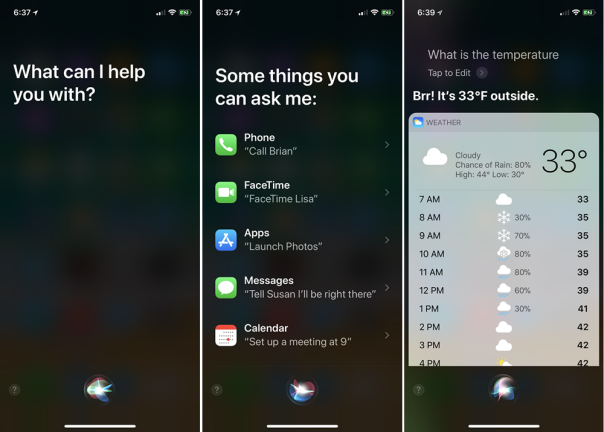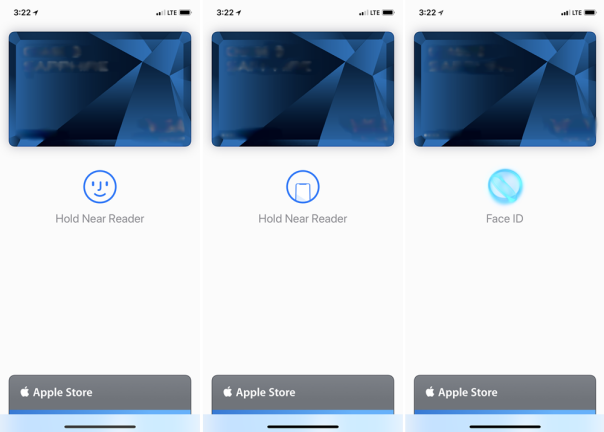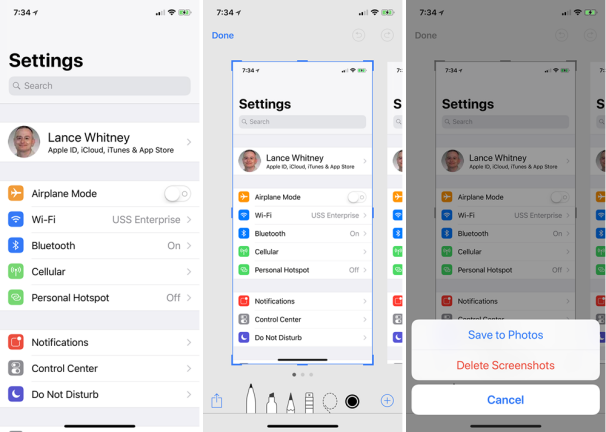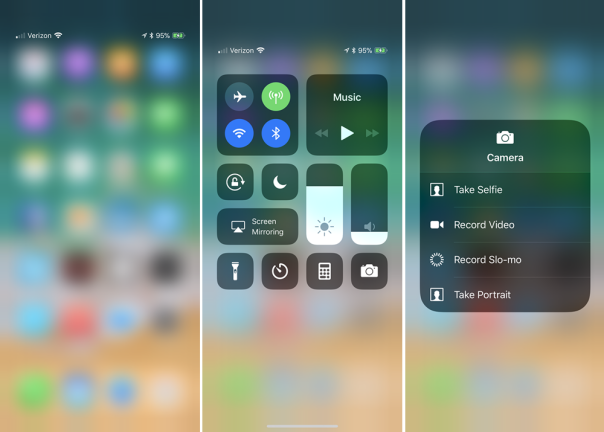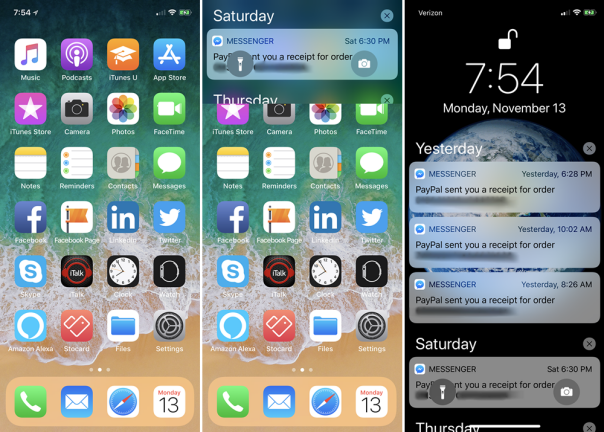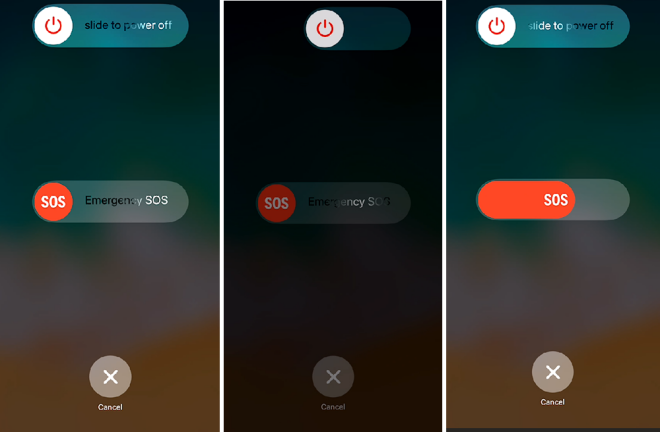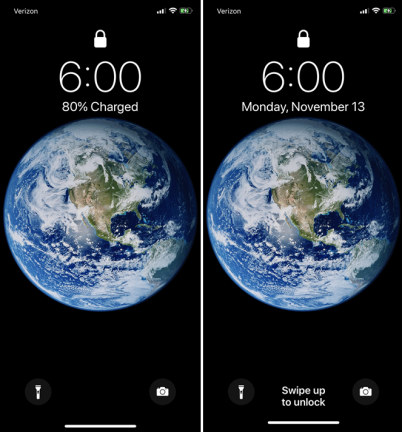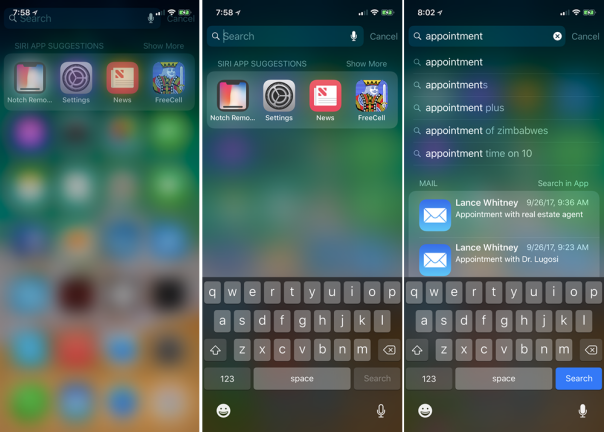새로운 iPhone X가 있고 홈 화면으로 이동하거나 열려 있는 모든 앱을 확인하거나 Siri에게 전화를 걸고 싶습니다. 손가락이 홈 버튼에 닿았다가 멈춥니다. 홈 버튼이 없다는 것을 기억하세요. Apple은 Edge-to-Edge 디스플레이를 위한 공간을 확보하기 위해 이를 폐기했습니다.
결과적으로 큰 화면은 아름답지만 홈 버튼으로 하던 작업과 작업을 어떻게 수행합니까? 걱정하지 마십시오. Apple이 귀하를 보호하고 저희도 마찬가지입니다. 홈 버튼 없이 iPhone X(Currys에서 $799.00)를 탐색하는 방법을 살펴보겠습니다.
1. iPhone 깨우기
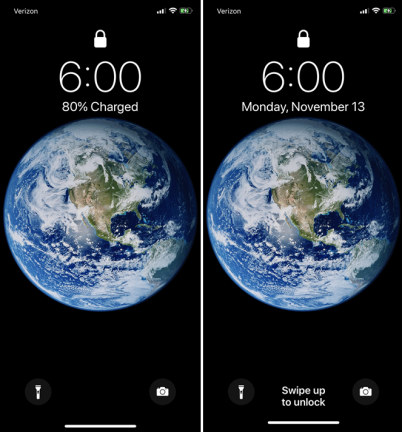
홈 버튼을 눌러 어제의 iPhone을 깨웠습니다. 오늘의 iPhone X를 깨우려면 화면의 아무 곳이나 탭하기만 하면 됩니다.
2. Face ID로 휴대전화 잠금 해제
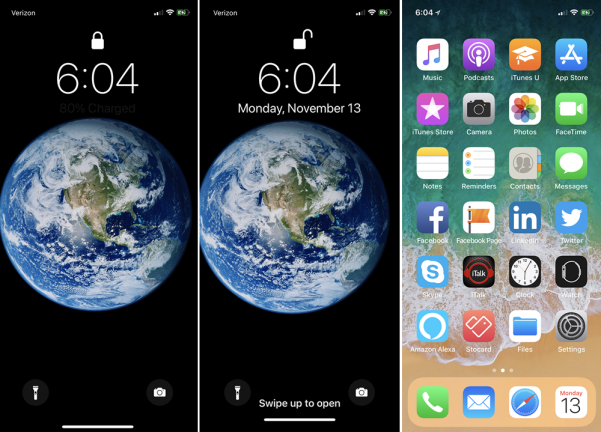
홈 버튼이 없으면 Touch ID가 iPhone X에서 작동하지 않습니다. 대신 Face ID를 사용합니다. 새로운 얼굴 인식 기능이 활성화된 상태에서 화면을 바라보기만 하면 휴대전화의 잠금이 해제됩니다. 휴대전화가 잠자기 상태일 때 화면을 보면서 동시에 깨우고 잠금을 해제할 수도 있습니다. 그런 다음 화면 하단에서 스와이프하여 홈 화면으로 이동합니다. 먼저 스와이프한 다음 Face ID로 휴대전화의 잠금을 해제할 수도 있습니다.
3. 홈 화면으로 돌아가기
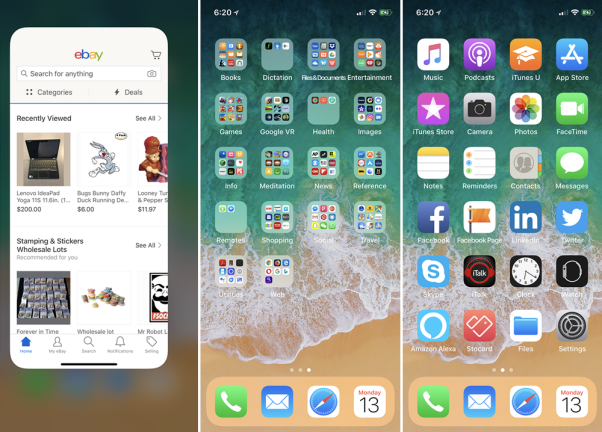
열려 있는 앱을 종료하고 홈 화면으로 돌아가려면 화면 하단에서 빠르게 스와이프하면 마지막으로 액세스한 홈 화면으로 돌아갑니다. 다시 스와이프하면 메인 홈 화면으로 이동합니다.
4. 열려 있는 앱 보기
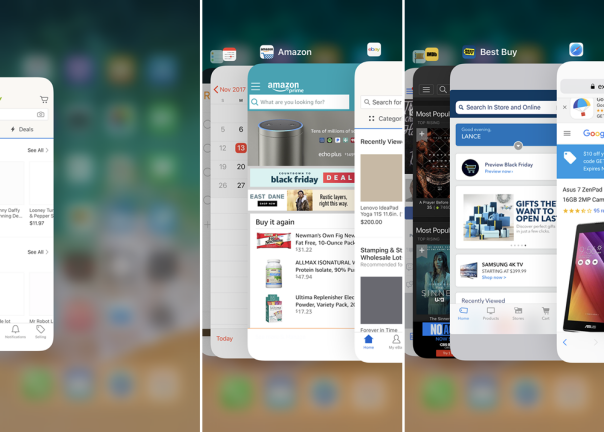
열려 있는 모든 앱을 보고 빠르게 이동하려면 화면 하단에서 위로 스와이프하되 열려 있는 모든 앱의 큰 축소판을 볼 때까지 손가락을 누르고 있습니다. 원하는 컬렉션을 찾을 때까지 컬렉션을 스와이프하고 탭하여 엽니다.
5. 열려 있는 앱 삭제
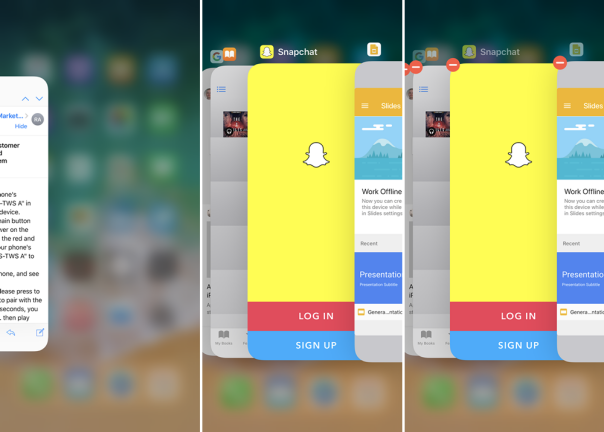
열려 있는 앱을 강제 종료해야 하는 경우가 있습니다. 제대로 작동하지 않거나 다시 시작해야 할 수 있습니다. 다시 아래에서 위로 스와이프하고 열려 있는 모든 앱의 축소판이 표시될 때까지 화면을 손가락으로 길게 누릅니다. 닫고 싶은 앱을 찾을 때까지 그것들을 스와이프합니다. 친숙한 삭제 아이콘(흰색 선이 있는 빨간색 원)이 표시될 때까지 해당 축소판을 누릅니다. 해당 원을 탭하면 앱이 종료됩니다.
또는 다른 iPhone과 마찬가지로 앱을 위로 스와이프하여 제거할 수 있지만 삭제 아이콘이 표시될 때까지 먼저 축소판 중 하나를 누르고 있어야 합니다. 집으로 돌아가려면 화면 하단에서 스와이프합니다.
6. 이전 앱으로 돌아가기
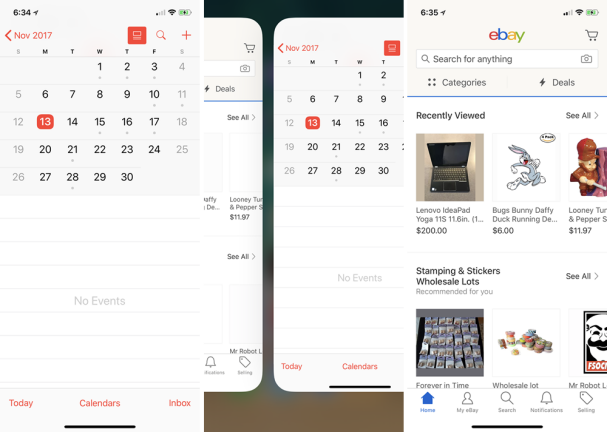
여기에 또 다른 멋진 트릭이 있습니다. 현재 앱을 종료하지 않고도 이전 앱으로 돌아갈 수 있습니다. 이렇게 하려면 이전 앱이 표시될 때까지 화면 하단에서 손가락을 오른쪽으로 스와이프합니다. 이 방법으로 계속 스와이프하면 이전에 연 각 앱을 볼 수 있습니다. 왼쪽으로 스와이프하여 역방향으로 이동합니다.
7. 시리 트리거
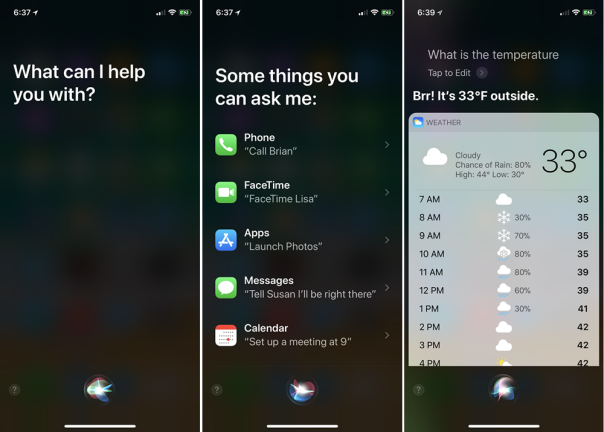
다른 iPhone에서는 홈 버튼을 길게 눌러 Siri의 주의를 끌 수 있습니다. iPhone X를 사용하면 옆에 있는 전원/절전 버튼을 그녀가 나타날 때까지 길게 눌러 친근한 이웃 음성 도우미를 부를 수 있습니다. 물론 해당 옵션을 활성화한 경우 "Siri야"라고 말할 수도 있습니다.
8. 애플페이 사용하기
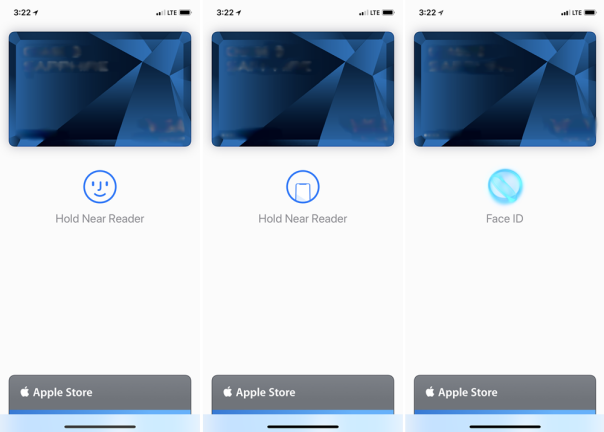
이전 iPhone에서는 지원되는 POS 시스템 옆의 올바른 위치에 휴대전화를 놓으면 Apple Pay가 자동으로 팝업됩니다. iPhone X에서는 수동으로 트리거해야 합니다. 그렇게 하려면 체크아웃할 준비가 되기 직전에 전원/절전 버튼을 두 번 탭합니다. Apple Pay 화면이 나타납니다. Face ID가 Apple Pay에 대한 액세스를 잠금 해제할 수 있도록 전화기를 보고 있는지 확인하십시오. 휴대전화를 리더기에 가까이 대면 거래가 완료됩니다. Apple의 App Store 및 iTunes Store에서 동일한 두 번 탭 방식으로 앱 및 기타 항목에 대한 비용을 지불하십시오.
9. 스크린샷 찍기
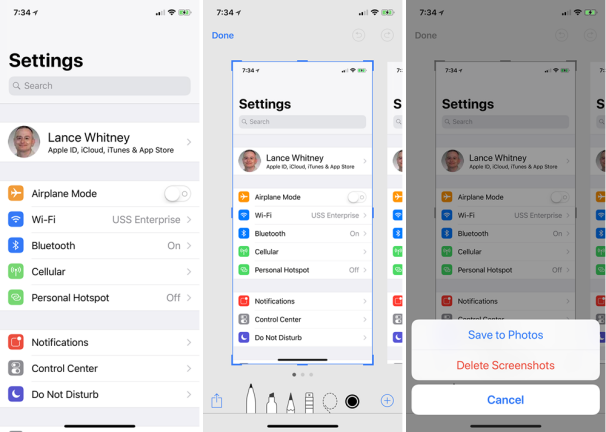
iPhone X에서 화면을 찍어야 합니까? 전원/절전 버튼과 볼륨 크게 버튼을 동시에 누르면 익숙한 스크린샷 소리가 들리고 화면 하단에 미리보기 썸네일이 보일 것입니다. 거기에서 썸네일을 탭하여 스크린샷을 편집하고 저장하거나 삭제할 수 있습니다.
10. 출입통제센터
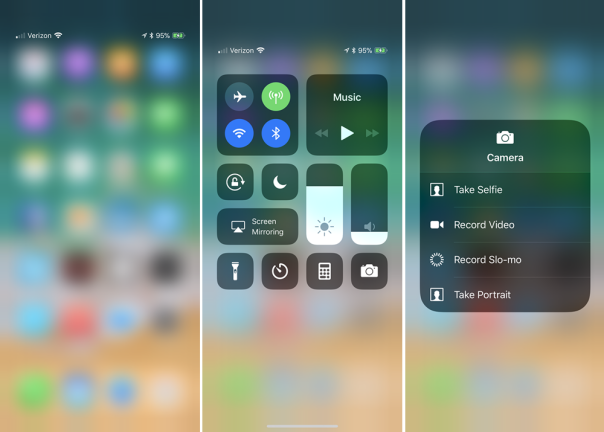
다른 iPhone에서는 화면 하단에서 위로 스와이프하여 제어 센터에 액세스합니다. 그러나 iPhone X에서는 그 제스처가 당신을 집으로 데려다줍니다. 대신 화면의 오른쪽 상단 영역에서 아래로 살짝 밉니다. 그런 다음 제어 센터의 아무 아이콘이나 길게 눌러 특정 작업을 수행할 수 있습니다. 제어 센터를 트리거하면 노치로 인해 홈 화면에 더 이상 세부 정보가 표시되지 않기 때문에 배터리 백분율을 쉽게 확인할 수 있습니다.

( 자세한 내용은 iOS 11 제어 센터의 다른 트릭을 확인하세요 .)
11. 알림 보기
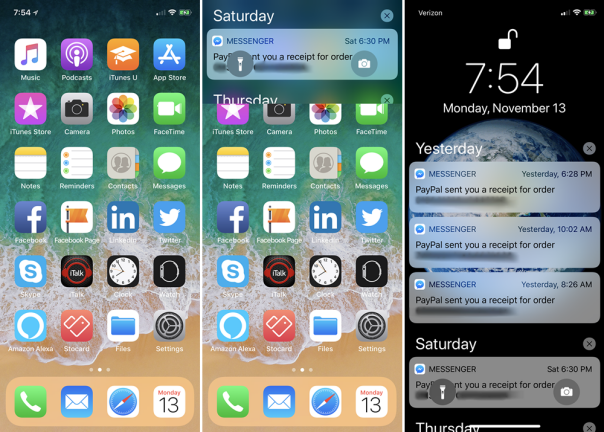
오른쪽 상단 모서리에서 스와이프하는 것은 제어 센터용으로 예약되어 있으므로 아무 곳에서나 아래로 스와이프하여 알림을 볼 수는 없습니다. 최근 알림을 확인하려면 화면 왼쪽 상단에서 아래로 스와이프하세요. 알림을 받지 않으려면 화면 하단에서 스와이프하세요.
12. 검색
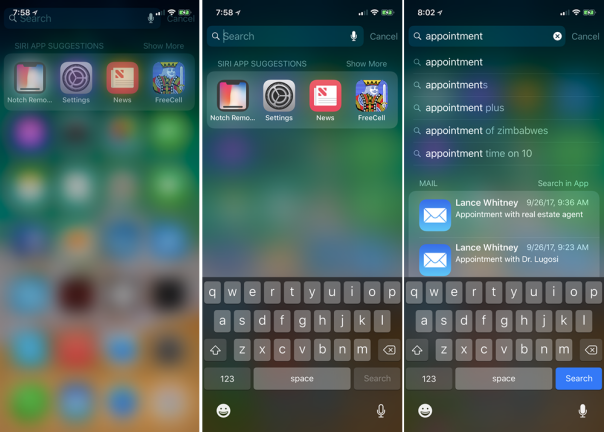
앱 또는 웹에서 정보를 검색하시겠습니까? 화면 중앙에서 아래로 스와이프하면 검색어를 입력할 수 있는 친숙한 검색 필드가 상단에 나타납니다.
13. 전원 끄기, Face ID 비활성화, 911에 전화
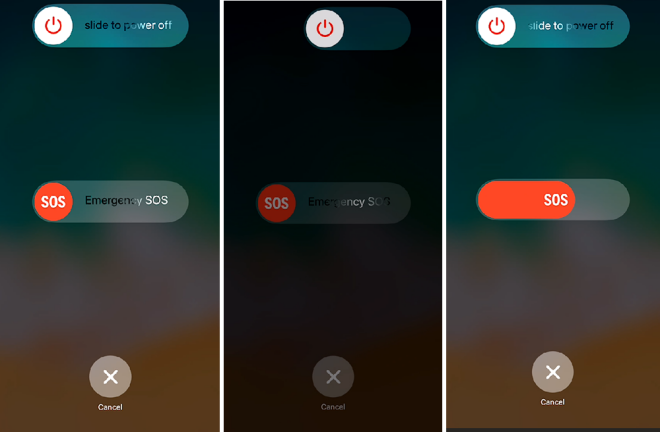
전원/절전 버튼을 누르고 있으면 Siri가 실행되는 경우 휴대전화의 전원을 어떻게 끄나요? 다른 사람이 Face ID로 휴대폰 잠금을 해제하지 못하도록 하려면 어떻게 해야 합니까? 그리고 응급 서비스에 전화해야 하는 경우에는 어떻게 합니까? 세 가지 질문에 대한 답은 같은 제스처에 있습니다.
전원/절전 버튼과 볼륨 높이기 또는 볼륨 낮추기 버튼을 길게 누릅니다. Face ID가 꺼져 있음을 나타내는 약간의 진동이 느껴질 것입니다. 동시에 전화기의 전원을 끄고 긴급 구조 요청을 시작하는 화면이 표시됩니다. 상단 버튼을 밀어 전화기의 전원을 끕니다. 긴급 구조 요청 버튼을 밀어 긴급 구조대에 연락합니다. Face ID를 비활성화하려면 취소 버튼을 누릅니다. 전원/절전 버튼을 눌러 전화기를 잠급니다. 이제 휴대전화의 잠금을 해제하려면 비밀번호가 필요합니다. 휴대전화의 잠금을 해제하면 Face ID가 다시 켜집니다.
14. iPhone X 탐색 방법
매일 진행되는 Facebook Live 가젯 쇼인 One Cool Thing에서 iPhone X의 실제 모습을 확인하세요.