Windows 드라이브를 새 PC로 옮기는 방법
게시 됨: 2022-01-29모든 오래된 앱, 기본 설정 및 파일을 마이그레이션해야 할 때까지 새 컴퓨터를 구입하는 것은 재미있을 수 있습니다. 기존 하드 드라이브를 새 PC에 넣고 중단한 부분부터 다시 시작할 수 있다면 더 간편하지 않을까요? 기술적으로 가능하지만 몇 가지 주의 사항이 있습니다.
Windows 7에서는 이것이 덜 유지되었습니다. 특히 하드 드라이브의 SATA 컨트롤러와 같은 하위 수준 하드웨어에서 드라이버 충돌이 발생했습니다. 결과적으로 컴퓨터가 부팅되는 즉시 블루 스크린이 표시되어 바탕 화면에 액세스할 수조차 없습니다.
Microsoft의 sysprep 도구가 때때로 이 작업에 도움이 될 수 있지만 실제로 이러한 목적을 위한 것은 아니며 자체 주의 사항이 많이 있습니다. 거의 항상 새로 설치하는 것이 더 나았습니다.
반면에 Windows 8 및 10은 이러한 충돌을 처리하는 데 훨씬 뛰어납니다. 새 PC에 기존 Windows 설치를 던지면 마치 새 컴퓨터인 것처럼 최초 설정을 수행하고 새 하드웨어용 드라이버를 가져와서 큰 문제 없이 데스크탑에 놓을 것입니다.
몇 가지 작업을 직접 수행해야 하지만 전반적으로 문제가 해결될 것입니다. 문제 없이 AMD 기반 시스템에서 Intel/Nvidia 시스템으로 드라이브를 옮겼습니다. Windows Update는 새 패치를 다운로드할 수도 있었습니다.
그렇다고 해서 문제가 발생하지 않을 것이라는 말은 아닙니다. 이것은 PC마다 다를 수 있으며 겉보기에 좋은 설정의 표면 아래에 어떤 드라이버 충돌이나 성능 문제가 있을지 알 수 없습니다.
요컨대, 새 컴퓨터로 영구적으로 마이그레이션하는 경우에는 새로 설치를 수행하는 것이 좋지만 이전 PC가 사망하고 이전 설치의 일부 데이터에 액세스해야 하는 경우와 같이 빠르고 더러운 작업이 필요한 경우에는 다음을 수행합니다. 충분히 잘 작동해야 합니다.
1단계: 전체 드라이브 백업
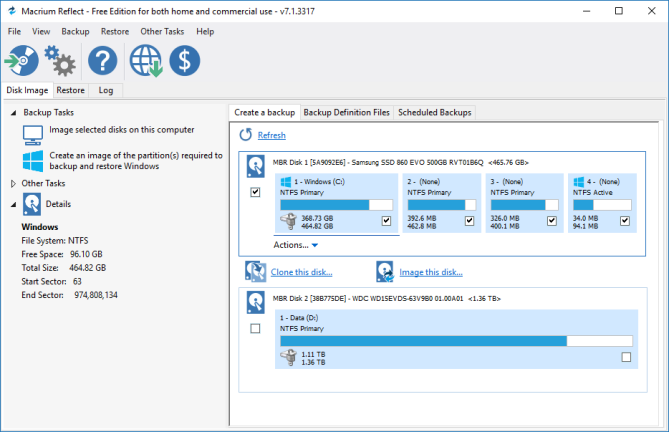
상당한 변경을 수행하기 전에 항상 데이터를 백업하는 것이 좋습니다. 하드 드라이브를 사용하는 경우 백업이 두 배로 늘어납니다. 정말 좋아하는 백업 도구가 있다면 그것을 사용하십시오.
그러나 이 특별한 경우에는 전체 드라이브를 복제하는 것이 좋습니다. 그렇게 하면 문제가 발생하여 부팅할 수 없는 경우 원래 드라이브의 정확한 이미지를 복원하고 다른 접근 방식을 시도할 수 있습니다.
또는 새 PC가 이전 PC와 다른 종류의 드라이브를 사용하는 경우(예: 2.5인치 드라이브가 있는 PC에서 M.2 슬롯이 있는 PC로 마이그레이션하는 경우) 이전 드라이브를 새 드라이브로 복제할 수 있습니다. 올바른 폼 팩터로 드라이브를 만든 다음 해당 드라이브를 새 PC에 연결합니다.
이것은 새로운 SSD를 구입하고 복제하기 위해 USB-to-M.2 SATA 또는 USB-to-M.2 NVMe 인클로저에 연결하는 것을 의미할 수 있습니다. 구입하기 전에 새 PC가 지원하는 드라이브 유형에 대해 조사하십시오.
2단계: 드라이브를 새 PC로 이동

드라이브가 안전하게 백업되면 새 PC로 교체하고 먼저 외부 인클로저에서 제거합니다(사용한 경우). 특정 컴퓨터를 열고 새 저장소를 설치하기 위한 지침을 찾아야 할 수도 있습니다.
그런 다음 PC를 켭니다. 새 드라이브에서 자동으로 부팅을 시도할 가능성이 있지만 그렇지 않은 경우 시작 시 키를 눌러 F2 또는 Delete와 같은 BIOS 설정을 입력하고 부팅 순서를 변경해야 할 수 있습니다.

PC가 올바른 드라이브를 찾으면 회전하는 휠이 있는 Windows 로고가 표시되어야 합니다. "Getting Devices Ready"와 같은 메시지가 표시될 수 있으며 작업을 수행하도록 허용해야 합니다. 내 경험에 따르면 이 작업은 매우 빠르지만 다른 사용자는 여러 번 다시 시작해야 할 수 있다고 언급했습니다.
3단계: 새 드라이버 설치(및 이전 드라이버 제거)
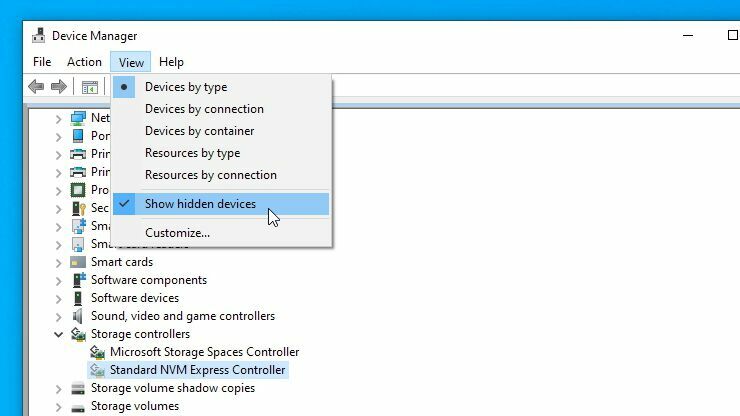
Windows는 특히 새 PC를 인터넷에 연결하면 필요한 드라이버를 많이 설치할 것입니다. 디스플레이 드라이버를 다운로드할 때 깜박임이 표시될 수 있으므로 프로세스가 완료될 때까지 시간을 두고 요청하면 다시 시작하십시오.
Windows가 자체적으로 다운로드하지 않는 경우(또는 제조업체에서 제공한 드라이버 대신 일반 드라이버만 다운로드하는 경우) 일부 드라이버를 수동으로 다운로드해야 할 수도 있습니다.
안전을 위해 PC 제조업체의 웹사이트로 이동하여 칩셋, 오디오 및 기타 드라이버를 직접 다운로드하는 것이 좋습니다. 컴퓨터를 직접 만든 경우 대신 마더보드 제조업체의 웹 사이트로 이동하십시오.
Nvidia, AMD 또는 Intel의 그래픽 드라이버 웹 사이트로 이동할 수도 있지만 Windows는 내 개입 없이 일반 버전이 아닌 버전을 설치했습니다.
마지막으로 깨끗한 상태를 유지하려면 시작 메뉴에서 "프로그램 추가/제거"를 검색하여 시스템에 남아 있는 이전 드라이버를 제거할 수 있습니다. 그래픽 드라이버의 경우 DDU와 같은 도구를 사용하여 실제로 제거할 수 있습니다.
다른 모든 경우에는 제어판에서 장치 관리자의 시작 메뉴를 검색하고 보기 > 숨겨진 장치 표시 를 클릭하고 더 이상 드라이버를 제거하는 데 사용하지 않는 장치를 마우스 오른쪽 버튼으로 클릭합니다.
4단계: Windows 재활성화
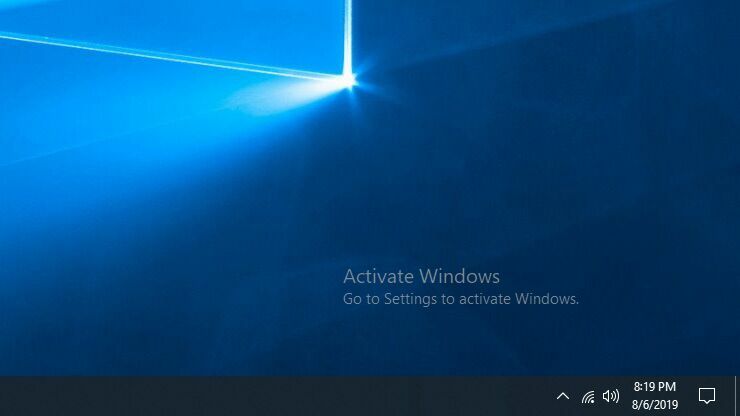
이 프로세스에는 마지막 문제가 하나 있습니다. 드라이브를 새 컴퓨터에 넣으면 Windows가 하드웨어가 변경되었음을 인식하고 잠재적으로 보유한 라이선스 유형에 따라 자체적으로 비활성화됩니다.
이 설정이 일시적이고 이전 PC에서 몇 가지 항목을 가져오는 데만 사용하는 경우 정품 인증에 대해 걱정할 필요가 없습니다. Windows는 모서리에 정품 인증 워터마크와 몇 개의 기능이 비활성화되었습니다.
그러나 이 설정을 영구적으로 사용할 계획이라면 Windows를 다시 활성화해야 합니다. 이전에 사용한 것과 동일한 제품 키를 입력할 수 있지만 새 하드웨어로 마이그레이션할 의도가 없는 OEM 라이선스가 있는 경우 실패할 수 있습니다. 그러나 때때로 온라인 활성화가 실패할 때 성공하므로 전화로 활성화 옵션을 시도하는 것이 좋습니다.
다시 말하지만, 이 모든 것은 완벽한 프로세스가 아닙니다. 문제를 일으킬 수 있는 작은 것들이 많이 있으므로 제대로 작동하지 않는 경우 약간의 문제 해결을 수행해야 할 수도 있습니다. 그리고 시스템이 새 하드웨어에 맞게 제대로 구성되지 않은 경우에도 최적의 성능을 얻을 수 있다는 보장은 없습니다.
시간을 할애할 수 있다면 새로 설치하는 것이 가장 좋습니다. 하지만 지금 바로 시작하고 실행해야 하는 경우 Windows 10이 사용 가능하도록 프로세스를 간소화했다는 사실을 알게 되어 기쁩니다.
